如何用PS精修人像发布时间:2019年10月28日 14:44
1.打开【PS】原图,使用【J】修复画笔工具去斑跟痘痘。
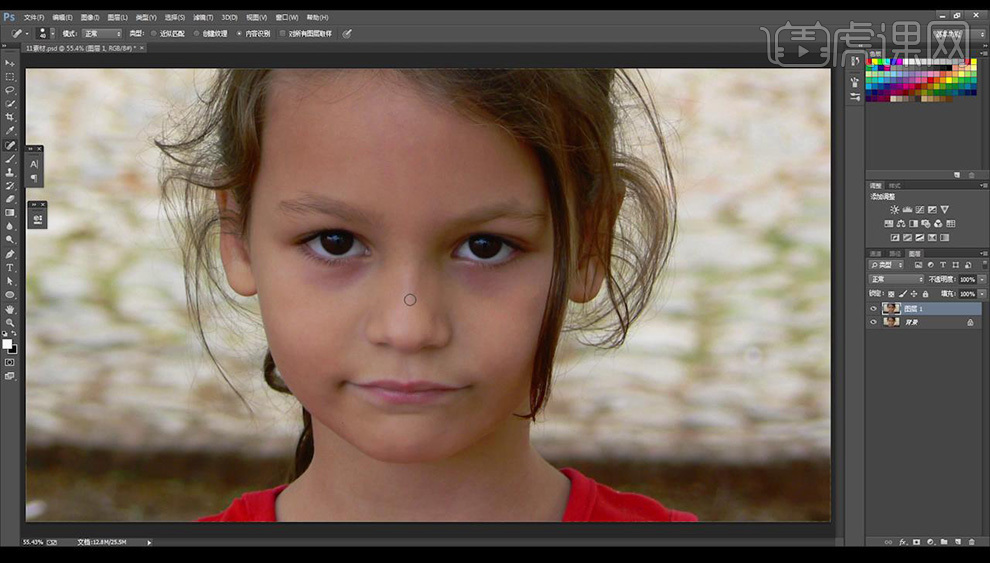
2.使用【曲线工具】调整将人物变白。
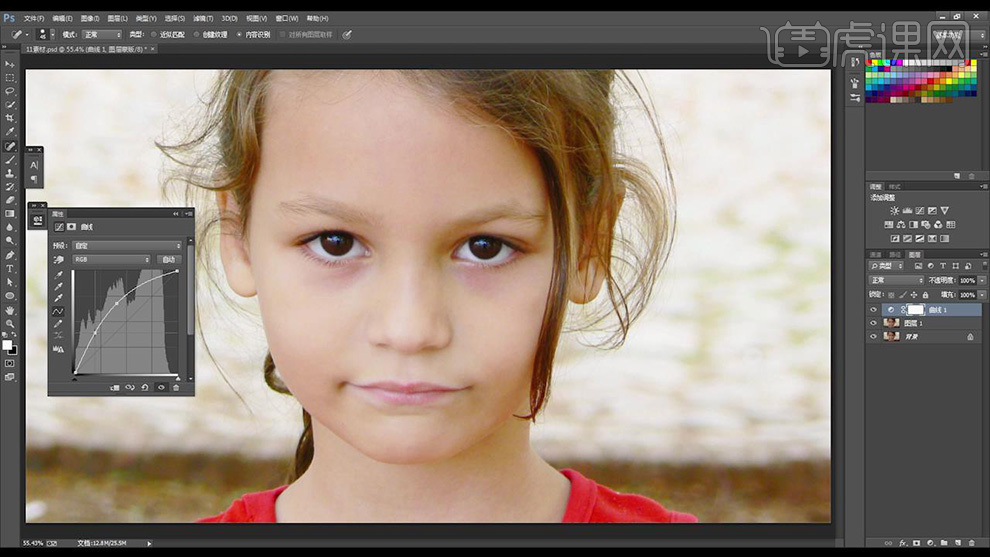
3.点击【可选颜色】调整参数如图所示。
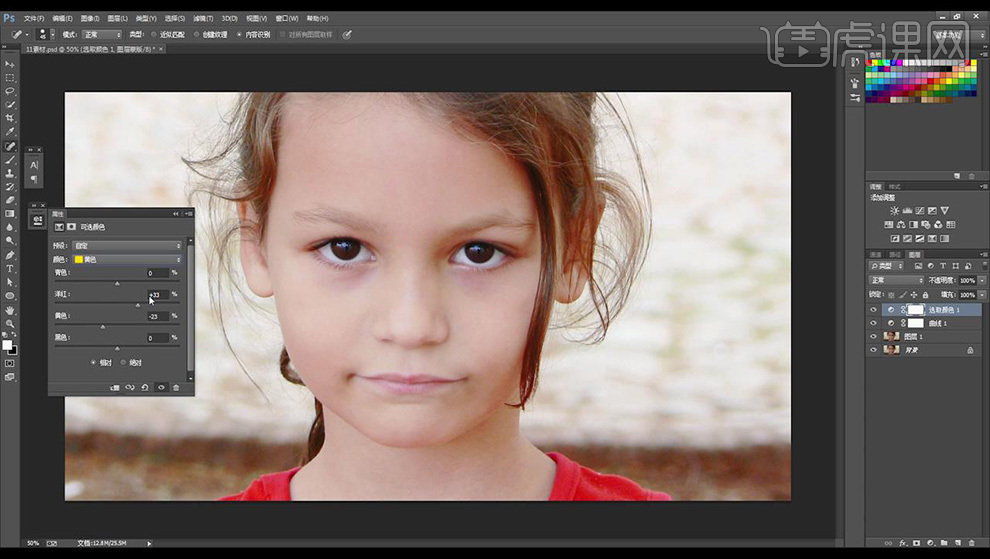
4.【ctrl+I】图层蒙版反向,使用【画笔工具】【白色】提亮暗部部分。
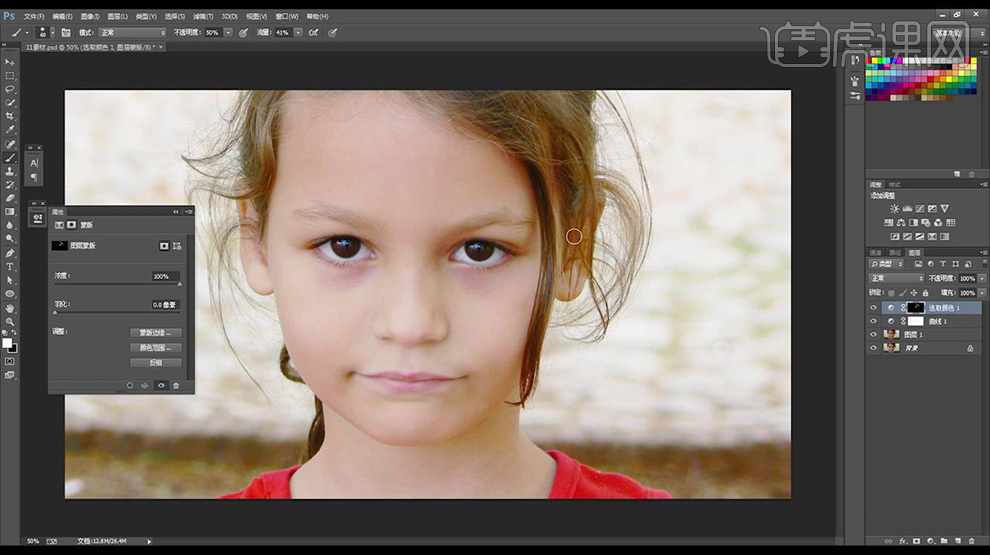
5.新建【曲线工具】图层【蓝色】降低,【ctrl+I】图层蒙版反向,【曲线工具】【RGB】加强。
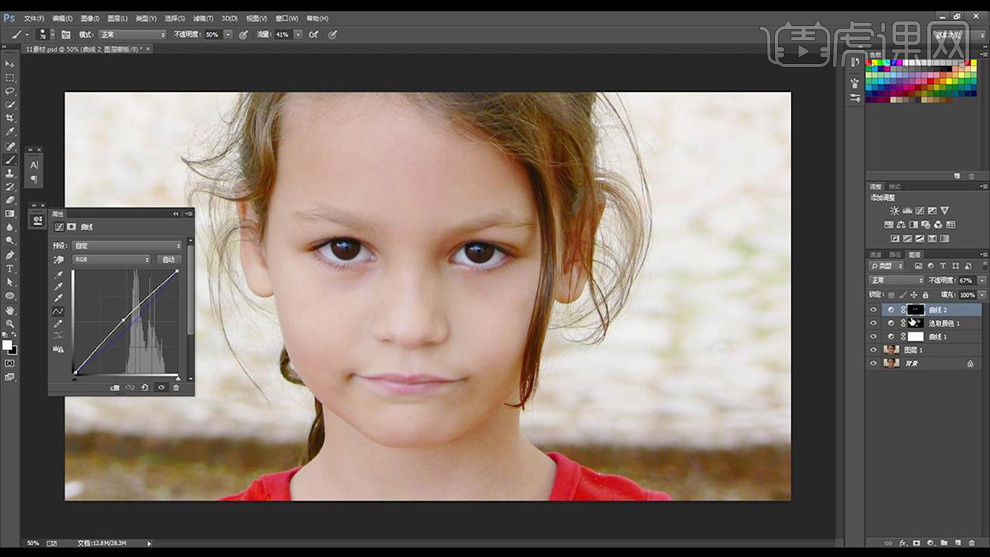
6.编组命名【调色】,新建【曲线工具】下拉【ctrl+I】图层蒙版反向【画笔工具】涂抹眼眉。
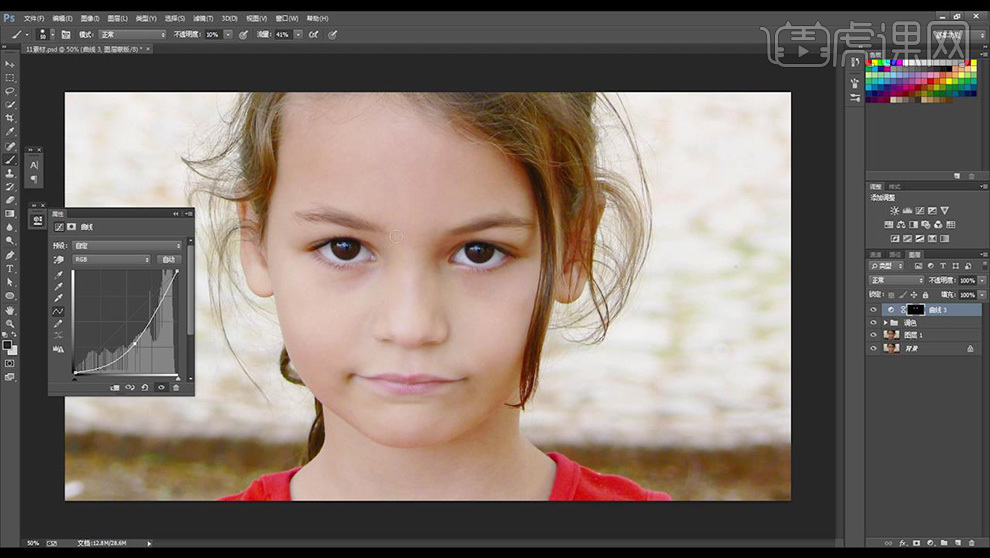
7.再新建一层【曲线工具】下拉【ctrl+I】图层蒙版反向【画笔工具】涂抹眼眉。
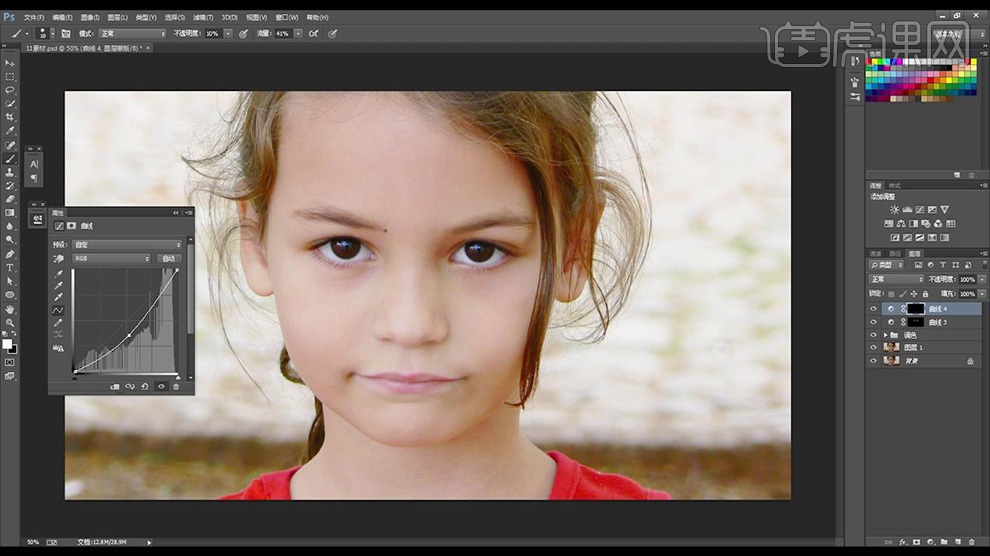
8.新建【自然饱和度】调到【+95】,【ctrl+I】图层蒙版反向【画笔工具】涂抹嘴唇。
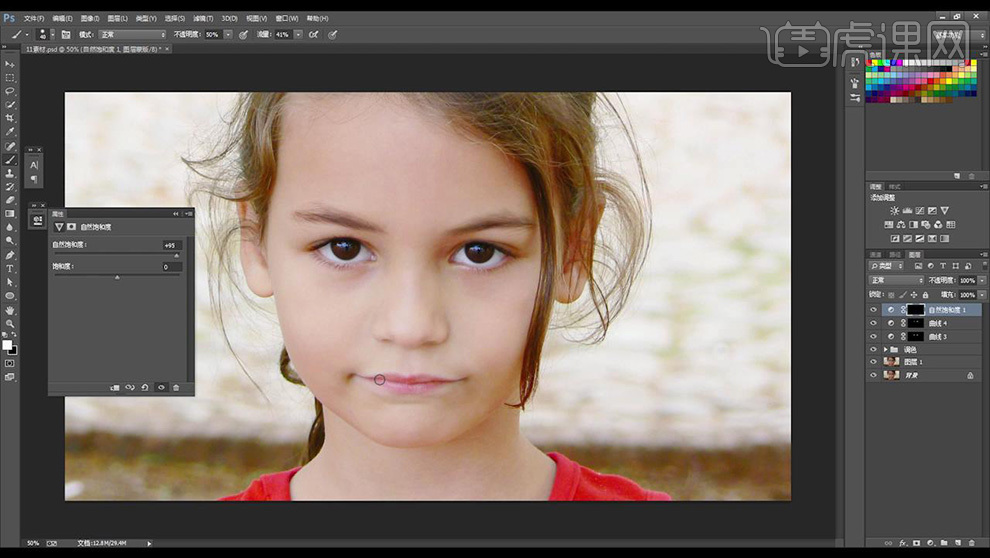
9.新建图层,混合模式为【叠加】使用【画笔工具】【红色】涂抹嘴唇。
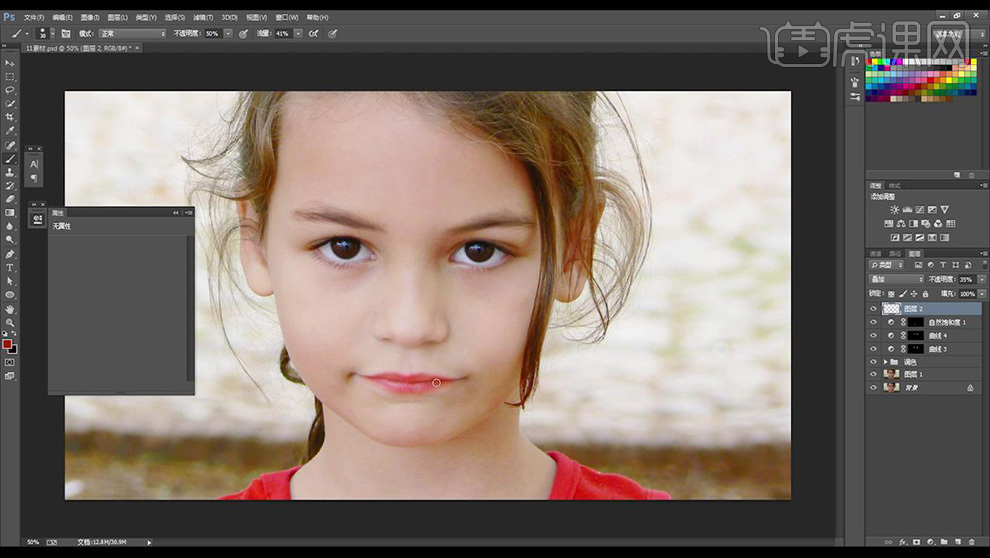
10.编组命名【眉毛嘴唇】,新建图层选择【橙色】使用【画笔工具】涂抹【眼睛】。
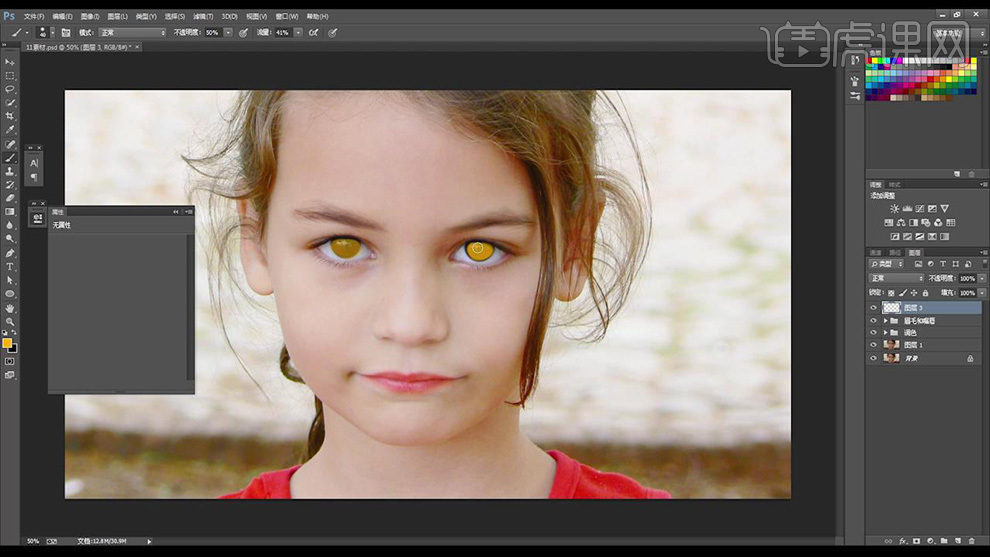
11.混合模式改为【柔光】,建立【图层蒙版】进行涂抹眼睛。
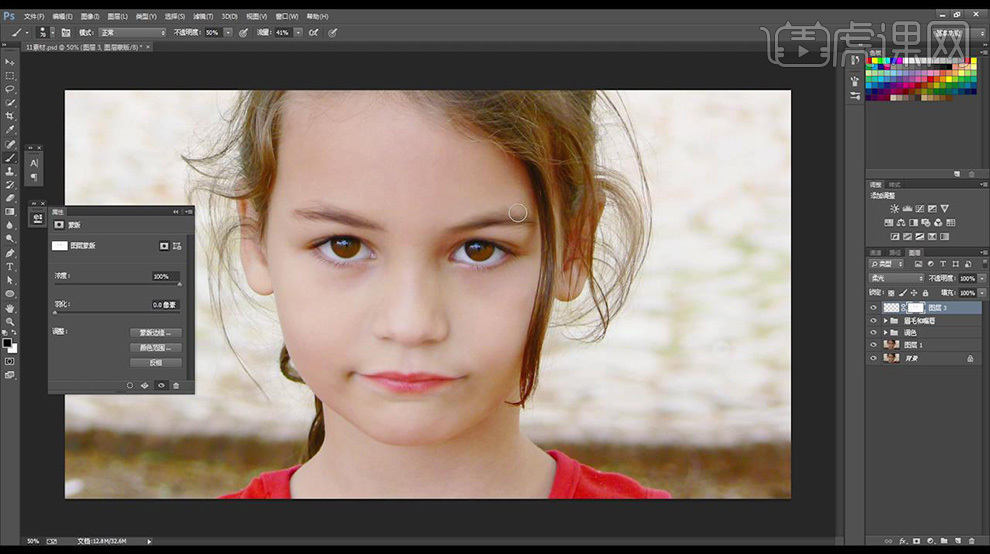
12.新建图层,【多边形套索工具】绘制六边形填充【白色】,【Alt】拖动复制。
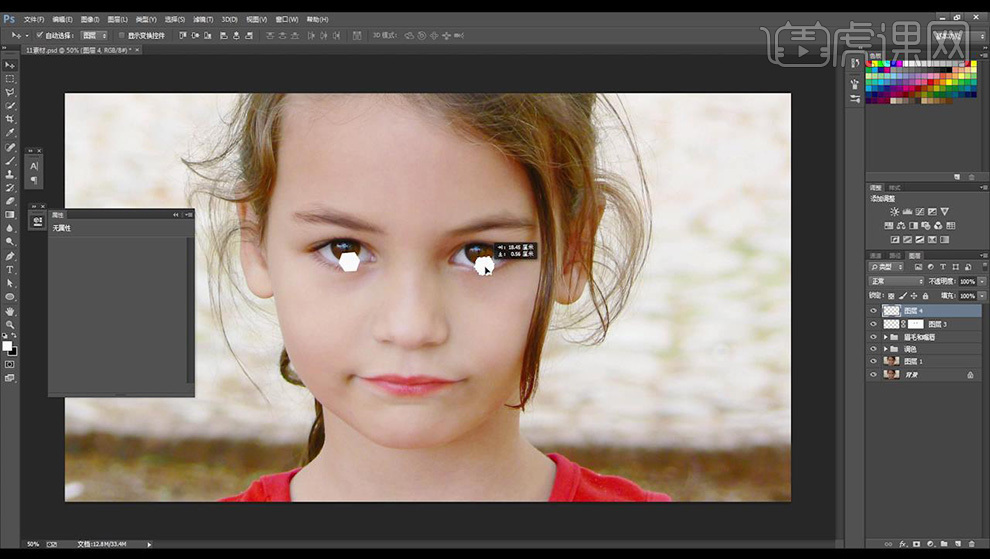
13.混合模式改为【柔光】建立【图层蒙版】不要部分擦掉,降低不透明度。
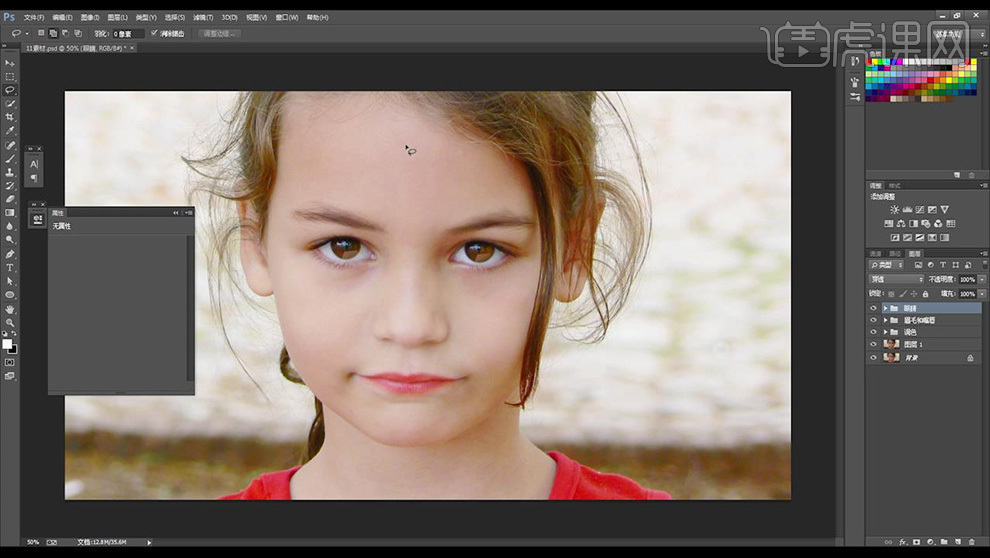
14.添加【可选颜色】参数如图所示。
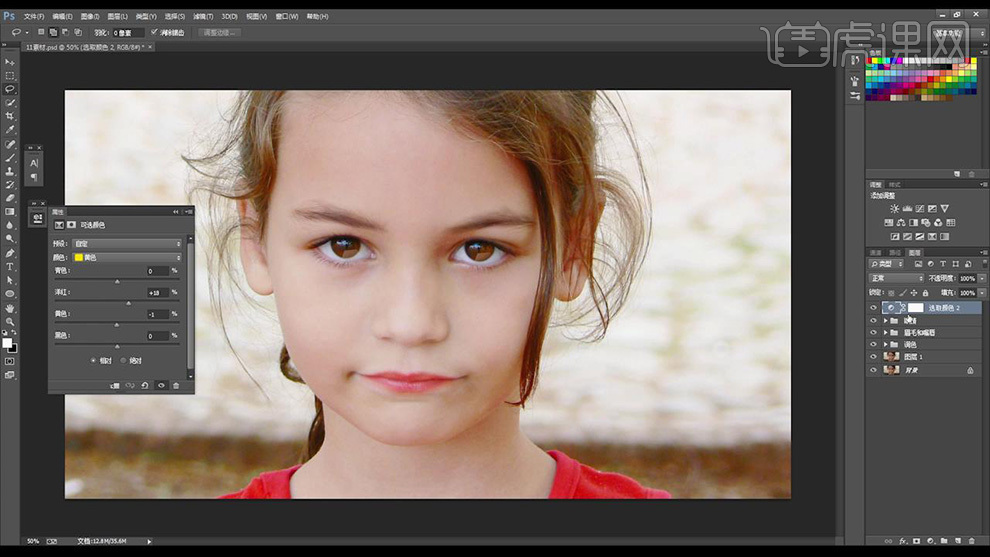
15.添加【曲线图层】【ctrl+I】提亮肤色。
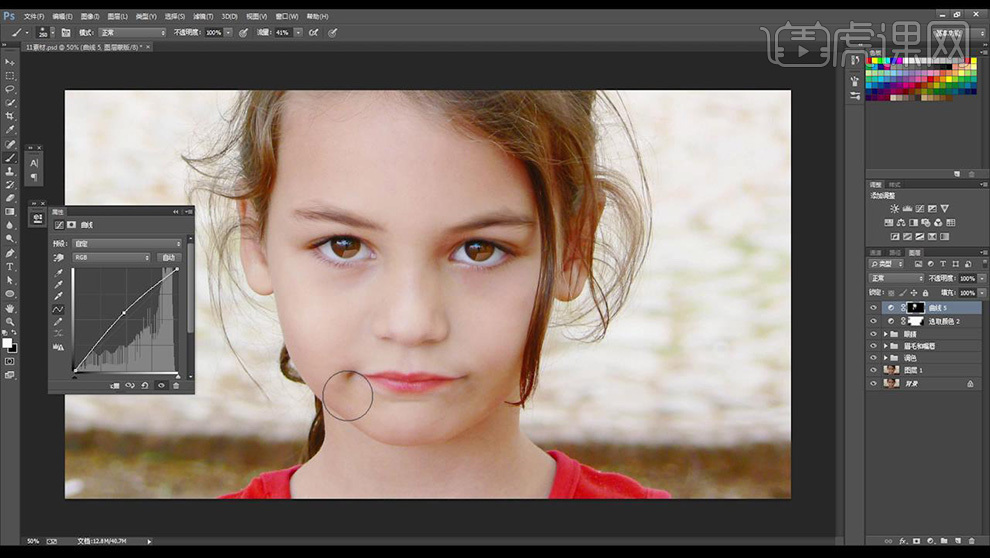
16.新建图层,混合模式为【柔光】填充【蓝色】。
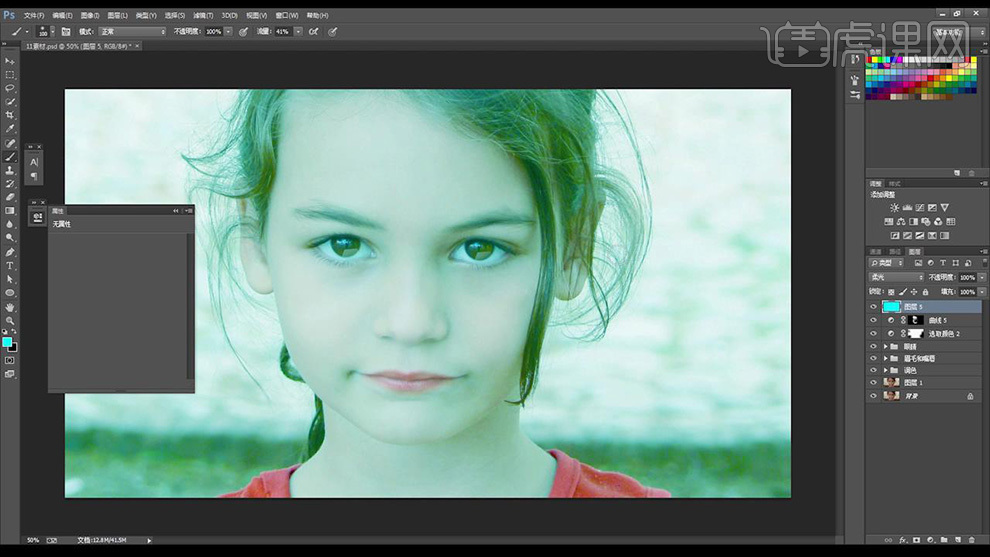
17.降低不透明度,【Alt+图层蒙版】使用【画笔工具】涂抹鬓角眼角部分。
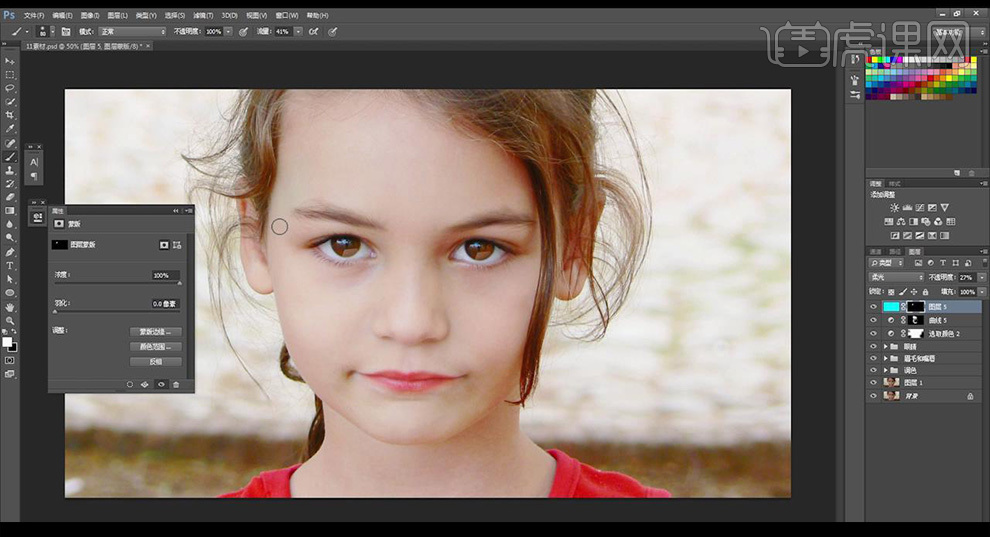
18.效果如图所示。

点击观看视频教程

PS-人像磨皮美白与五官调整
立即学习中级拔高314829人已学视频时长:08:28
特别声明:以上文章内容仅代表作者本人观点,不代表虎课网观点或立场。如有关于作品内容、版权或其它问题请与虎课网联系。
相关教程
500+精品图书
20G学习素材
10000+实用笔刷
持续更新设计模板


















