如何用ps对苹果汁进行海报合成发布时间:暂无
1、【打开】PS软件,新建画布1920x850像素,【拖入】背景素材,【复制】一层,添加【蒙版】,使用黑色柔边【画笔工具】涂抹,融合画面。
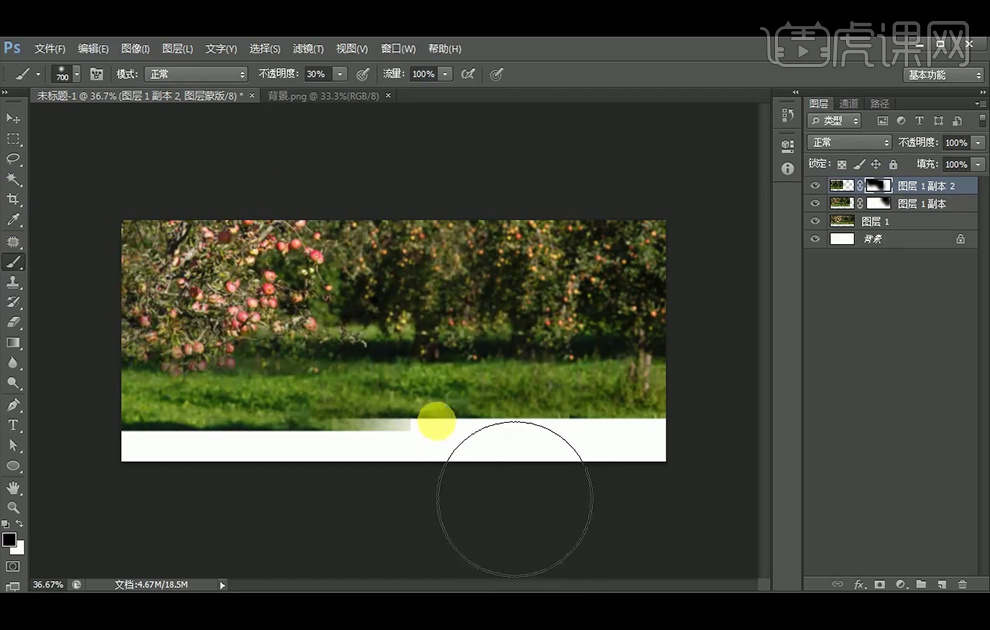
2、分别【拖入】所需素材,调整大小,角度放置在所需位置。
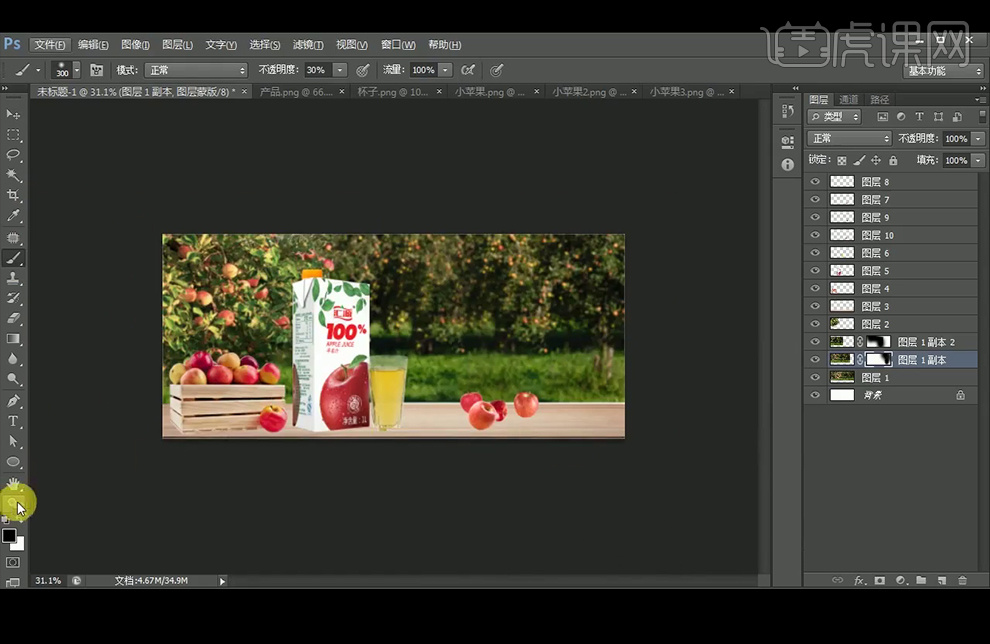
3、【拖入】光源素材,【图层模式】改为【滤色】,新建【图层】,前景色设置为暖一点的颜色,使用柔边【画笔工具】绘制光源。
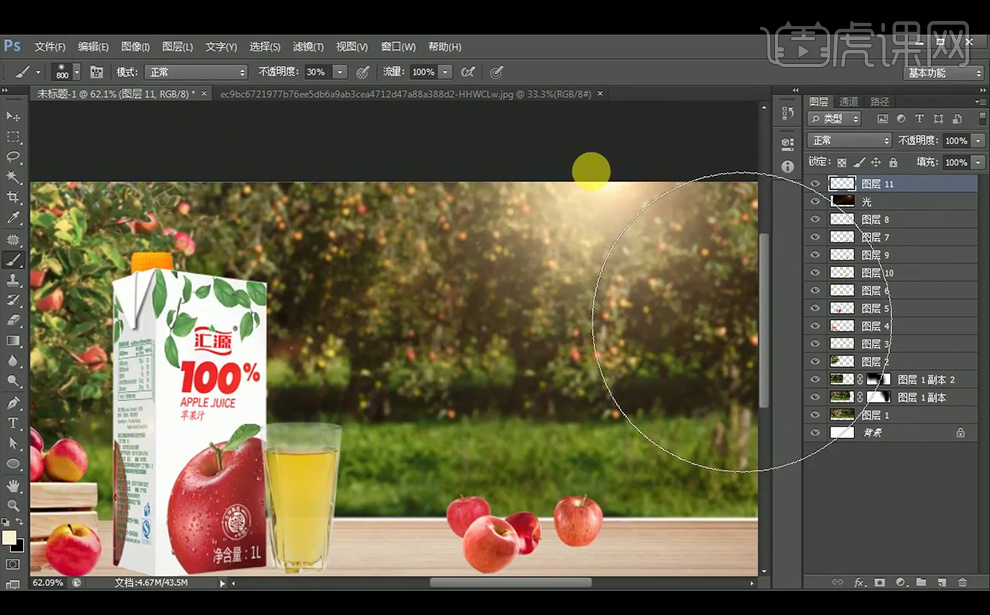
4、将光源图层编组命名为【光】,添加【色彩平衡】并创建【剪切蒙版】。
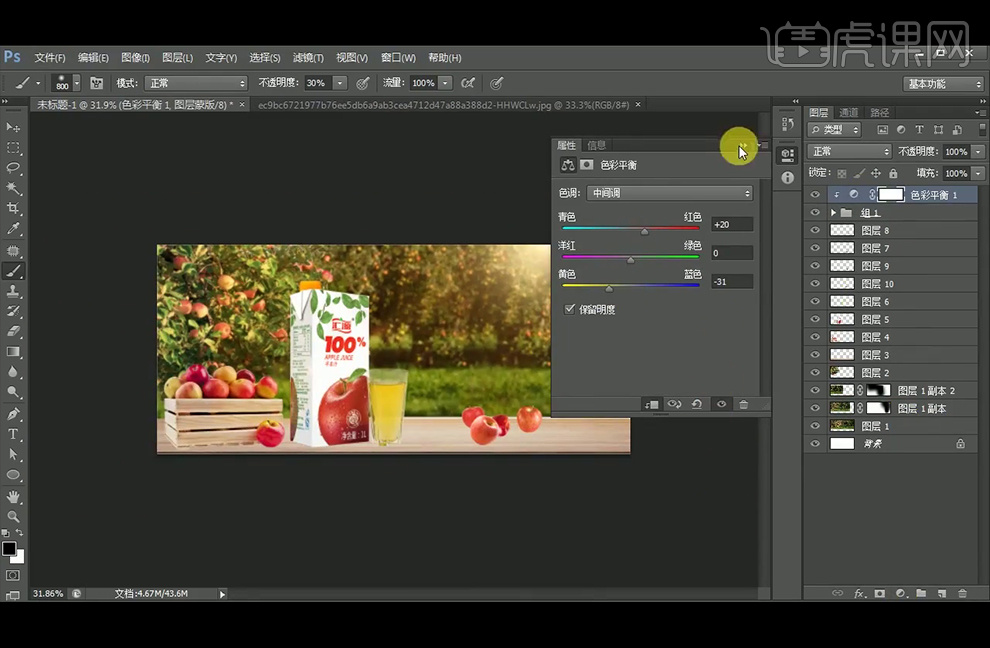
5、选择背景,添加【色相/饱和度】并创建【剪切蒙版】。
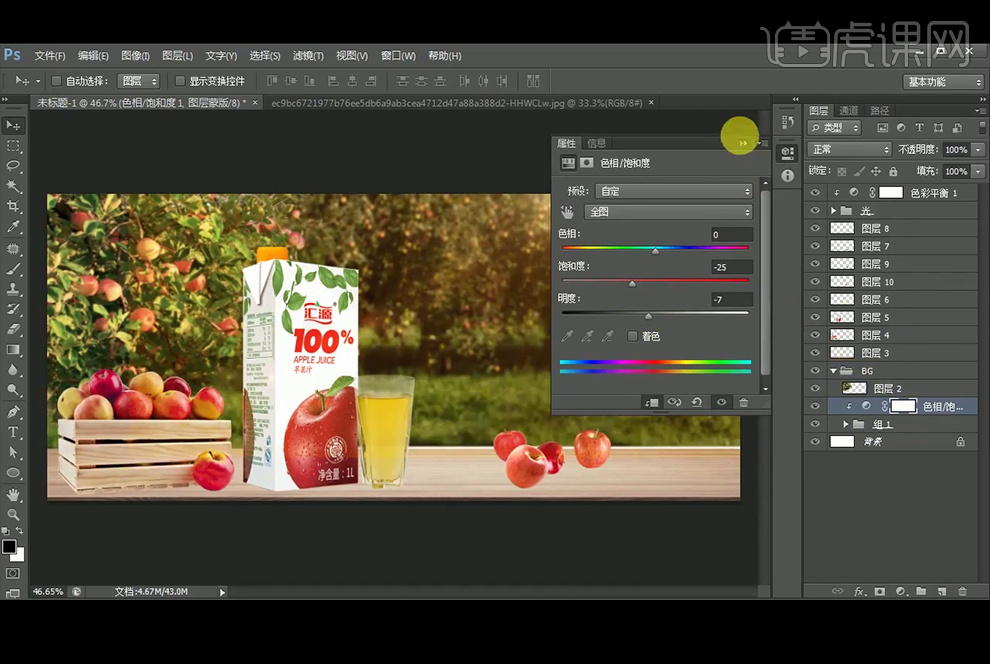
6、给树素材添加【色相/饱和度】并创建【剪切蒙版】,继续添加一层【色相/饱和度】并创建【剪切蒙版】,选择【渐变工具】使用【前景色到透明】的线性渐变在树的蒙版中拉渐变。
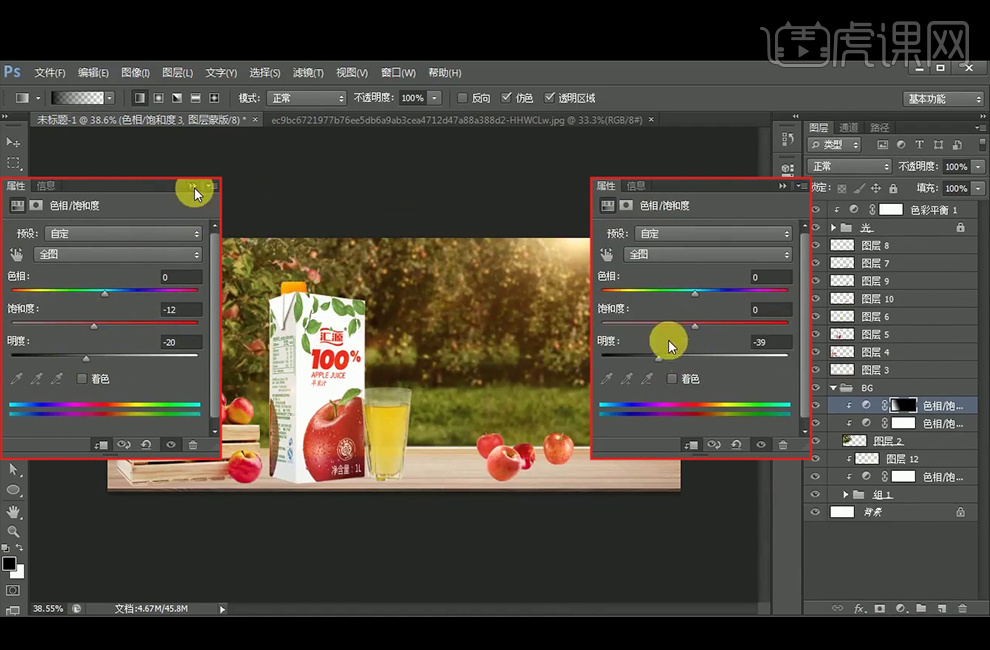
7、选择树素材,添加【USM】锐化。
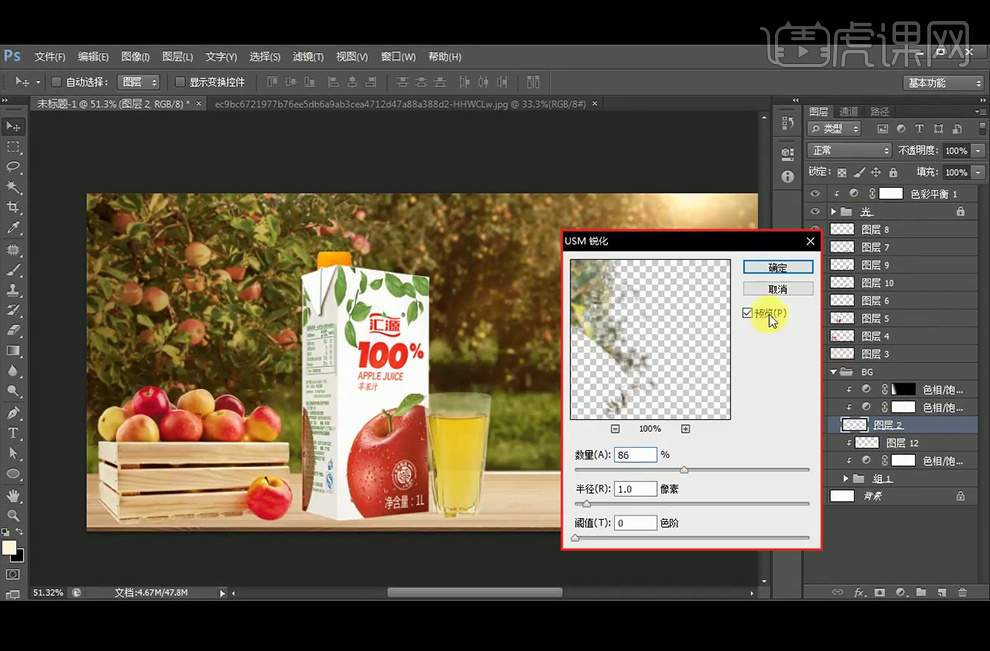
8、添加【曲线】并创建【剪切蒙版】,新建【图层】,使用柔边【画笔工具】在画面中添加光源,并将【图层模式】改为柔光。

9、添加【色彩平衡】并创建【剪切蒙版】。
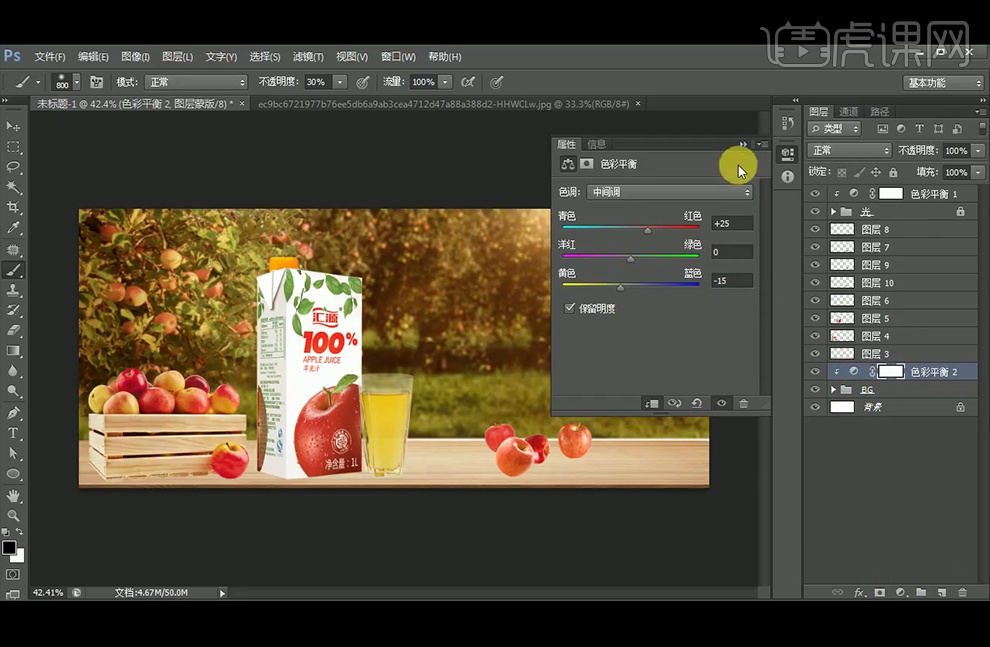
10、给桌子素材编组,添加【色相/饱和度】并创建【剪切蒙版】,继续添加【色相/饱和度】并创建【剪切蒙版】,前景色设置为黑色,选择【渐变工具】使用【前景色到透明】的线性渐变在蒙版中拉渐变。
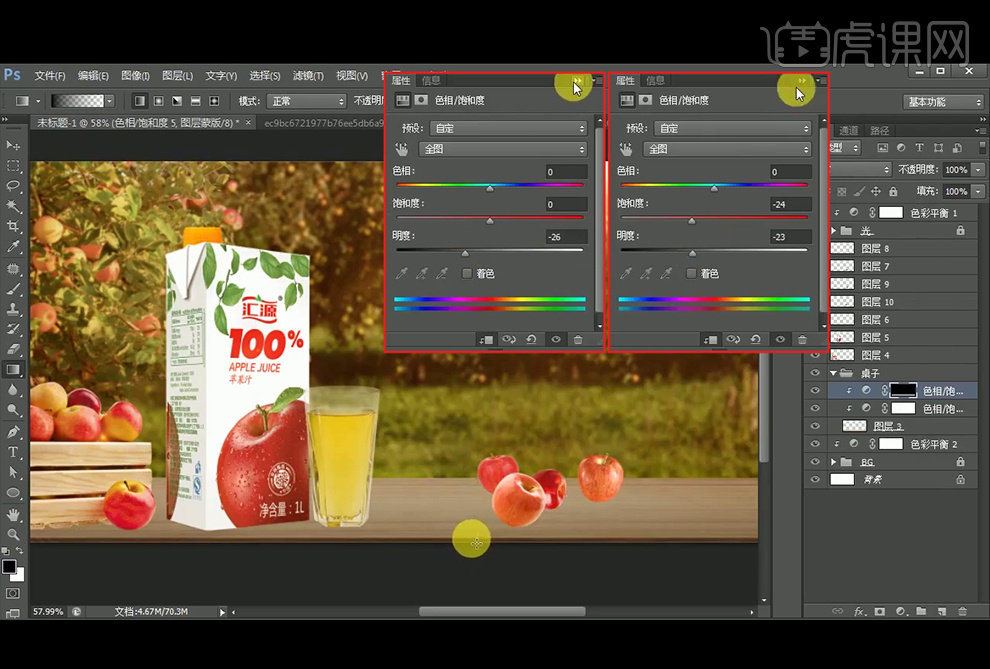
11、新建【图层】,前景色设置为暖一点,浅一点的光源色,使用柔边【画笔工具】在桌子上涂抹,【图层模式】改为【柔光】,并降低不透明度,前景色设置为深一点的颜色,使用柔边【画笔工具】在桌子上涂抹,【图层模式】改为【柔光】。

12、添加【色彩平衡】并创建【剪切蒙版】。
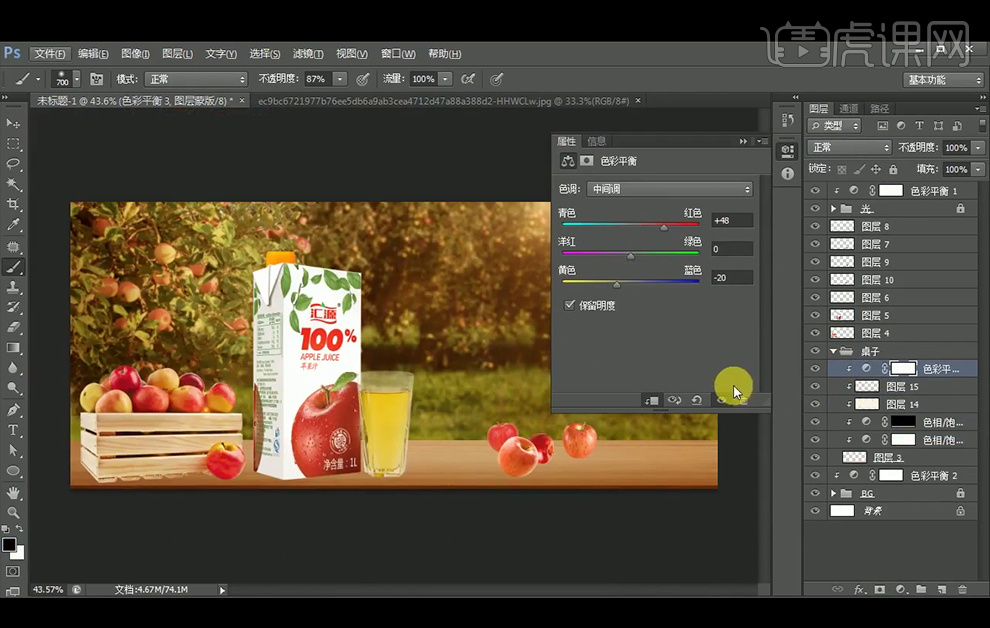
13、新建【图层】,使用【椭圆选框工具】绘制形状并【填充】暖一点,浅一点的光源色,执行【进一步模糊】滤镜,在执行【高斯模糊】滤镜:半径为26.4像素 ,【图层模式】改为【柔光】;添加【曲线】并创建【剪切蒙版】。

14、添加【色相/饱和度】并创建【剪切蒙版】。

15、选择水果篮子素材,编组命名为【篮子】,添加【色相/饱和度】并创建【剪切蒙版】,再继续添加【色相/饱和度】并创建【剪切蒙版】,前景色设置为黑色,选择【渐变工具】使用【前景色到透明】的线性渐变在蒙版中拉渐变。
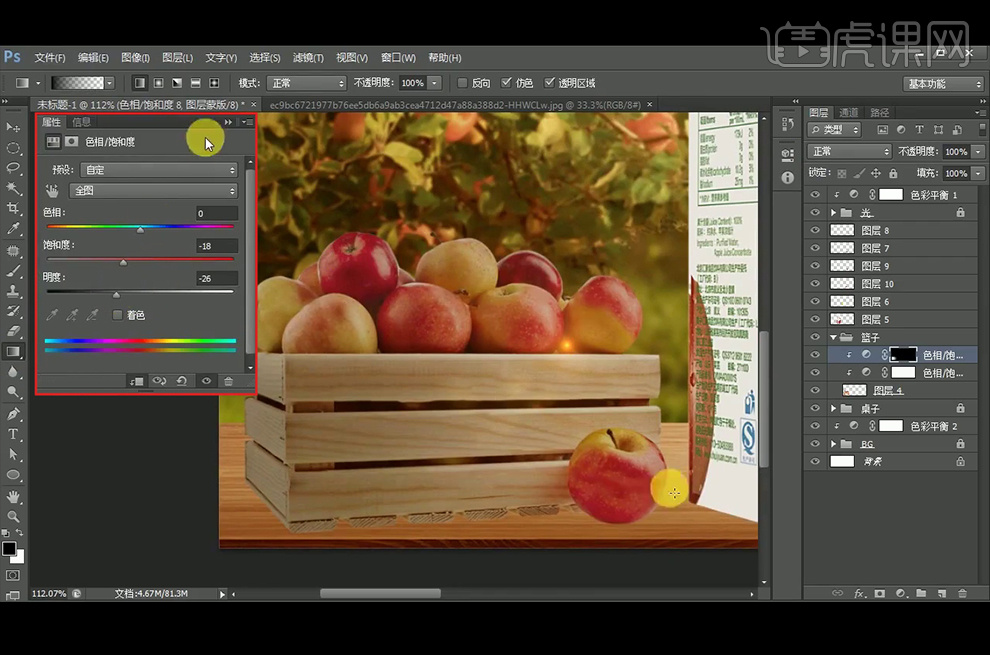
16、新建【图层】,前景色设置为暖一点,浅一点的光源色,使用柔边【画笔工具】在篮子受光面涂抹,【图层模式】改为【柔光】,继续新建【图层】,前景色设置深一点的颜色,使用柔边【画笔工具】在篮子背光面涂抹,【图层模式】改为【柔光】。
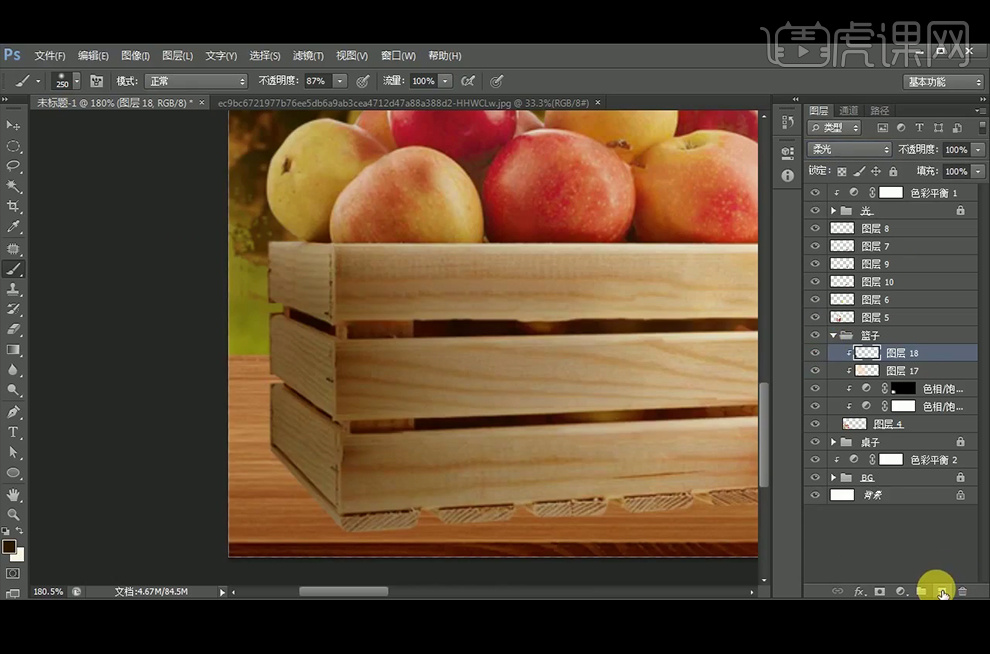
17、新建【图层】,使用【矩形选框工具】绘制矩形,【填充】前景色,执行【高斯模糊】滤镜:半径26.4像素,【图层模式】改为【正片叠底】,并降低不透明度和填充。

18、新建【图层】,继续使用【矩形选框工具】绘制矩形,【填充】黑色,【图层模式】改为【柔光】,并降不透明度。

19、继续新建【图层】,使用【矩形选框工具】绘制矩形,前景色设置为黑色,选择【渐变工具】使用【前景色到透明】的线性渐变拉渐变,【图层模式】改为【叠加】,并降低不透明度,【Ctrl+F】高斯模糊,添加【曲线】并创建【剪切蒙版】。
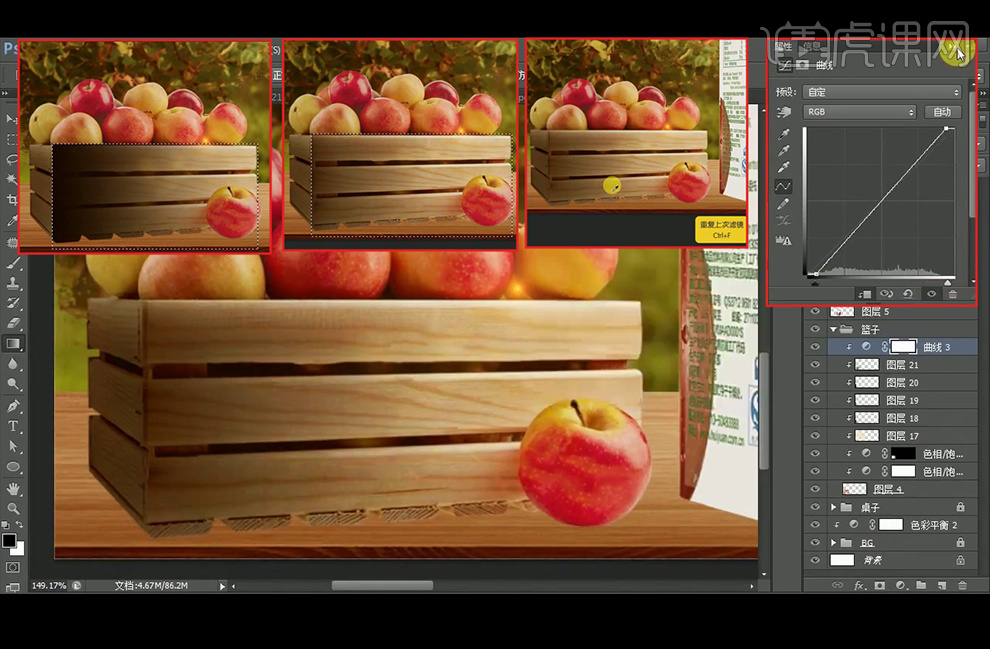
20、使用黑色柔边【画笔工具】涂抹下苹果背光部分,并将【图层模式】改为【柔光】,添加【色彩平衡】并创建【剪切蒙版】。
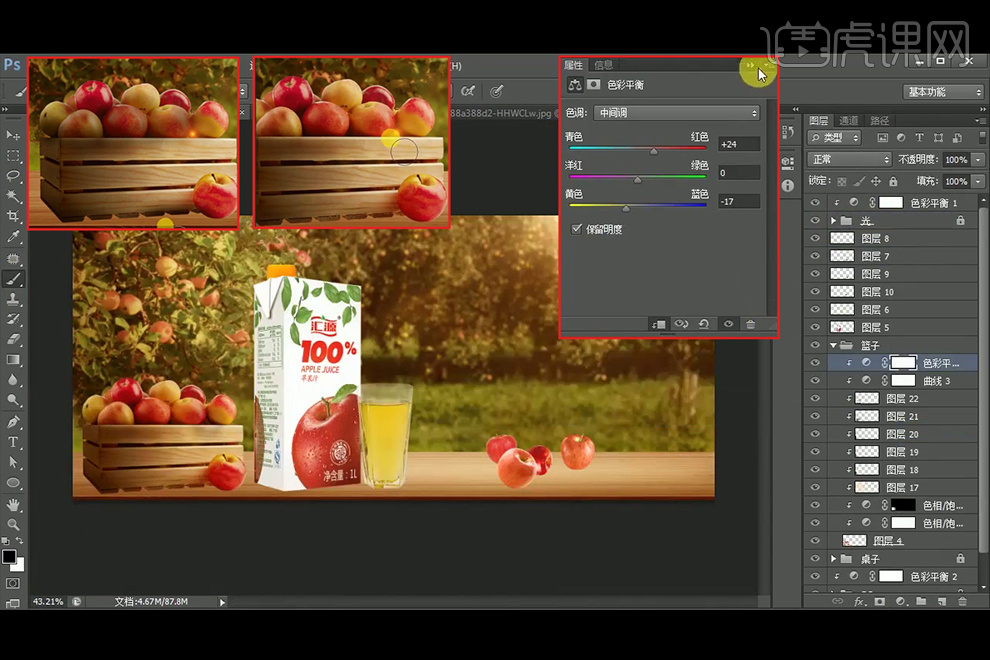
21、新建【图层】,使用【钢笔工具】勾绘形状并【填充】黑色,【图层模式】改为【正片叠底】,执行【高斯模糊】滤镜,并降低不透明度。
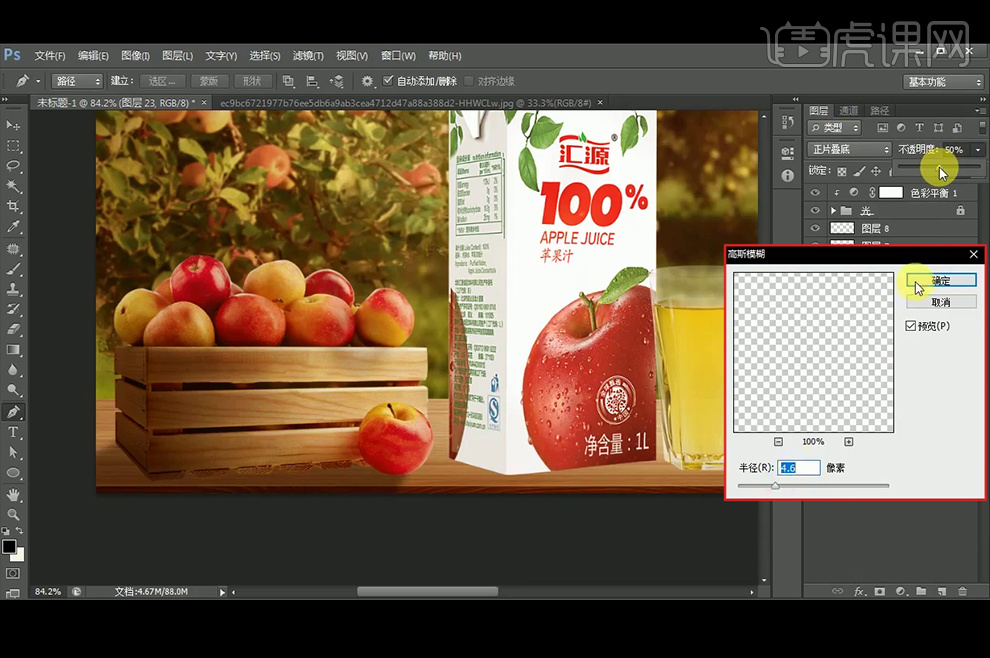
22、新建【图层】,使用黑色柔边【画笔工具】将篮子的暗部和阴影压暗,【图层模式】改为【柔光】,并降不透明度;添加图层样式【投影】,数值默认。
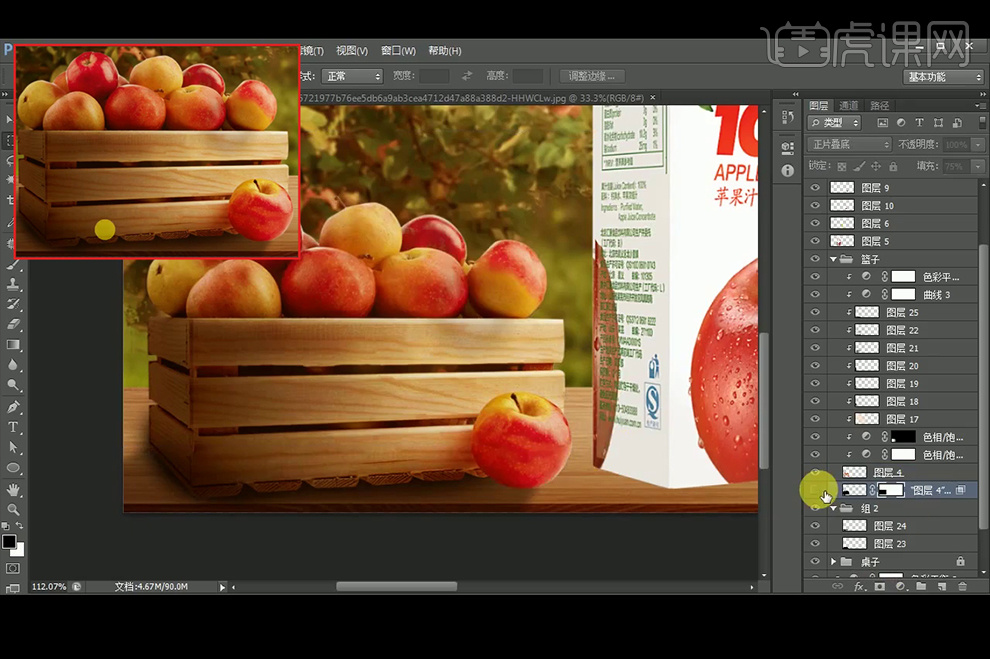
23、添加【色相/饱和度】并创建【剪切蒙版】,按Alt键新建中性灰【图层】并创建【剪切蒙版】:模式及调整如图所示,使用白色柔边【画笔工具】擦出产品的受光面。
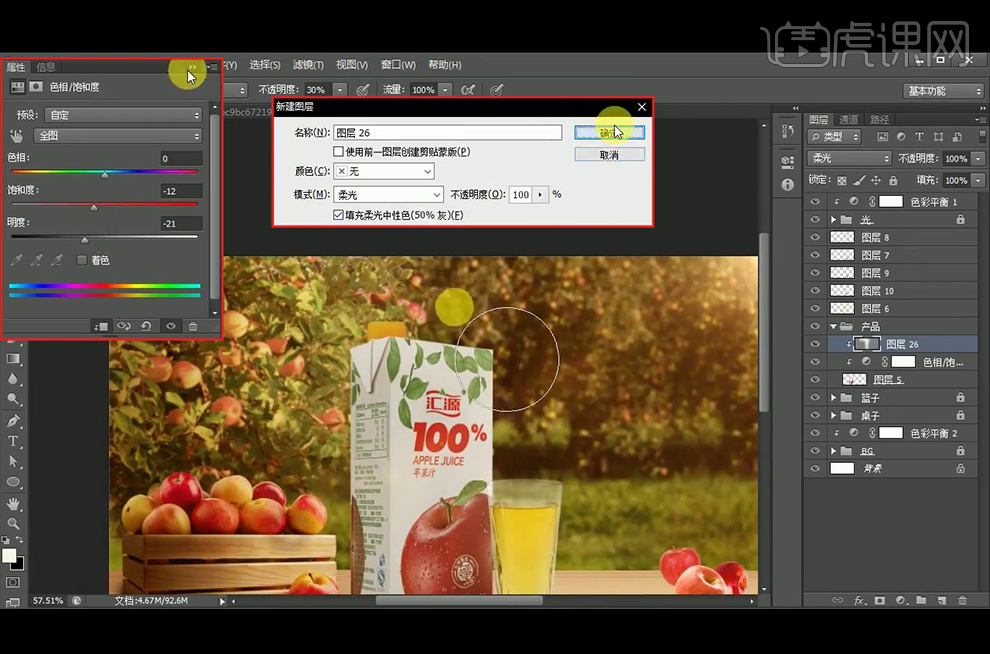
24、新建【图层】并创建【剪切蒙版】,使用【白色到透明】和【黑色到透明】的【线性渐变】拉出受光面和背光面,【图层模式】改为【柔光】。
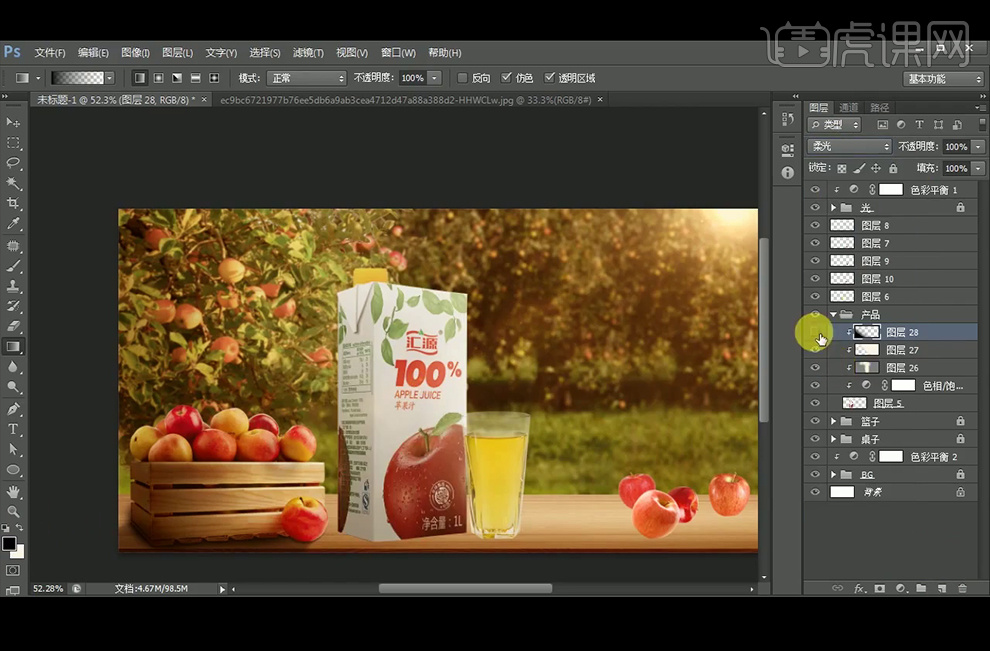
25、使用【矩形选框工具】框出矩形,并使用黑色柔边【画笔工具】涂抹,【图层模式】改为【柔光】,并执行【高斯模糊】滤镜。
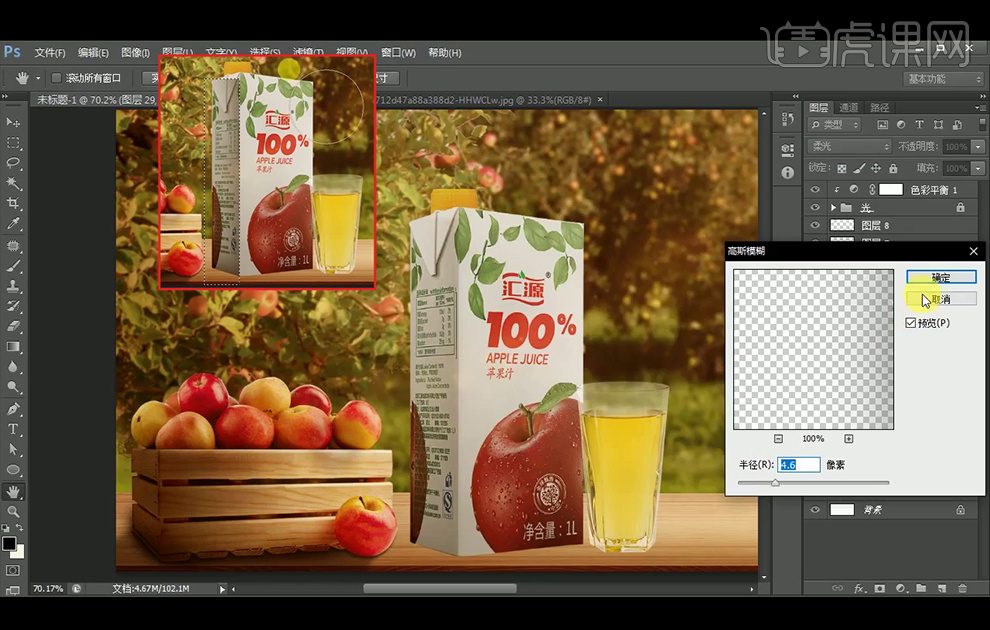
26、添加【曲线】并创建【剪切蒙版】,添加【色彩平衡】并创建【剪切蒙版】;新建【图层】并创建【剪切蒙版】,使用白色柔边【画笔工具】在产品上涂抹,【图层模式】改为【柔光】。
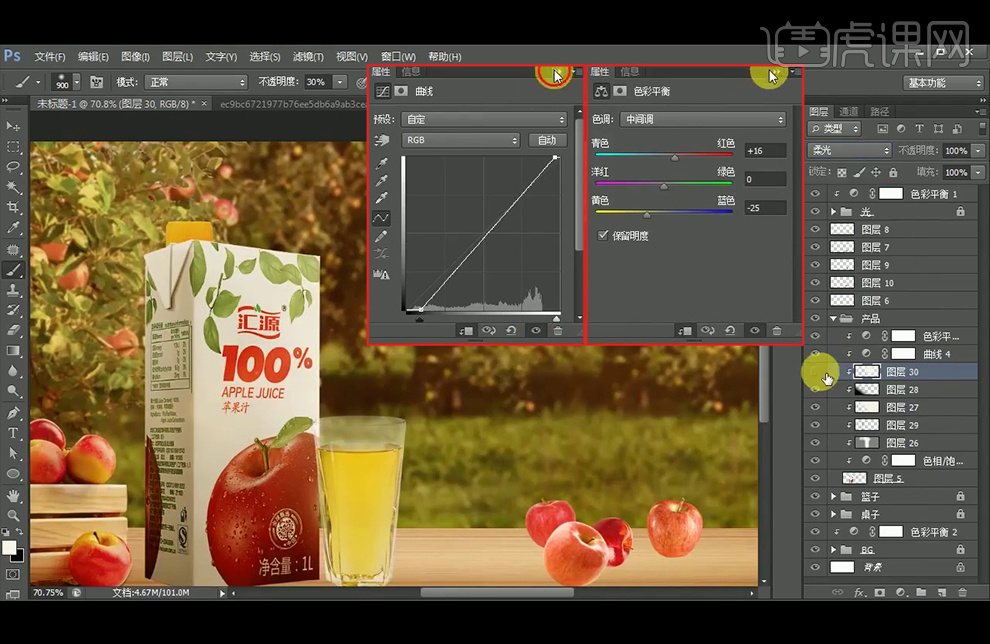
27、得到产品的选区,羽化20像素,【Ctrl+Shift+I】选区反向,【填充】白色,【图层模式】改为【柔光】。
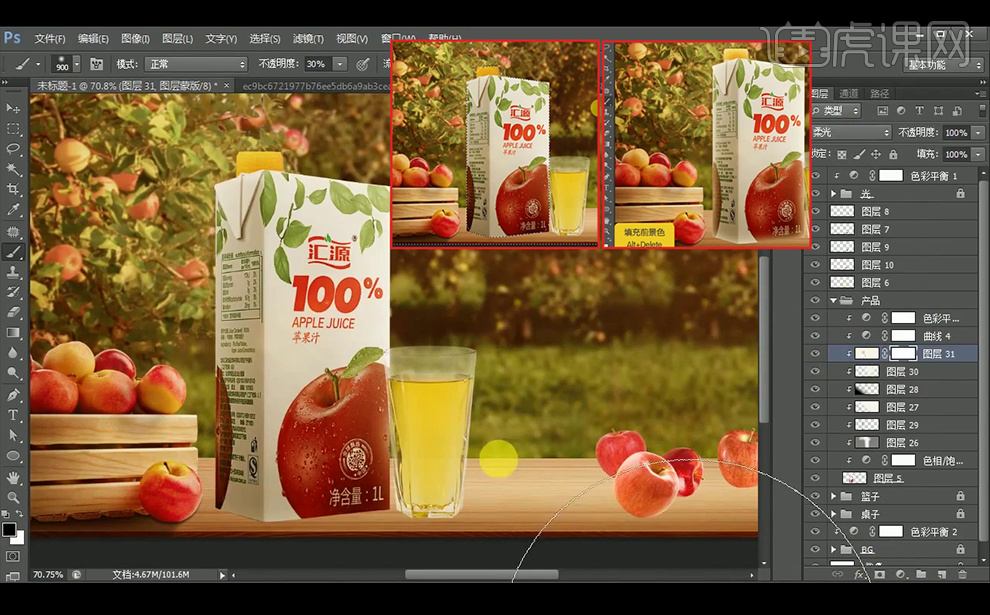
28、使用【钢笔工具】绘制形状【填充】黑色,【图层模式】改为【柔光】。

29、【Ctrl+Shift】点选篮子的俩个阴影图层,添加【色彩平衡】,给阴影添加颜色。
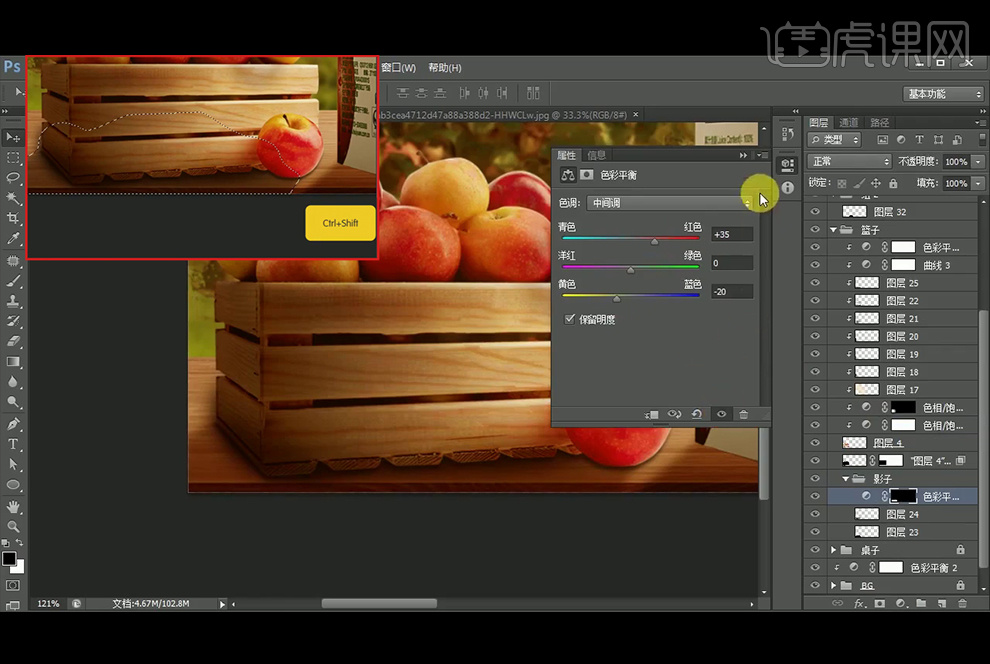
30、新建【图层】,使用黑色柔边【画笔工具】继续加强阴影的暗部,【图层模式】改为柔光,添加【色彩平衡】并创建【剪切蒙版】,使用【黑色到透明】的【线性渐变】在蒙版拉渐变。
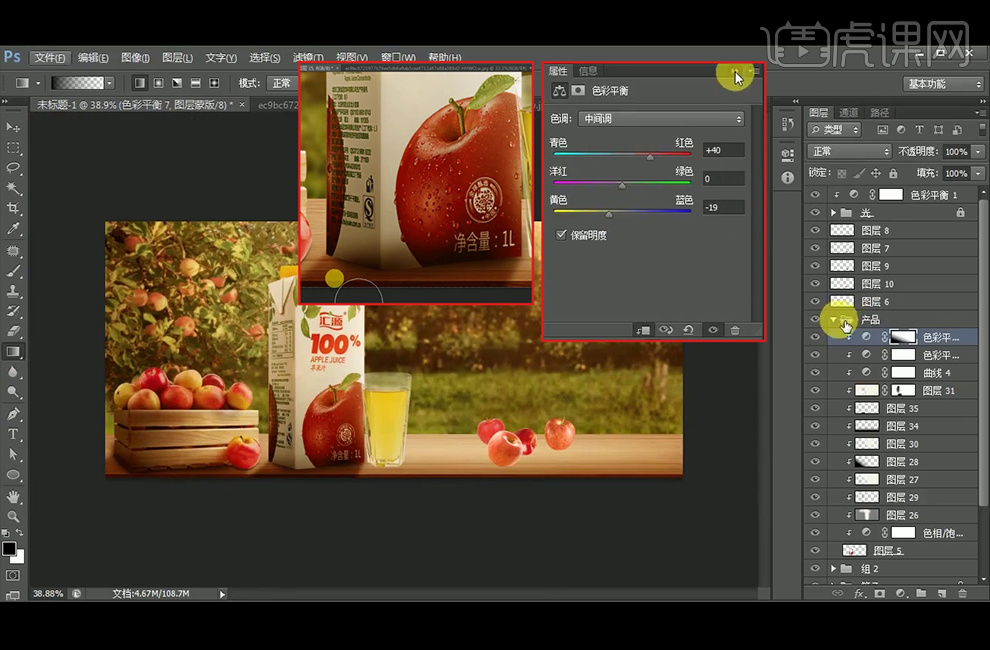
31、选择水杯素材,选择【渐变工具】调整渐变:调整如图所示,使用调整好的【渐变工具】在杯子上拉渐变,【图层模式】改为【柔光】。
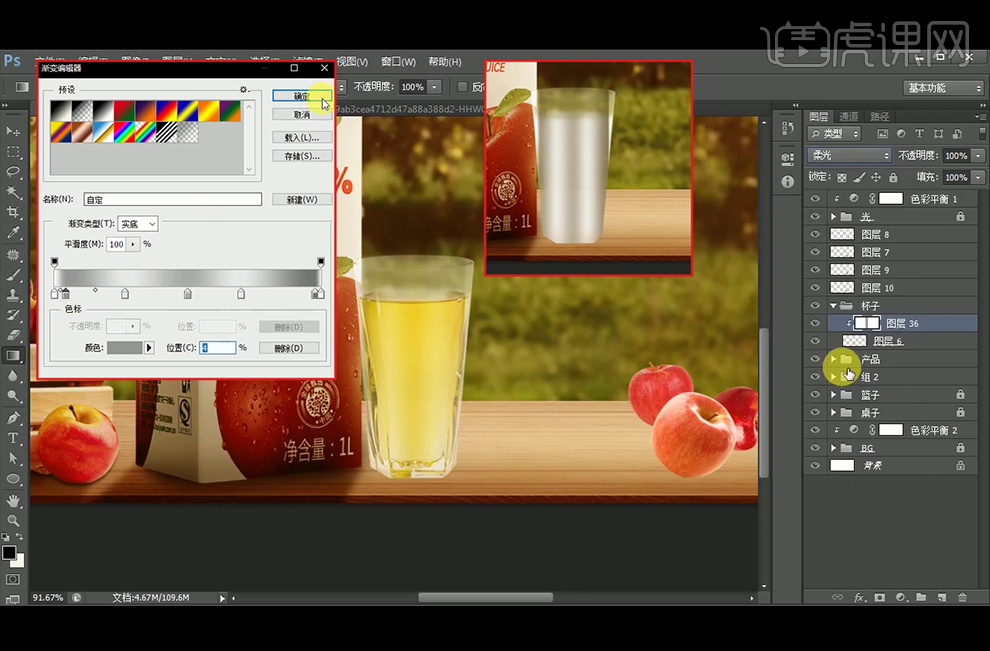
32、新建【图层】并创建【剪切蒙版】,使用白色柔边【画笔工具】涂抹下杯子的受光面,【图层模式】改为【柔光】,添加【曲线】并创建【剪切蒙版】,添加【色彩平衡】并创建【剪切蒙版】。

33、使用【钢笔工具】绘制形状【填充】黑色,【Ctrl+F】重复上次滤镜,【图层模式】改为【柔光】,新建【图层】,使用用白色的在阴影上点几下,【图层模式】改为【柔光】,【Ctrl+J】复制一层并【Ctrl+T】拉宽一点。

34、新建【图层】并创建【剪切蒙版】,使用【渐变工具】拉渐变,【图层模式】改为【柔光】。

35、调整苹果素材的位置,添加【色相/饱和度】并创建【剪切蒙版】,新建【图层】,使用黑色柔边【画笔工具】给苹果添加暗部,获得这个苹果的选区,羽化10像素,并【Ctrl+Shift+I】选区方向,【填充】白色并创建【剪切蒙版】,【图层模式】改为【柔光】。
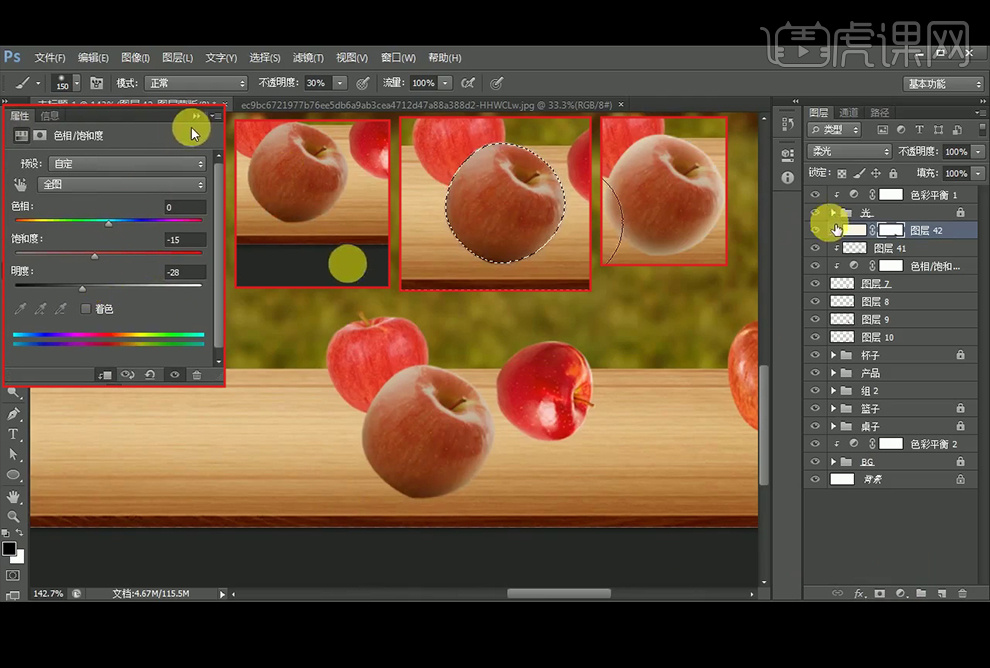
36、新建【图层】,使用白色柔光【画笔工具】在苹果顶部添加光源,【图层模式】改为柔光,添加【曲线】并创建【剪切蒙版】,添加【色彩平衡】并创建【剪切蒙版】。
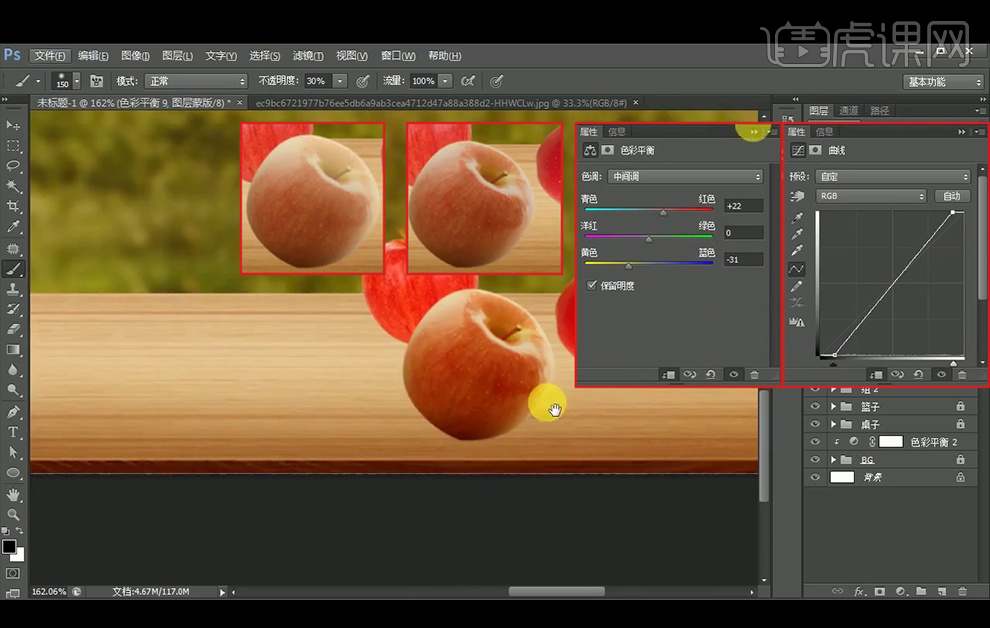
37、新建【图层】,使用【钢笔工具】绘制形状,【填充】黑色,【Ctrl+F】重复上次滤镜,【图层模式】改为【柔光】,继续新建【图层】,使用黑色柔边【画笔工具】在苹果底部添加阴影。
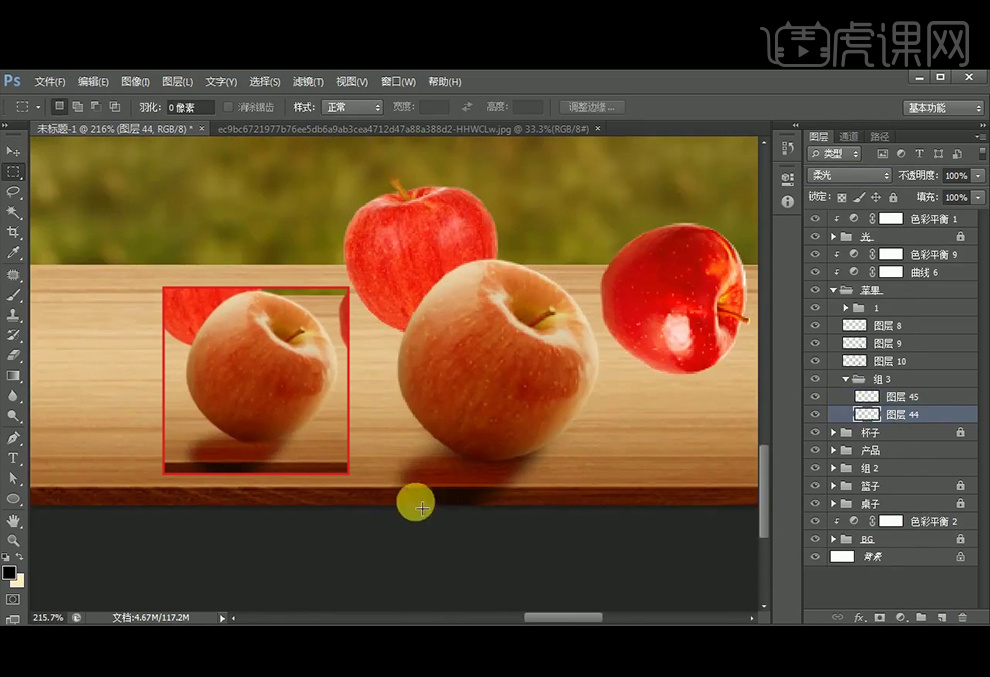
38、使用上述方法调整剩余的苹果,【拖入】文字素材,移动到合适位置。
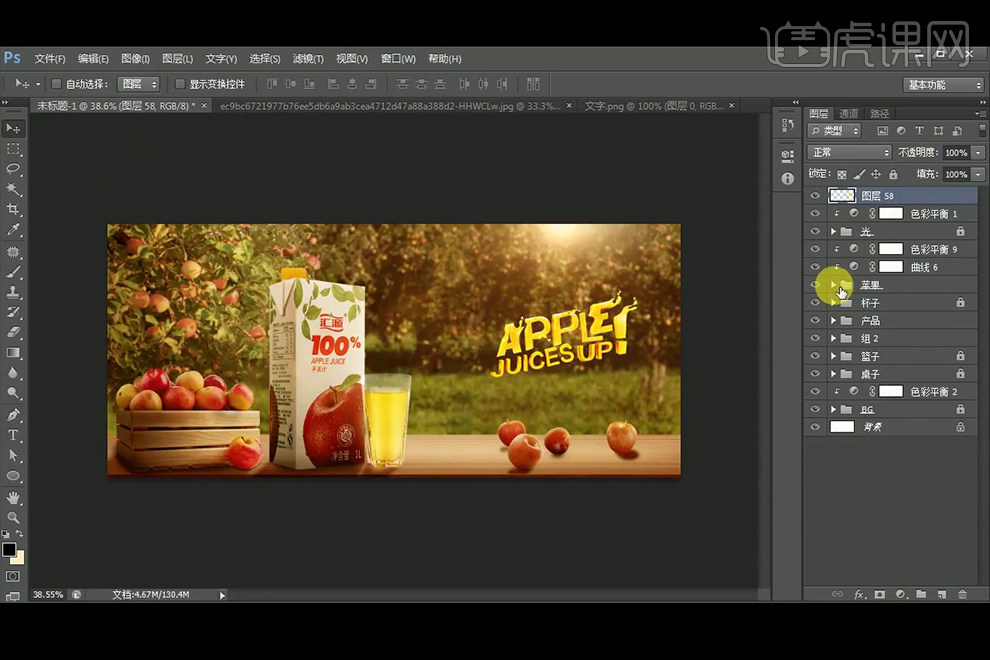
39、最终效果如下。

























