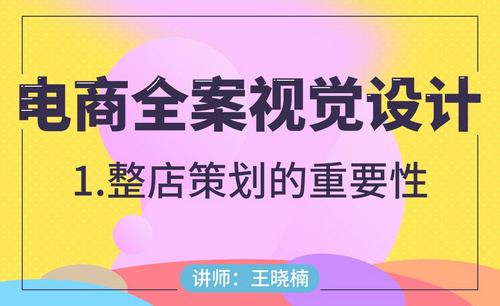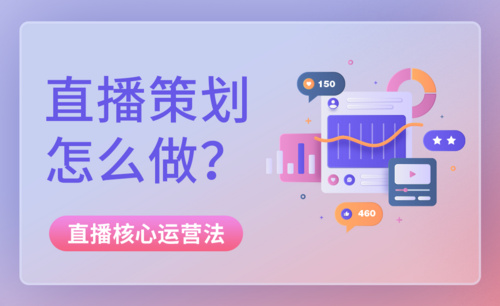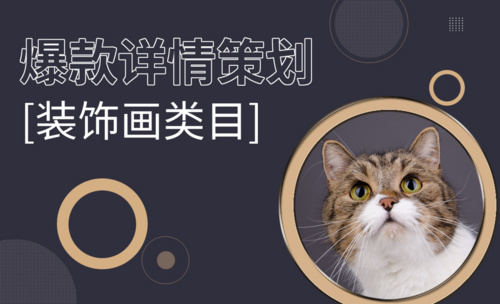用AI制作元素简洁化广告公司logo发布时间:暂无
今日布置作业如下:
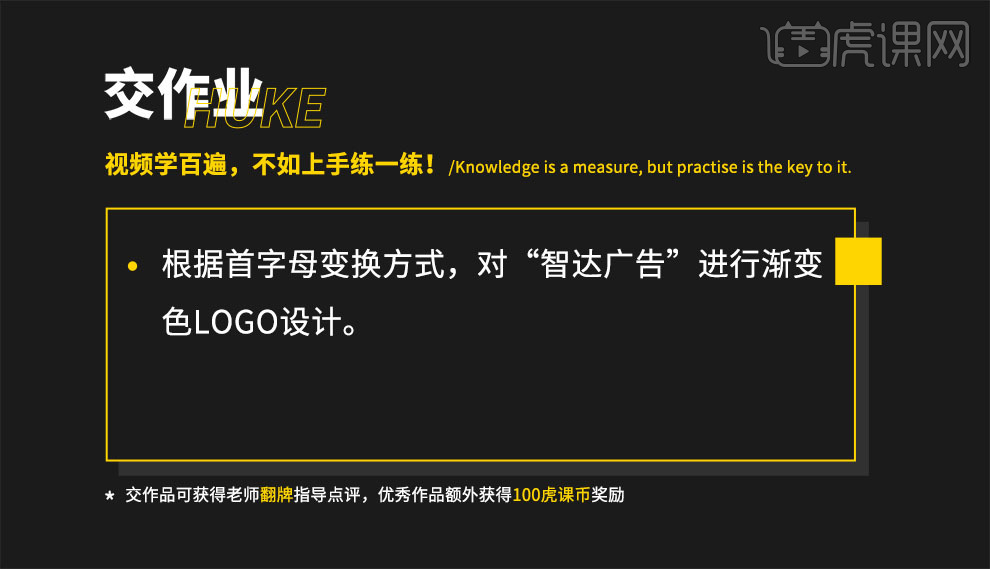
1、本课主要是讲LOGO的设计思路,课程的主要内容如图示。
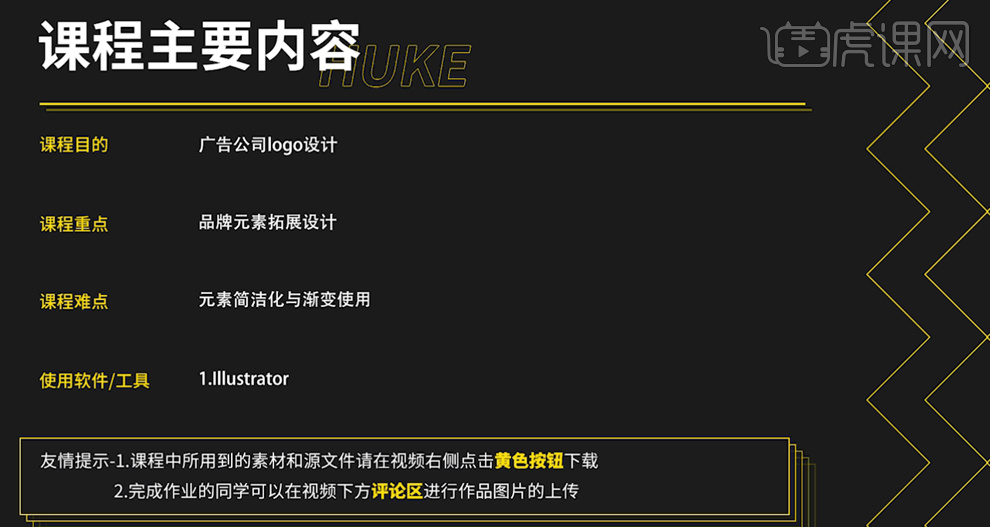
2、【打开】AI软件,【新建】合适大小的画布,使用【文字工具】输入LOGO文字信息。具体显示如图示。
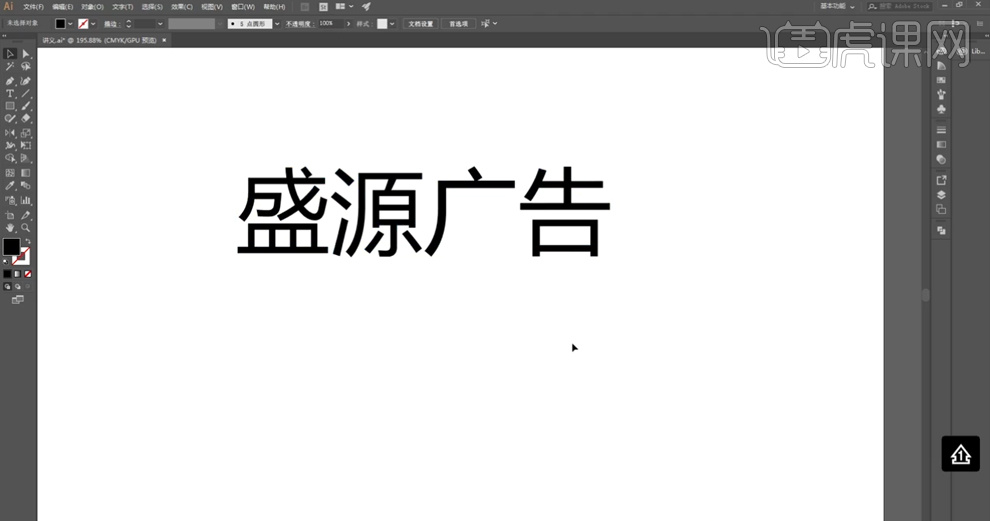
3、根据字面的理解思路,使用【画笔工具】绘制思路路径,将字面的意思转换为图形。具体参考如图示。
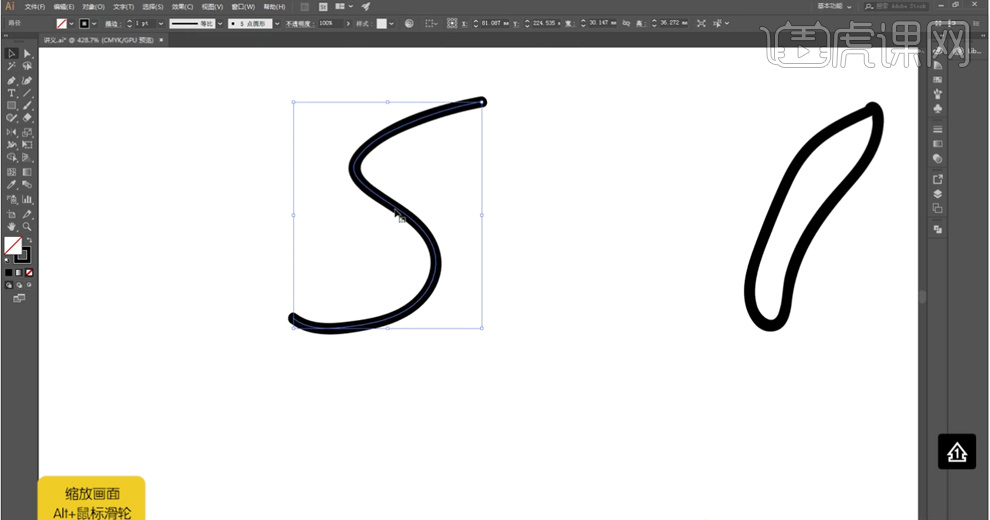
4、根据思路转换形状,使用【钢笔工具】绘制曲线图形,将图形进行调整角度拼合。具体参考如图示。
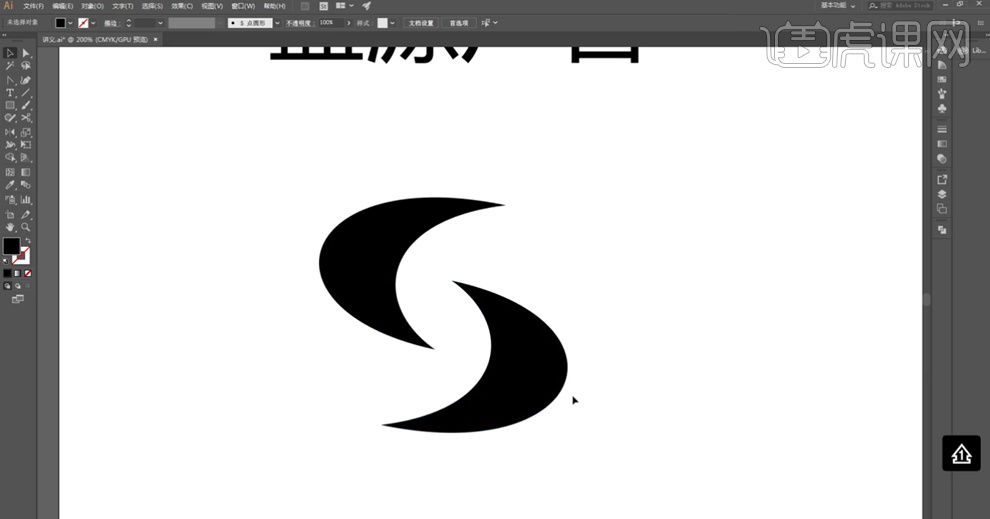
5、根据对称思路,【删除】多余的区域,使用【直接选择工具】调整图形曲线细节。根据火焰思路,【填充】橙色,使用【钢笔工具】和【直接选择工具】在图形合适的区域绘制切割曲线。具体显示如图示。
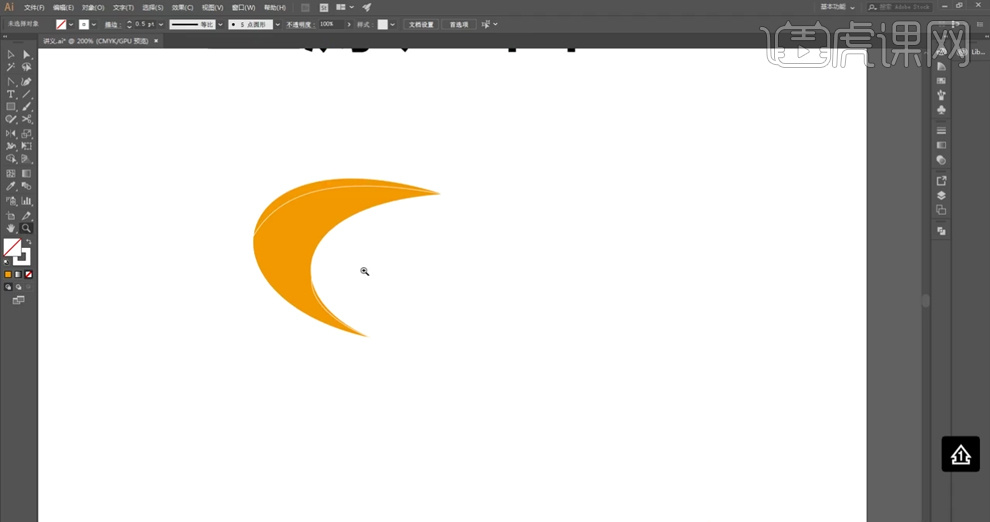
6、【选择】图形关联对象,单击【路径查找器】-【切割】,右击【取消编组】,根据火焰思路,【选择】对应区域,使用【渐变工具】给图形填充火焰渐变颜色。具体效果如图示。
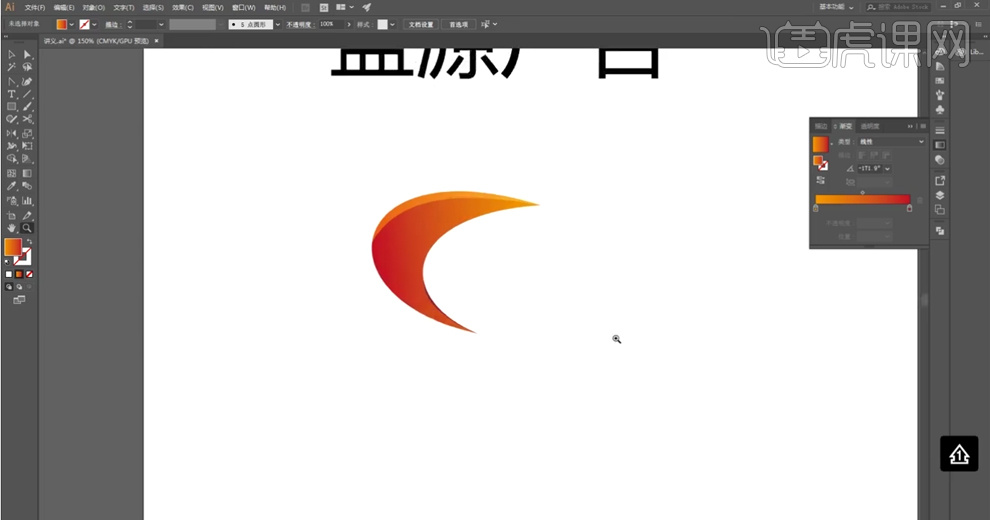
7、【选择】图形关联对象,按Alt键【拖动复制】,根据思路调整角度排列至对称位置。使用【椭圆工具】,根据字面思路设计,绘制合适大小的椭圆对象,【填充】橙黄渐变颜色,排列至合适的位置。具体效果如图示。
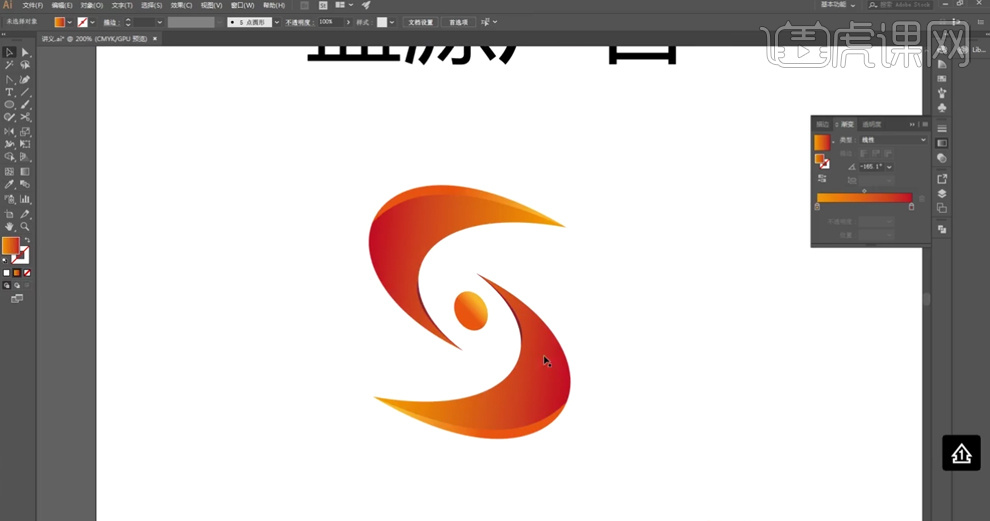
8、【选择】所有的图形关联对象,调整大小和角度,【选择】文字对象,【字体】汉仪刚艺体,调整大小和字体属性,根据设计思路排列至图形下方合适的位置,【填充】灰色。具体显示如图示。
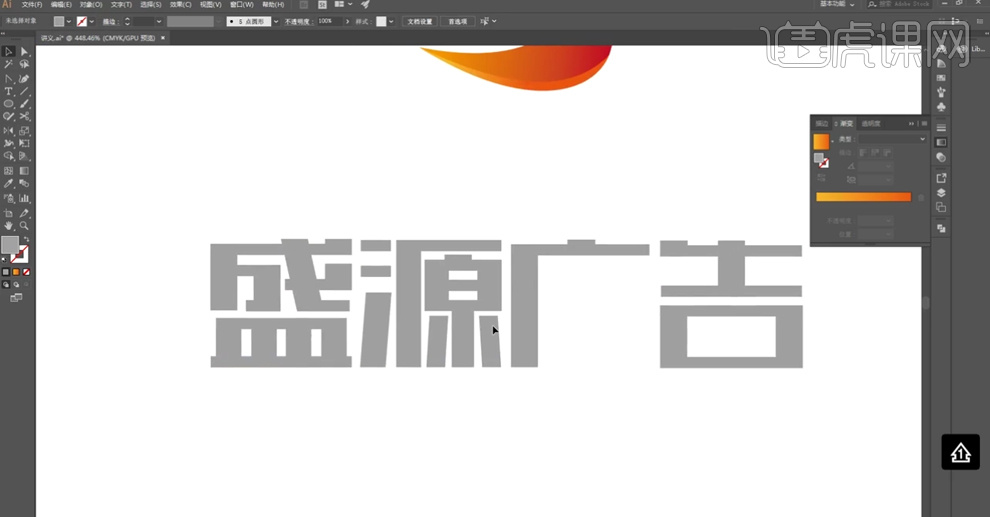
9、根据字体设计思路,使用【矩形工具】,在文字上方绘制笔画,调整图形角度和形状,排列至对应的位置。具体效果如图示。
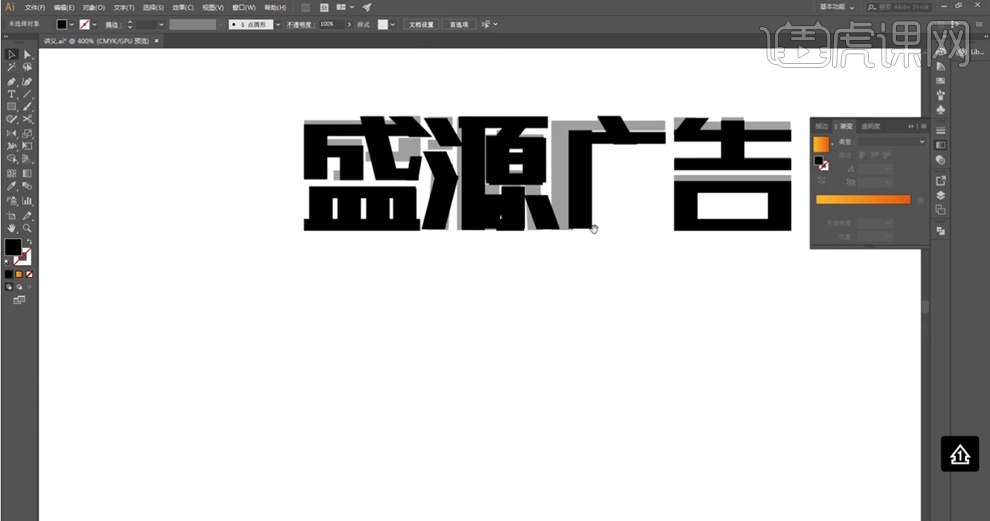
10、【选择】文字笔画关联图形,按Alt键【拖动复制】至合适的位置,根据设计思路,使用【直接选择工具】调整笔画形状和锚点位置细节。具体效果如图示。
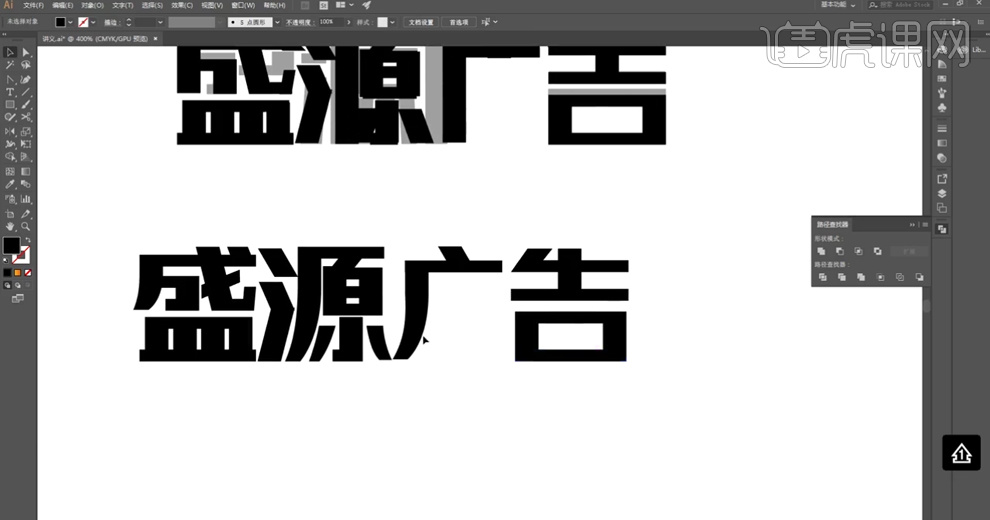
11、【框选】更改后的文字图形,单击【对象】-【扩展】,单击【路径查找器】-【联集】。右击【取消编组】,使用【直接选择工具】,调整锚点位置细节,【选择】关联拐角锚点,【拖动】锚点至圆弧合适的角度。具体效果如图示。
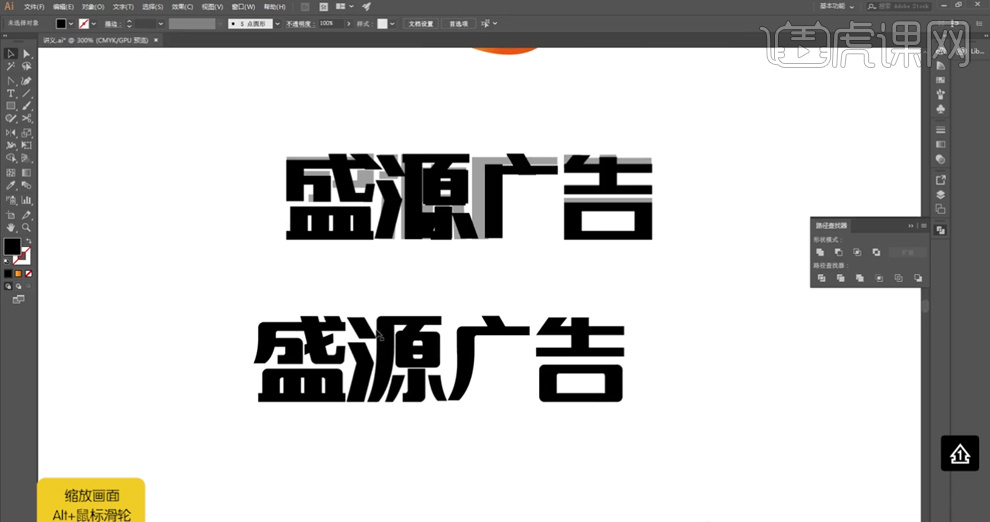
12、【删除】画面多余的参考文字图形,调整文字的间距排列至图形下方合适的位置。使用【文字工具】输入英文辅助文字,选择【英文黑体】,调整文字大小和间距,排列至中文下方合适的位置。具体效果如图示。
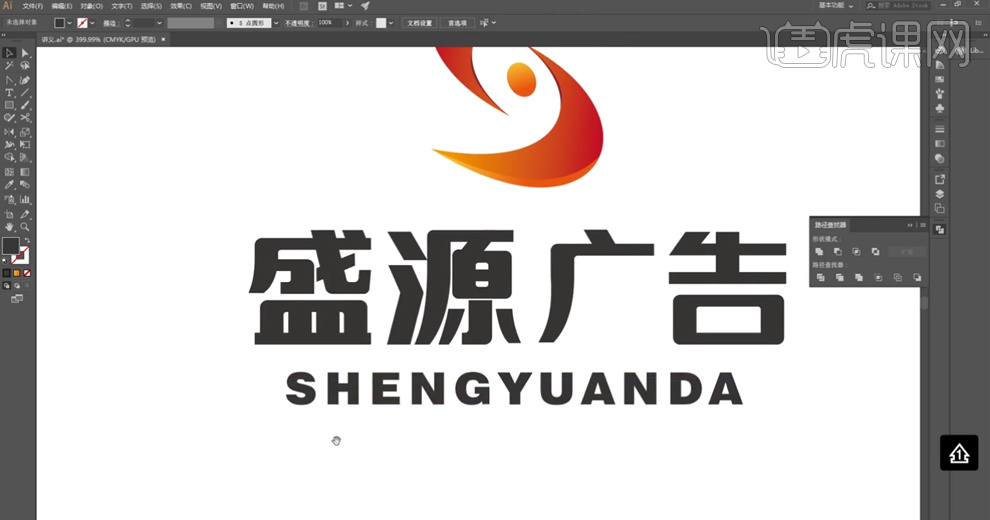
13、根据画面整体预览效果以及设计思路,使用【矩形工具】绘制装饰图形,排列至英文周边合适的位置。具体效果如图示。
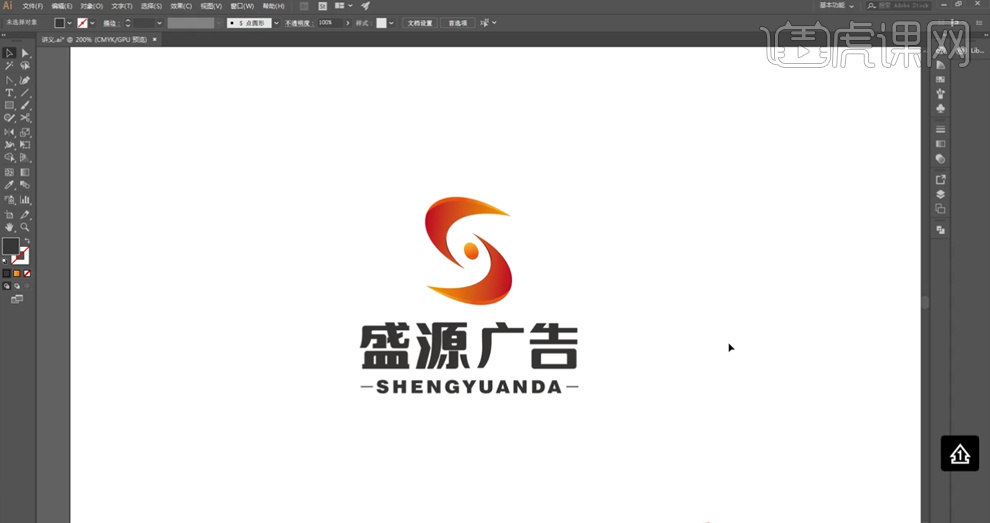
14、本次课后作业的内容如图示。

15、最终效果如图示。