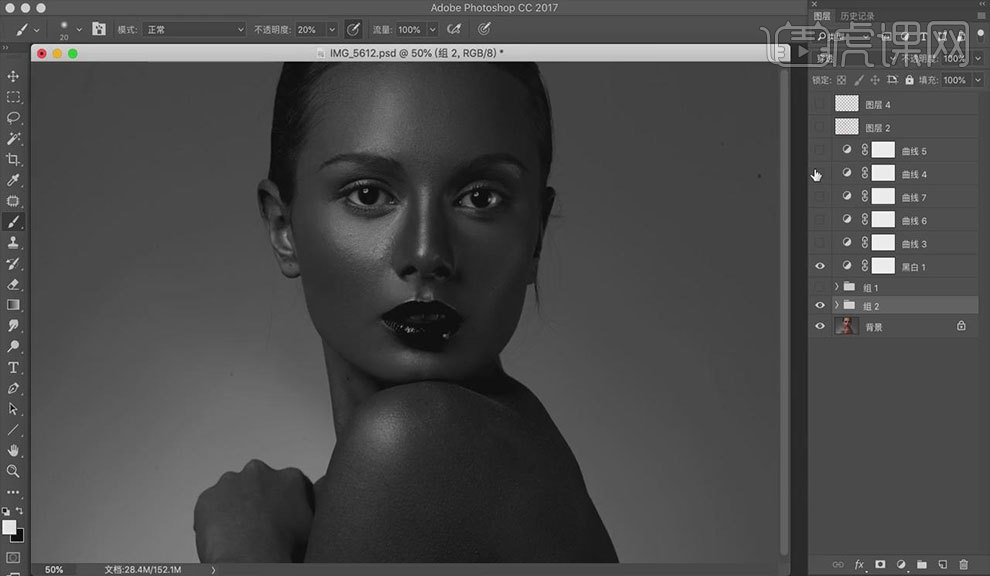PS中性灰及双曲线调整影调细节发布时间:2019年10月24日 17:13
本课教程的目的是中性灰及双曲线调整影调细节,喜欢的一起来学习吧。
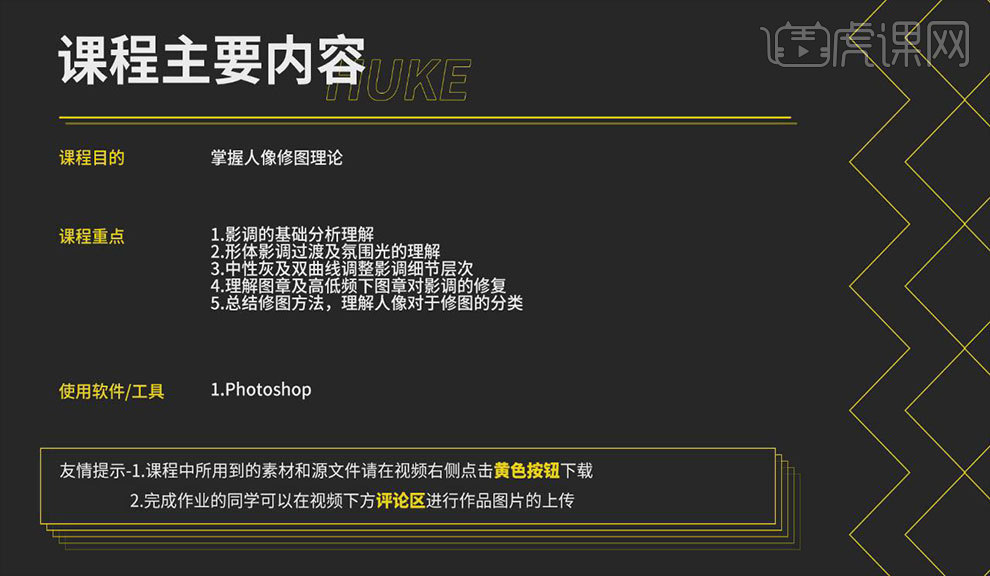
学完本课内容后,同学们可以根据下图作业布置,在视频下方提交作业图片,老师会一一解答。
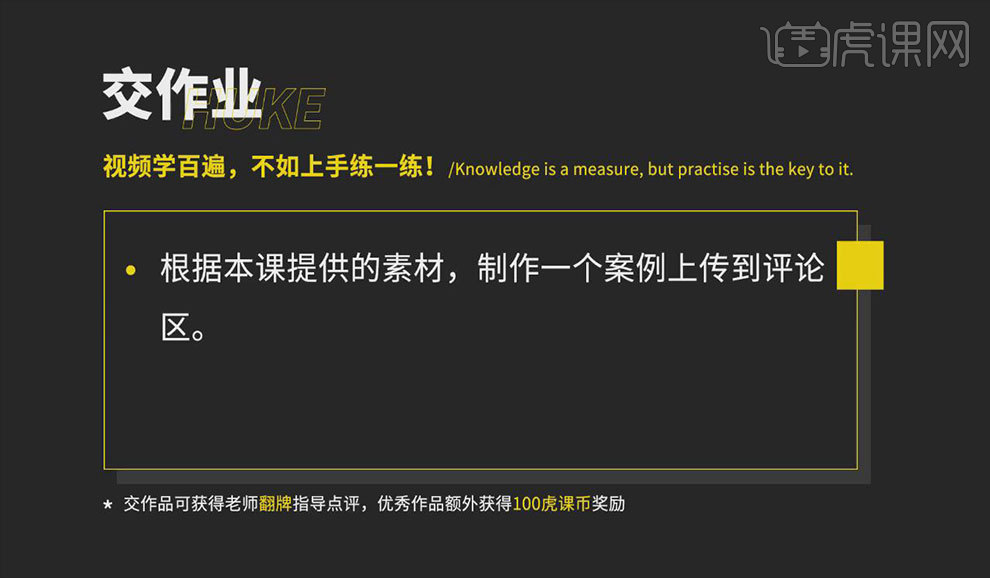
那我们开始今天的教程吧。
1.打开PS,导入素材,新建一个【曲线】,提亮一个点,将名称设置为【提亮】。新建一个【曲线】,压暗一个点,将名
称设置为【压暗】。按【Alt+Delete】填充前景颜色,将两个图层都填充为【黑色】,具体如图所示。
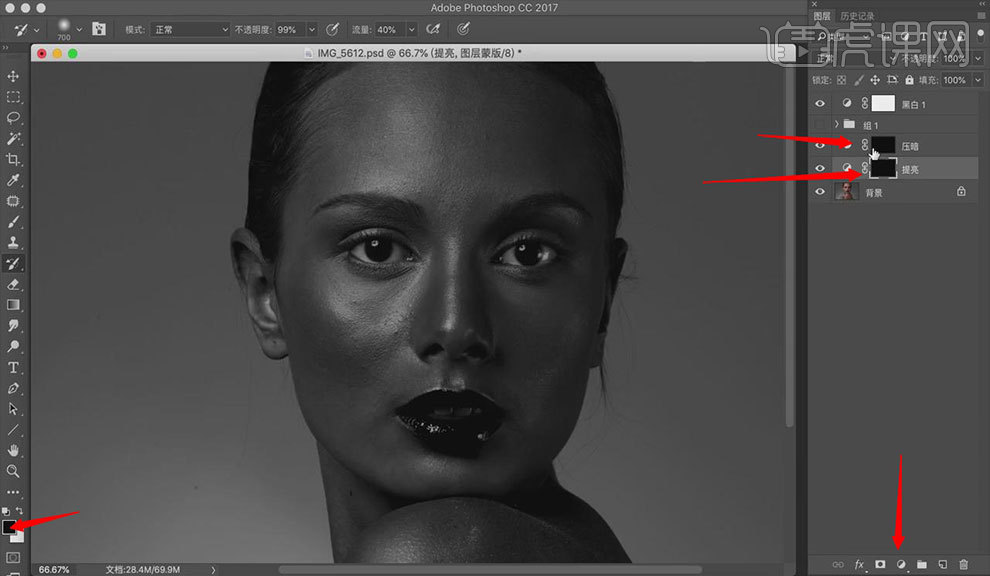
2.打开【画笔工具】,打开【传递】,设置【不透明度】为35。鼠标的数值是8和10。打开【画笔】,勾选【形状动态】
、【传递】、【平滑】。【画笔】的【硬度】为0。
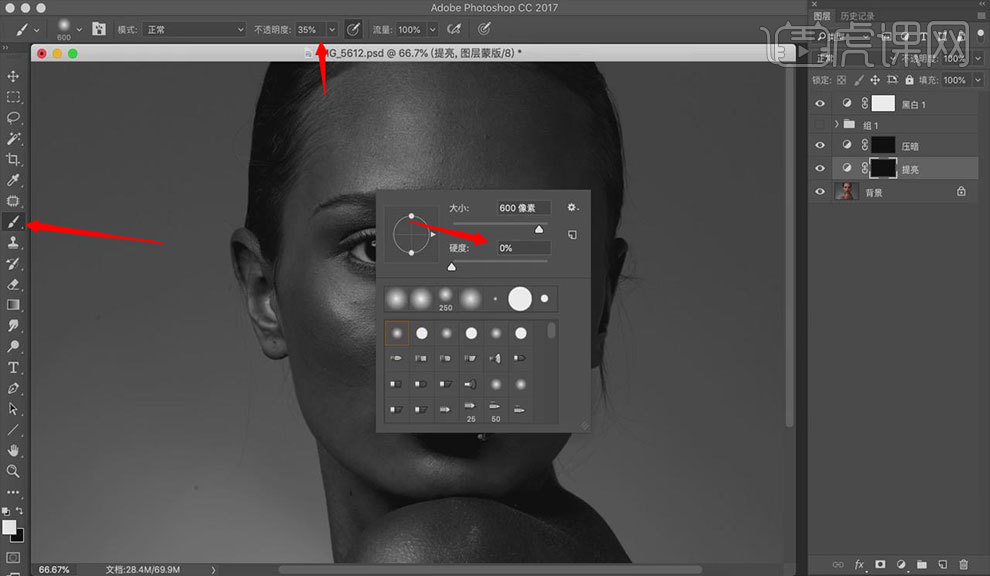
3.按【Ctrl+Shift+N】新建图层,将【前景色】设置为【红色】,找出【高光点】,形成一个慢慢过渡的方式。
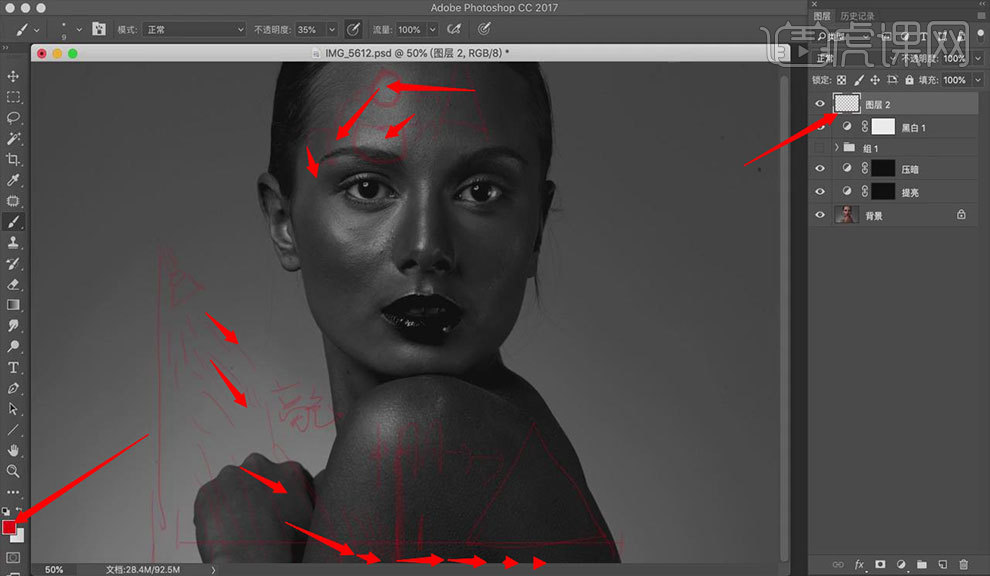
4.点击【提亮】图层,建立两个【曲线】,将其调整至效果图所示。打开【画笔工具】,先处理小面积的细节。点击【压
暗】图层, 修饰掉小白点,把【曲线】图层隐藏,具体如图所示。
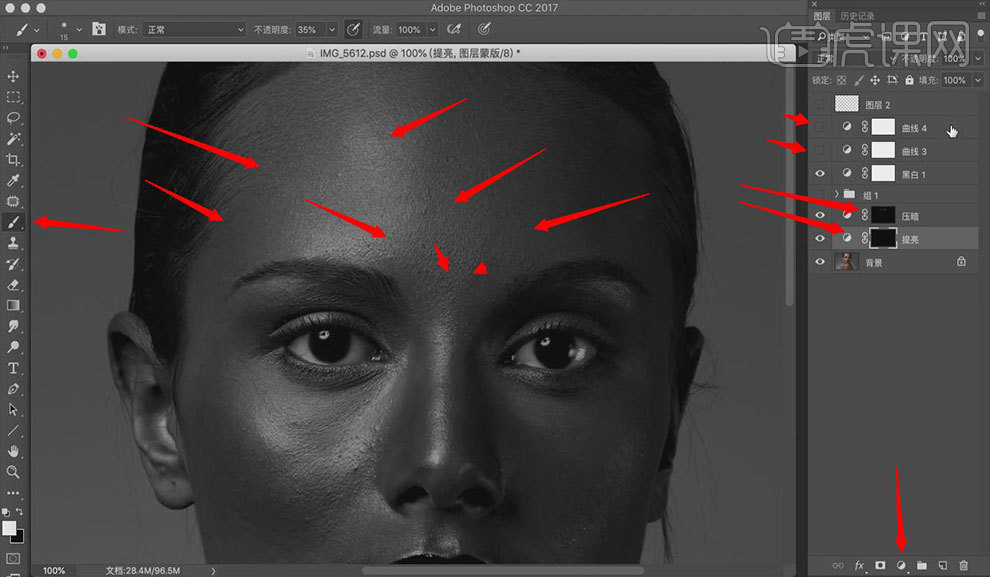
5.新建一个压暗的【曲线】,打开【画笔】,将【高光点区域】调整至效果图所示。打开图层【曲线3】,调整一个比较
精细的【中灰】,点击【压暗】图层,用【画笔】调整额头暗部区域,具体如图所示。
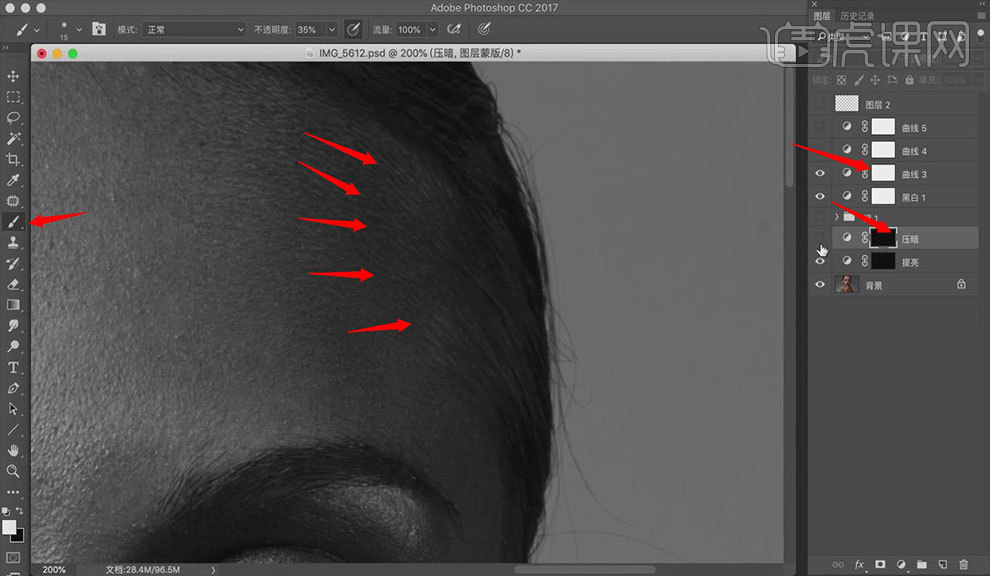
6.建立一个【曲线】,点击【压暗】图层,打开【画笔】,将【中间调】部分调整至效果图所示。 然后用【画笔】对【暗
部】进行一个大面积的【压暗】处理,将其调整至效果图所示。
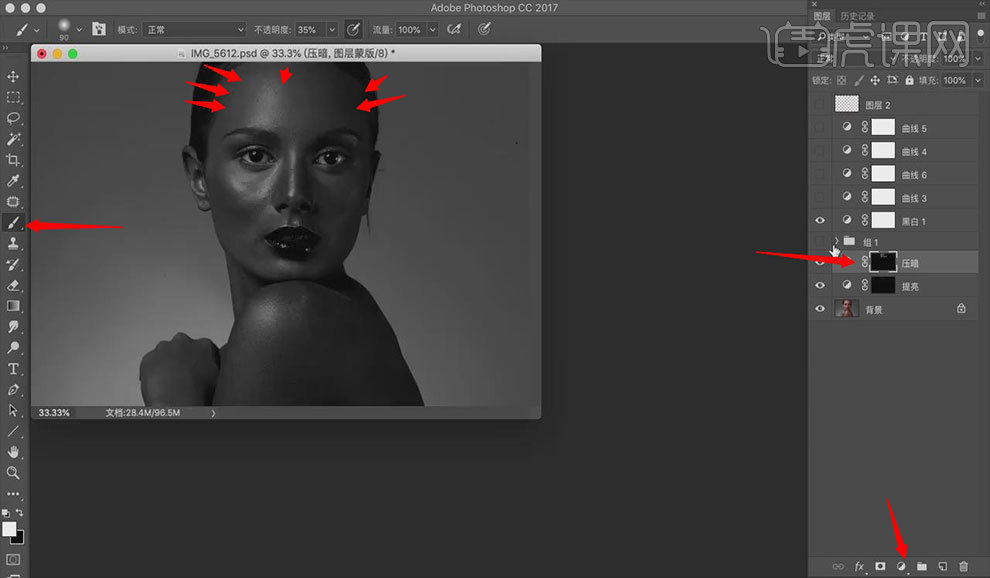
7.按【Ctrl+Shift+N】新建图层,设置【模式】为【柔光】,点击【确定】。调整【中性灰】,可以按【X】来切换【前
景色】,打开【画笔】,将眼袋区域调整至效果图所示。
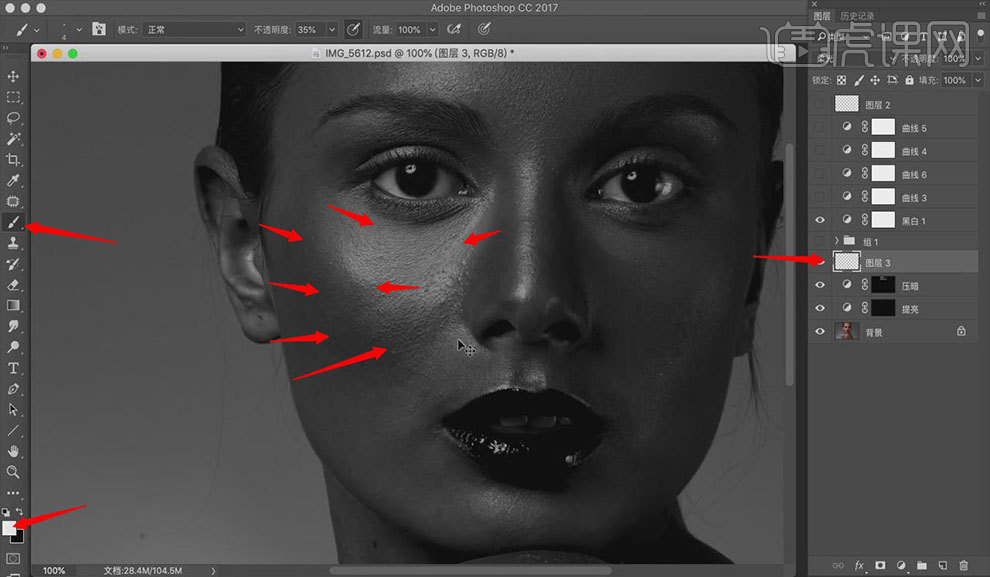
8.按【X】转换为【黑色】画笔,将其调整至效果图所示。点击显示【曲线3】和【曲线6】,提高【曲线6】对比度,点击
【图层3】,用【画笔】将细节慢慢调整,具体如图所示。
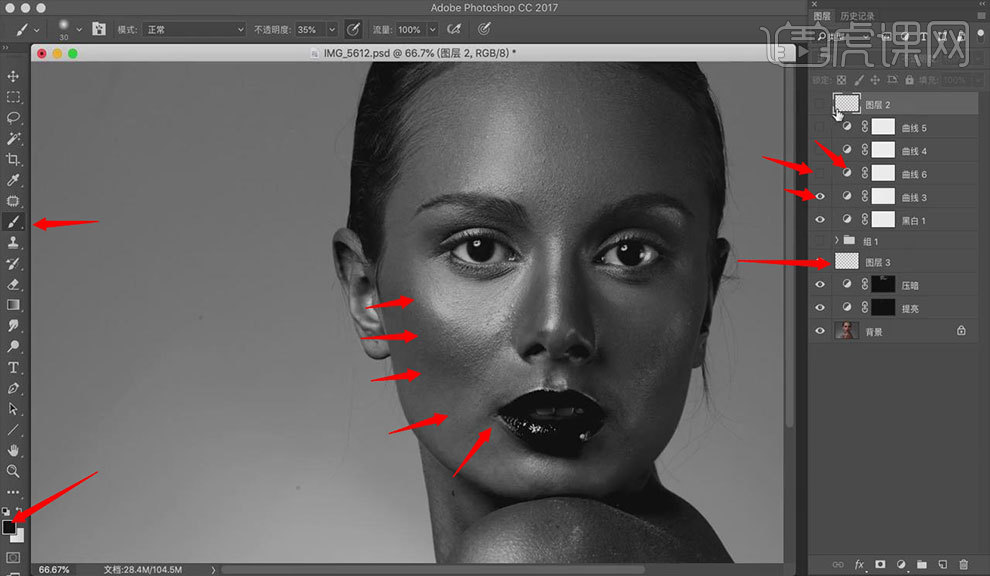
9.点击【图层2】,从【高光】到【暗部】再到【高光】再到【暗部】,这样形成一层一层的过渡,具体如图所示。
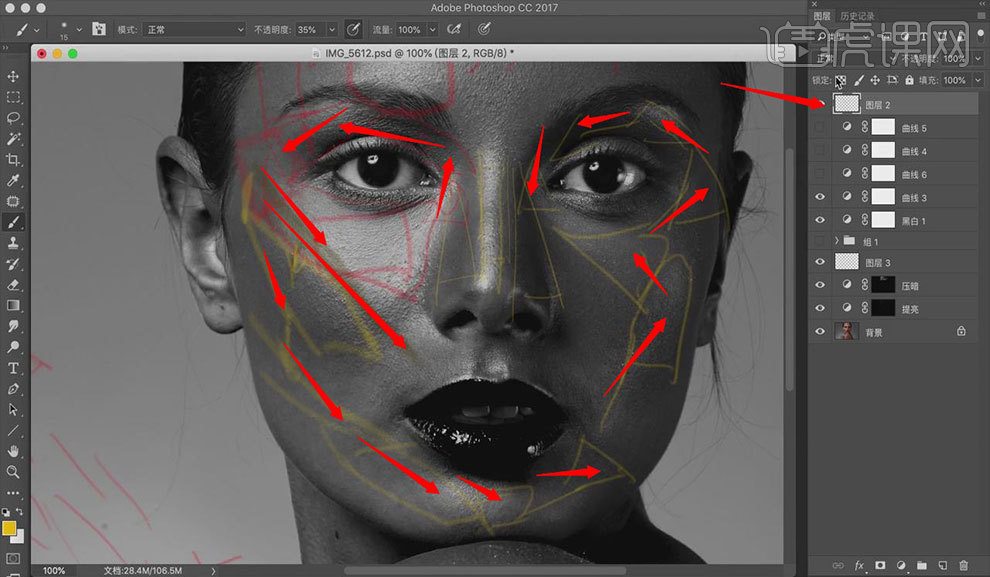
10.点击显示【曲线3、4、6】,点击【图层3】,用【黑色画笔】,将【嘴角区域】调整。按【X】切换到【白色画笔】
,把相对较暗的地方调整至效果图所示。隐藏【曲线3、4、6】,具体如图所示。
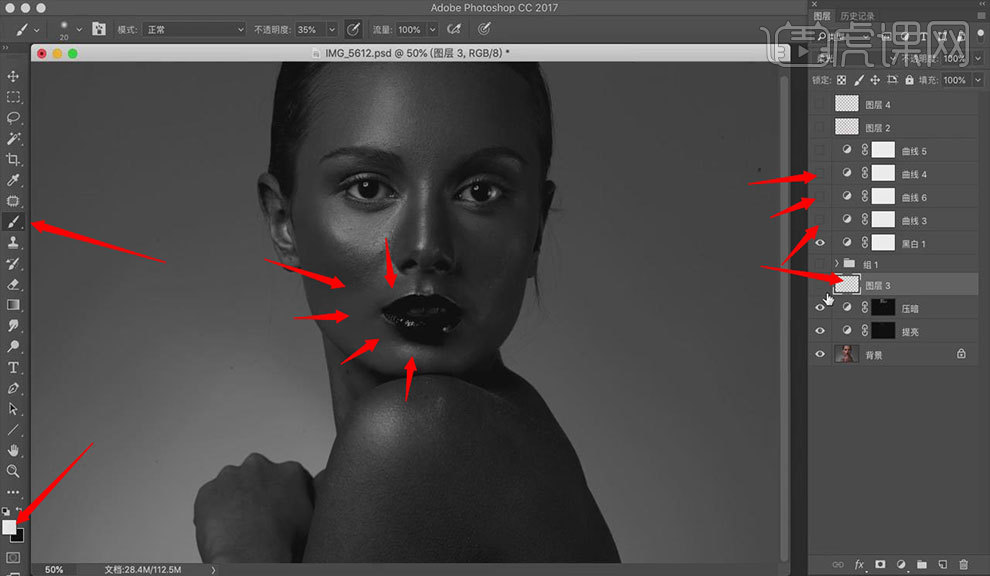
11.继续显示【曲线3、6】,用【白色画笔】将细节调整至效果图所示。
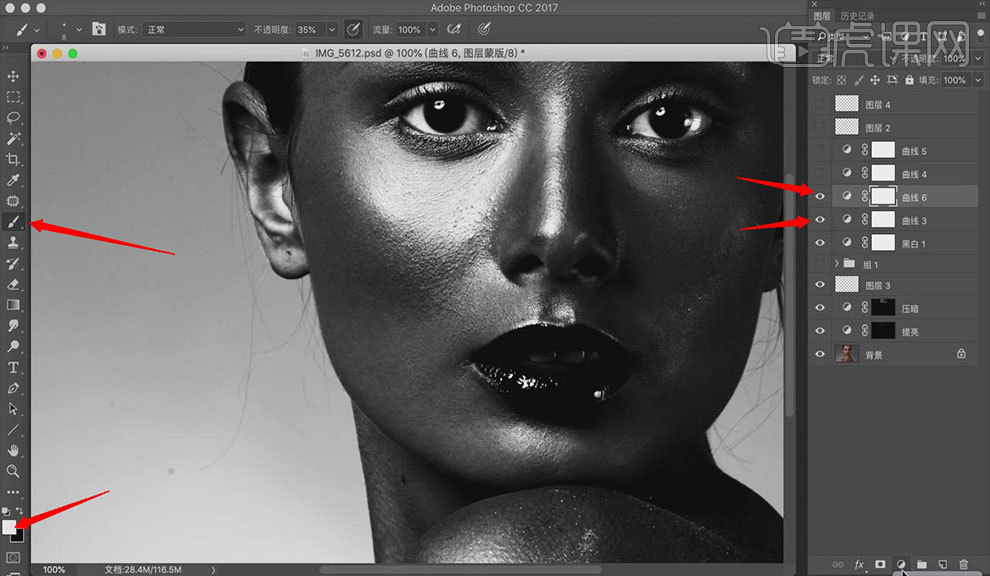
12.新建一个【曲线】,打开【画笔】,将人物脸部调整至效果图所示,隐藏【曲线】图层,具体如图所示。
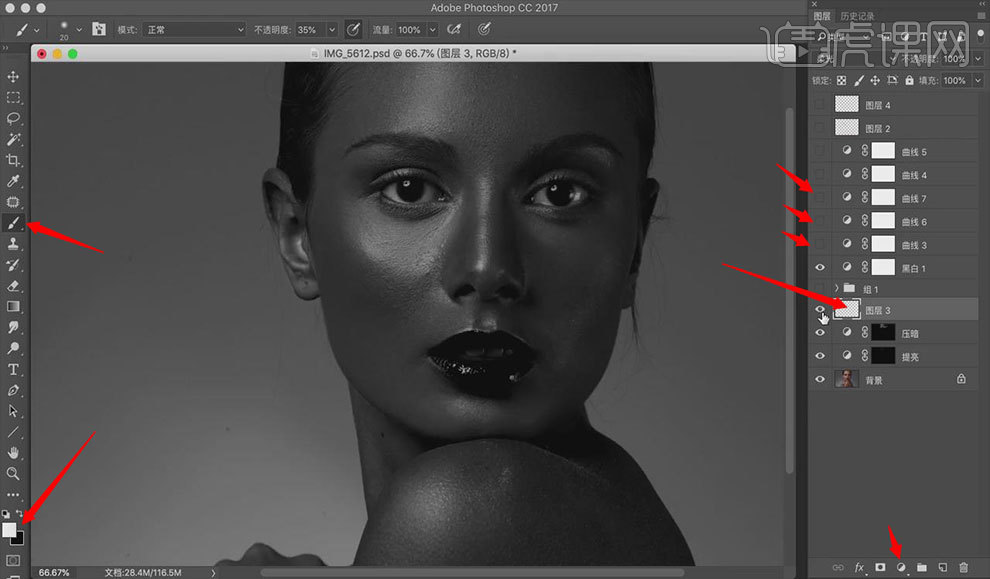
13.点击【图层3】,显示【曲线3】,打开【画笔】,处理鼻子区域的细节,具体如图所示。
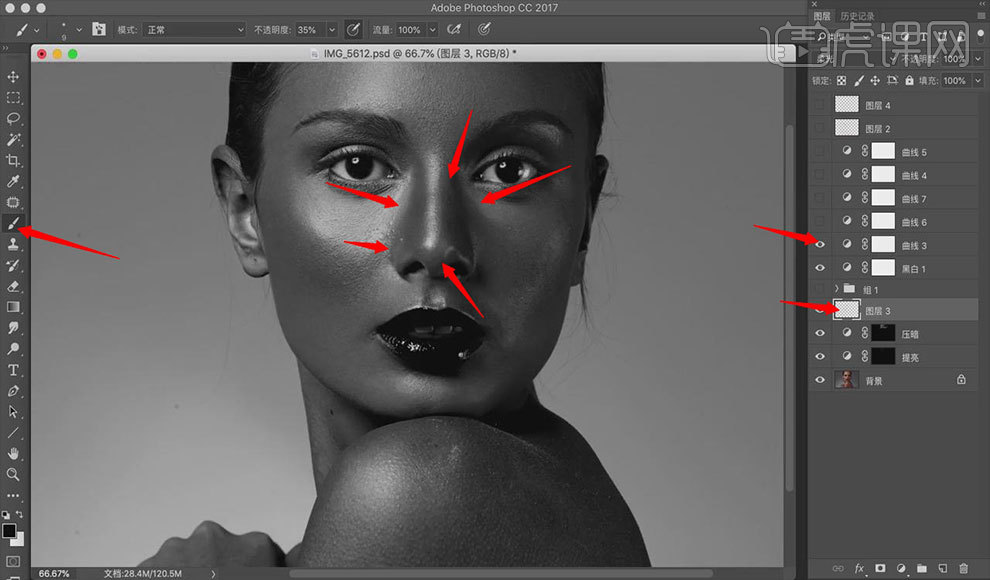
14.打开【白色画笔】,将人物左脸进行调整至效果图所示。
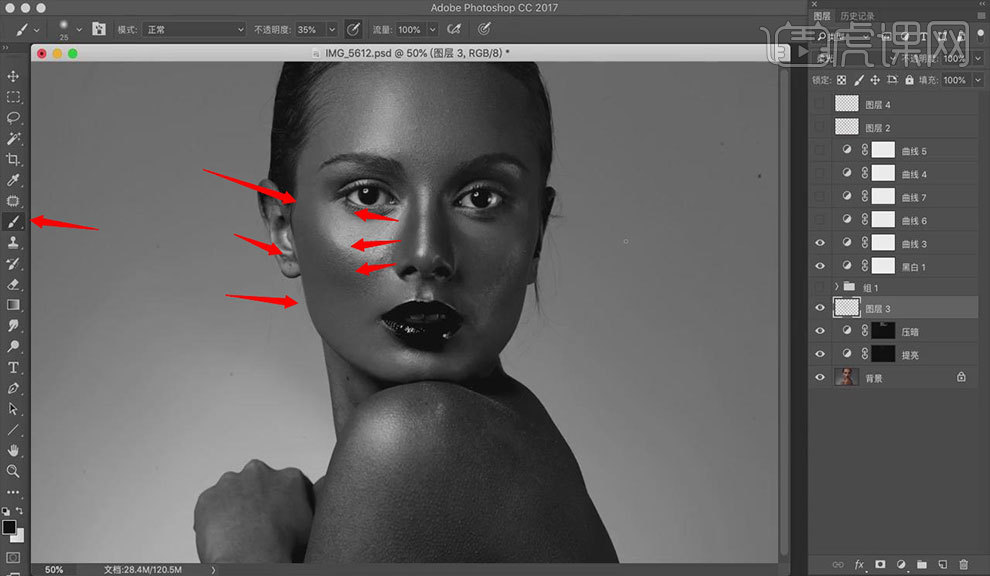
15.按【Ctrl+Shift+N】新建图层,设置【模式】为【柔光】,勾选【填充柔光中性色(50%灰)】,点击【确定】。
用【白色画笔】,将人物右脸调整干净,具体如图所示。
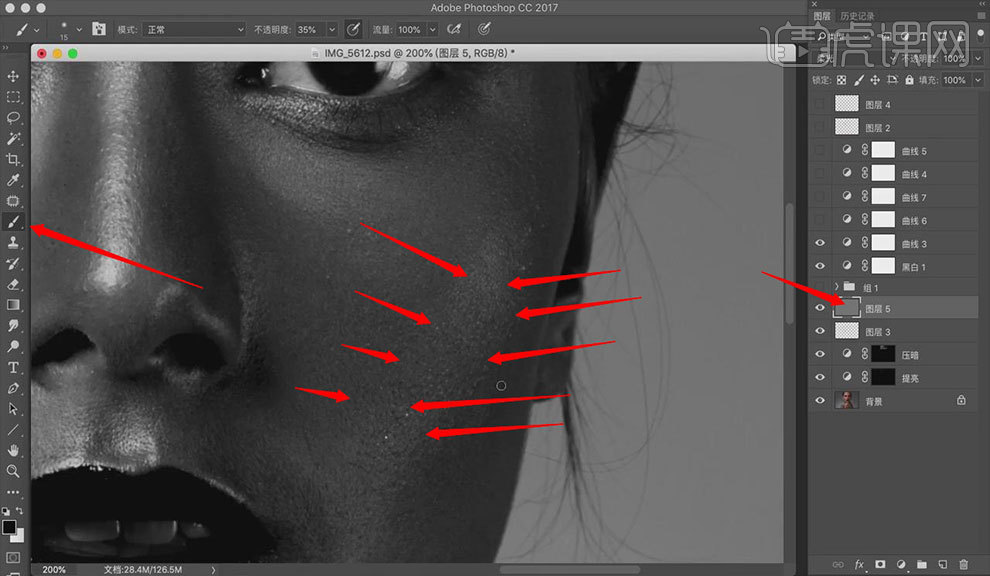
16.打开显示【曲线7】,打开【画笔】,将人物右脸调整至效果图所示。隐藏【曲线】图层,具体如图所示。
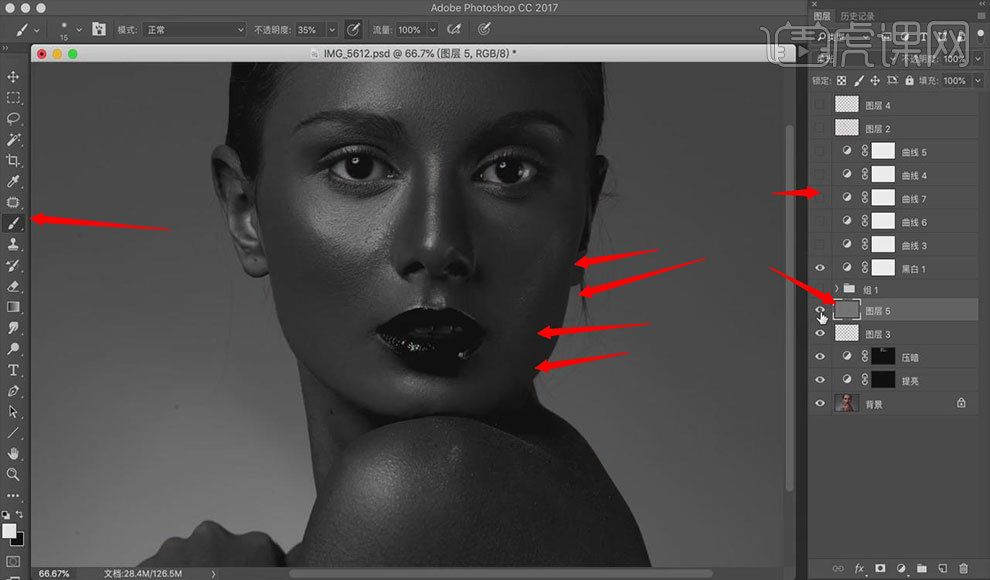
17.打开显示【曲线3、6】,打开【画笔】,细节调整至效果图所示。隐藏【曲线】图层,具体如图所示。
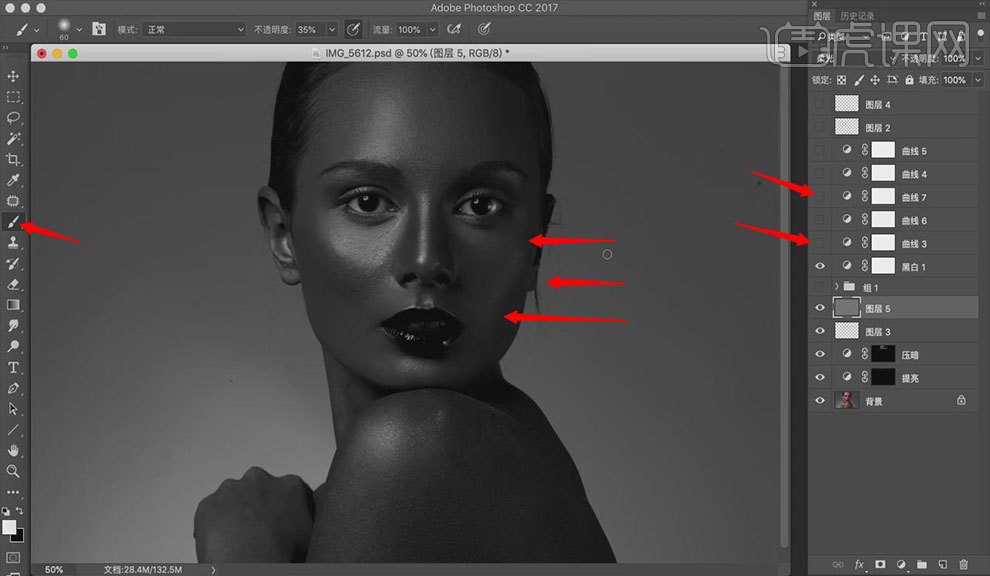
18.打开【画笔】,将人物人体部位调整至效果图所示。
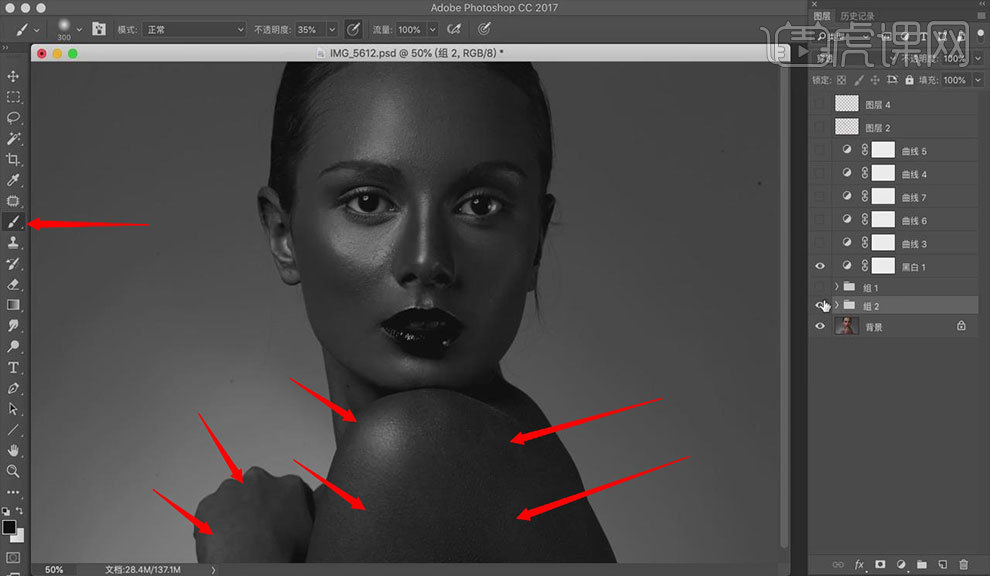
19.按【Ctrl+Shift+N】新建图层,设置【模式】为【柔光】,点击【确定】。打开【画笔】,将人物调整至效果图所示。
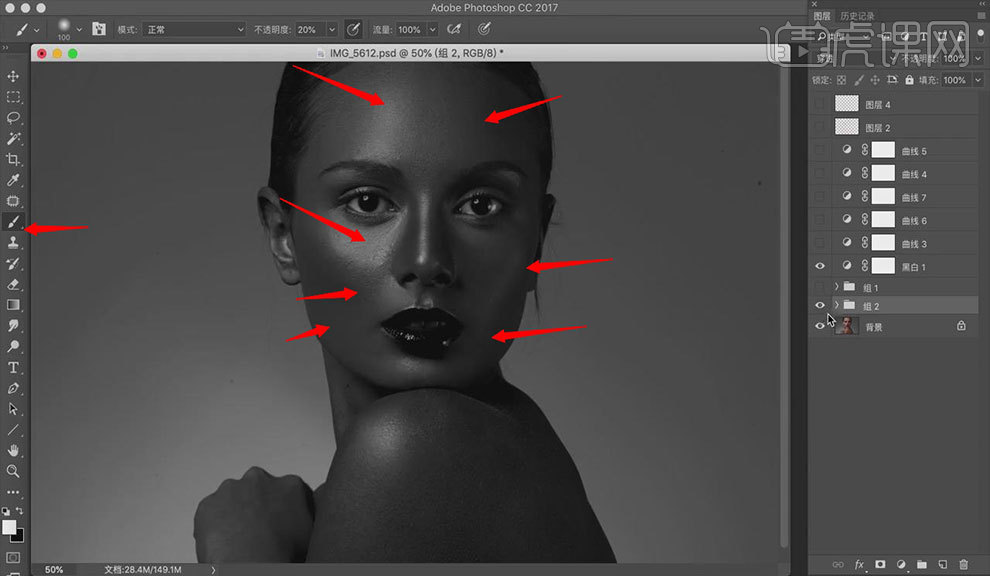
20.本课作业内容具体如图所示。
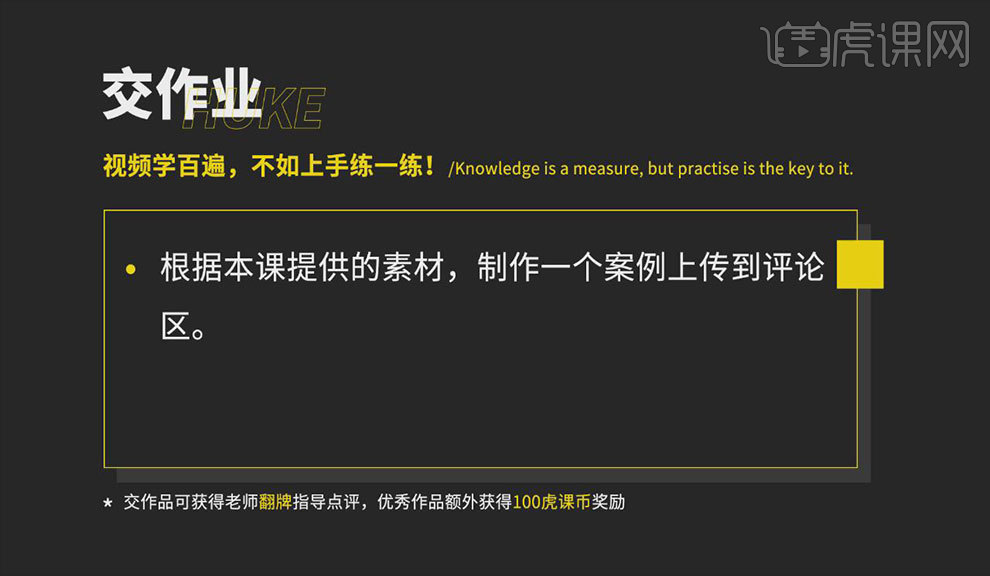
21.最终效果如图所示。