用PS制作INS地铁人像后期调色发布时间:暂无
1、本课作业内容如图示。
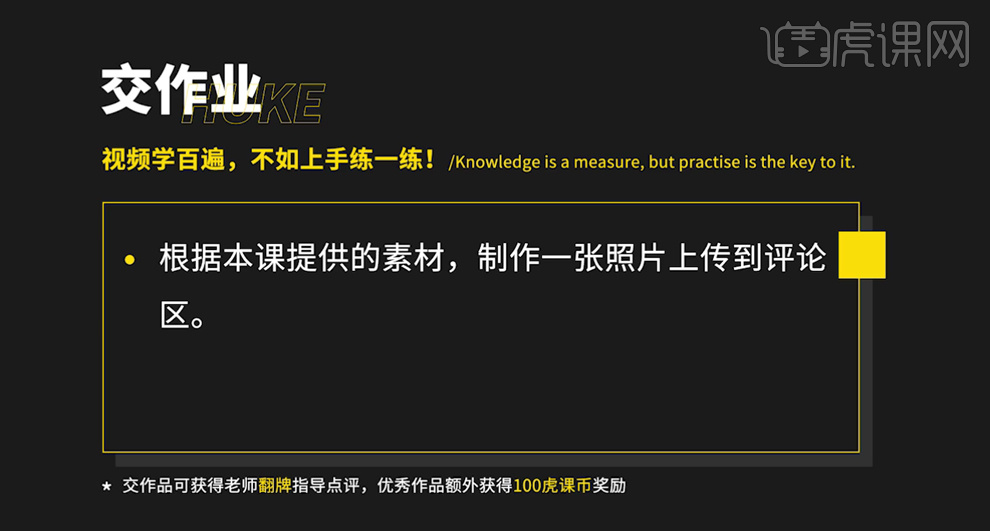
2、本课主要内容如图示。
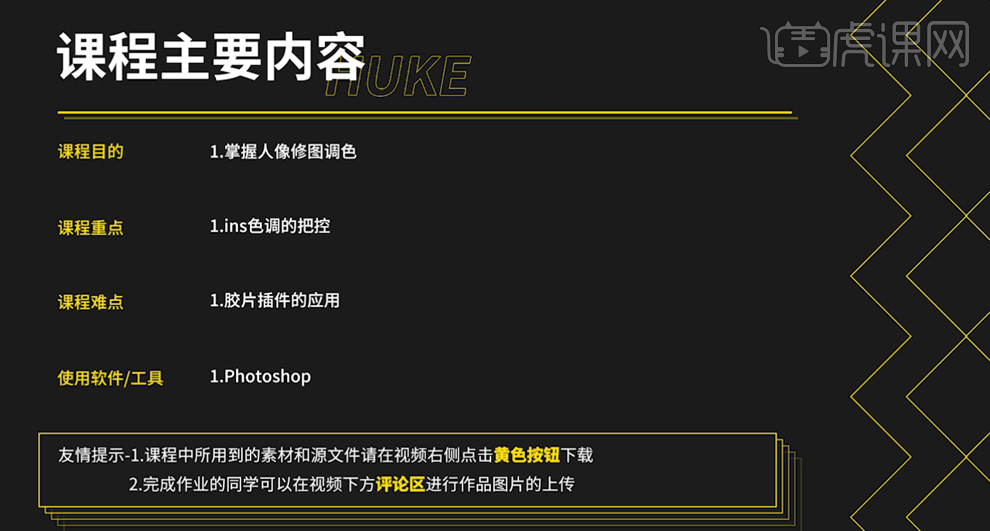
3、【打开】PS软件,【打开】素材文档,单击【色调曲线】,具体参数如图示。具体效果如图示。
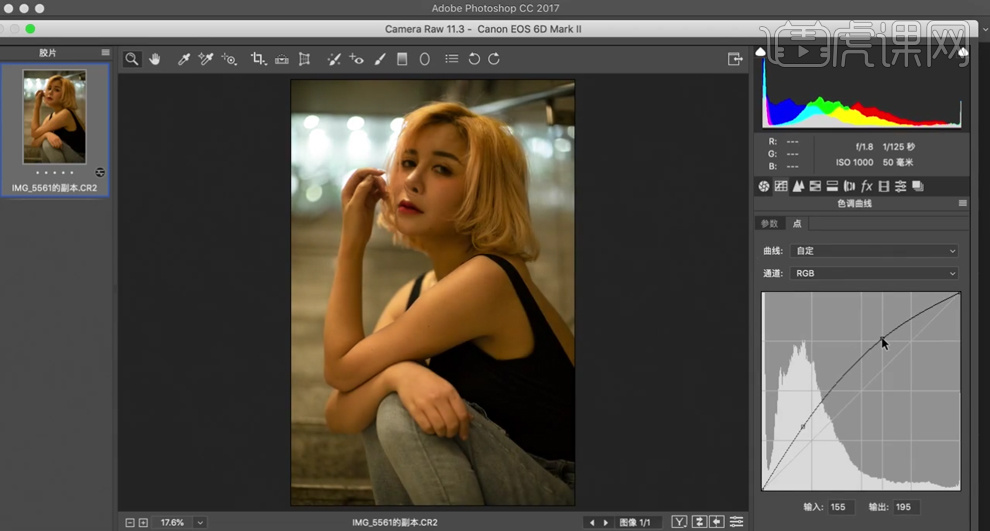
4、单击【基本】,具体参数如图示。具体效果如图示。
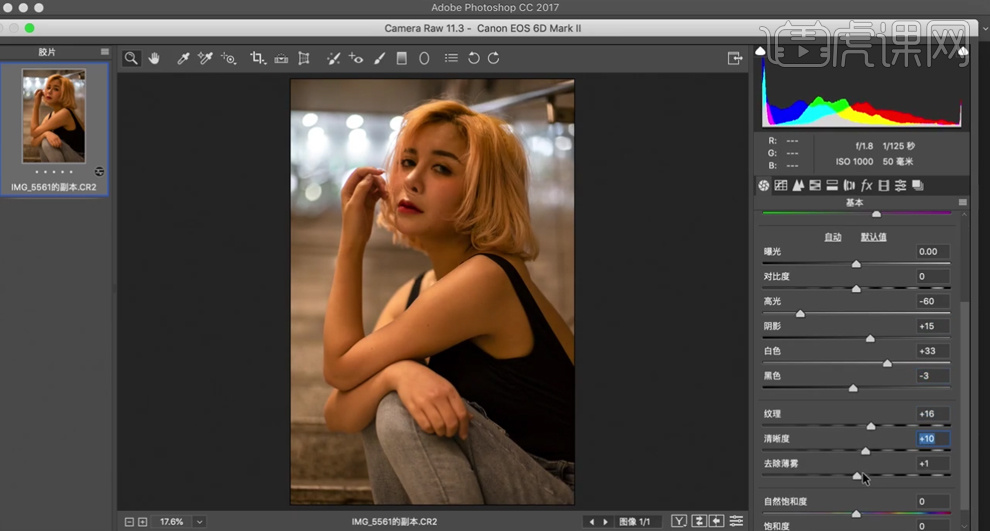
5、单击【校准】,具体参数如图示。具体效果如图示。
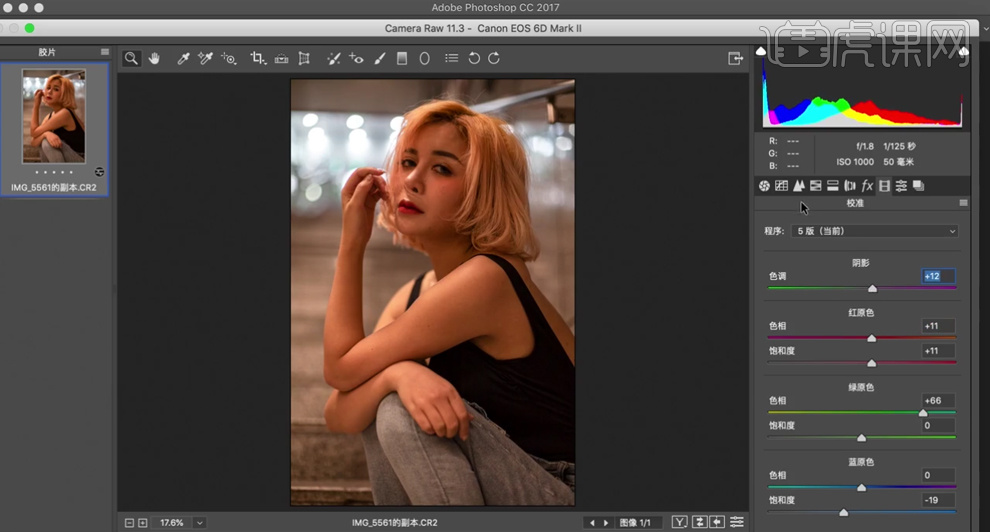
6、单击【HSL】-【明亮度】,具体参数如图示。具体效果如图示。
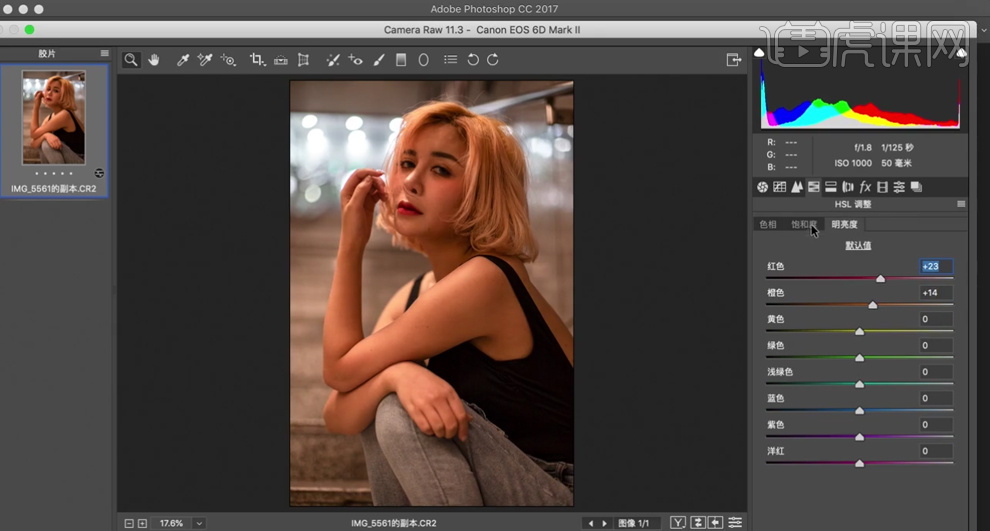
7、单击【饱和度】,具体参数如图示。具体效果如图示。
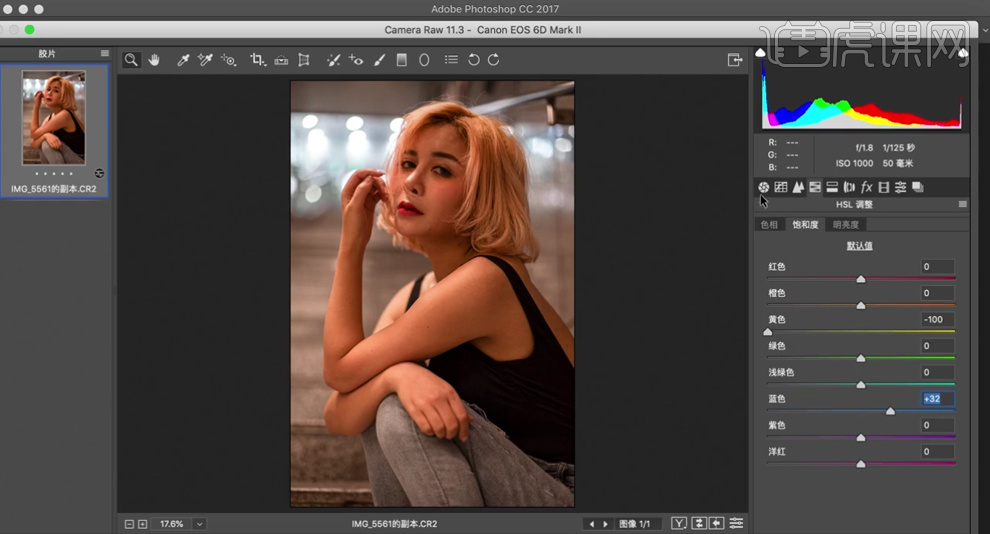
8、单击【色相】,具体参数如图示。具体效果如图示。
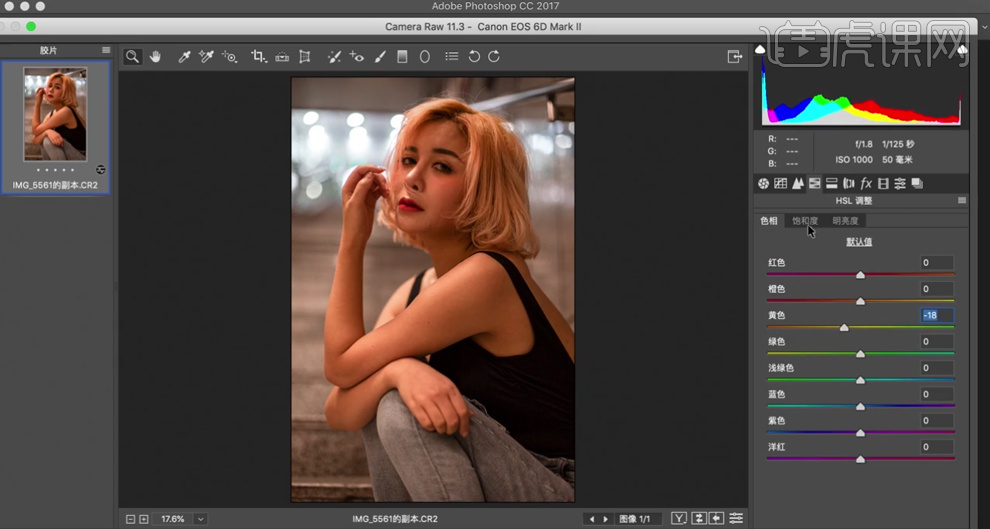
9、单击【打开图像】,使用【修复工具】修复画面瑕疵细节。【新建】图层,【图层模式】柔光,【新建】黑白图层,具体参数如图示。具体效果如图示。
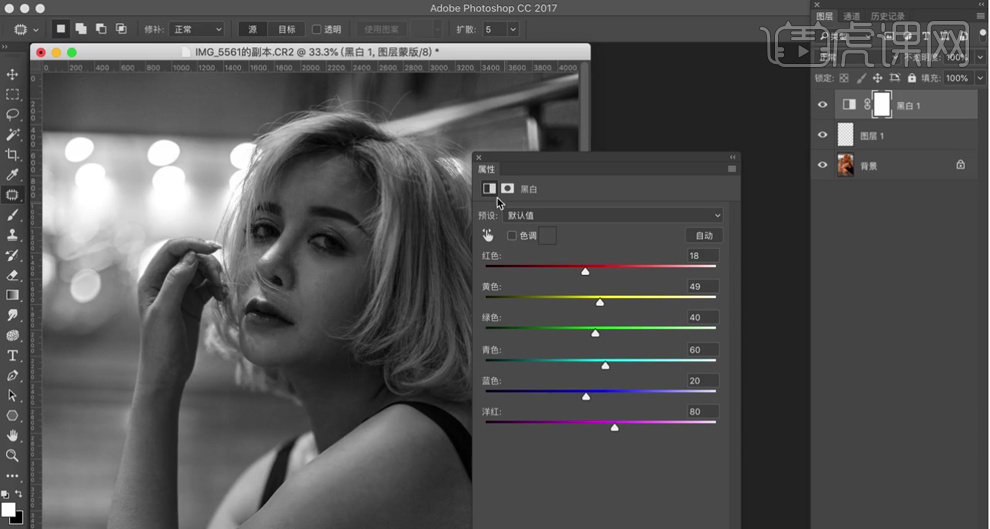
10、【选择】空白图层,使用【画笔工具】,根据黑白调整图层以及明暗规律,调整画笔属性和大小,选择合适的明暗颜色涂抹画面明暗细节。具体效果如图示。
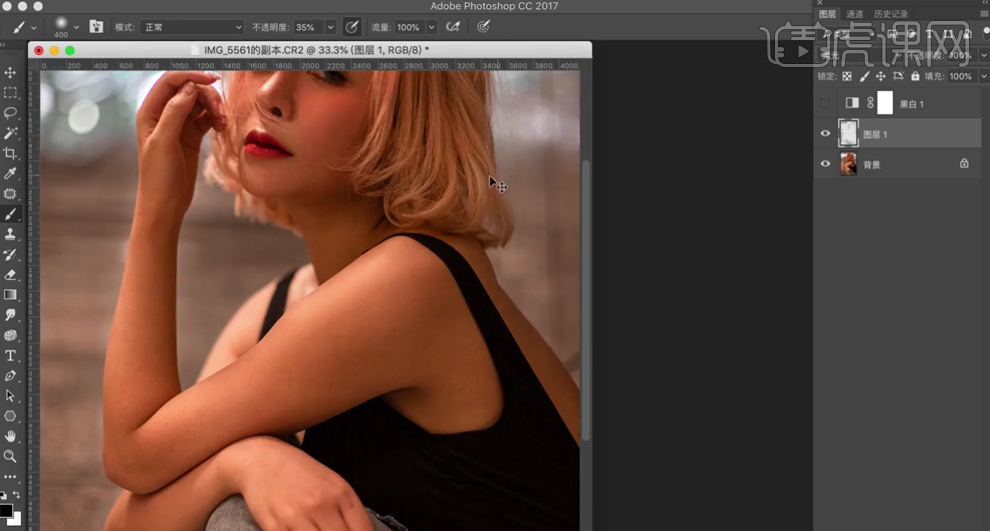
11、【新建】图层,【图层模式】颜色,【隐藏】黑白图层,使用【画笔工具】,调整画笔属性和大小,吸取皮肤颜色,涂抹皮肤细节。具体效果如图示。
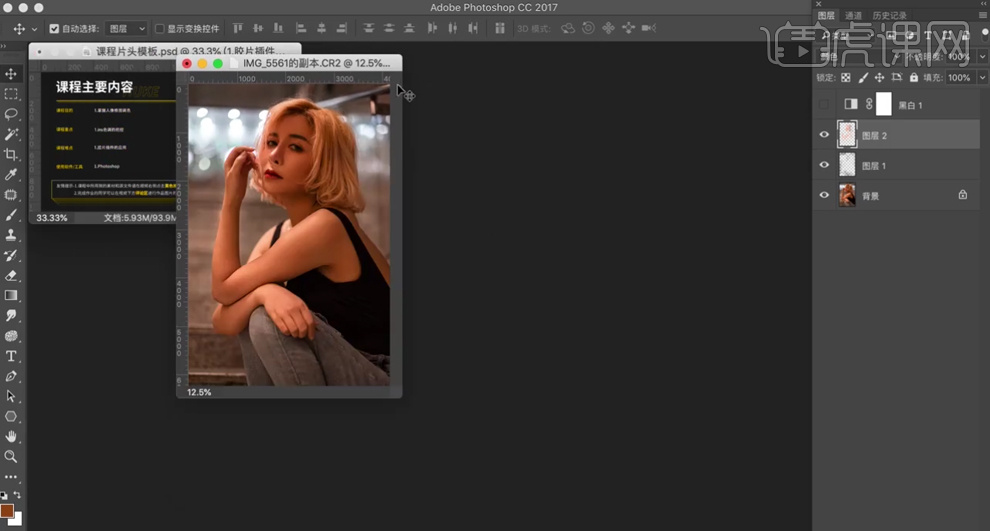
12、按【Ctrl+Alt+Shift+E】盖印图层,右击【转换为智能对象】。单击【图像】-【调整】-【阴影/高光】,具体参数如图示。具体效果如图示。
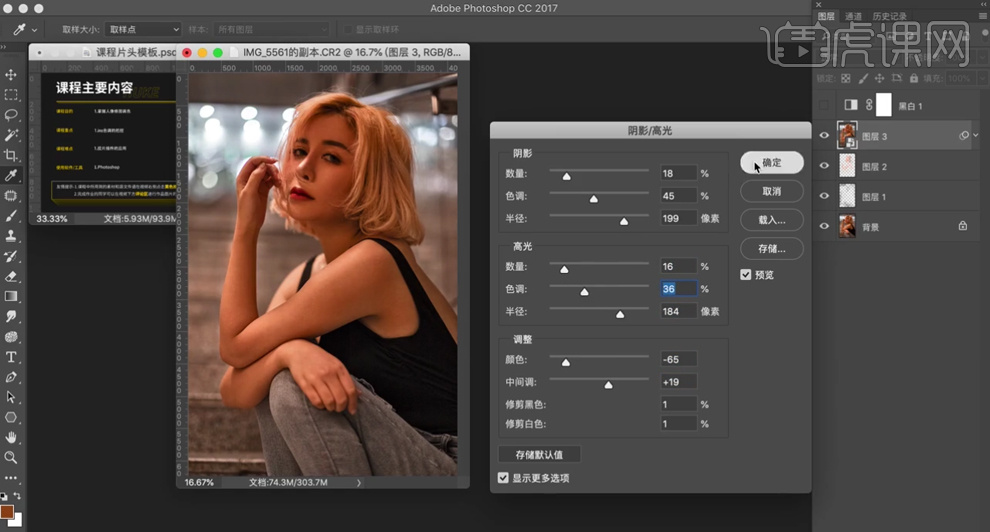
13、【新建】色彩平衡图层,选择【中间调】,具体参数如图示。具体效果如图示。
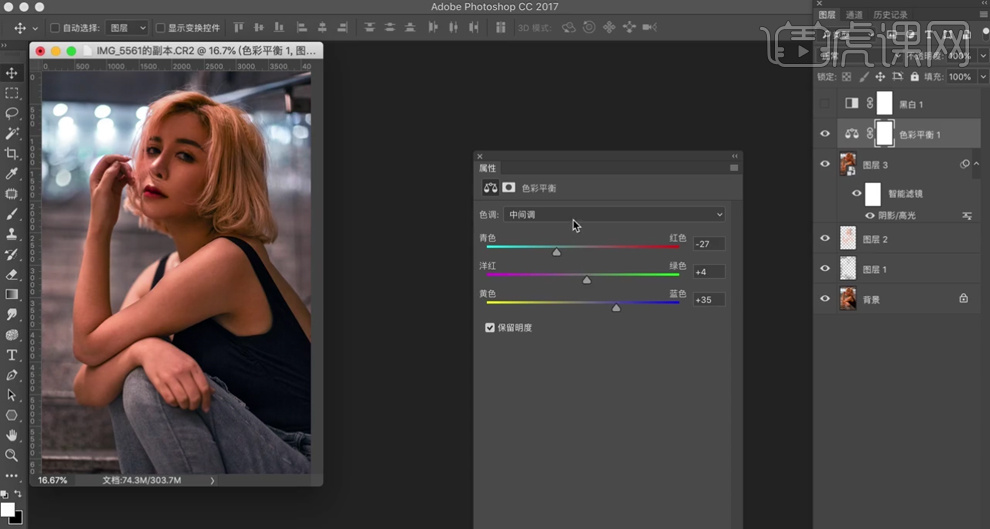
14、按【Ctrl+I】蒙版反向,使用【画笔工具】涂抹细节,【新建】曲线图层,具体参数如图示。具体效果如图示。
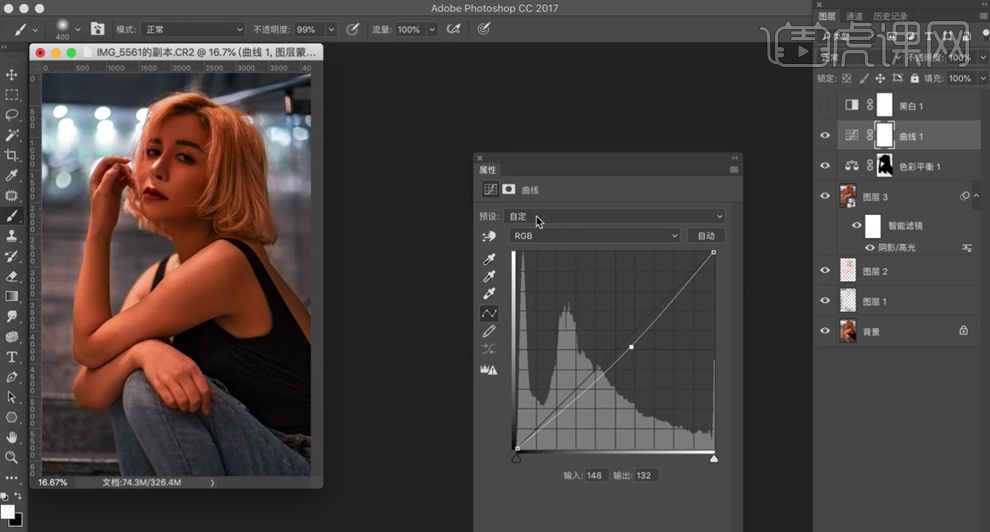
15、【新建】色相饱和度图层,选择【红色】,具体参数如图示。具体效果如图示。
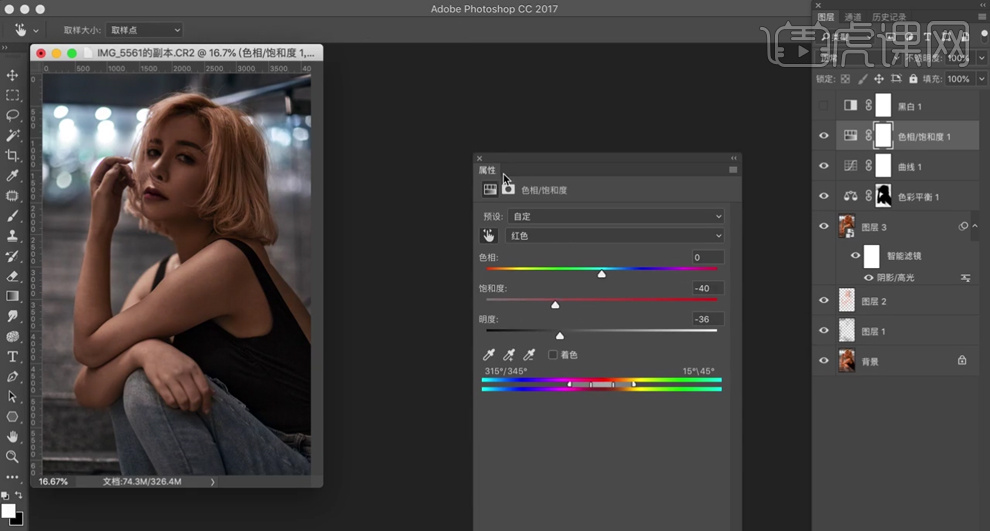
16、【选择】关联调整图层,按【Ctrl+G】编组。按【Ctrl+I】蒙版反向,使用【画笔工具】涂抹色彩细节。按【Ctrl+Alt+Shift+E】盖印图层,单击【滤镜】-【液化】,调整人物形体细节。具体效果如图示。
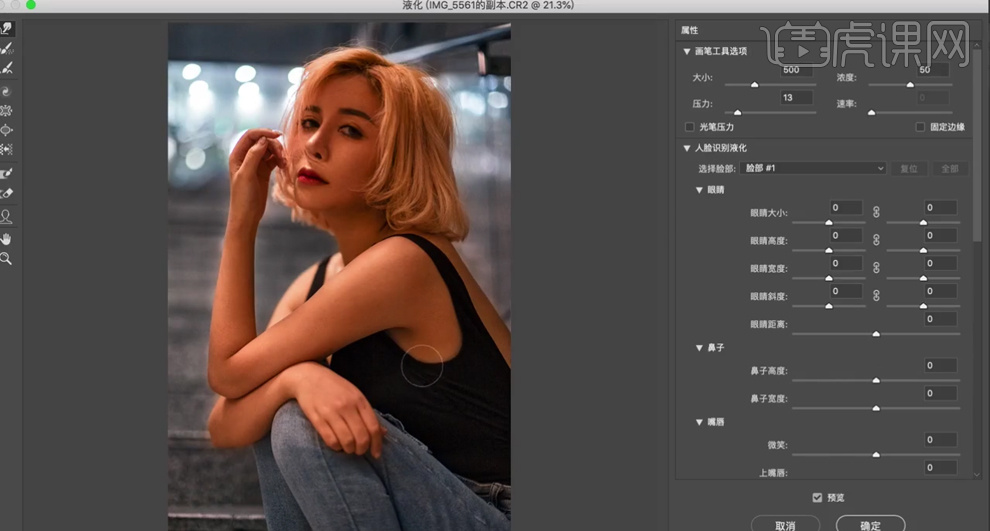
17、【新建】可选颜色图层,选择【黄色】,具体参数如图示。具体效果如图示。
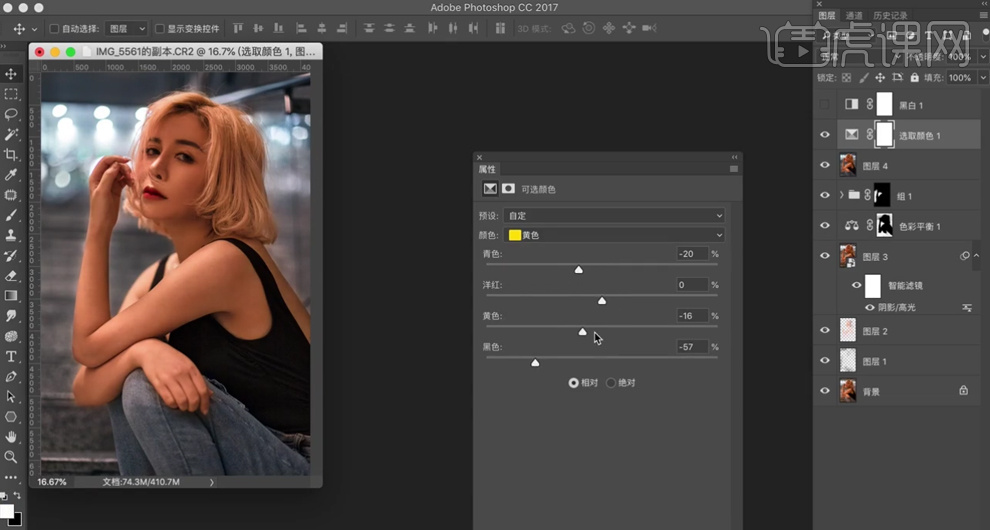
18、选择【红色】,具体参数如图示。具体效果如图示。
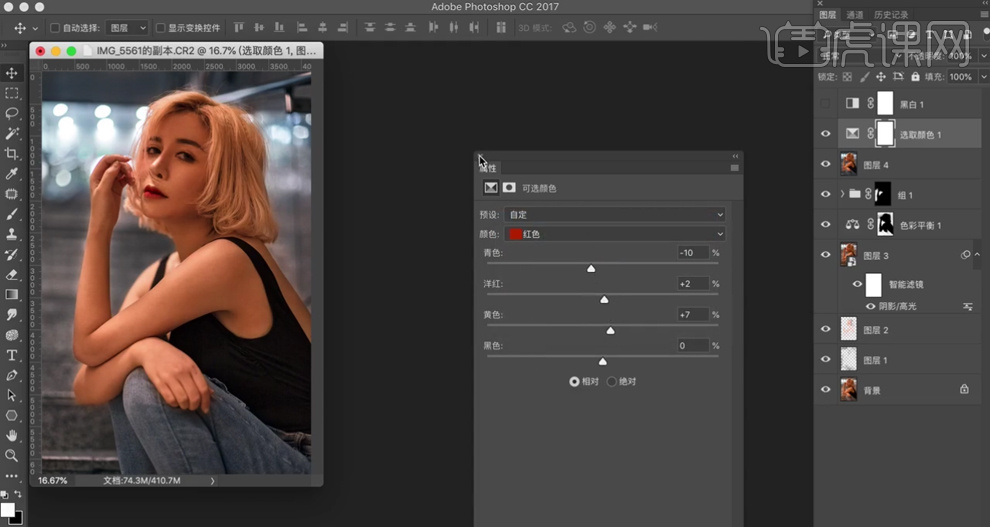
19、【新建】可选颜色图层,选择【黄色】,具体参数如图示。具体效果如图示。
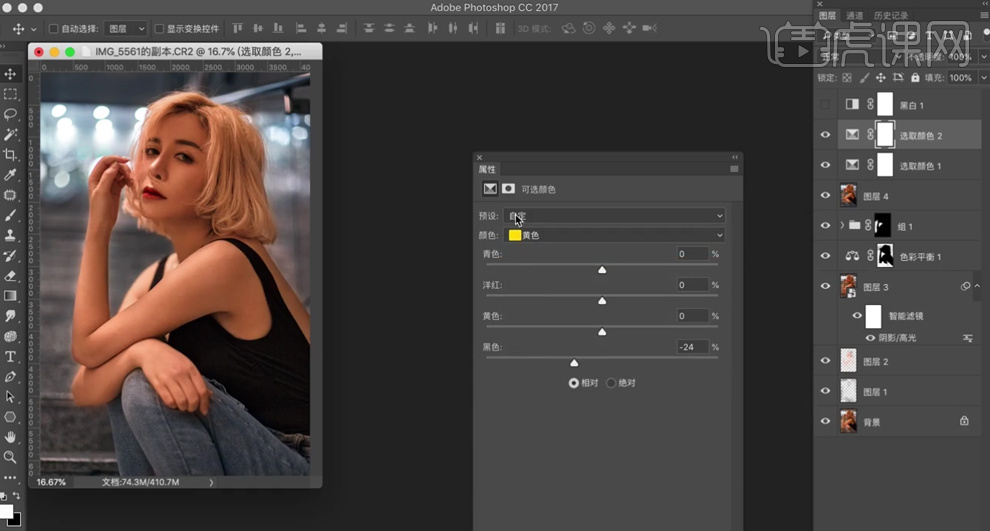
20、按【Ctrl+Alt+Shift+E】盖印图层,单击【滤镜】-【NIK】-【ColorEfexPro4】,添加【胶片颗粒】,具体参数如图示。具体效果如图示。
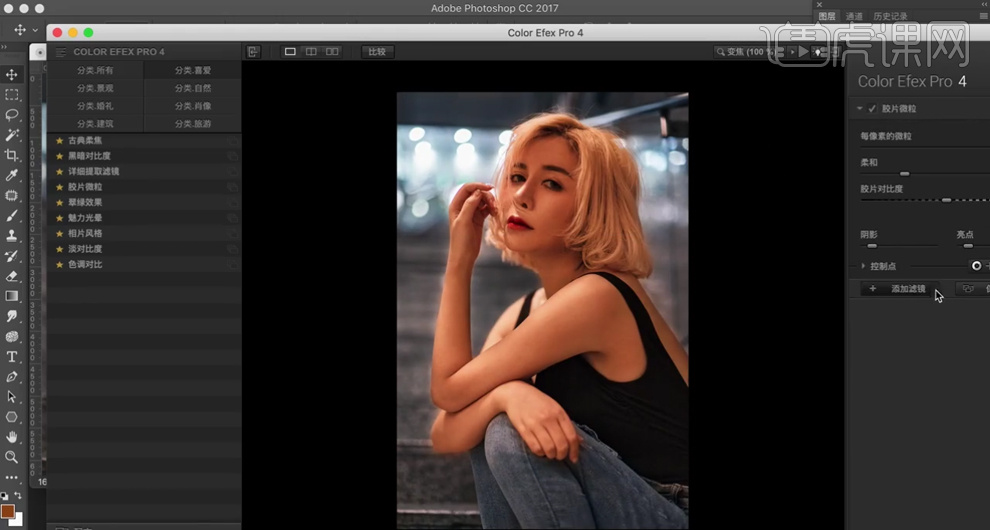
21、添加【色调对比】,具体参数如图示。具体效果如图示。
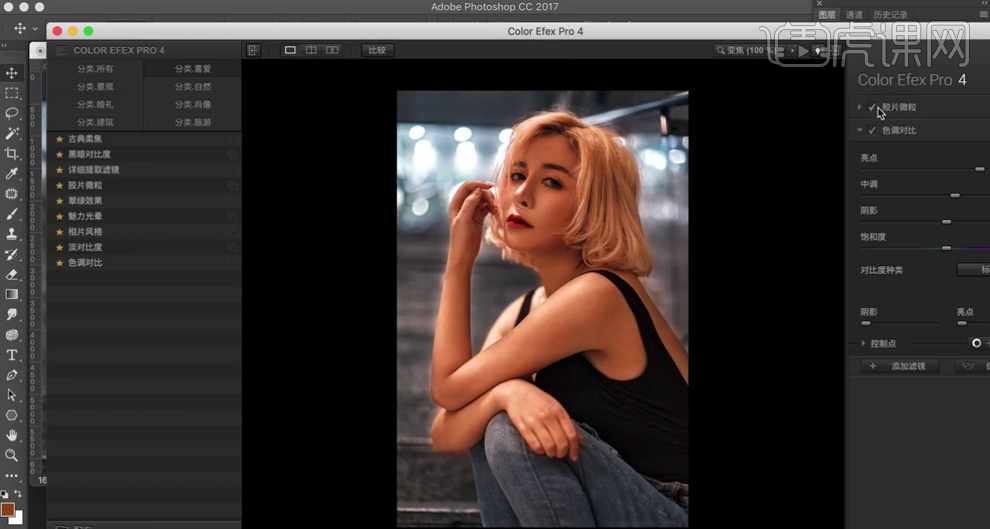
22、单击【滤镜】-【AlienSkin】-【Exposure7】,单击【INS风格】,具体参考参数如图示。具体效果如图示。
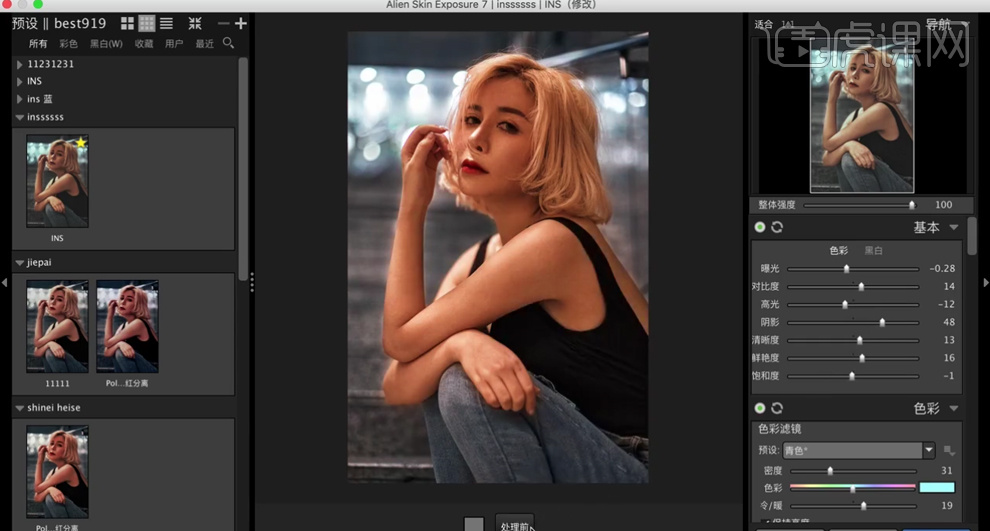
23、【新建】图层,【图层模式】柔光。使用【画笔工具】,调整画笔属性和大小,根据光影规律,选择合适的明暗颜色涂抹画面明暗细节。具体效果如图示。
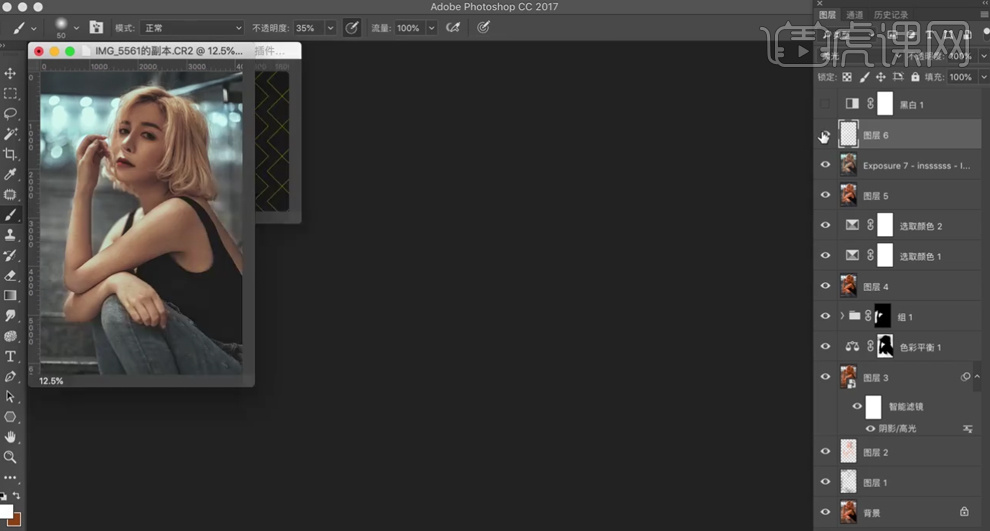
24、【新建】黑白图层,具体参数如图示,【不透明度】36%。具体效果如图示。
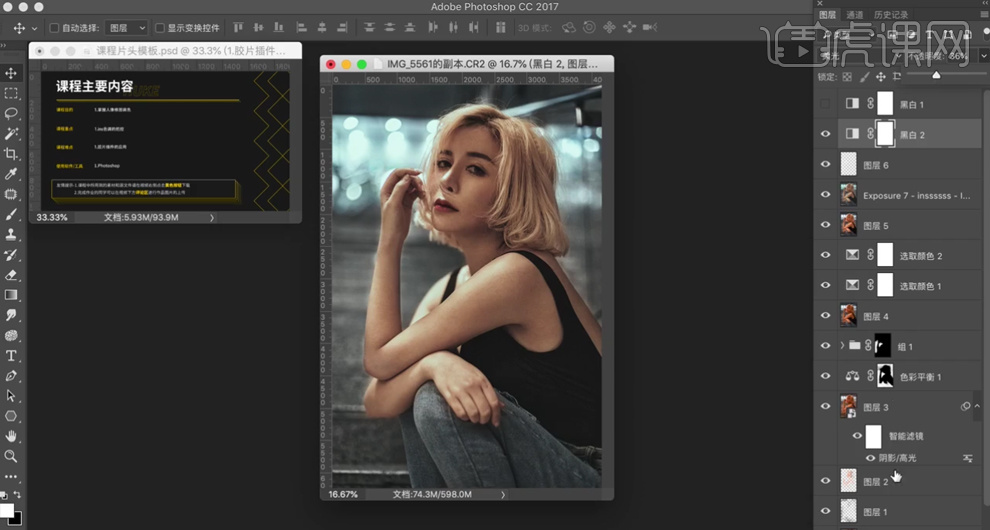
25、【新建】色彩平衡图层,选择【阴影】,具体参数如图示。具体效果如图示。
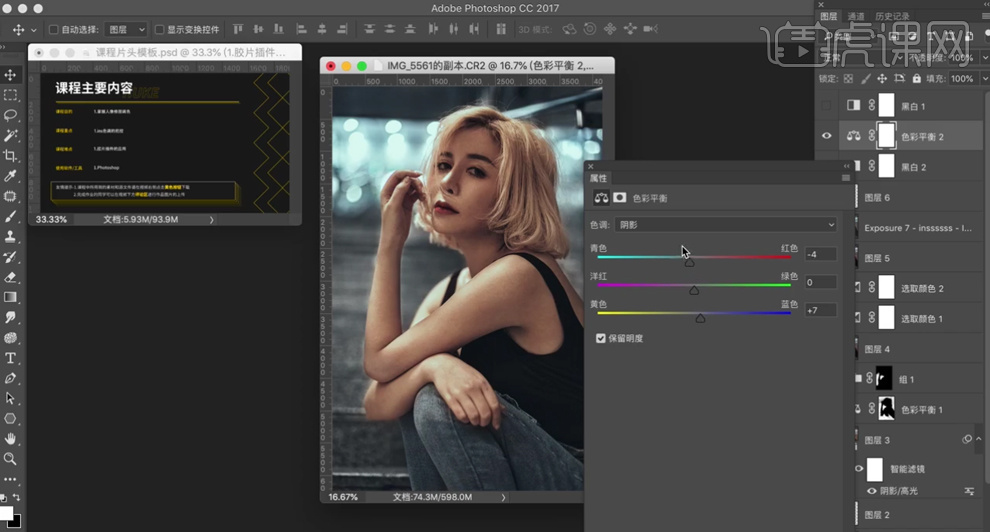
26、选择【高光】,具体参数如图示。具体效果如图示。
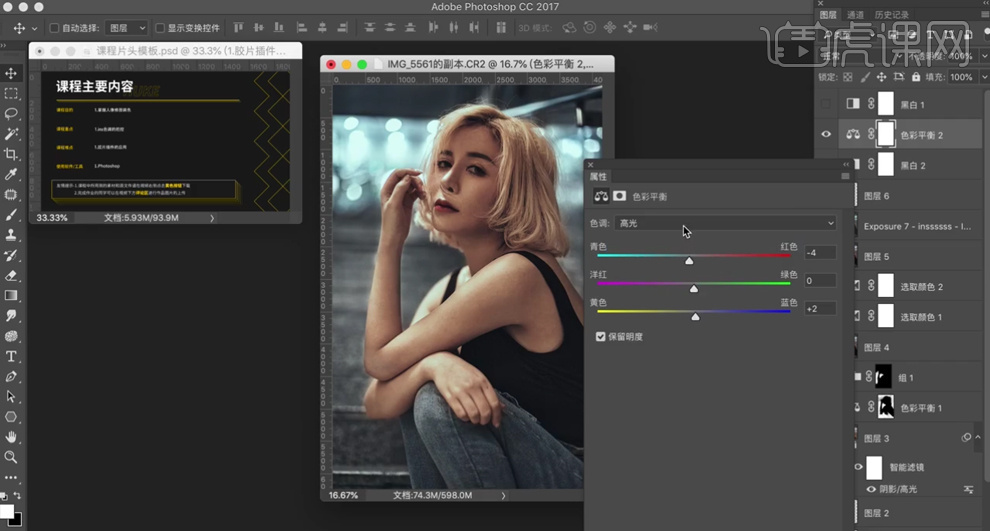
27、在图层6上方【新建】曝光度图层,具体参数如图示。具体效果如图示。
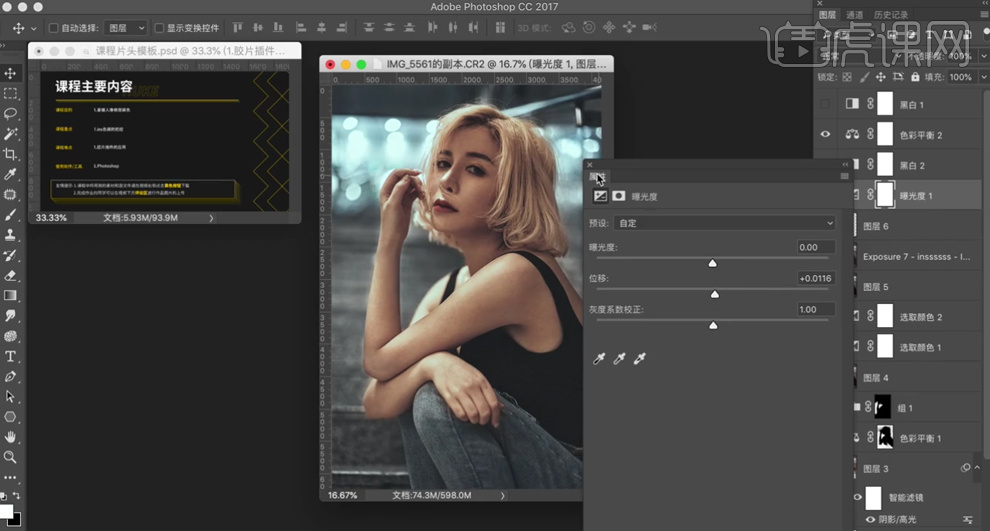
28、在顶层【新建】色相饱和度图层,选择【红色】,具体参数如图示。具体效果如图示。
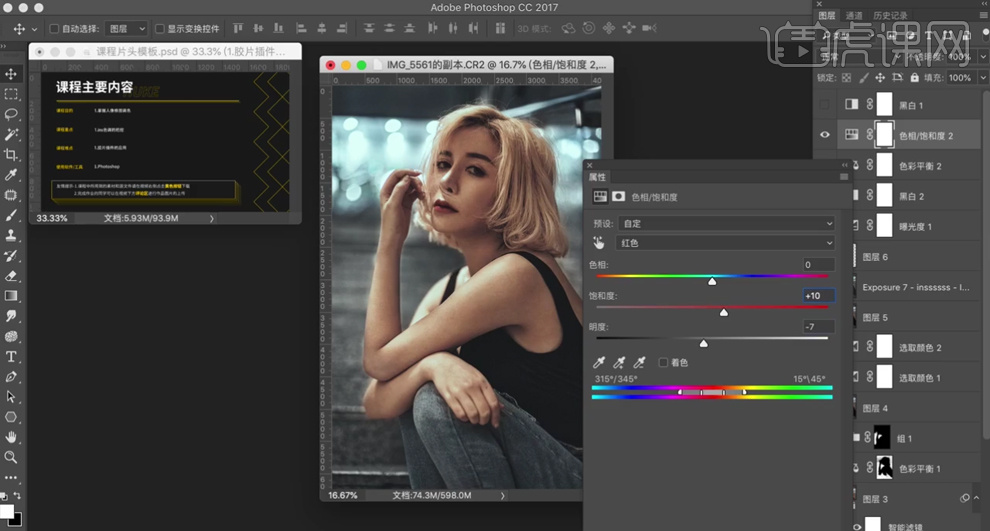
29、在曝光度图层上方【新建】黑白图层,具体参数如图示,【图层模式】柔光,【不透明度】54%。具体效果如图示。
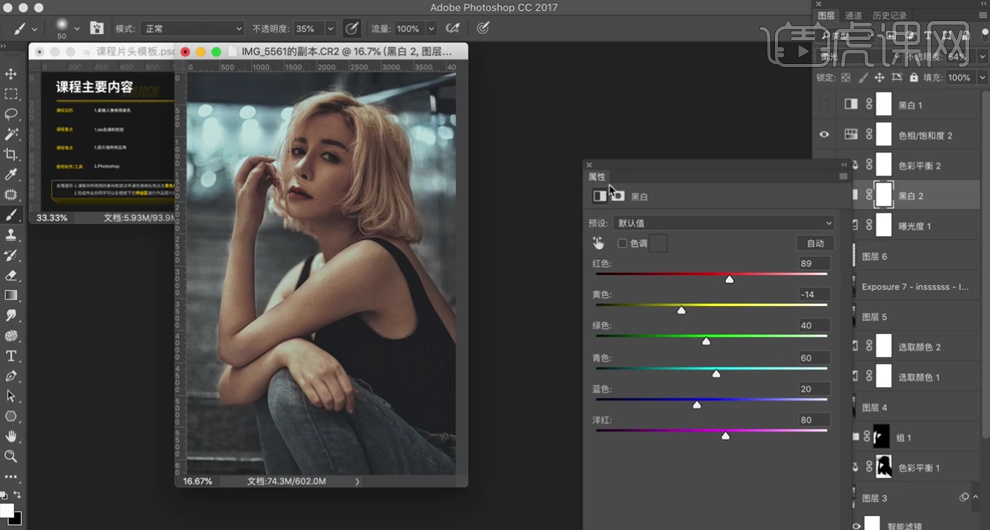
30、在顶层【新建】可选颜色图层,选择【红色】,具体参数如图示。具体效果如图示。
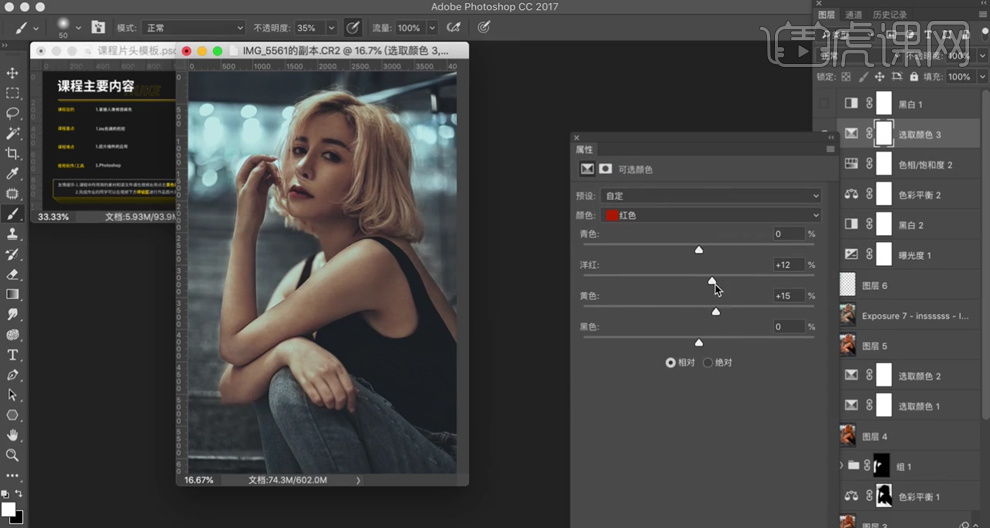
31、选择【黄色】,具体参数如图示。具体效果如图示。
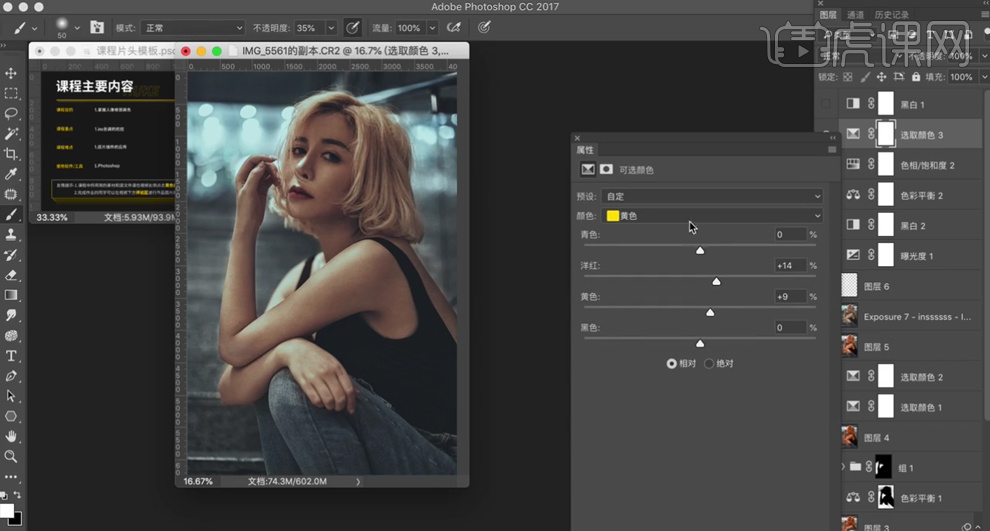
32、【新建】图案填充图层,具体参数如图示。具体效果如图示。
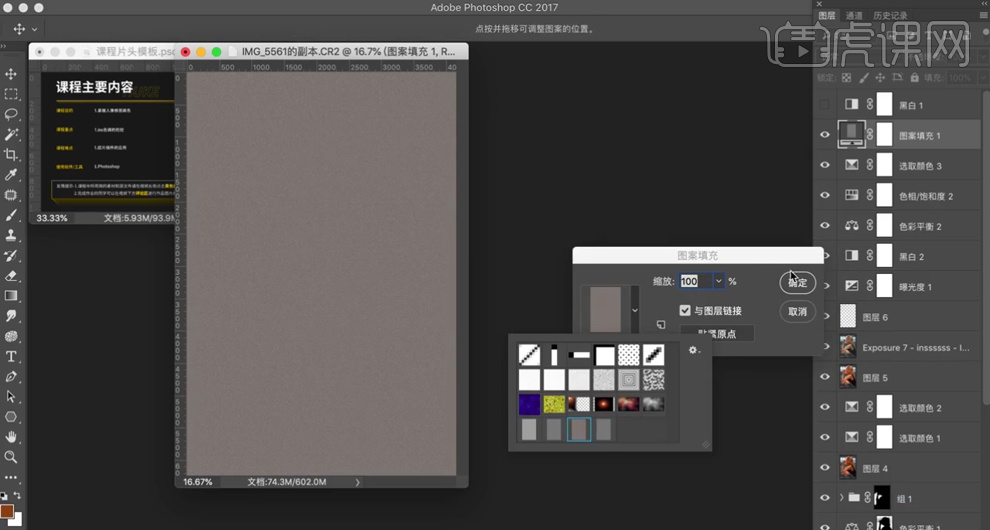
33、【图层模式】柔光,在黑白2图层上方【新建】曲线图层,具体参数如图示。具体效果如图示。
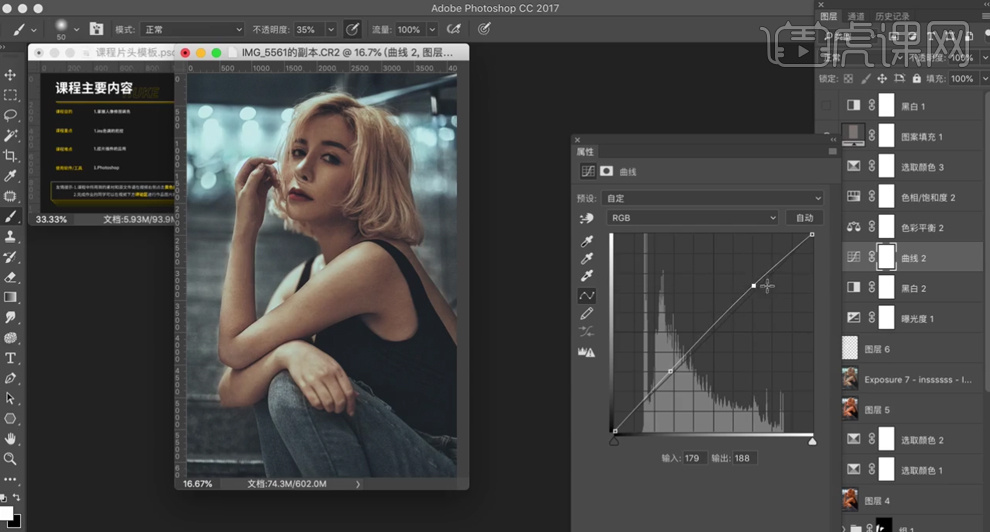
34、【拖入】准备好的文字装饰素材,根据设计思路调整大小和图层顺序,排列至版面合适的位置 ,【图层模式】滤色。具体效果如图示。
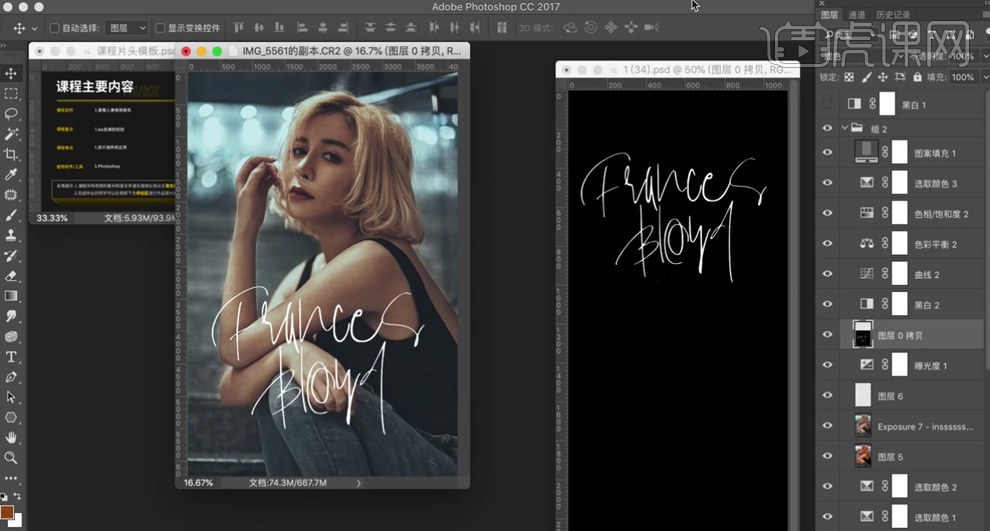
35、最终效果如图示。














