用PS制作清新色调冷暖色的应用发布时间:暂无
1.在PS中打开素材,进入【Camera Raw】滤镜。
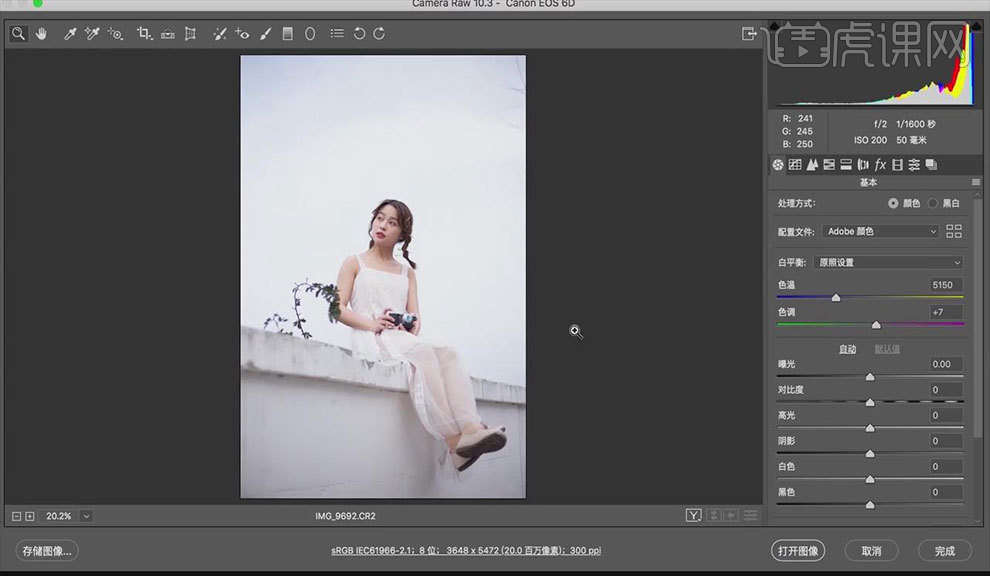 2.调整校准中的参数,具体如图所示。
2.调整校准中的参数,具体如图所示。
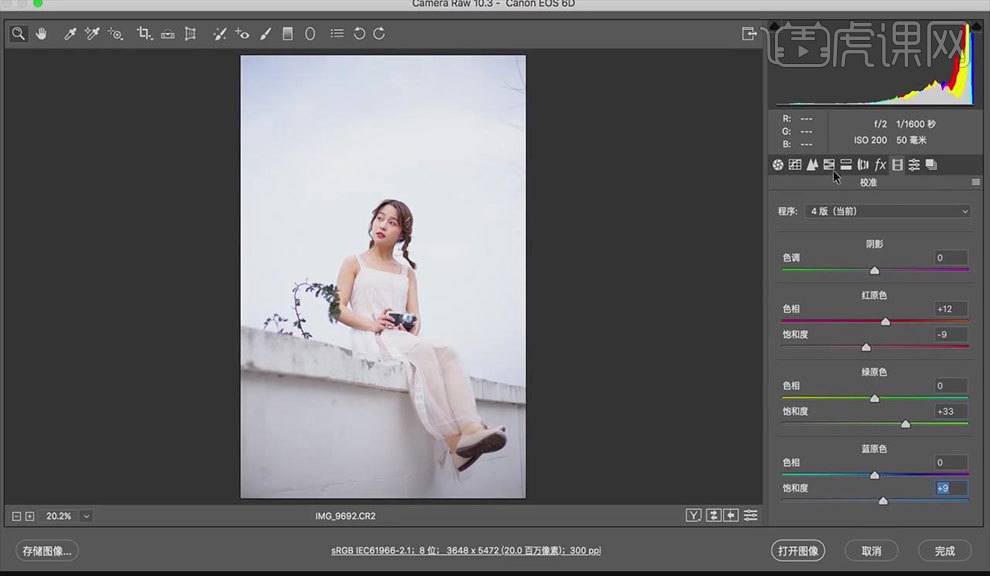
3.打开【HSL调整】,饱和度中的蓝色设置为-54,明亮度中的蓝色设置为+38,具体如图所示。
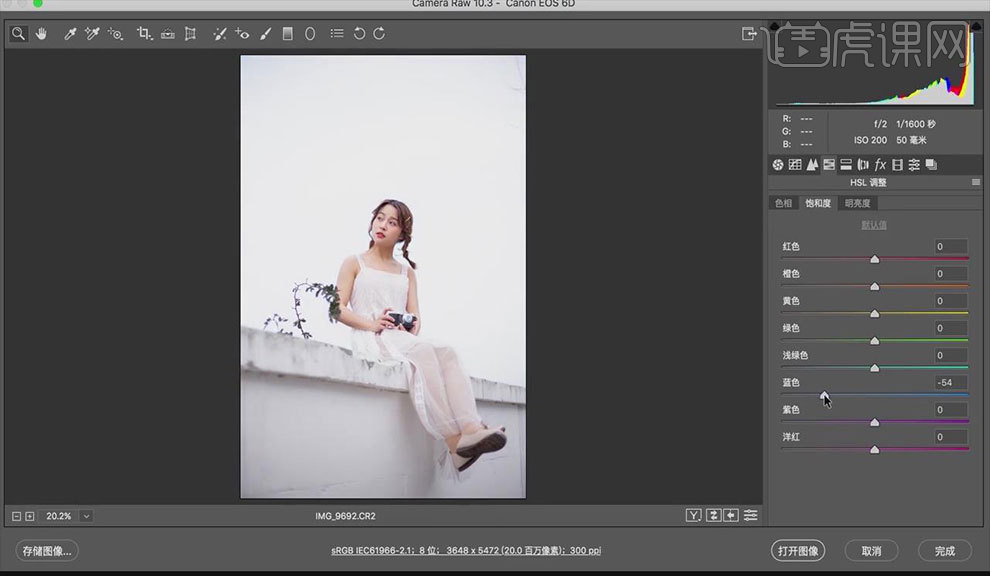 4.使用【修补工具】和【仿制图章巩固】对墙进行修补,具体如图所示。
4.使用【修补工具】和【仿制图章巩固】对墙进行修补,具体如图所示。
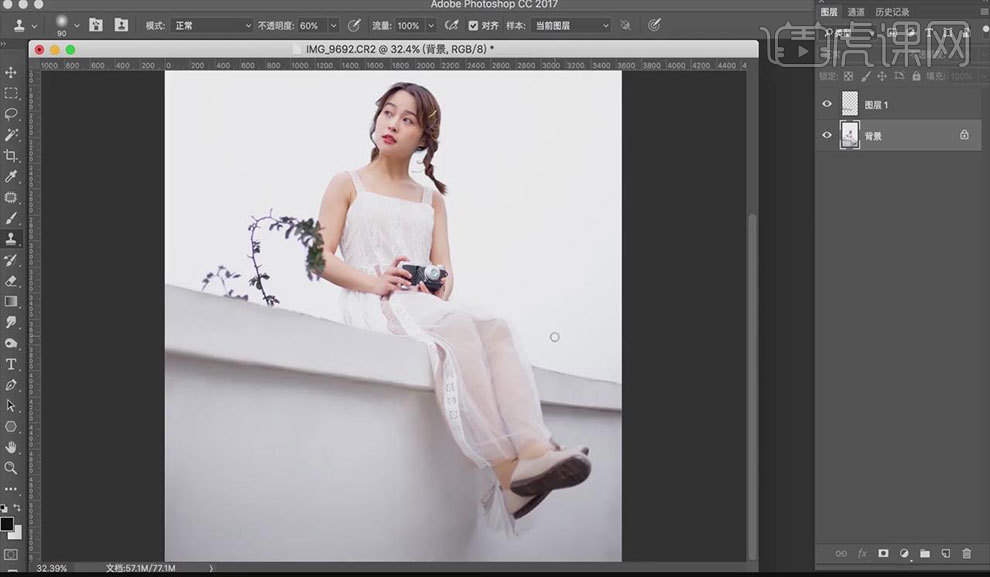 5.按【Ctrl+Shift+X】进入液化进行调整,点击【确定】,具体如图所示。
5.按【Ctrl+Shift+X】进入液化进行调整,点击【确定】,具体如图所示。
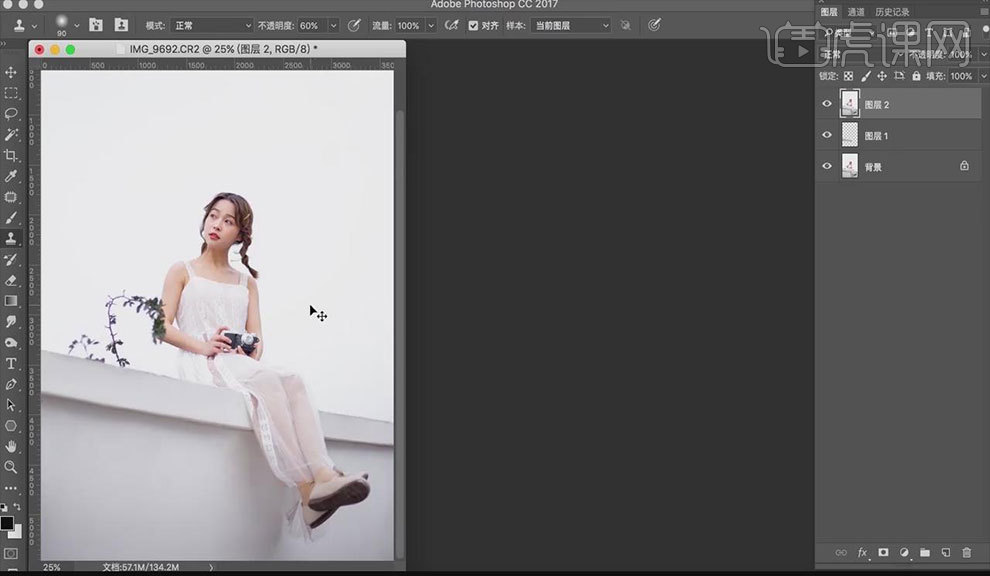 6.使用【修补工具】修饰人物面部的瑕疵,具体如图所示。
6.使用【修补工具】修饰人物面部的瑕疵,具体如图所示。
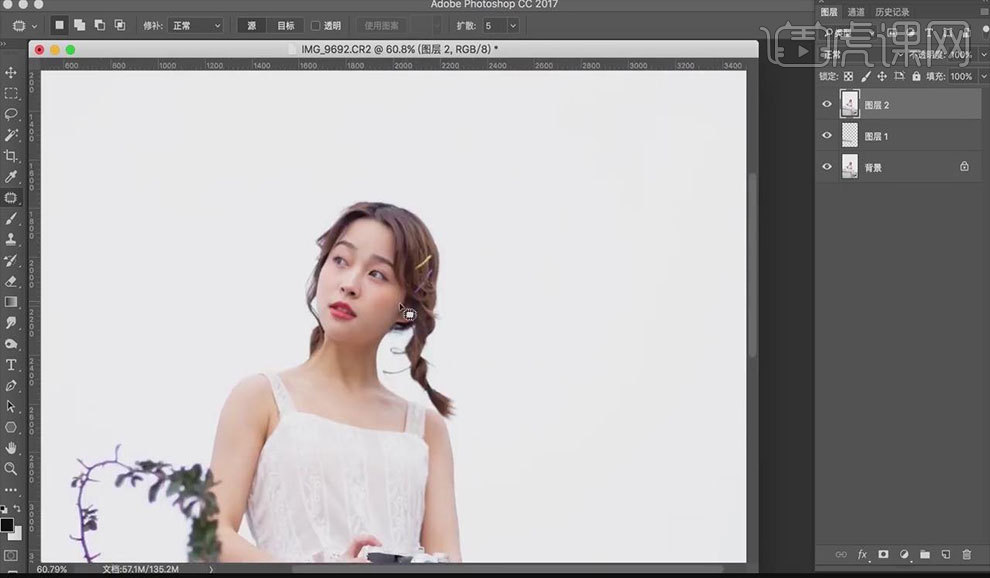 7.按【ctrl+J】复制两层,选择第一个拷贝图层,【滤镜】-【模糊】-【高斯模糊】,模糊半径为2,具体如图所示。
7.按【ctrl+J】复制两层,选择第一个拷贝图层,【滤镜】-【模糊】-【高斯模糊】,模糊半径为2,具体如图所示。
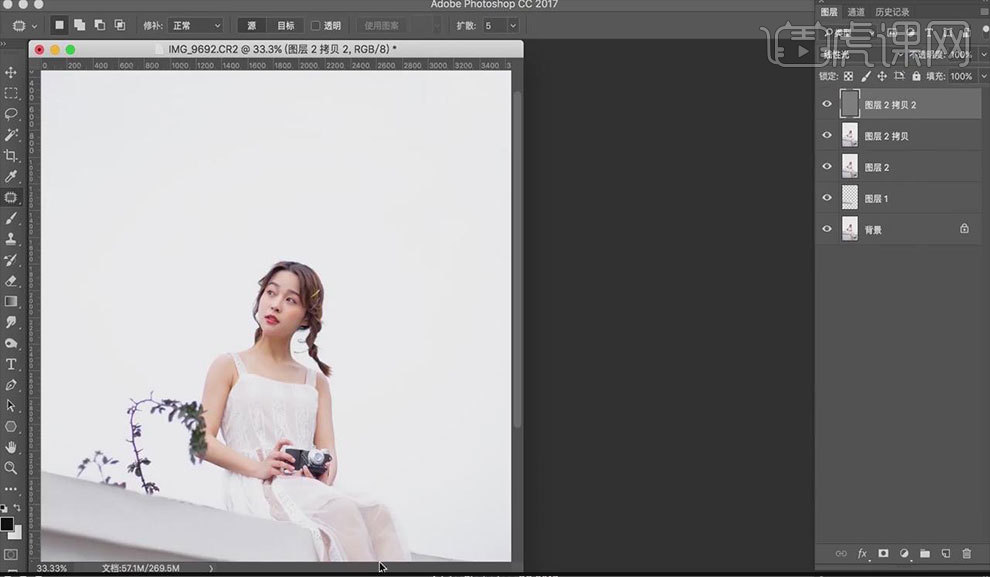 8.选择拷贝2,选择【图像】-【应用图像】,图层选择拷贝的第一个图层,图层模式为线性光,具体如图所示。
8.选择拷贝2,选择【图像】-【应用图像】,图层选择拷贝的第一个图层,图层模式为线性光,具体如图所示。
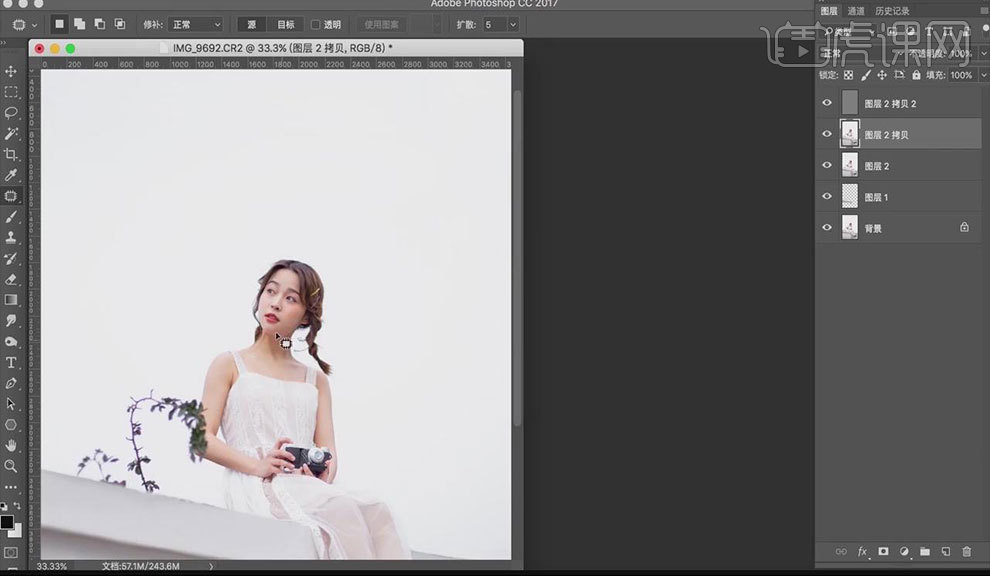 9.选取人物皮肤的部分,选择【滤镜】-【Imagenomic】-【Portrauture】,进入磨皮工具,选择合适的数值使用吸管工具吸取人物的皮肤,点击【确定】,具体如图所示。
9.选取人物皮肤的部分,选择【滤镜】-【Imagenomic】-【Portrauture】,进入磨皮工具,选择合适的数值使用吸管工具吸取人物的皮肤,点击【确定】,具体如图所示。
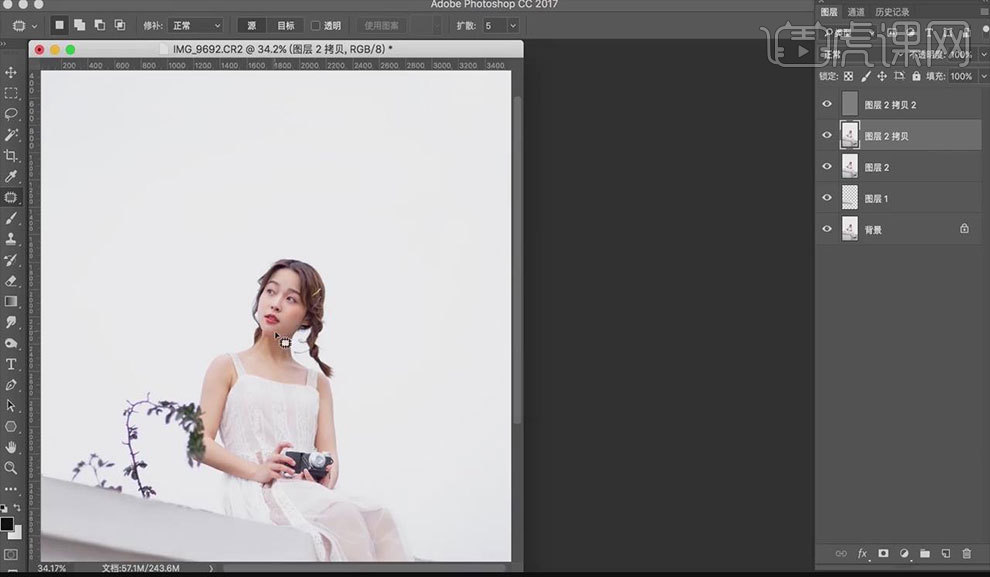 10.按【Ctrl+Alt+Shift+E】盖印图层,新建【可选颜色】,调整参数,新建【可选颜色】调整参数,具体如图所示。
10.按【Ctrl+Alt+Shift+E】盖印图层,新建【可选颜色】,调整参数,新建【可选颜色】调整参数,具体如图所示。
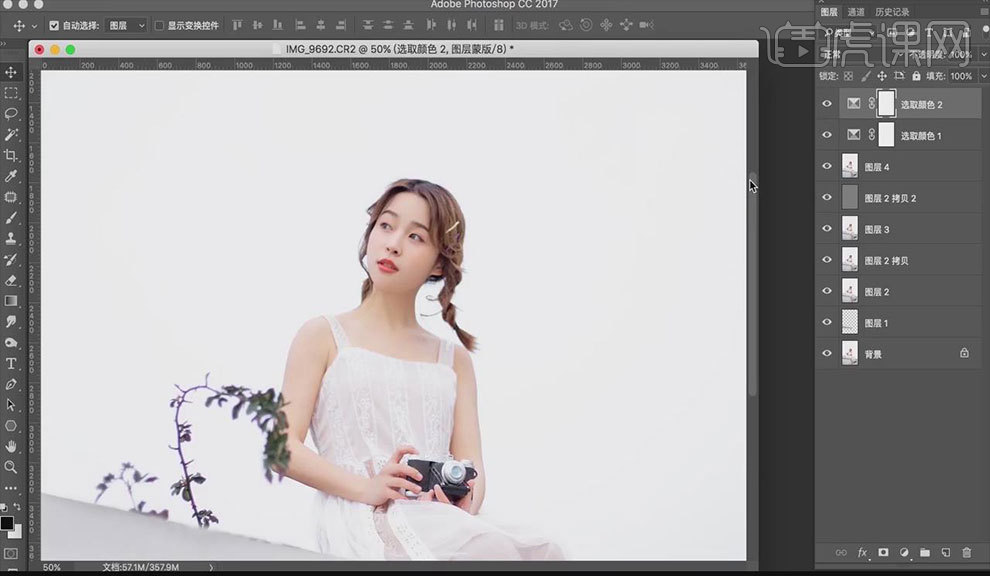 11.导入天空素材,用画笔工具进行涂抹是天空与照片完美融合,具体如图所示。
11.导入天空素材,用画笔工具进行涂抹是天空与照片完美融合,具体如图所示。
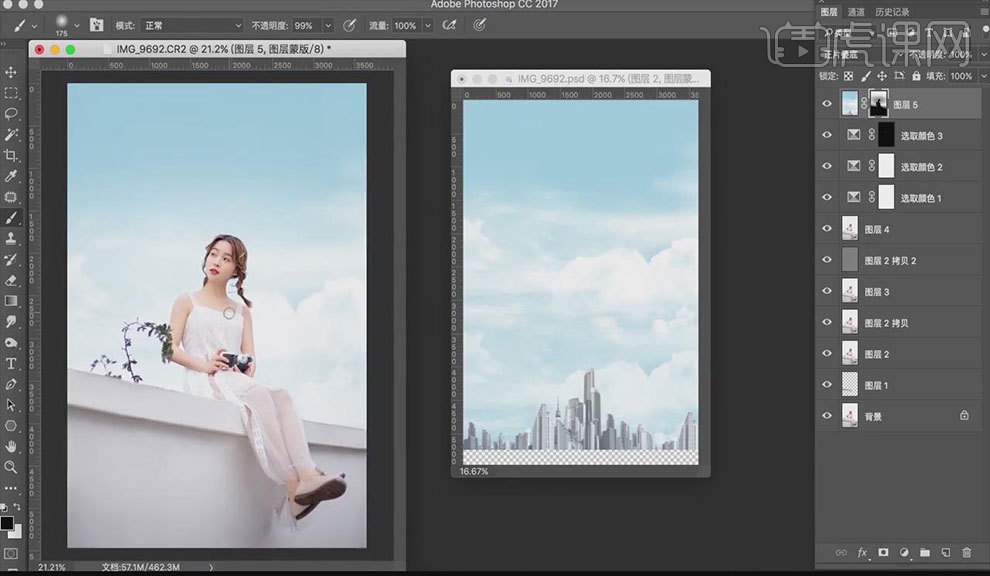 12.新建【曲线】,调整红色和绿色的数值,具体如图所示。
12.新建【曲线】,调整红色和绿色的数值,具体如图所示。
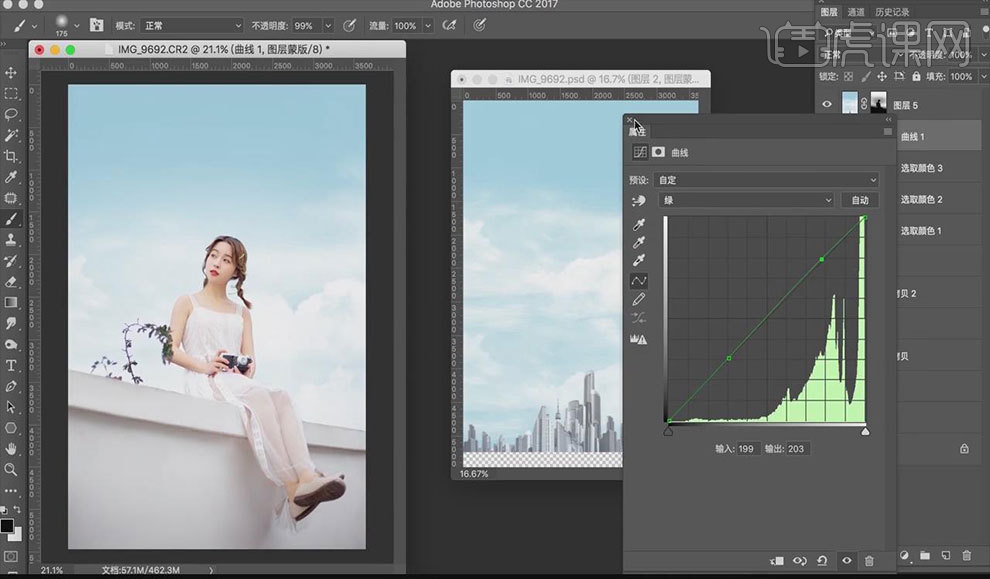 13.创建【黑白】,图层模式为柔光,不透明度为41%,创建【色阶】调整蓝和红的参数,具体如图所示。
13.创建【黑白】,图层模式为柔光,不透明度为41%,创建【色阶】调整蓝和红的参数,具体如图所示。
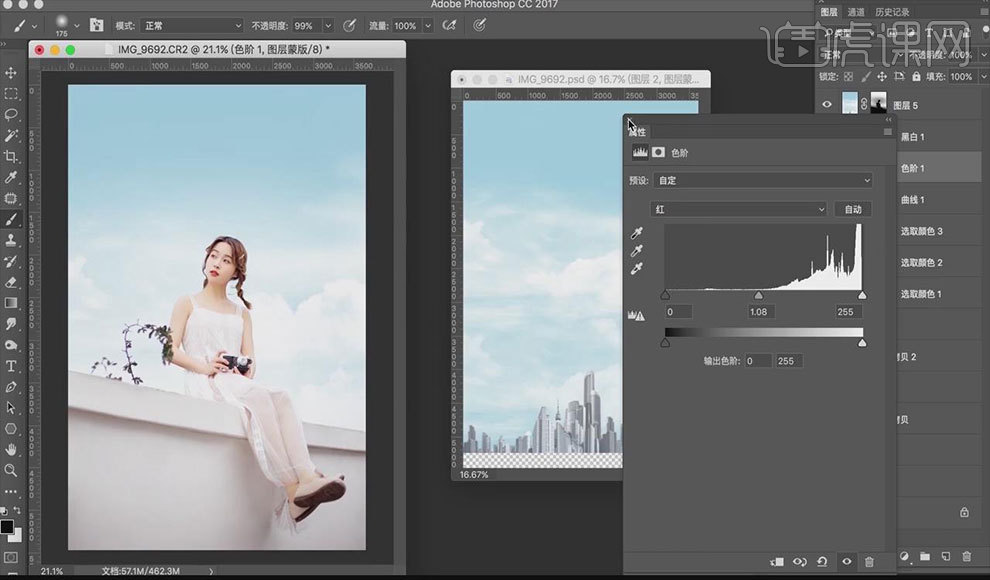 14.创建【照片滤镜】颜色为黄色,不透明度为61%,用画笔工具去掉墙的滤镜,具体如图所示。
14.创建【照片滤镜】颜色为黄色,不透明度为61%,用画笔工具去掉墙的滤镜,具体如图所示。
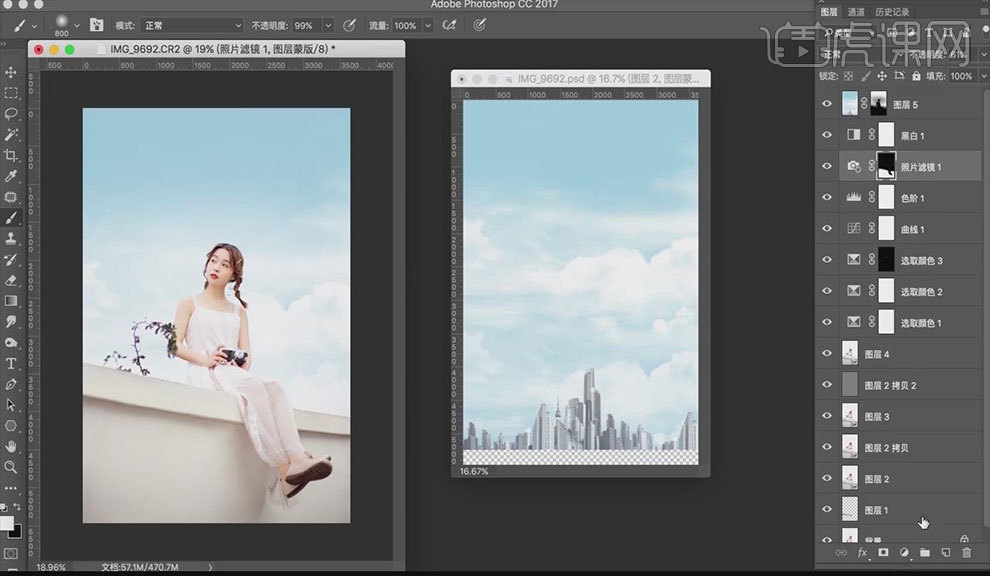 15.新建【可选颜色】调整天空的颜色,具体如图所示。
15.新建【可选颜色】调整天空的颜色,具体如图所示。
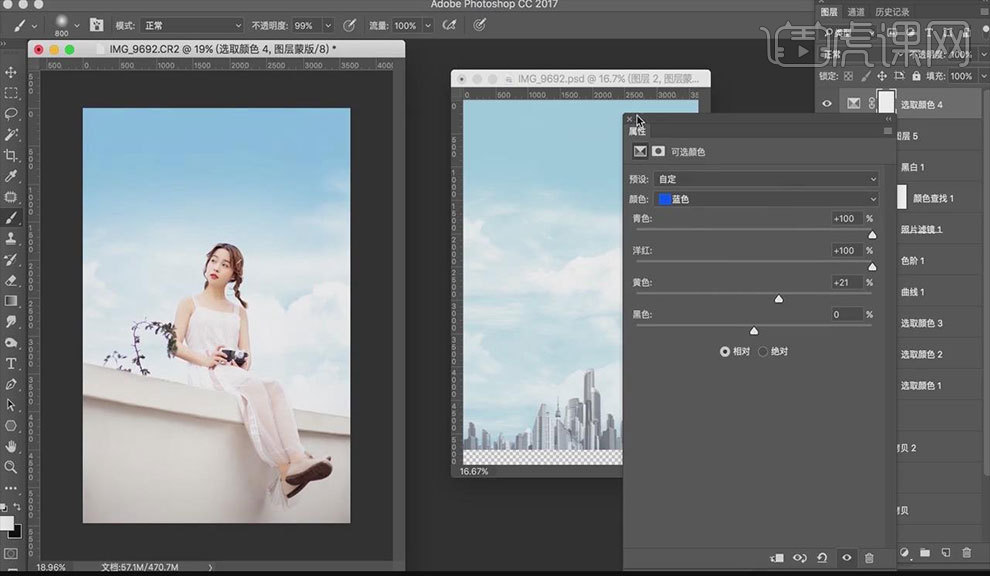 16.导入字体素材,具体如图所示。
16.导入字体素材,具体如图所示。
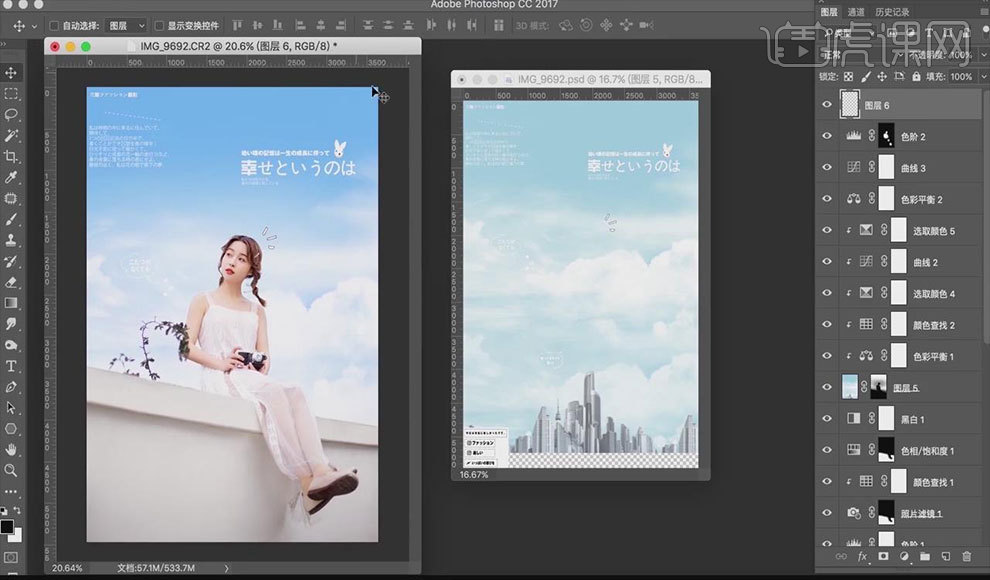 17.按【Ctrl+Alt+Shift+E】盖印图层,选择【滤镜】-【锐化】-【USM锐化】,具体如图所示。
17.按【Ctrl+Alt+Shift+E】盖印图层,选择【滤镜】-【锐化】-【USM锐化】,具体如图所示。
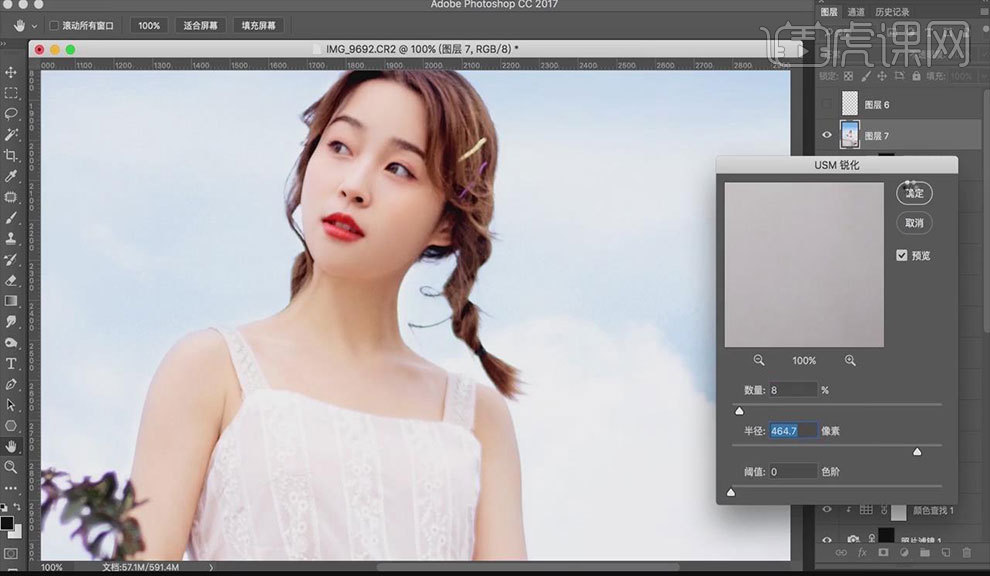 18.最终效果如图所示。
18.最终效果如图所示。















