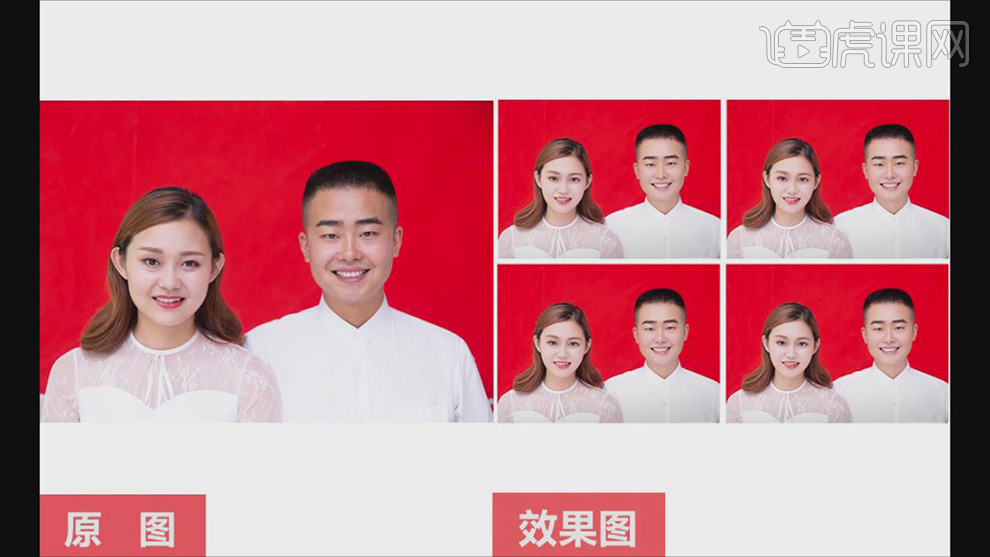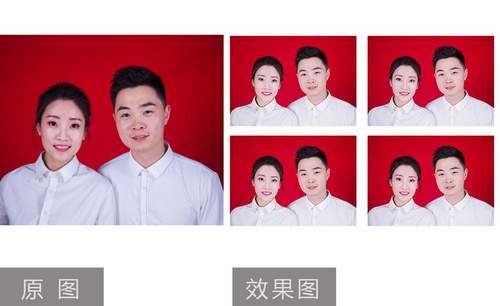登记照修图及裁切排版方发布时间:暂无
1.【打开】PS,【导入】素材,【滤镜】-【Camera Raw】滤镜,点击【渐变滤镜】,调整【高光】-93,拉出滤镜,具体如图示。
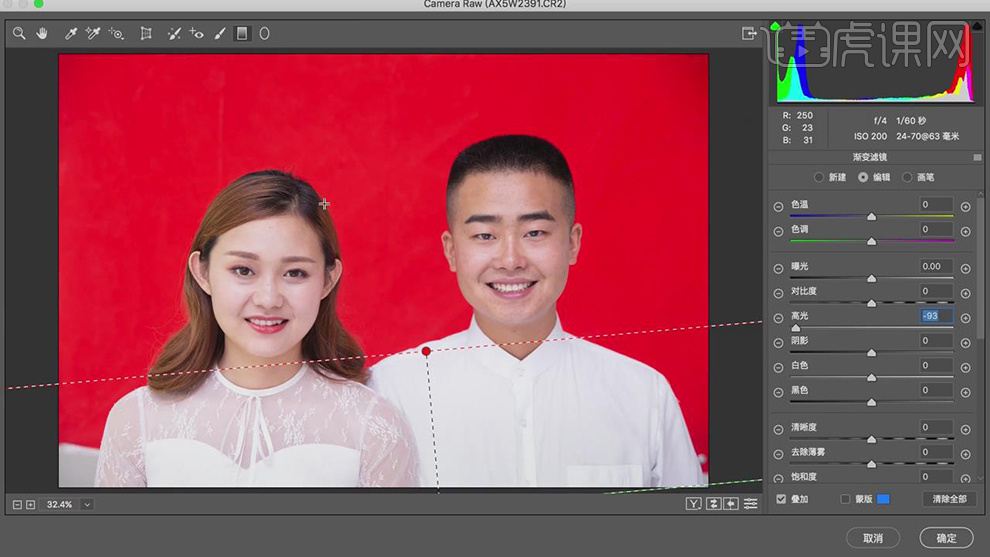
2.【HSL调整】面板,调整【明亮度】黄色+66,具体如图示。
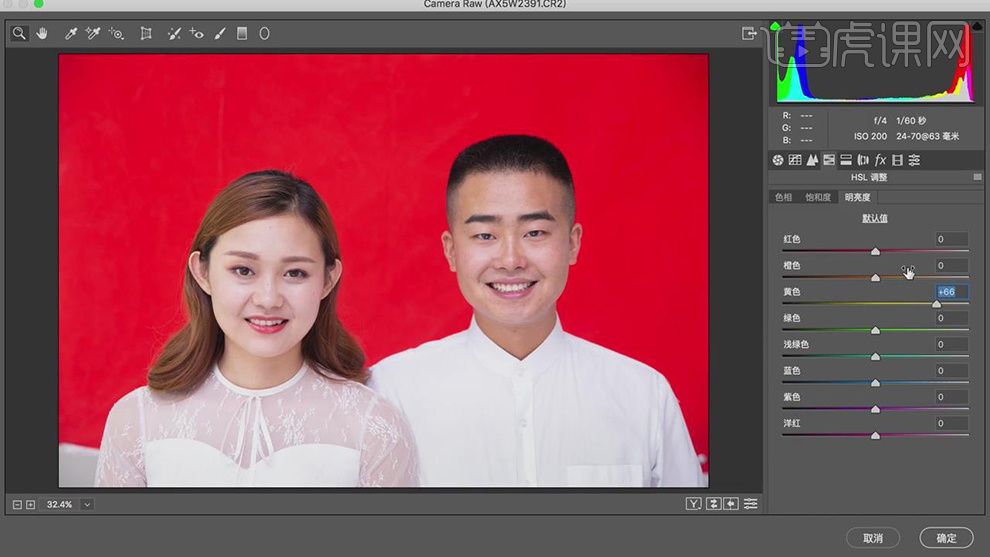
3.【HSL调整】面板,调整【色相】黄色-24,具体如图示。

4.【基本】面板,调整【高光】-11,具体如图示。

5.【HSL调整】面板,调整【红色】参数,具体如图示。
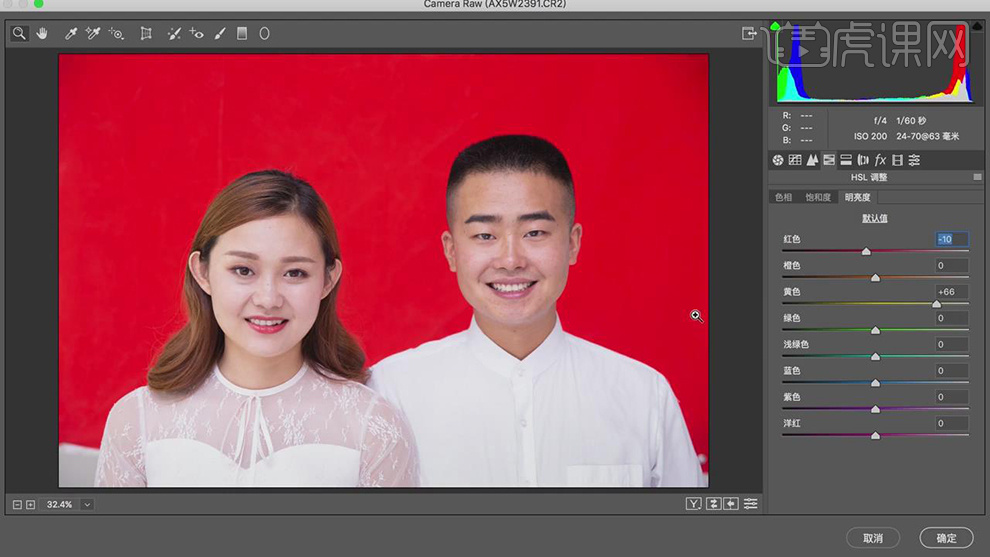
6.【Ctrl+Shift+X】液化,对人物进行液化调整,具体如图示。
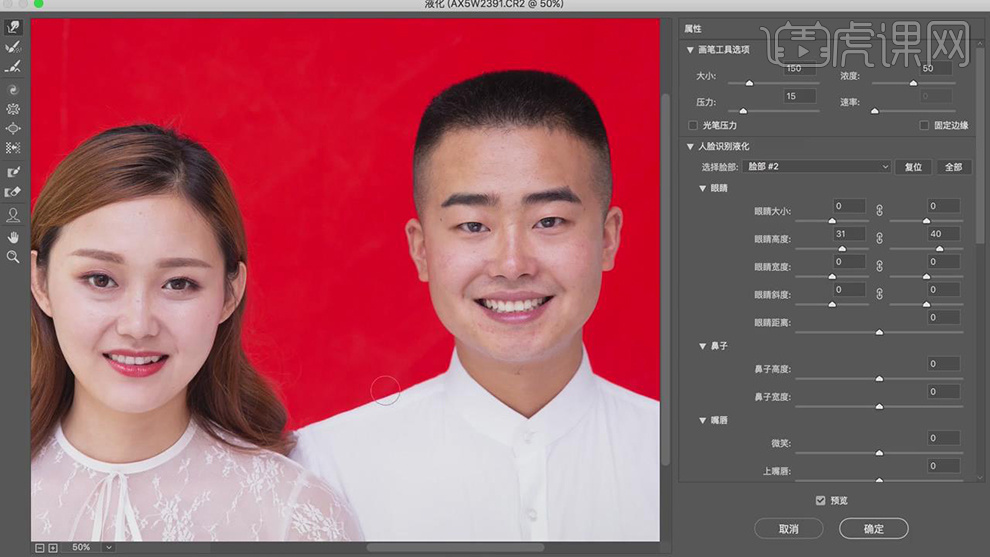
7.使用【修补工具】,修补皮肤瑕疵部分。使用【修补工具】,画出眼睛选区。【Ctrl+J】复制图层,【Ctrl+T】调整位置,【右键】水平翻转,调整【不透明度】30%,对齐眼角,具体如图示。
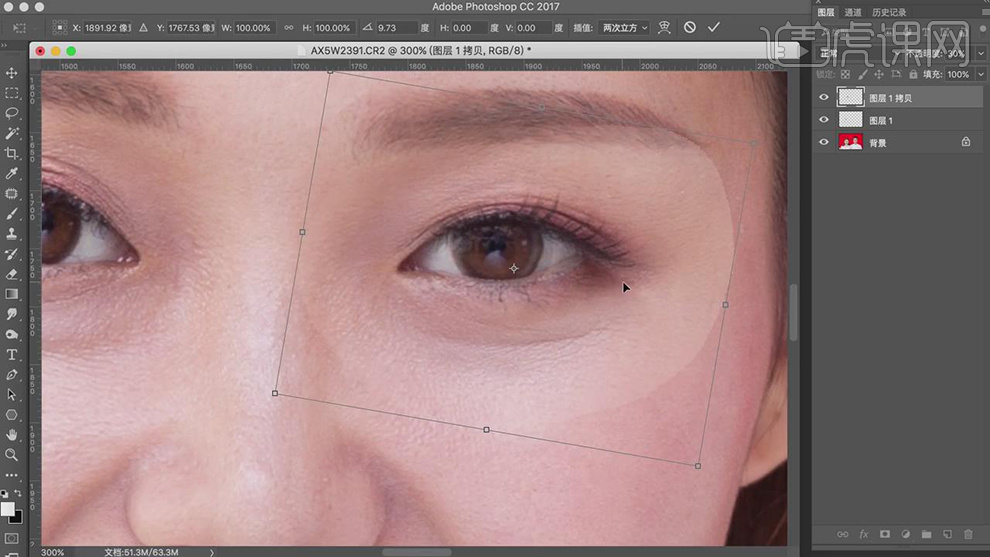
8.调整图层【不透明度】100%,添加【蒙版】,使用【画笔工具】,黑色画笔,进行涂抹,具体如图示。
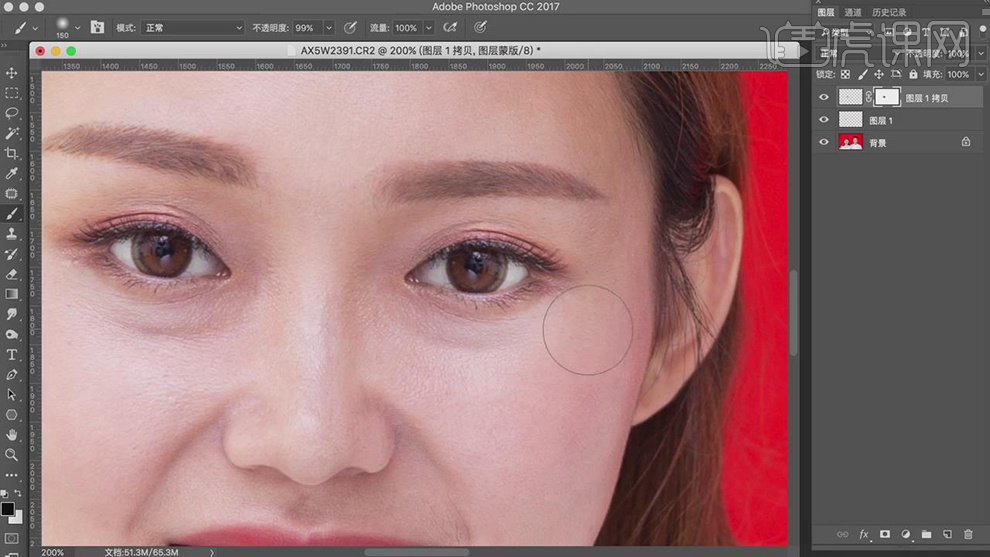
9.【Ctrl+Alt+Shift+E】盖印图层,使用【修补工具】,选区眼袋。【Ctrl+Shift+f】渐隐,调整【不透明度】60%,具体如图示。
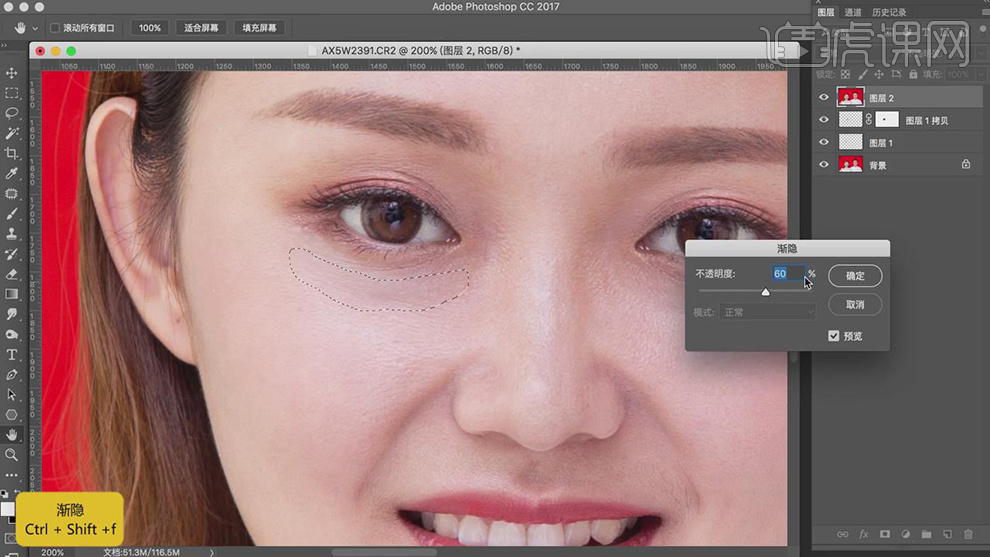
10.新建【黑白】调整图层,调整【红色】-33,【黄色】30。【Ctrl+Shift+N】新建图层,调整【模式】柔光,使用【画笔工具】,白色画笔,进行涂抹高光部分。【X】切换前后背景色黑色,进行涂抹出阴影,具体如图示。

11.选择【黑白】图层,调整【红色】-67。使用【画笔工具】,白色画笔,进行涂抹高光。【X】切换前后背景色黑色,进行涂抹阴影,具体如图示。

12.【Ctrl+Alt+Shift+E】盖印图层,【窗口】-【扩展功能】-【Delicious Retouch Plus】,点击【完美皮肤】,【Ctrl+T】调整大小,放于人物脸部,具体如图示。
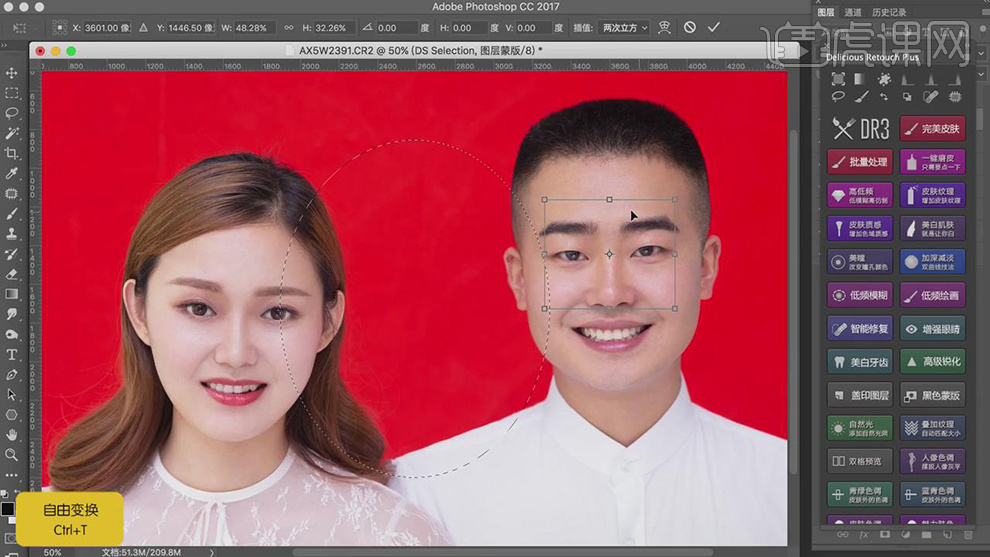
13.使用【画笔工具】,白色画笔,不透明度70%,进行涂抹脸部,具体如图示。

14.【Ctrl+Alt+Shift+E】盖印图层,新建【可选颜色】,调整【黄色】参数,具体参数效果如图示。

15.【可选颜色】面板,调整【红色】参数,具体参数效果如图示。
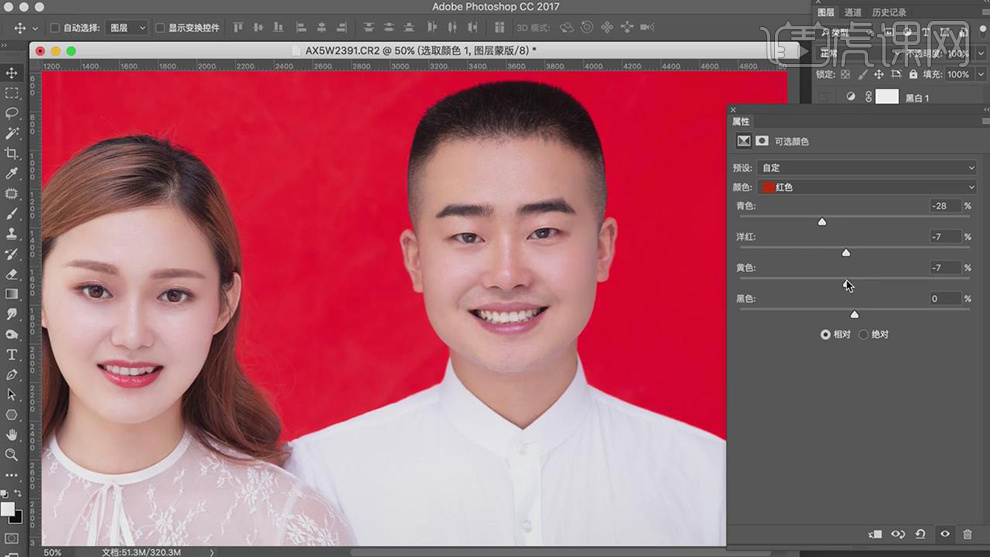
16.新建【可选颜色】,调整【黄色】参数,具体参数效果如图示。
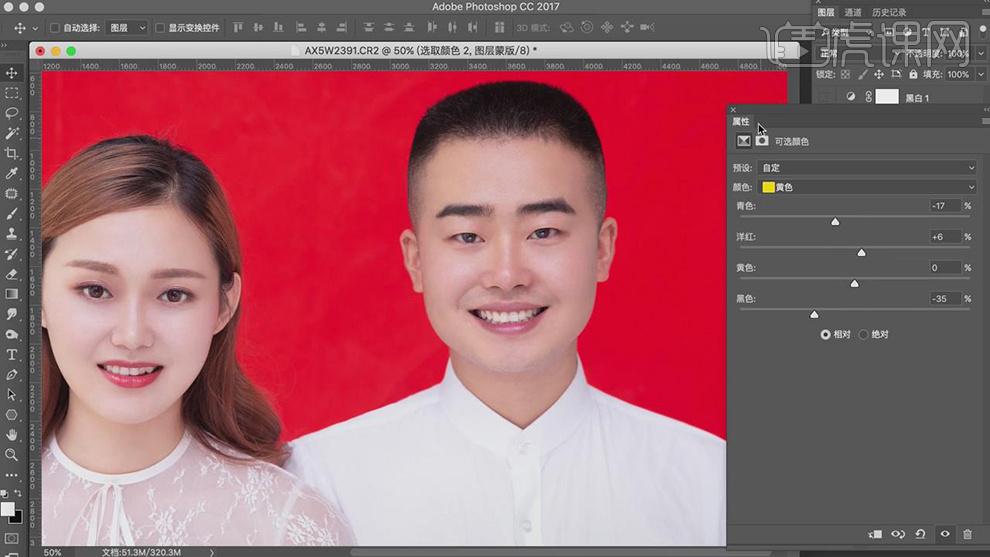
17.【Ctrl+G】图层编组,【Ctrl+I】蒙版反向,使用【画笔工具】,白色画笔,进行涂抹皮肤,具体如图示。

18.按【Q】快速蒙版,选区男生脸部,按【Q】退出快速蒙版得到选区,新建【色相/饱和度】,调整【红色】参数,具体如图示。

19.新建【可选颜色】,调整【黄色】参数,具体参数效果如图示。
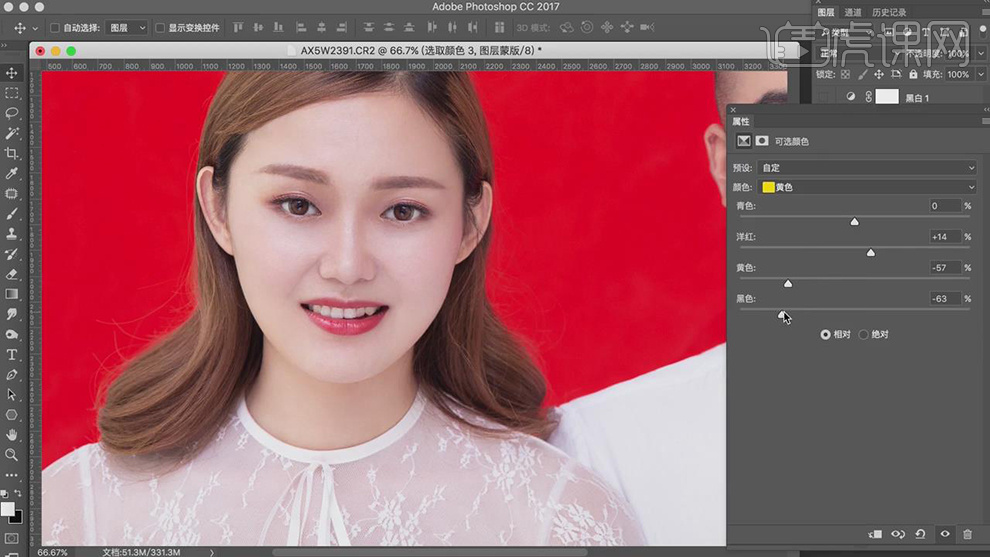
20.【可选颜色】面板,调整【红色】参数,具体参数效果如图示。
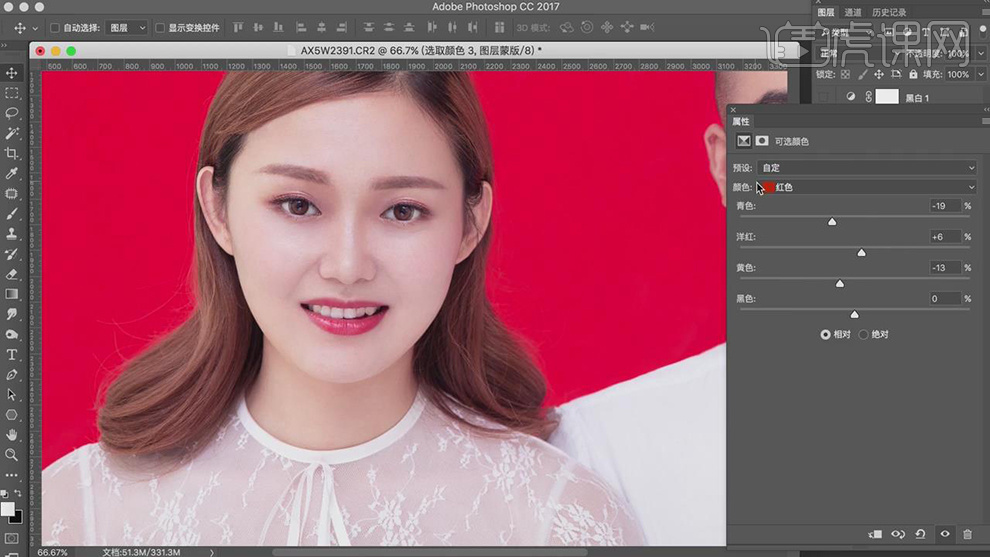
21.【Ctrl+I】蒙版反向,使用【画笔工具】,白色画笔,进行涂抹皮肤,具体如图示。
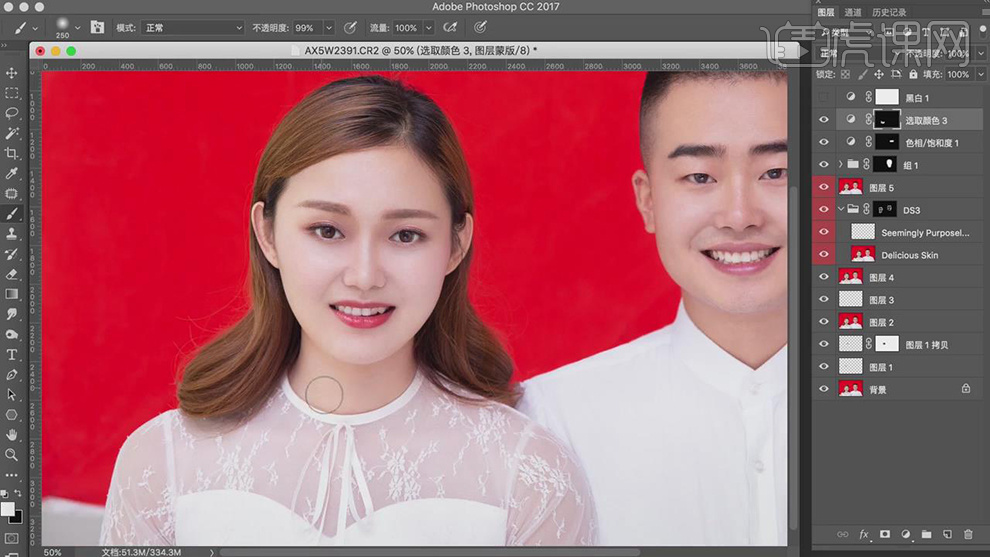
22.新建【可选颜色】,调整【红色】参数,具体参数效果如图示。
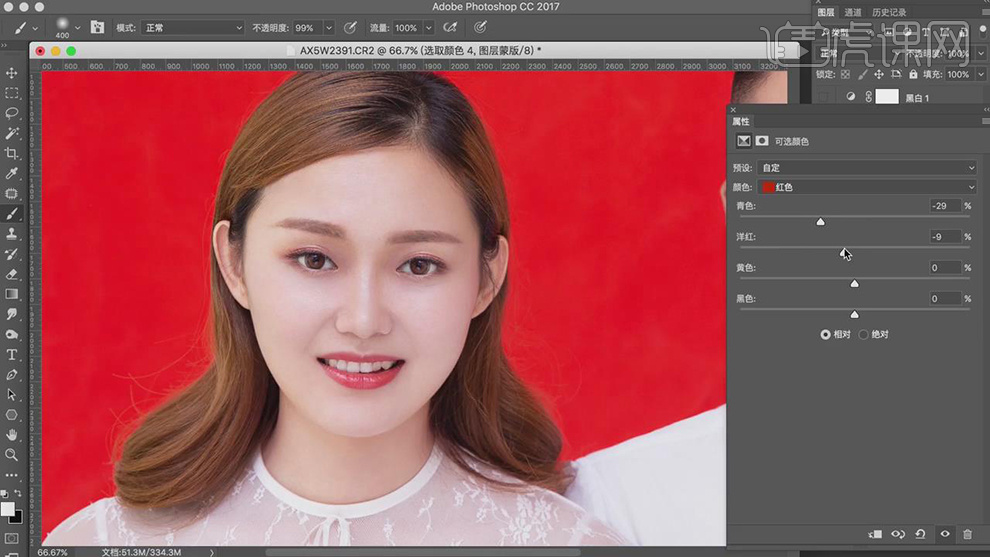
23.【可选颜色】面板,调整【黄色】参数,具体参数效果如图示。

24.新建【可选颜色】,调整【红色】参数,具体参数效果如图示。
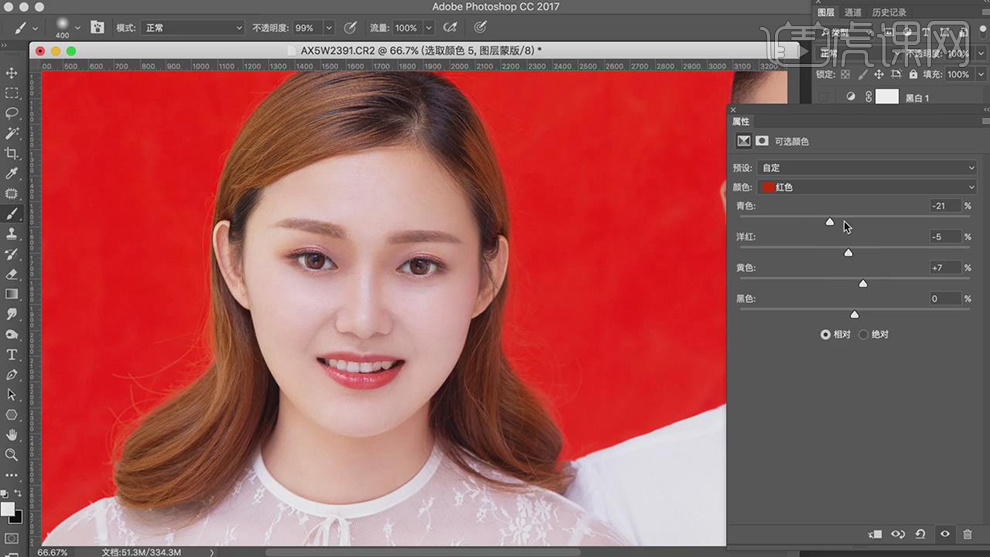
25.【可选颜色】面板,调整【黄色】参数,具体参数效果如图示。
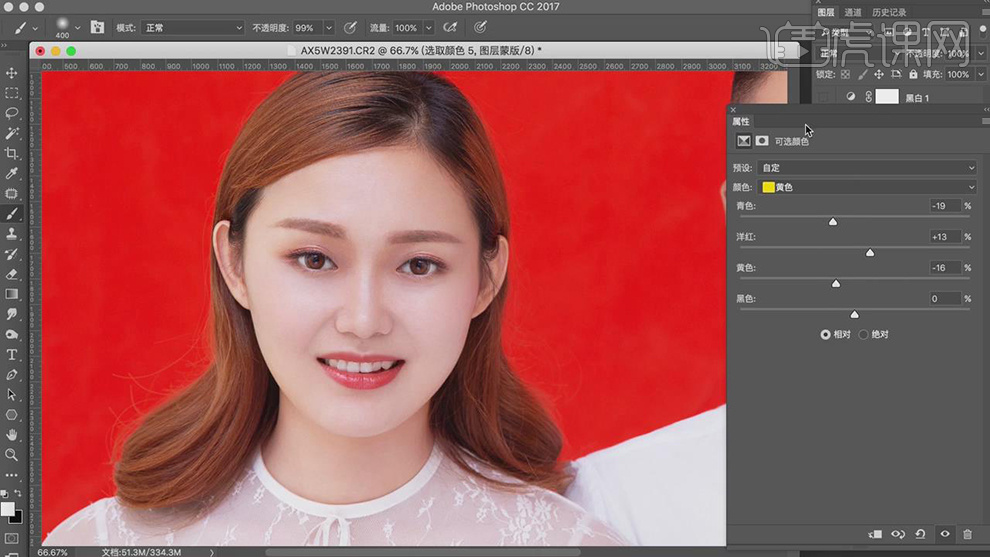
26.【Ctrl+I】蒙版反向,使用【画笔工具】,白色画笔,进行涂抹皮肤,具体如图示。
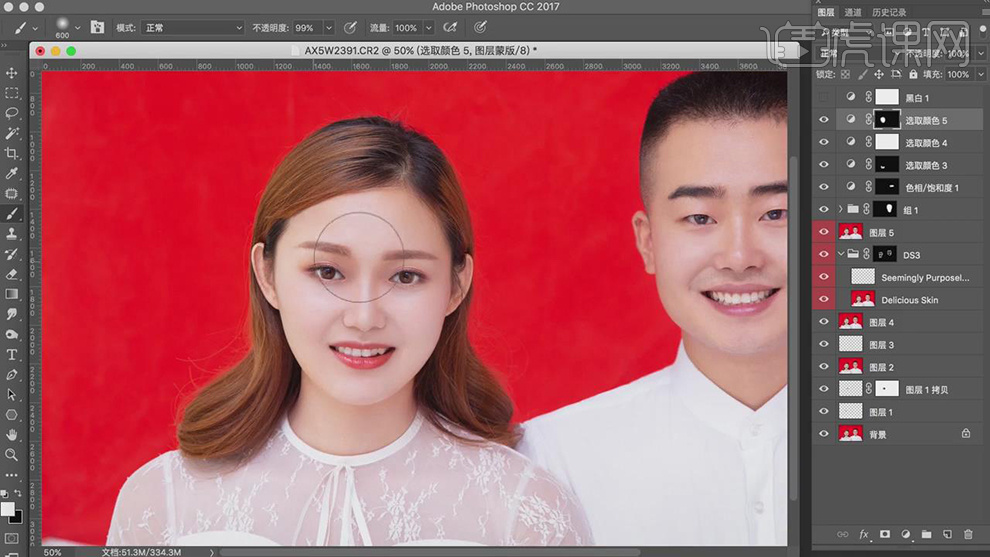
27.新建【可选颜色】,调整【红色】青色+5%,黑色+29%。【Ctrl+I】蒙版反向,使用【画笔工具】,白色画笔,进行涂抹皮肤,具体如图示。
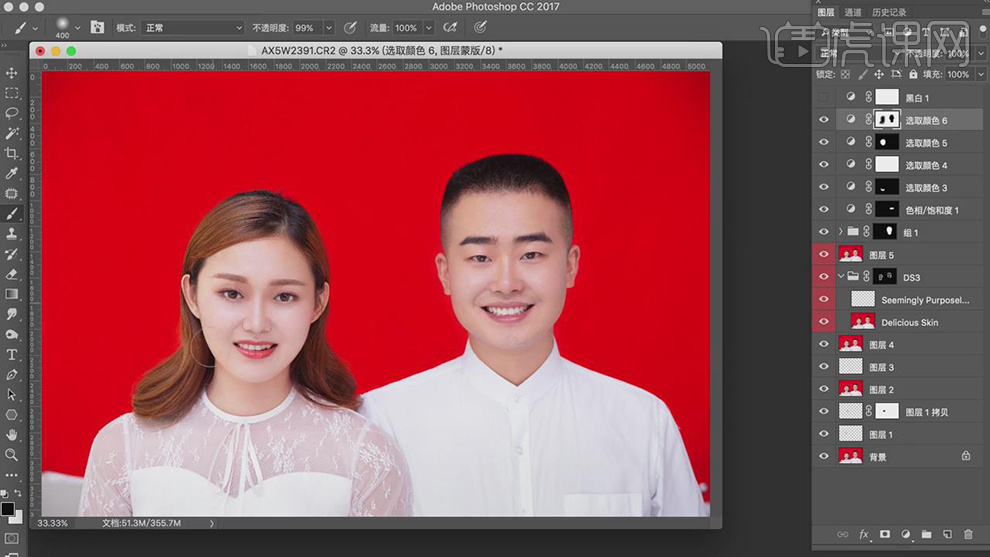
28.【Ctrl+N】新建画布,调整【宽度】12.7厘米,【高度】8.9厘米。【Ctrl+Alt+Shift+E】盖印图层,使用【C】裁剪工具,对画面进行裁剪,具体如图示。
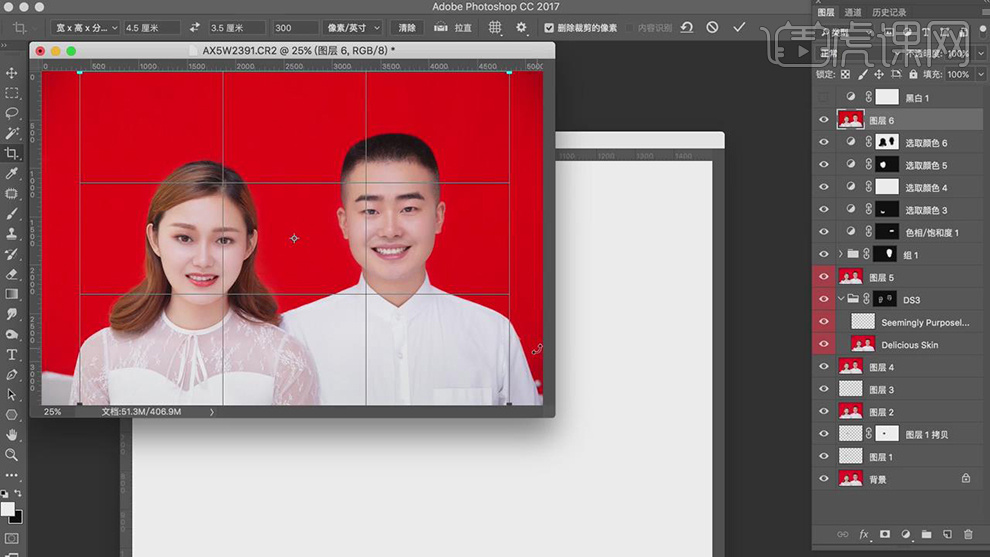
29.将【裁剪后的素材】拖动到【画布】中,按【Alt+移动复制】图片,调整【位置】,具体如图示。

30.最终效果具体如图所示。