Blender-冷调风医疗产品-材质制作图文教程发布时间:2023年02月27日 08:01
虎课网为您提供字体设计版块下的Blender-冷调风医疗产品-材质制作图文教程,本篇教程使用软件为Blender(3.2.1),难度等级为中级拔高,下面开始学习这节课的内容吧!
本节课学习的是使用blender软件进行材质制作建模课程,对于课程内容有不理解的同学可以在评论区留言,老师会给与回复。

本节课程的核心知识点是1.添加材质的方式2.玻璃材质的制作要点3.UV展开绘制贴图的流程。课程所用到的素材和源文件请点击右侧黄色按钮下载!
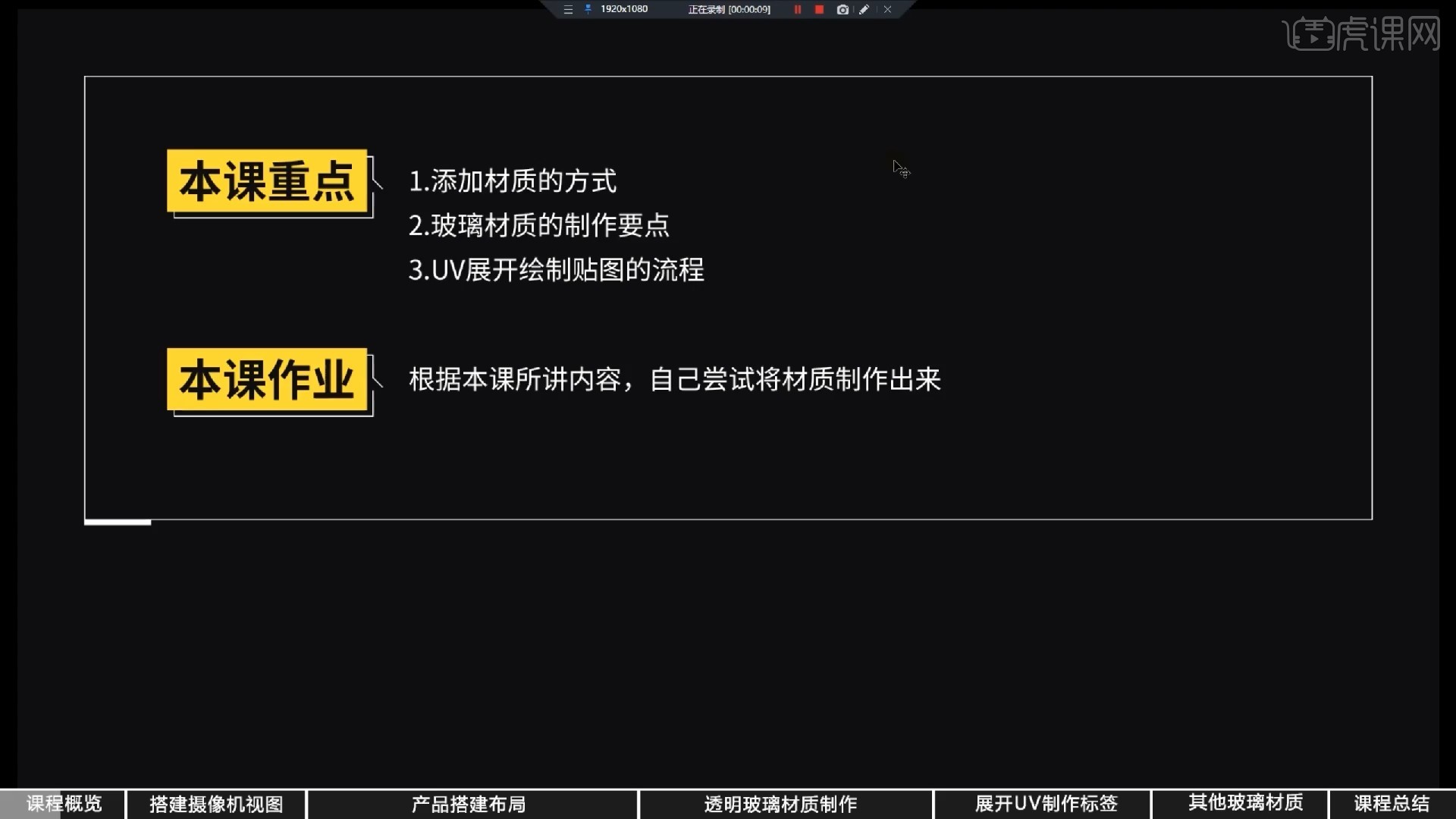
视频学百遍,不如上手练一练,在完成课程的学习之后也要记得完成本节课的作业并上传到评论区。
那么我们开始学习吧
1.首先创建出一个并排窗口方便观察以及后续的上材质,使用快捷键Shift加A先创建出一个平面,稍微放大一些。
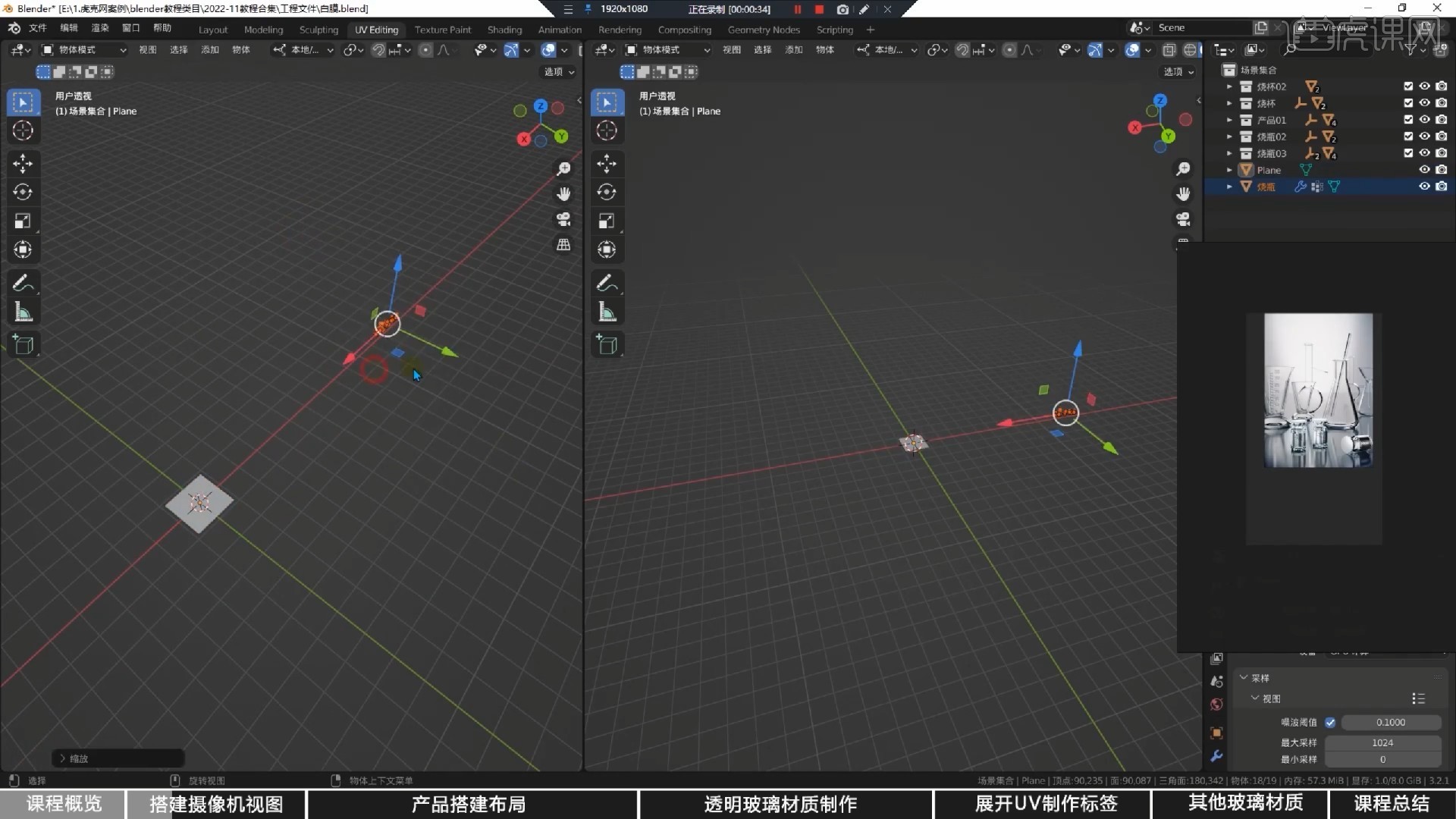
2.创建摄像机,调整摄像机的画幅为半个平面即可,不需要完全漏出来,摄像机的焦距给到135。
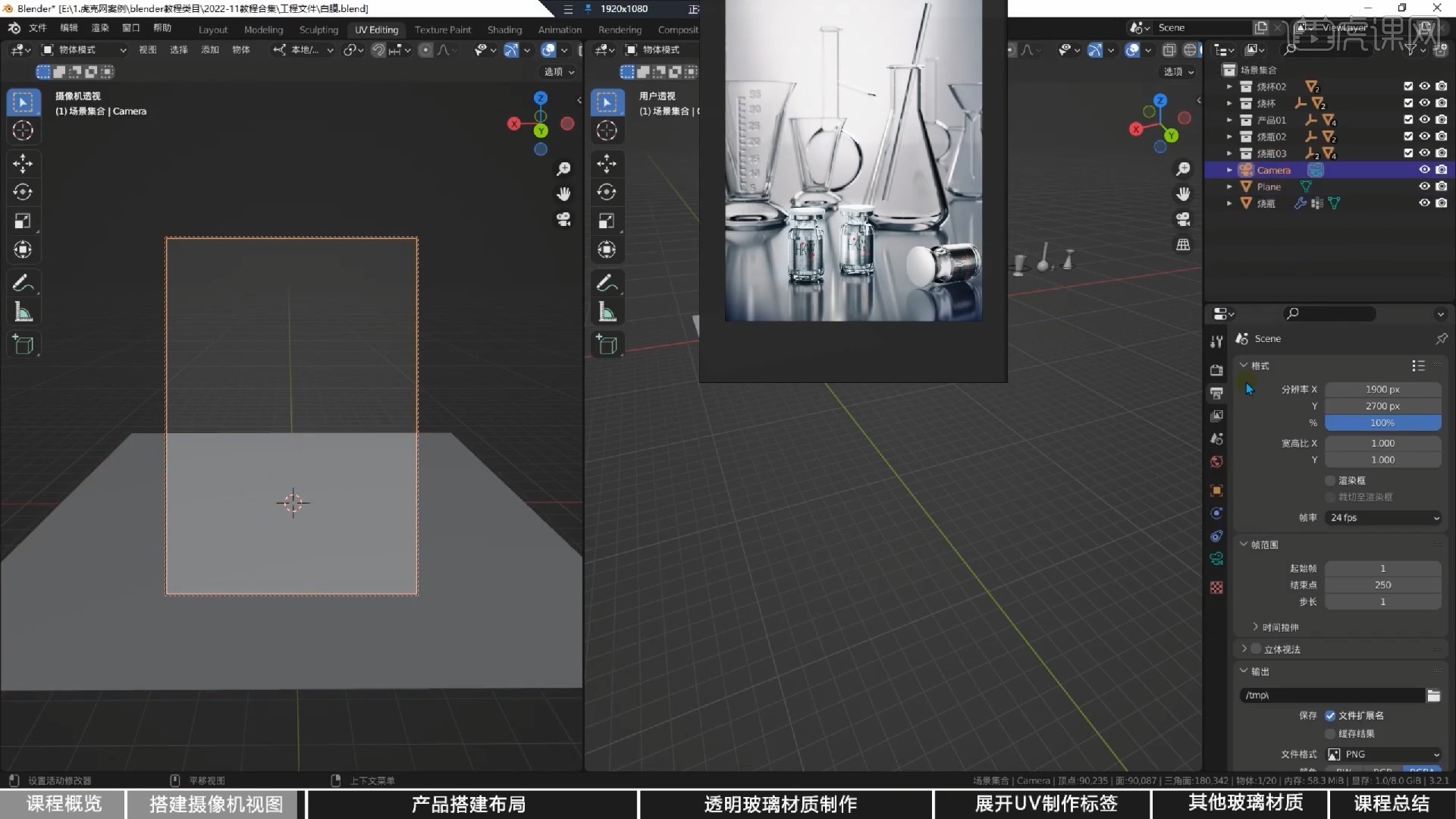
3.将之前做好的模型资产导入放置上来,可以根据九宫格的位置进行摆放,让画面不要有太多空白。
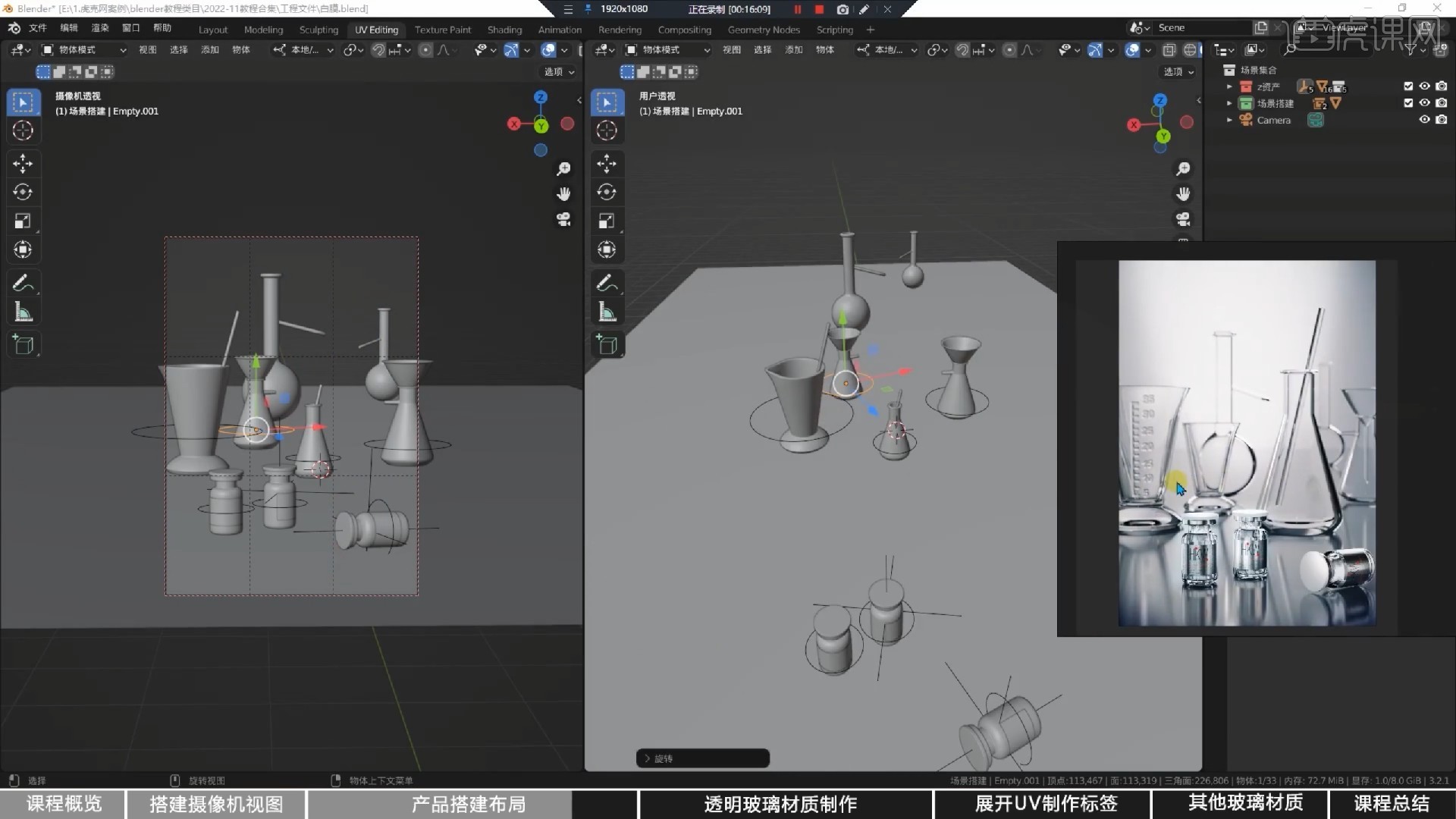
4.继续优化布局,让场景看起来效果更加和谐自然,具体如图所示。
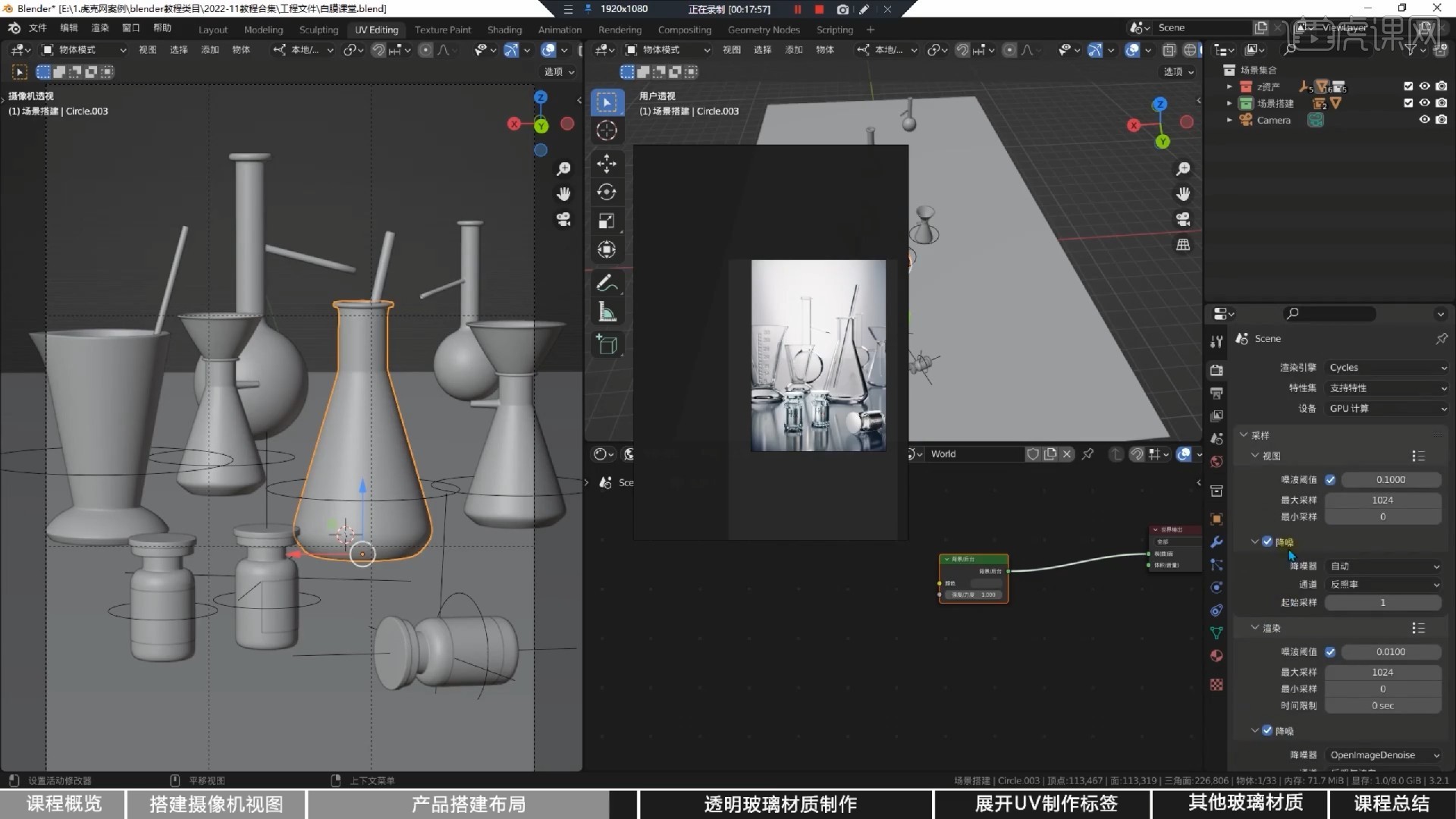
5.接下来开始渲染,拖拽出一个材质窗口,将渲染引擎改为Cycles渲染器,直接点击渲染此时的画面还很暗,需要添加上HDR。
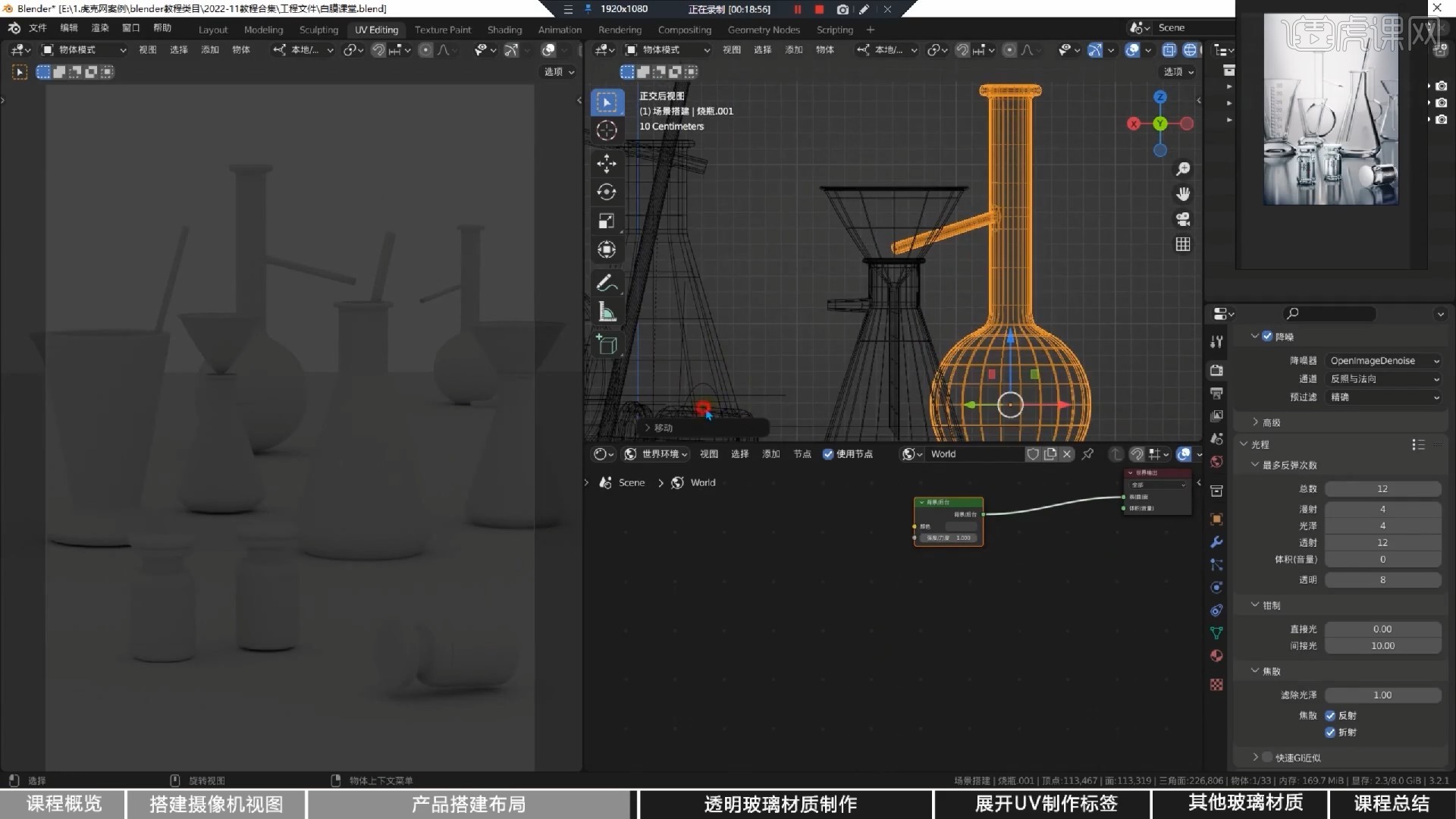
6.这里可以直接加载我提供的HDR素材,此时的灯光效果就比较合适了。
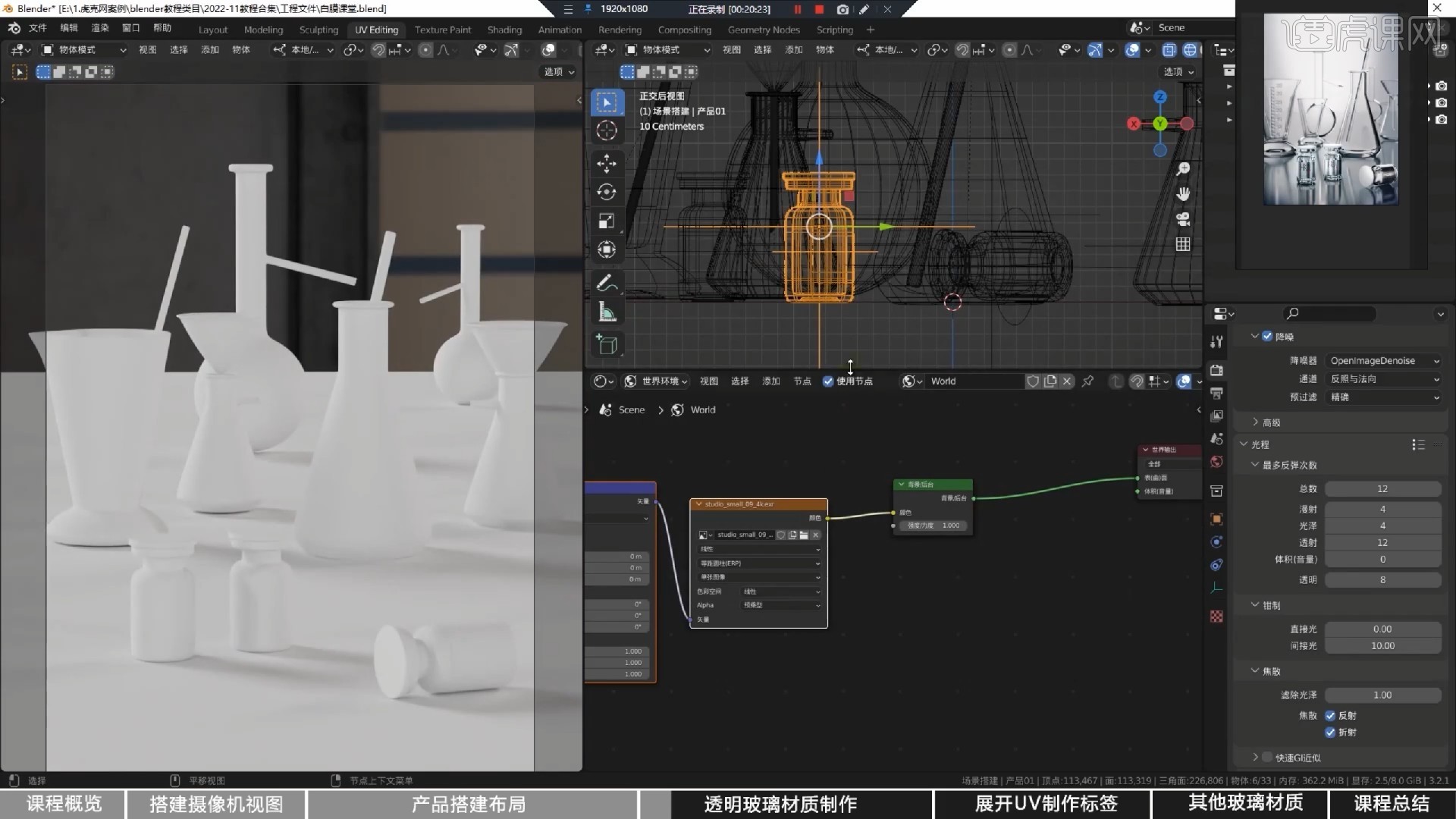
7.新建材质球,这里使用原理化BSDF,透射改为1,此时的玻璃效果就出来了,将粗糙度改到0,让玻璃更加通透。
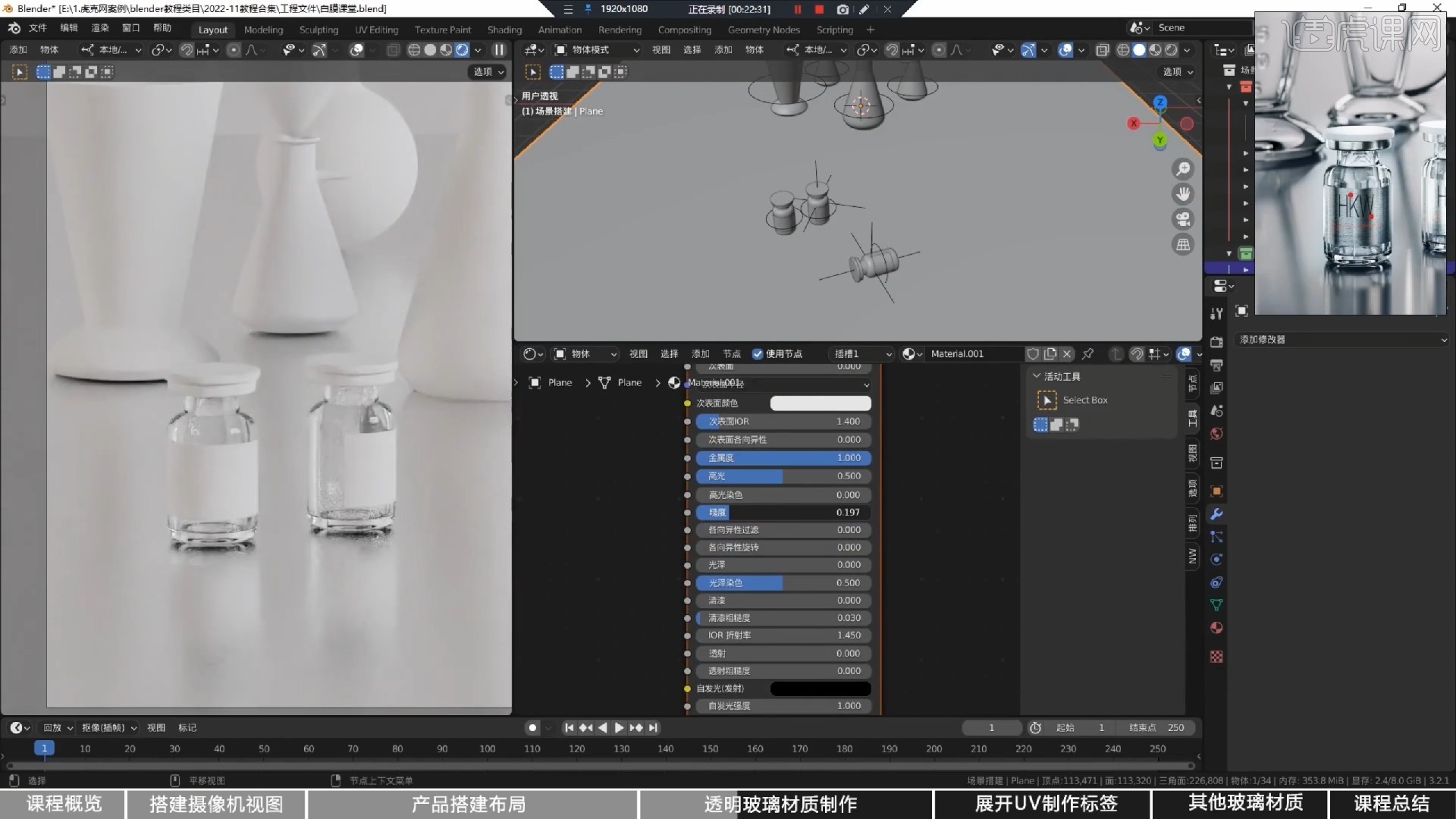
8.底下的平面材质可以使用偏金属质感的,将糙度降低,此时的地面就会反射出模型的倒影,颜色给到偏蓝冷色调的颜色。
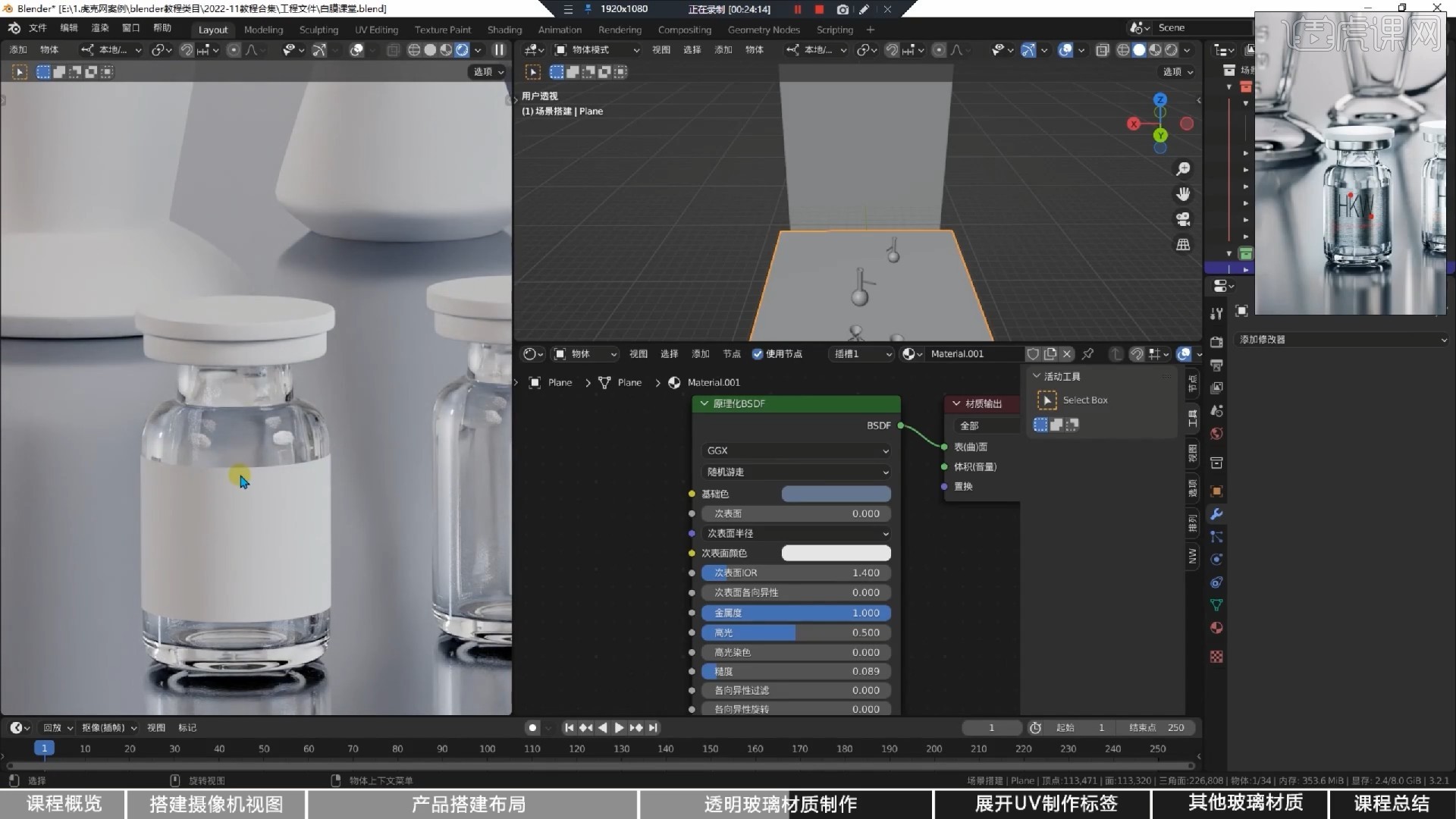
9.整体观察一下,将饱和度和明度降低,让整体场景暗下来加强科技感。
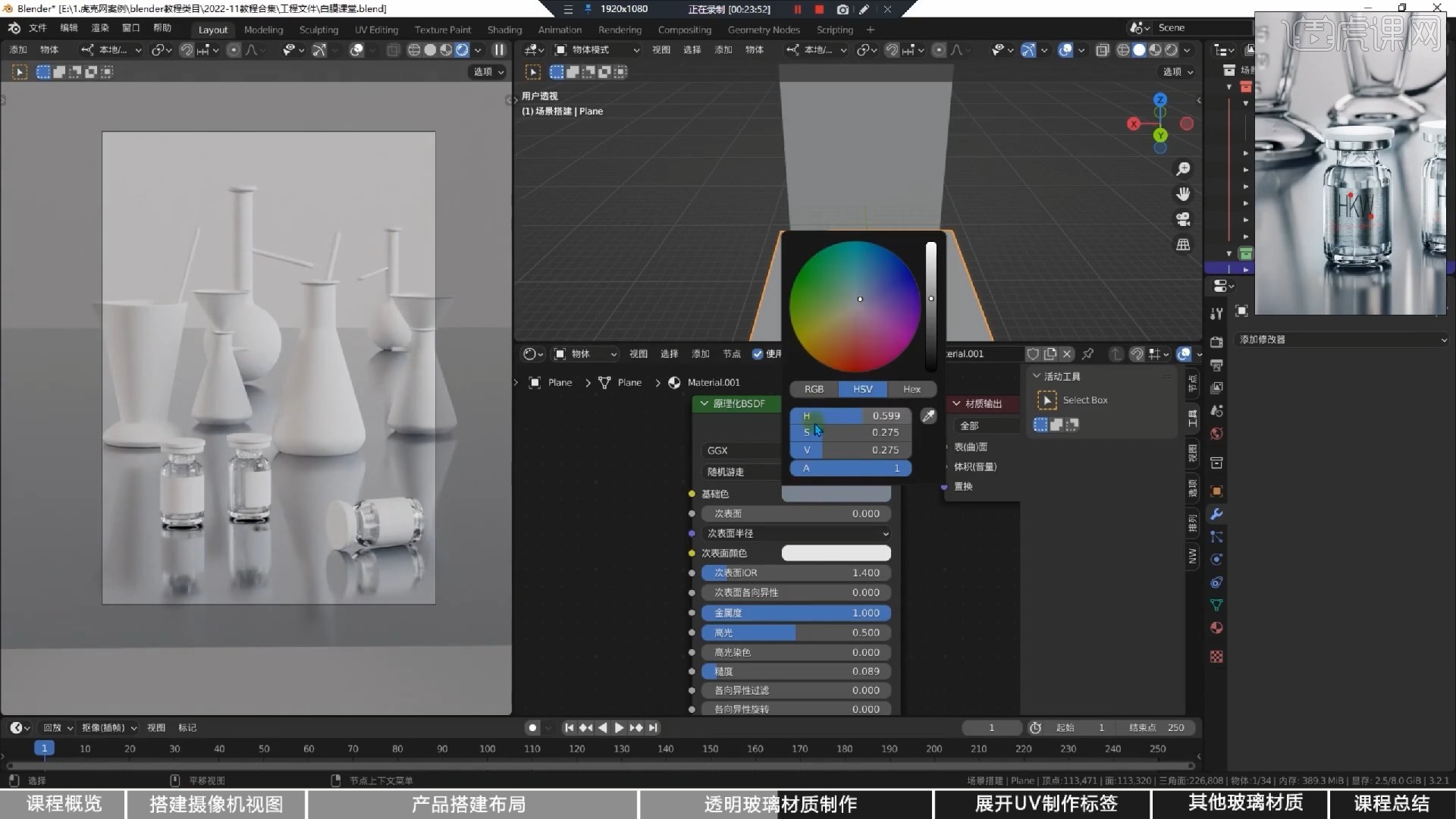
10.瓶盖下部给到金属质感的材质球,这里将糙度降低反射性会加强,同学们可以自己调整出比较合适的感觉。
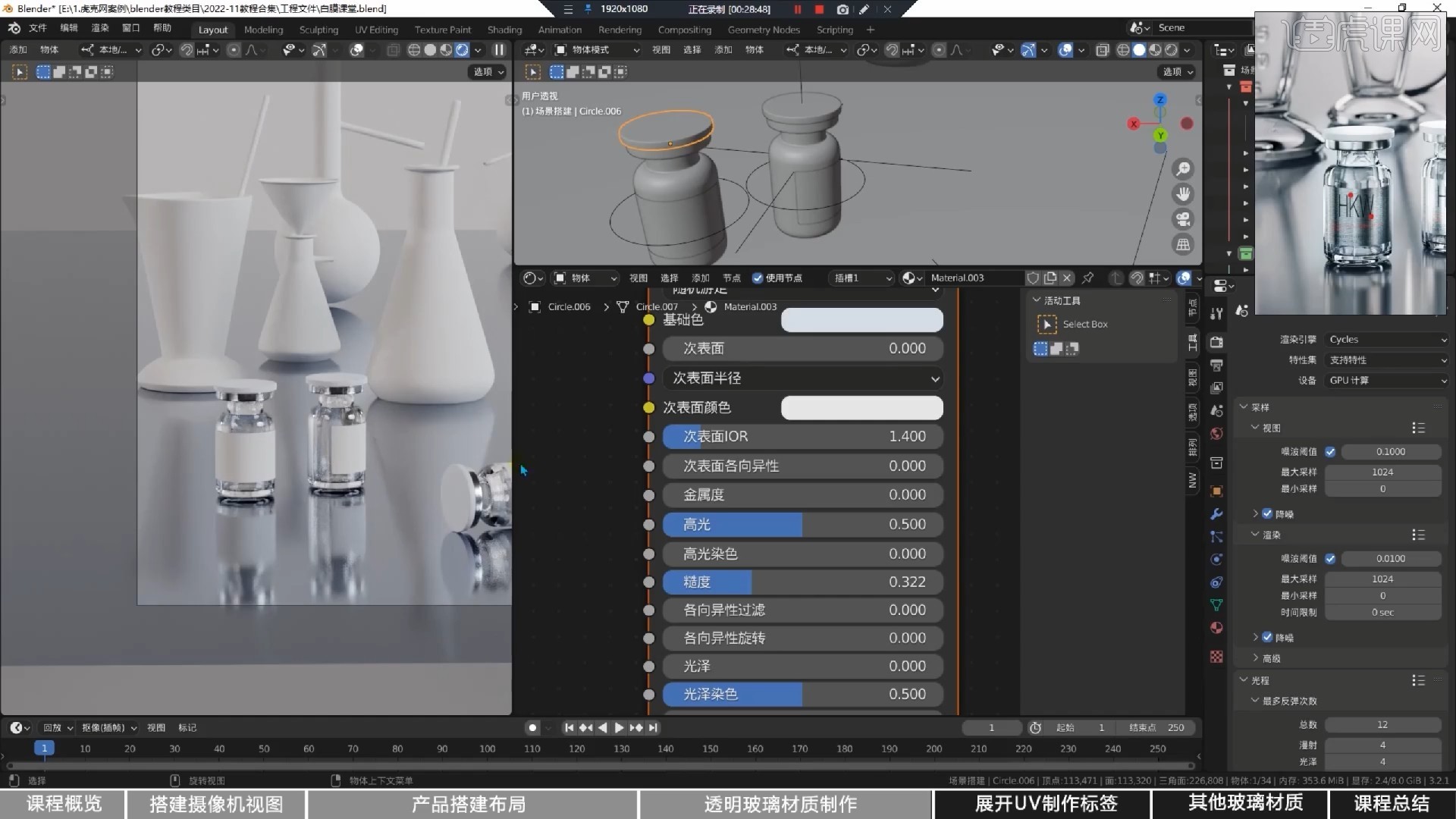
11.标签部分的材质需要上特定的贴图,首先展开材质后将贴图导入进PS调成PSD格式后导入进软件中,金属度给到1,粗糙度降低一些,让它有横着的拉丝纹理。

12.接下来依次给后面的玻璃器皿添加上玻璃材质,这里可以调整出不同效果的玻璃材质添加上去,让他们有细微的区别。
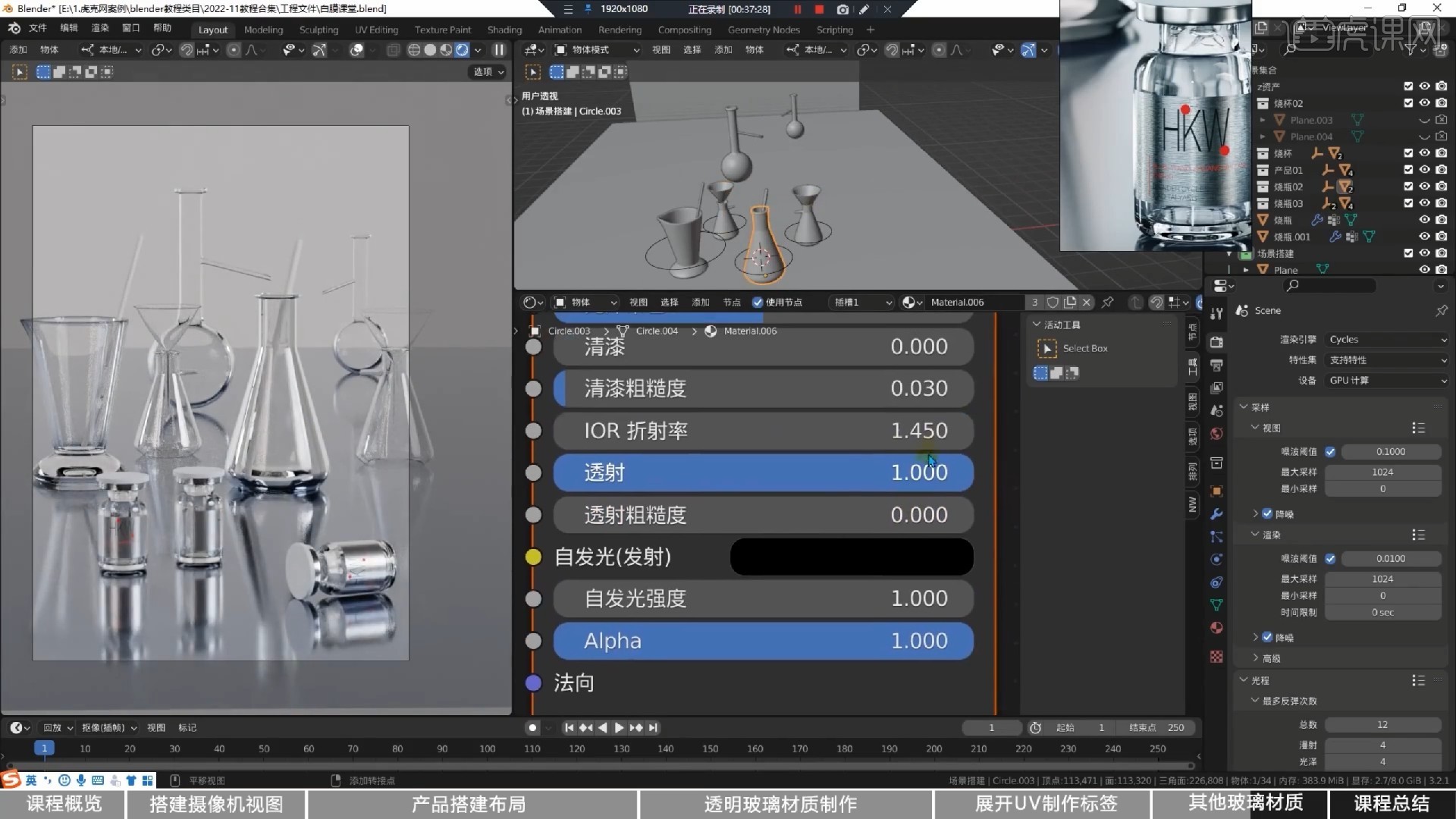
13.那么这节课的内容就讲到这里了,在完成本课的学习后不要忘记做作业,根据本课所讲内容,自己尝试将模型制作出来后截图上传到评论区,老师会给予点评。
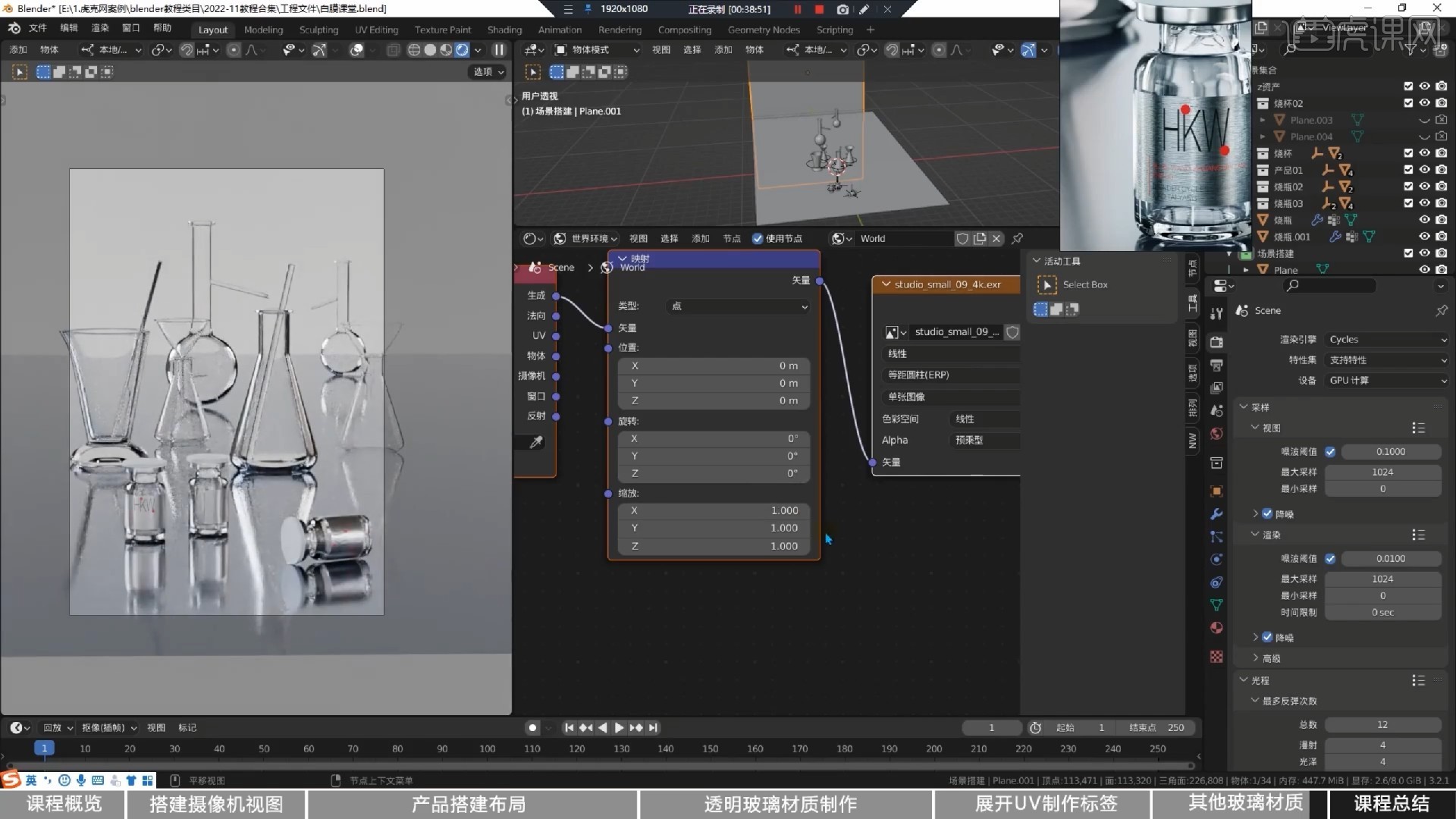
14.那么本节课就到这里了,你学会了吗?
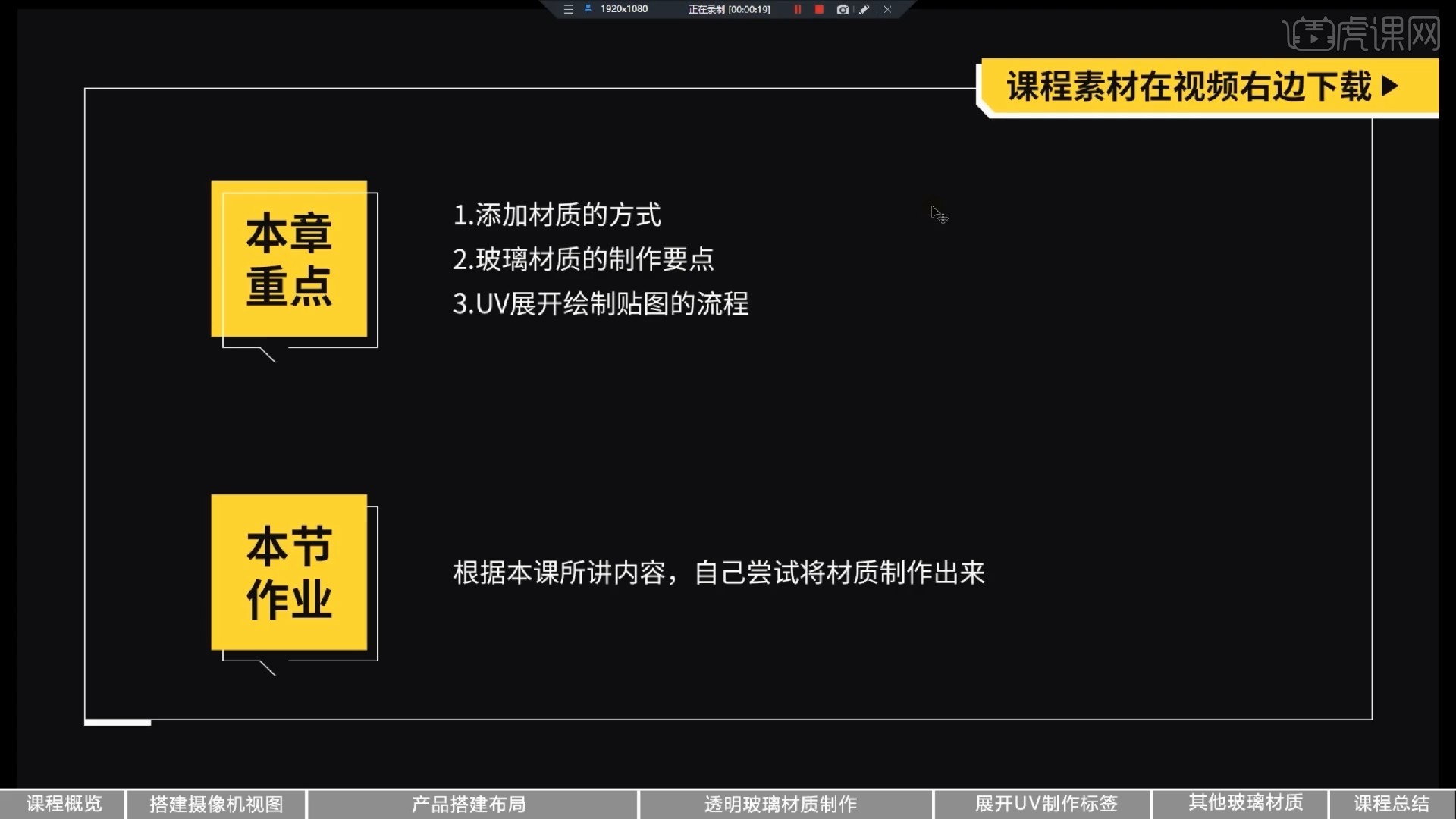
以上就是Blender-冷调风医疗产品-材质制作图文教程的全部内容了,你也可以点击下方的视频教程链接查看本节课的视频教程内容,虎课网每天可以免费学一课,千万不要错过哦!













