C4D+OC-厨房养生壶渲染图文教程发布时间:2022年05月09日 08:01
虎课网为您提供C4D版块下的C4D+OC-厨房养生壶渲染图文教程,本篇教程使用软件为C4D(R23),难度等级为中级拔高,下面开始学习这节课的内容吧!
本节课讲解C4D软件 - Octane渲染器 - 3C厨房养生壶高级渲染,同学们可以在下方评论区进行留言,老师会根据你们的问题进行回复,作业也可以在评论区进行提交。
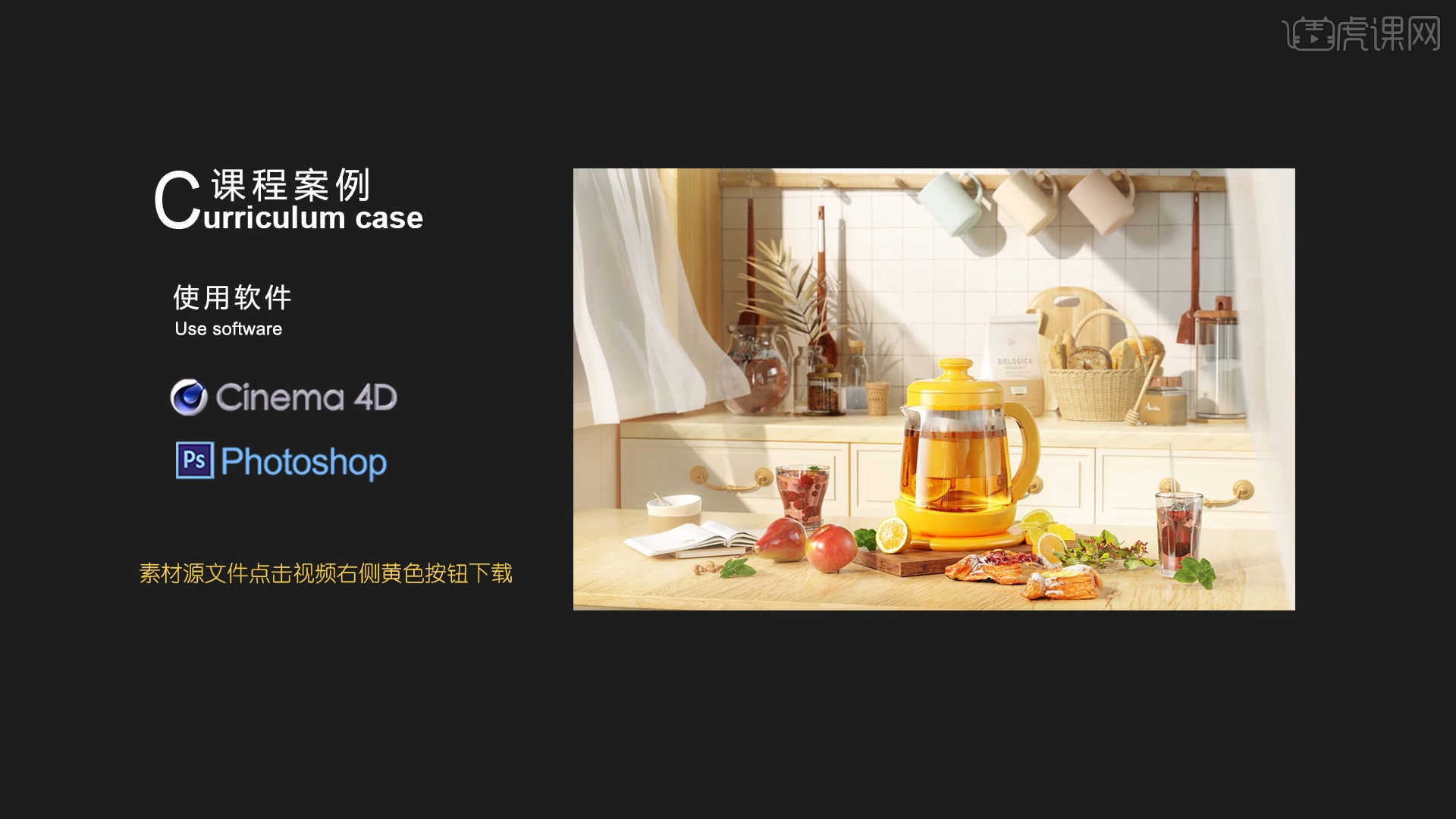
课程核心知识点:水材质、食物材质、果汁雾气、焦散,灯光打法,高光技巧。
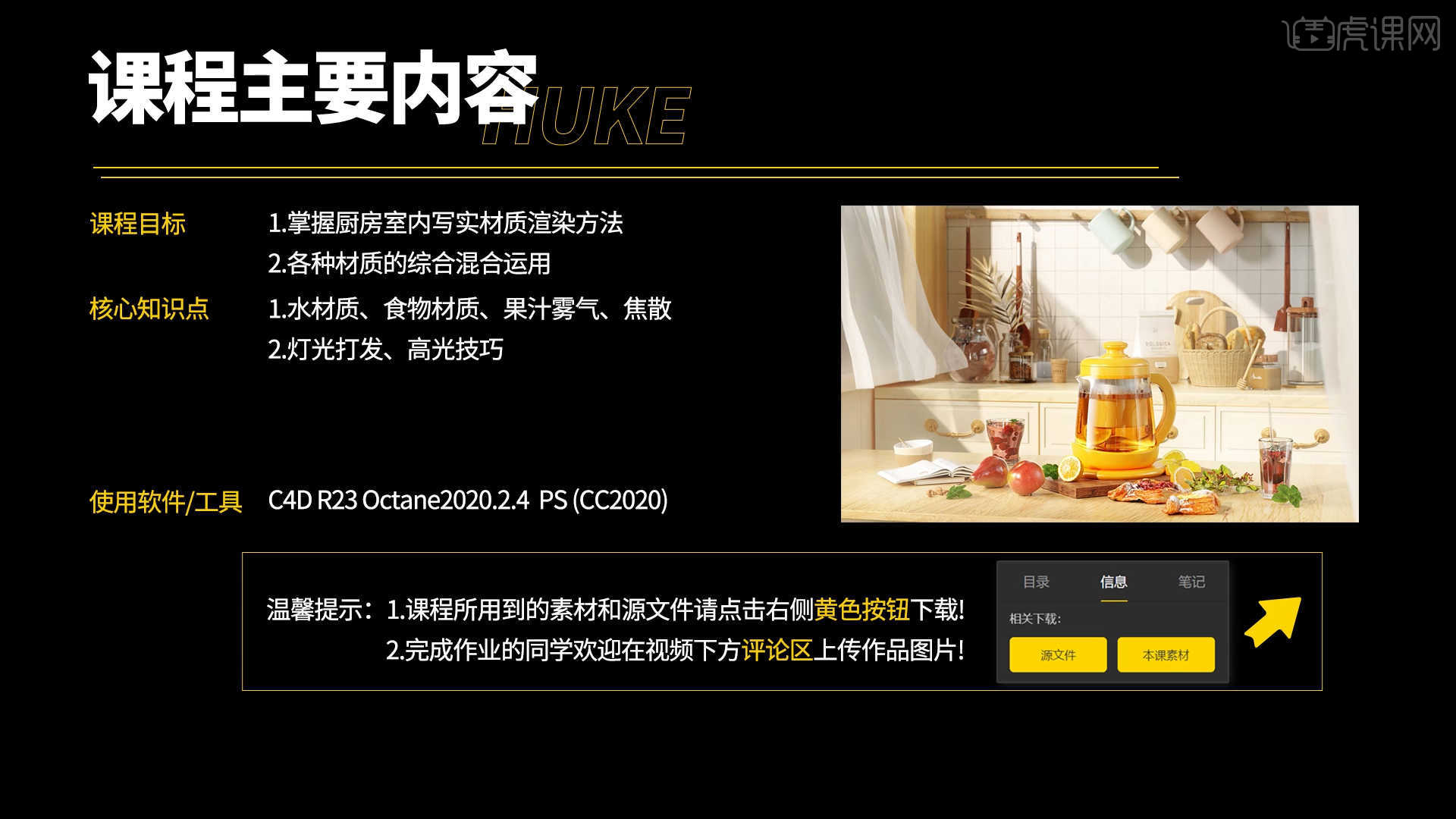
学完本课内容后,同学们可以根据下图作业布置,在视频下方提交作业图片,老师会一一解答。
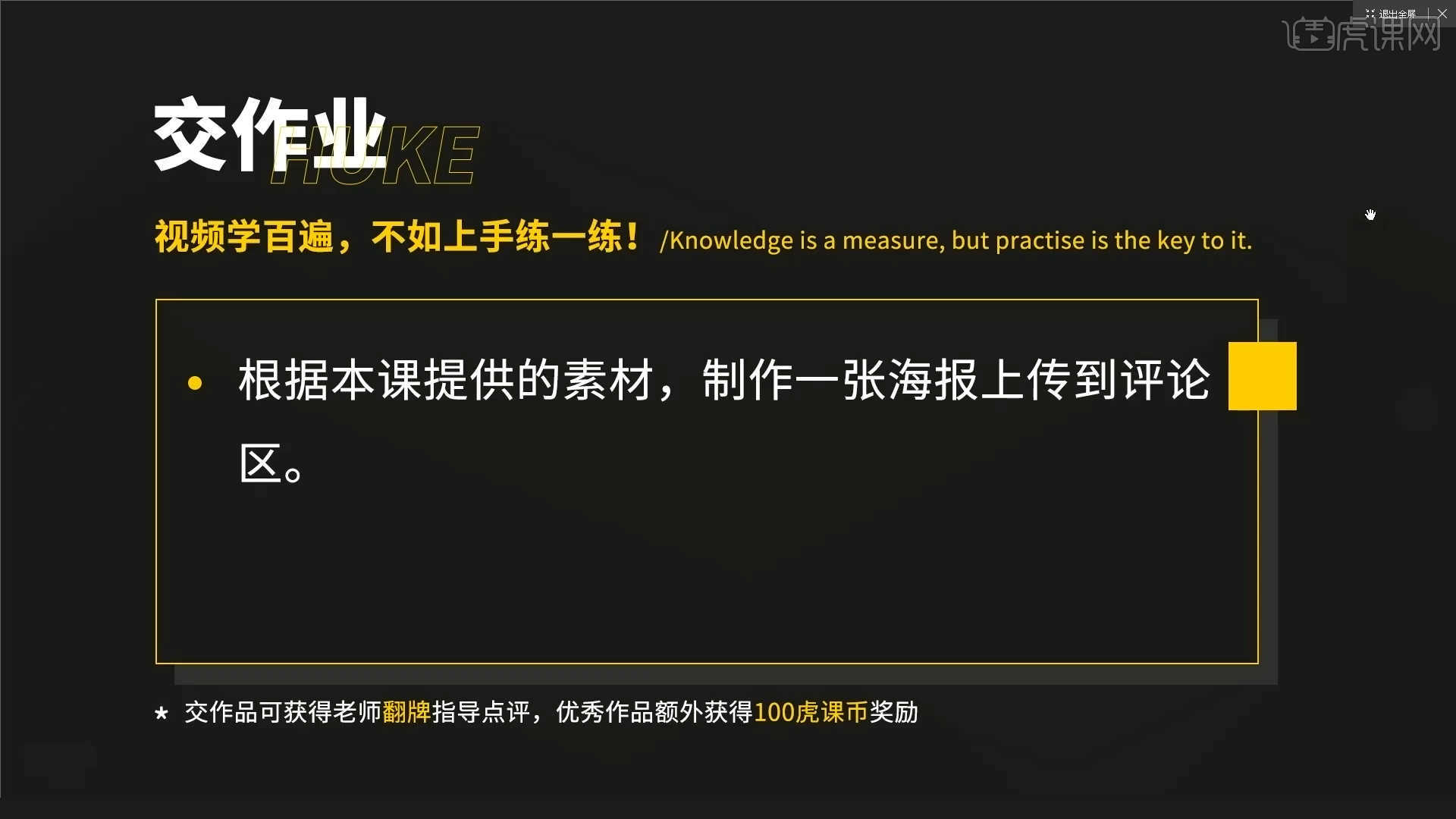
那我们开始今天的教程吧。
1.打开【Octane渲染器设置】面板中调整一下它的渲染细分等参数,这一步可以根据自己的电脑配置进行调整,也可以根据老师的调整步骤进行调整,具体如图示。
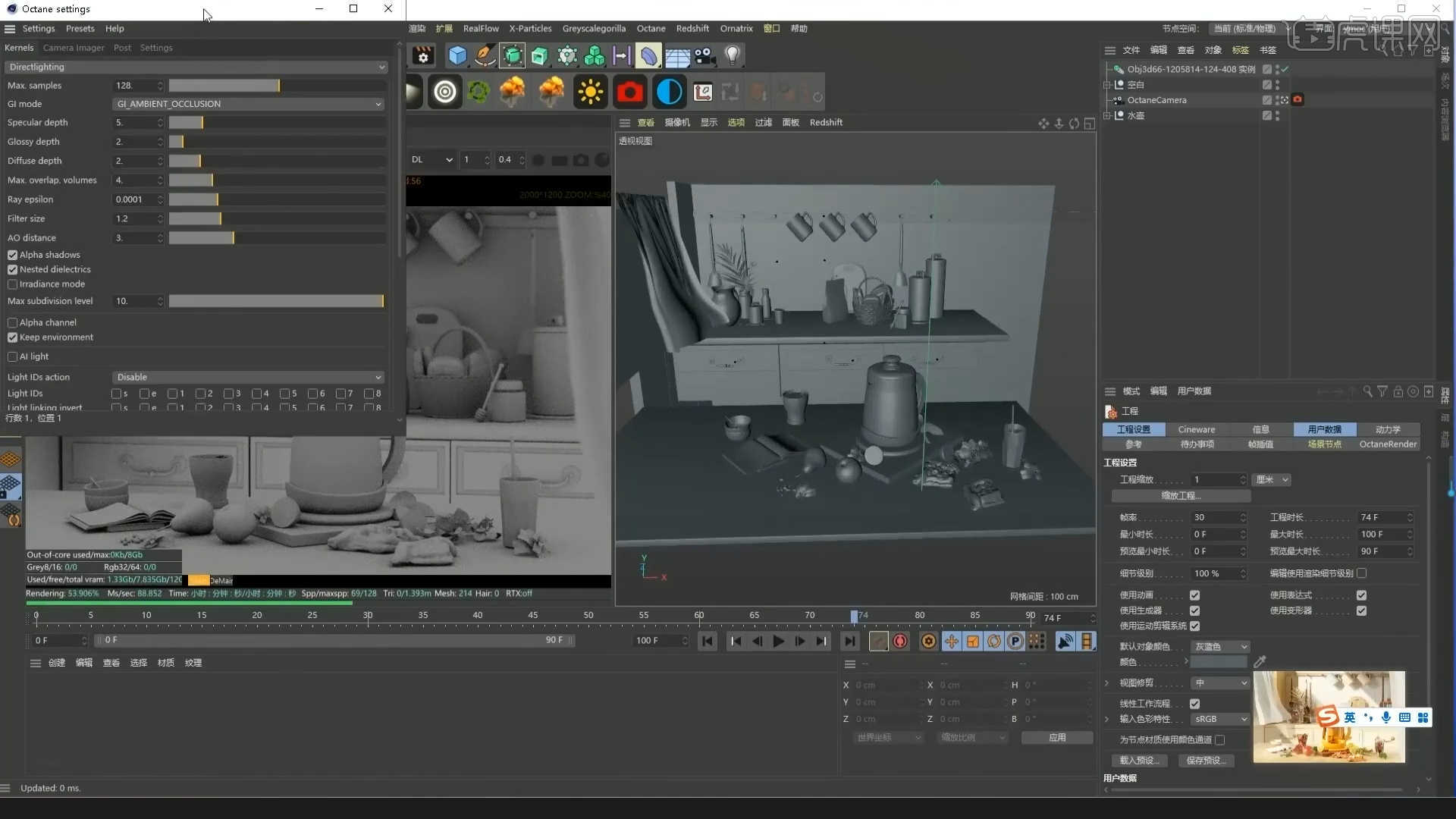
2.在【环境】面板中,创建【太阳光】效果,然后在参数面板中,调整一下太阳光的朝向位置,具体如图示。
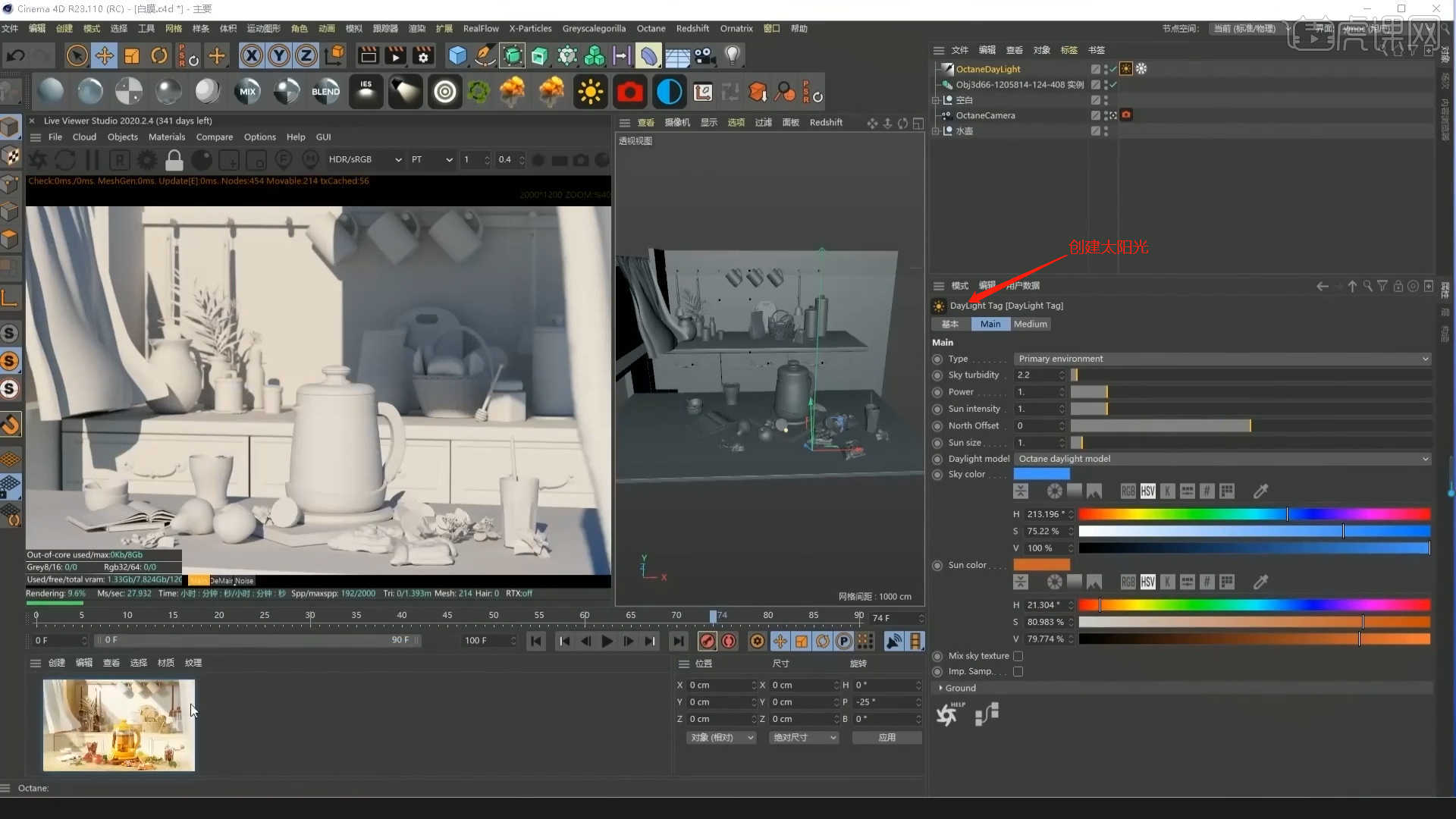
3.选择材质球加载“贴图纹理”效果,连接到【漫射/粗糙度/法线/置换】通道中,然后添加【变换/纹理投射】节点进行连接,具体如图示。
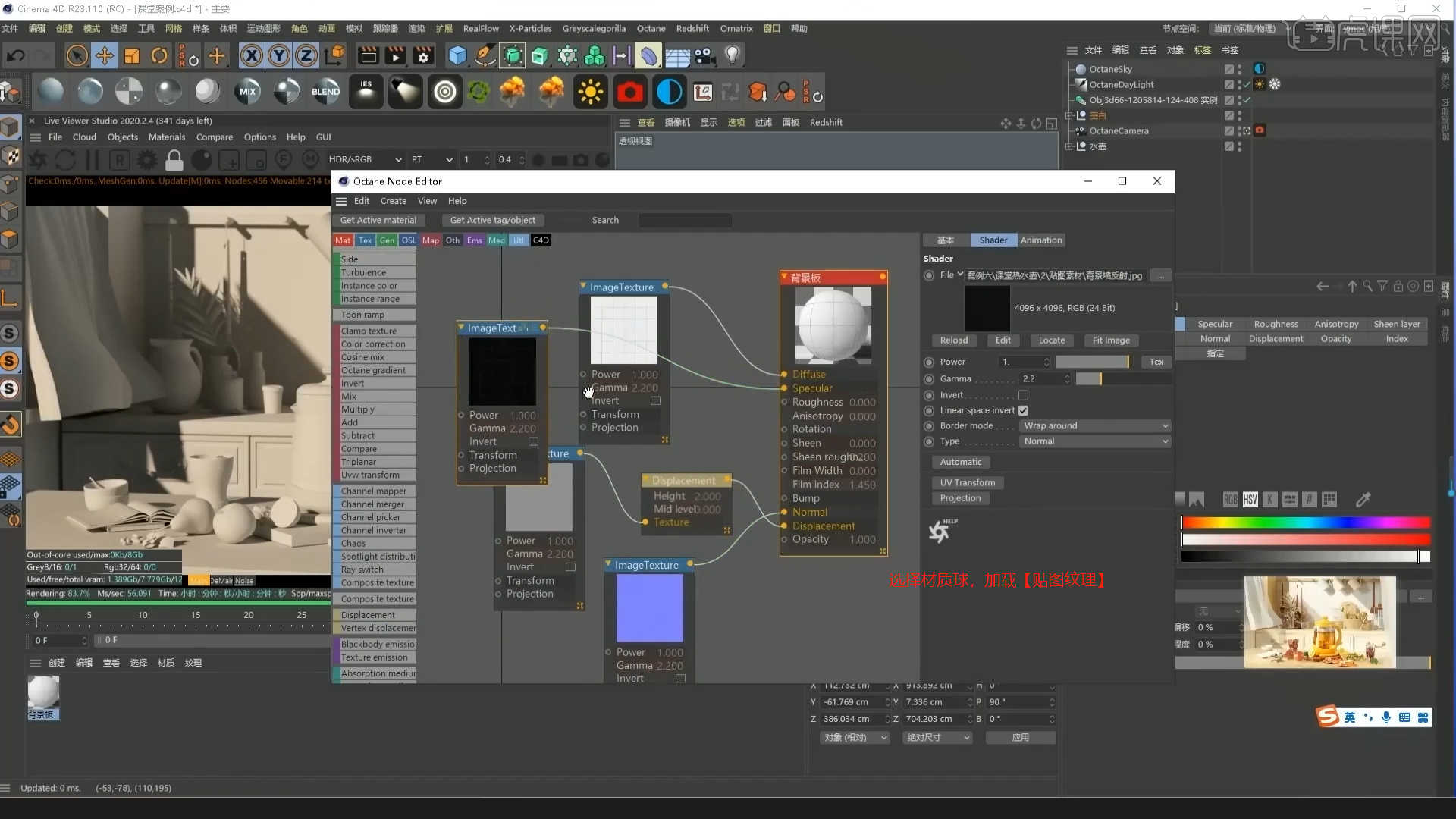
4.选择材质球加载“贴图纹理”效果,连接到【漫射/粗糙度】通道中,然后添加【变换/纹理投射】节点进行连接,具体如图示。
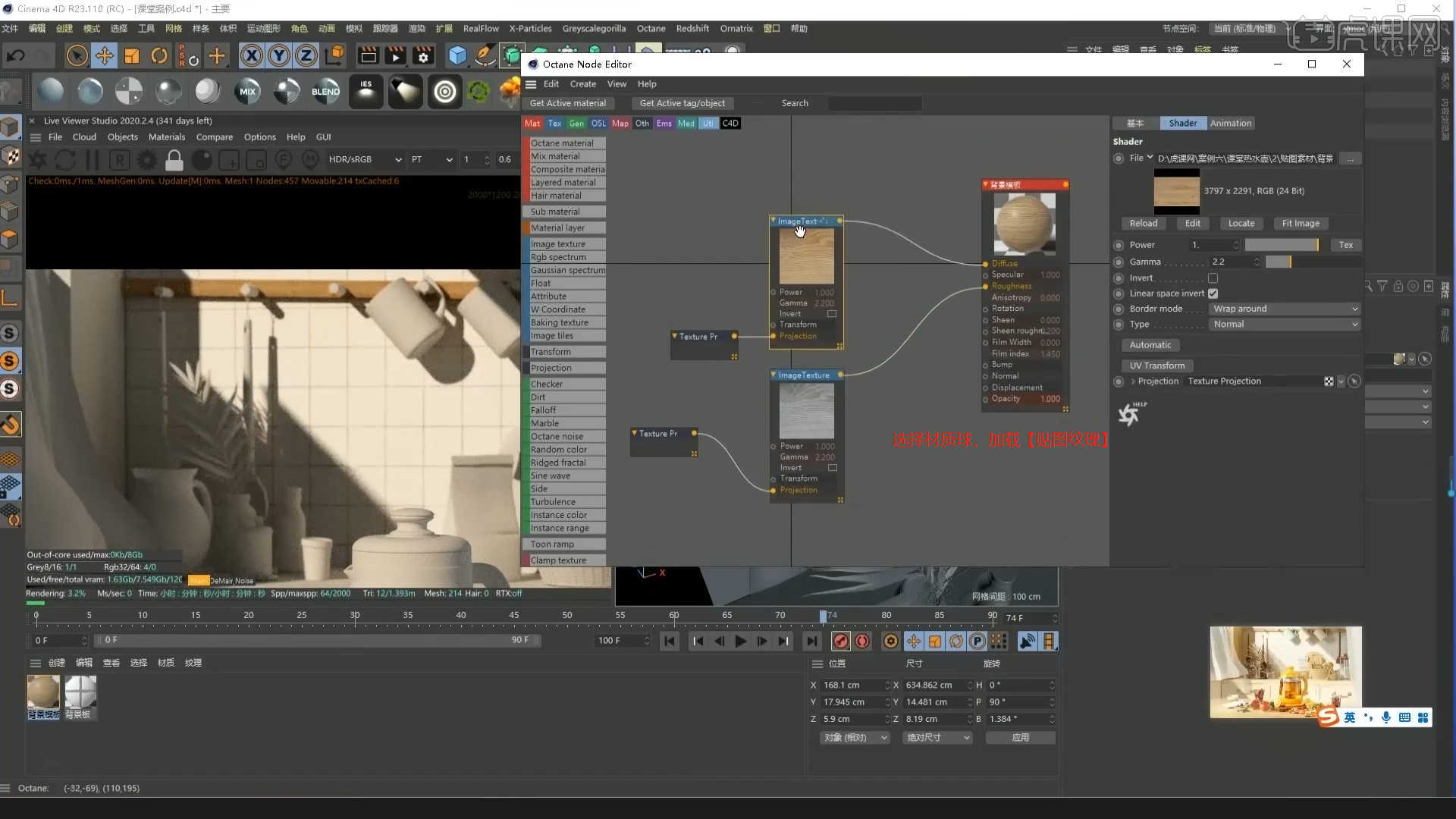
5.在面板中新建【光泽度材质球】,然后在【镜面】通道中修改材质球的颜色信息,设置【反射】的强度,然后在【浮点】面板中调整【粗糙度】的数值,具体如图示。
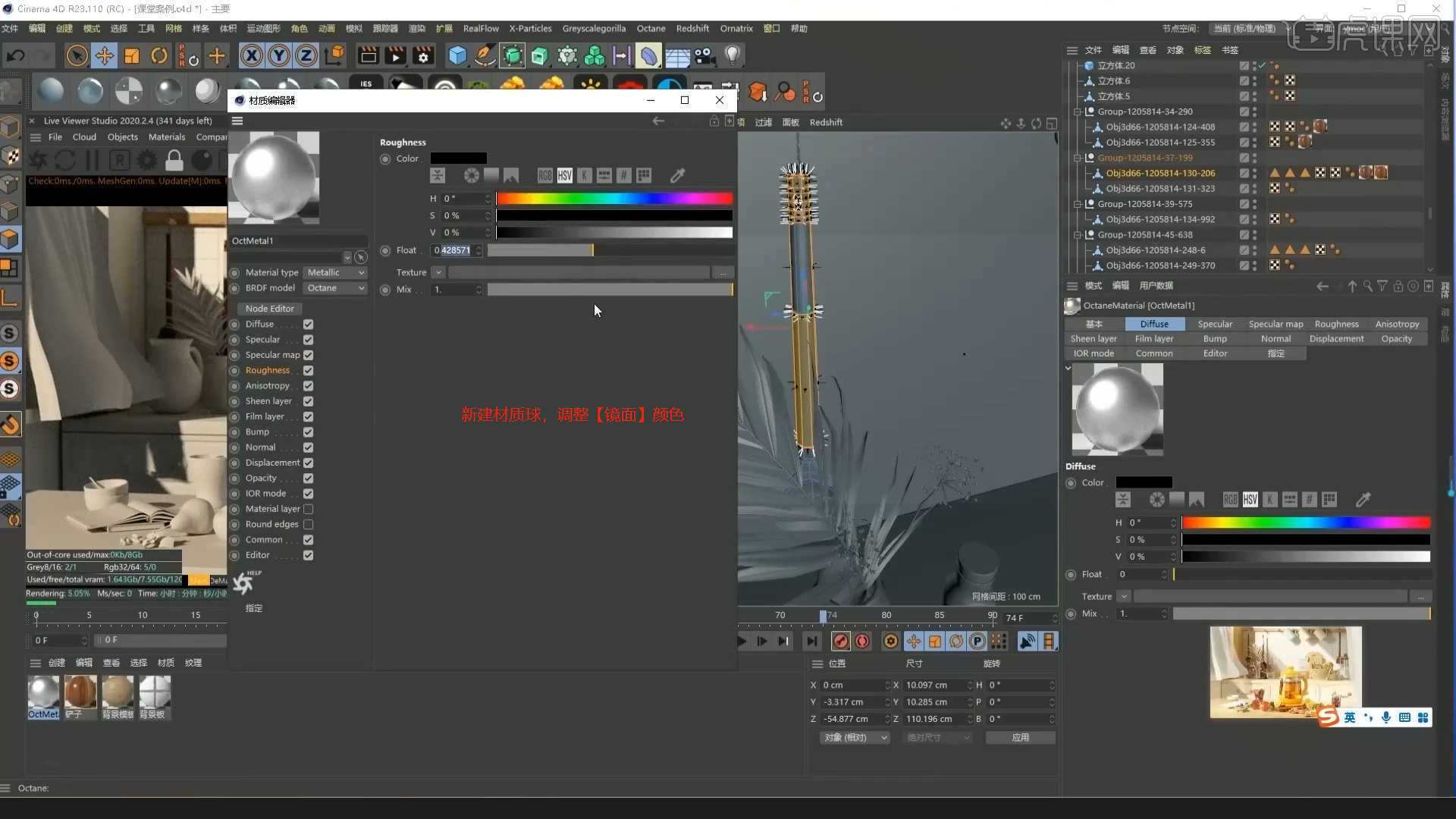
6.新建【漫射材质球】点击【漫射】通道,在通道中修改材质的“颜色”信息,具体如图示。
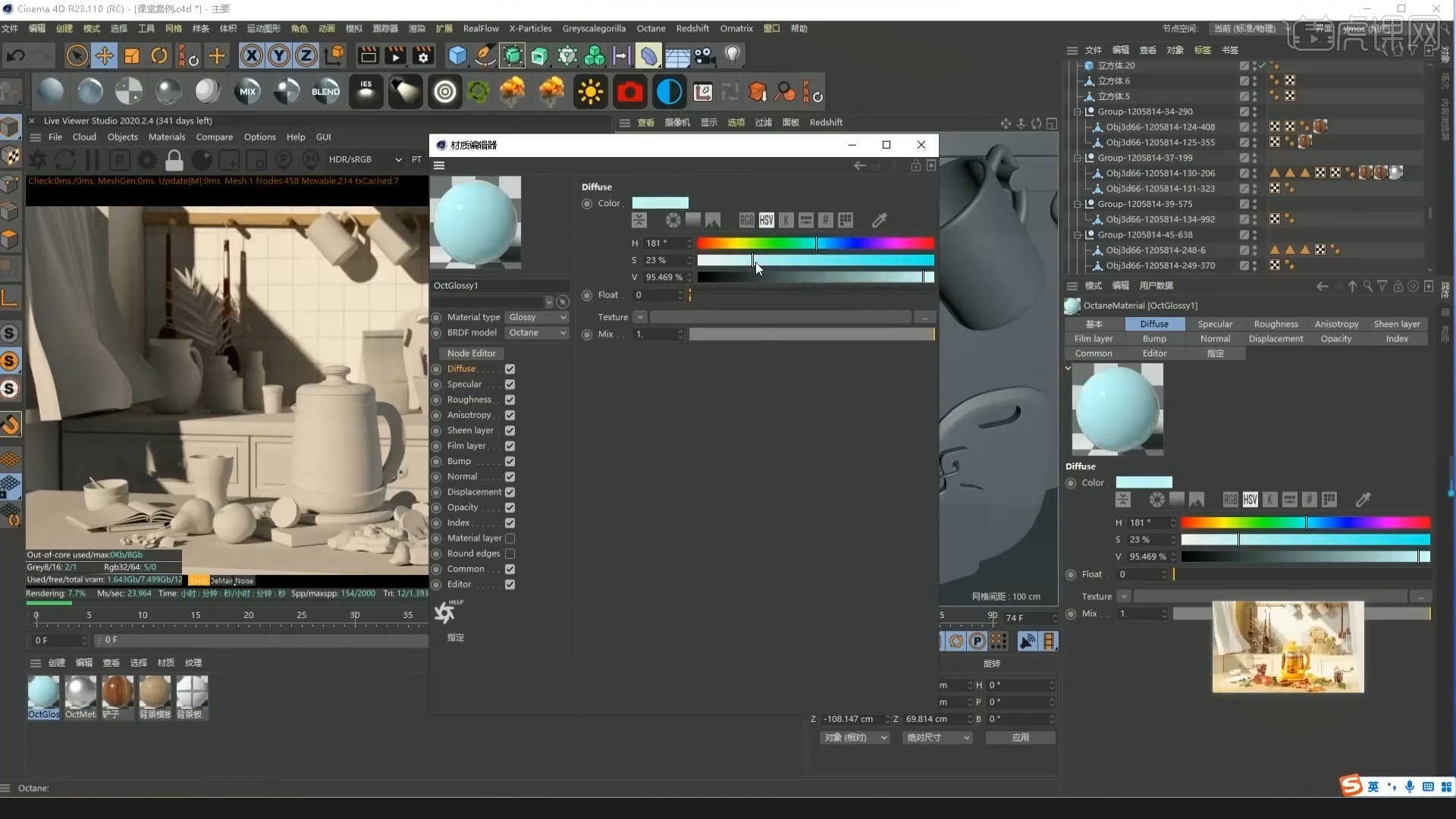
7.在材质编辑器中新建【材质球(透明材质)】,选择材质球在【伪阴影】通道中,对选项进行一个勾选,具体如图示。
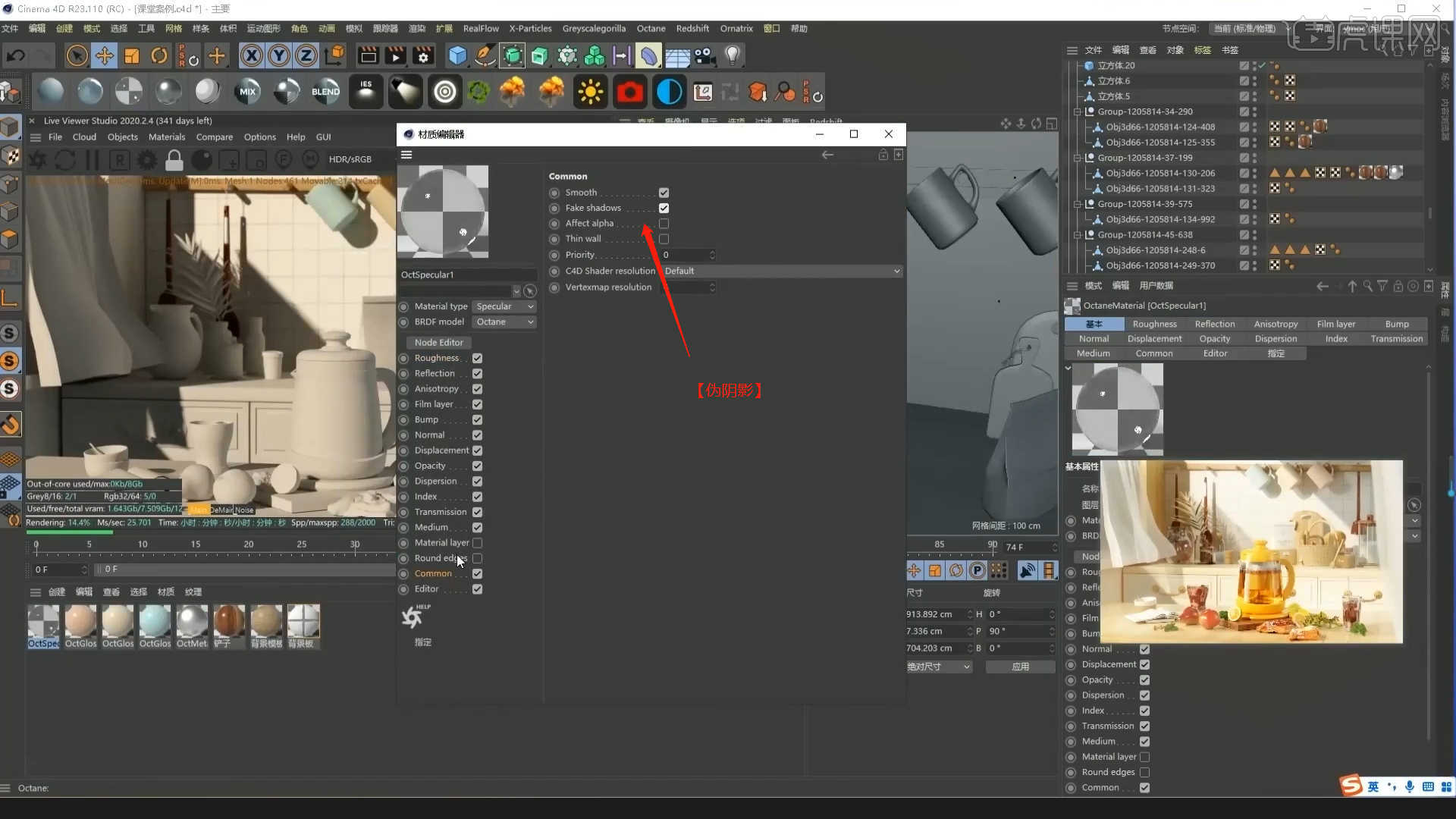
8.选择材质球加载“贴图纹理”效果,连接到【漫射/粗糙度】通道中,然后添加【变换/纹理投射】节点进行连接,具体如图示。
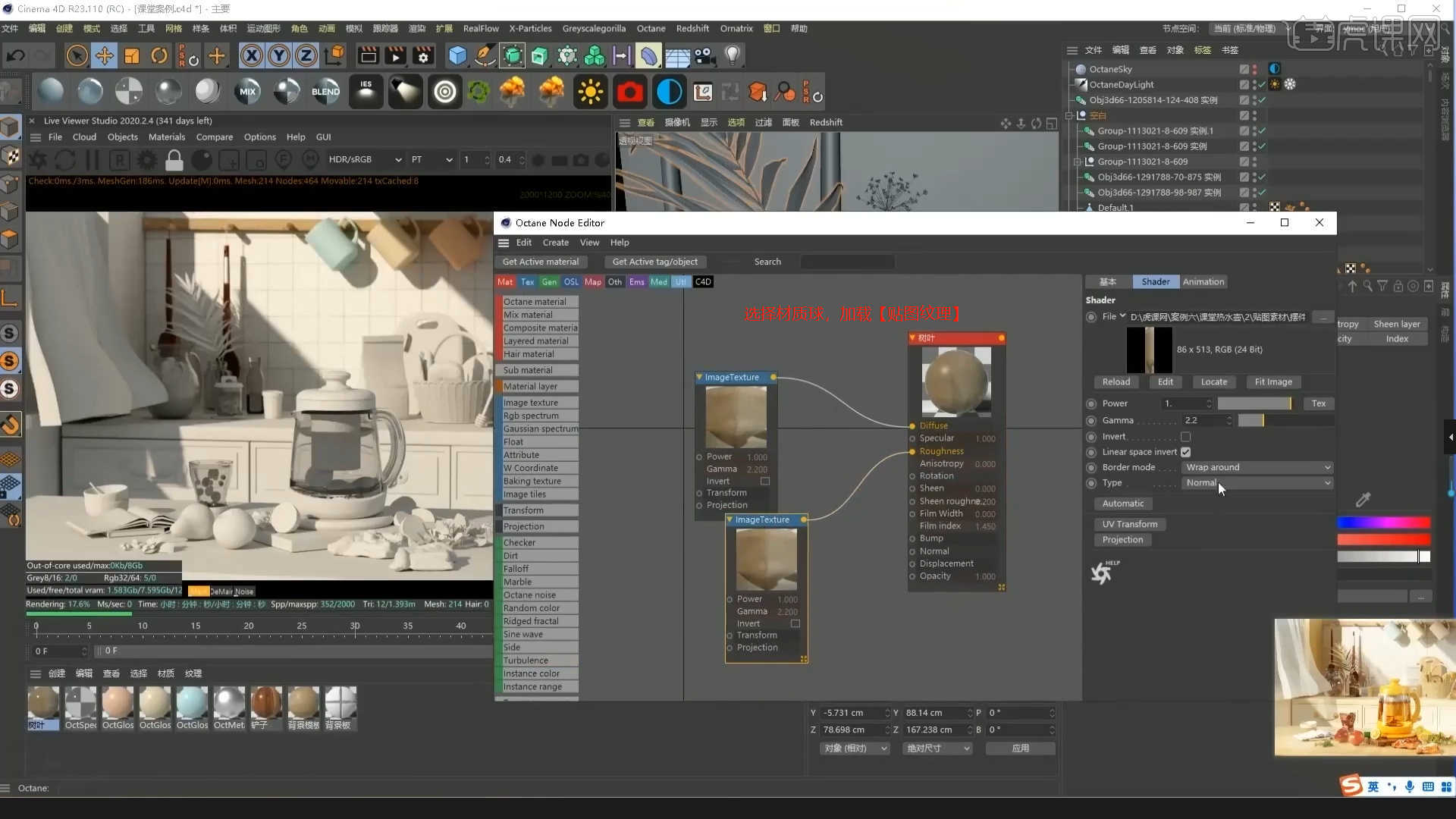
9.选择材质球加载“贴图纹理”效果,连接到【漫射/凹凸/不透明度】通道中,然后添加【变换/纹理投射】节点进行连接,具体如图示。
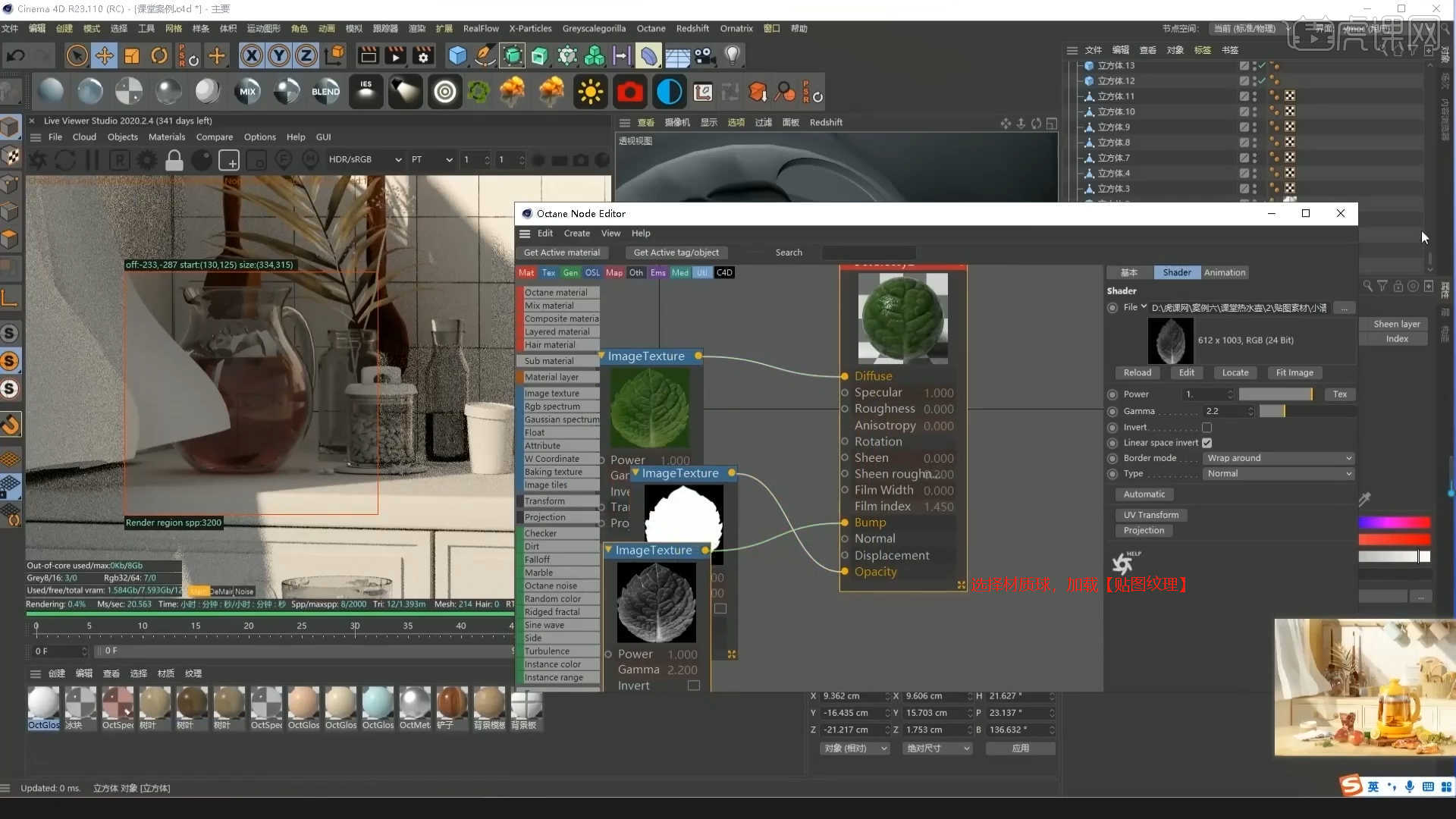
10.选择材质球加载“贴图纹理”效果,连接到【漫射/凹凸】通道中,然后添加【变换/纹理投射】节点进行连接,具体如图示。
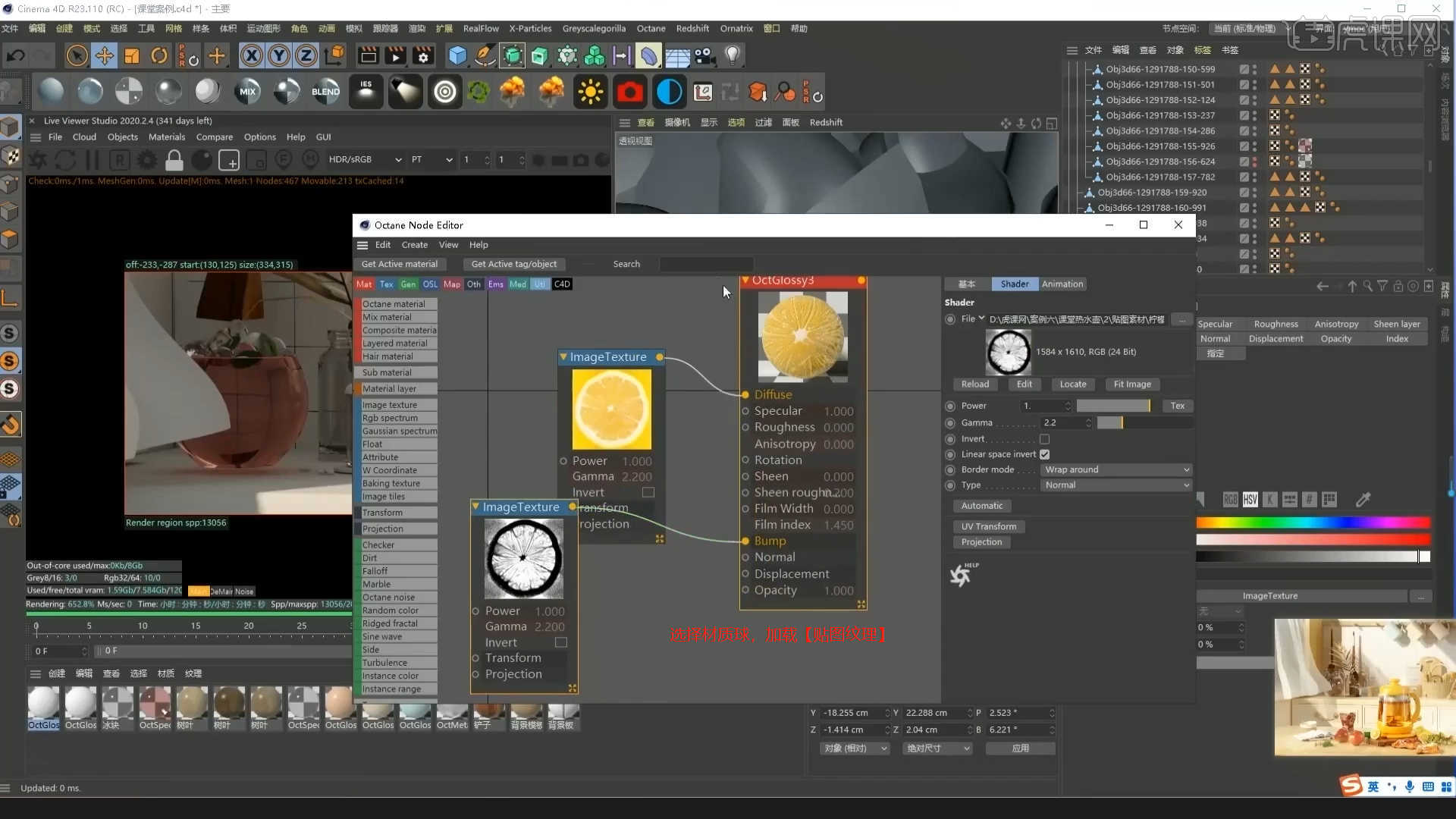
11.选择材质球加载“贴图纹理”效果,连接到【漫射/粗糙度】通道中,然后添加【变换/纹理投射】节点进行连接,具体如图示。
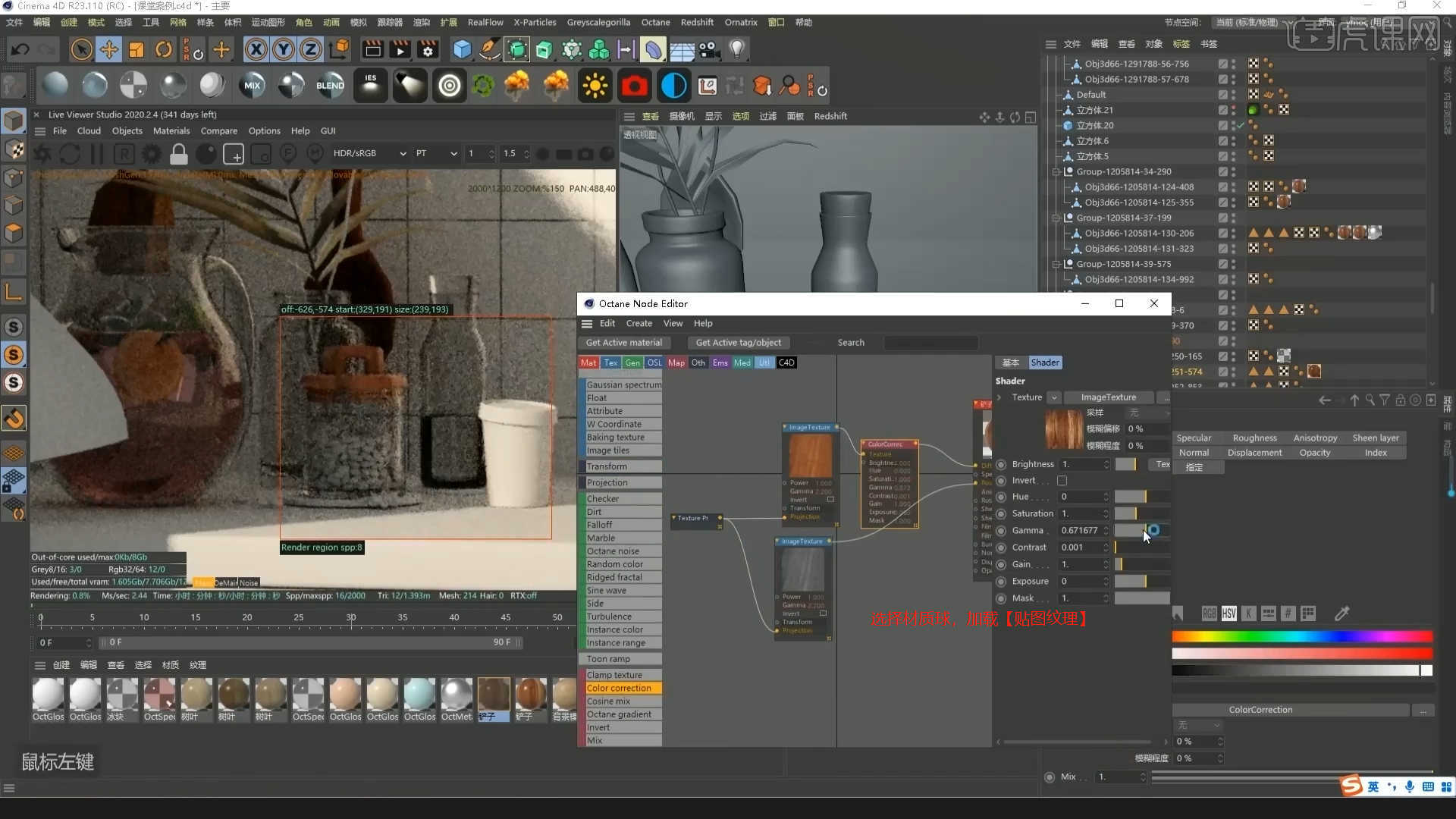
12.选择材质球加载“贴图纹理”效果,连接到【粗糙度】通道中,然后添加【变换/纹理投射】节点进行连接,具体如图示。
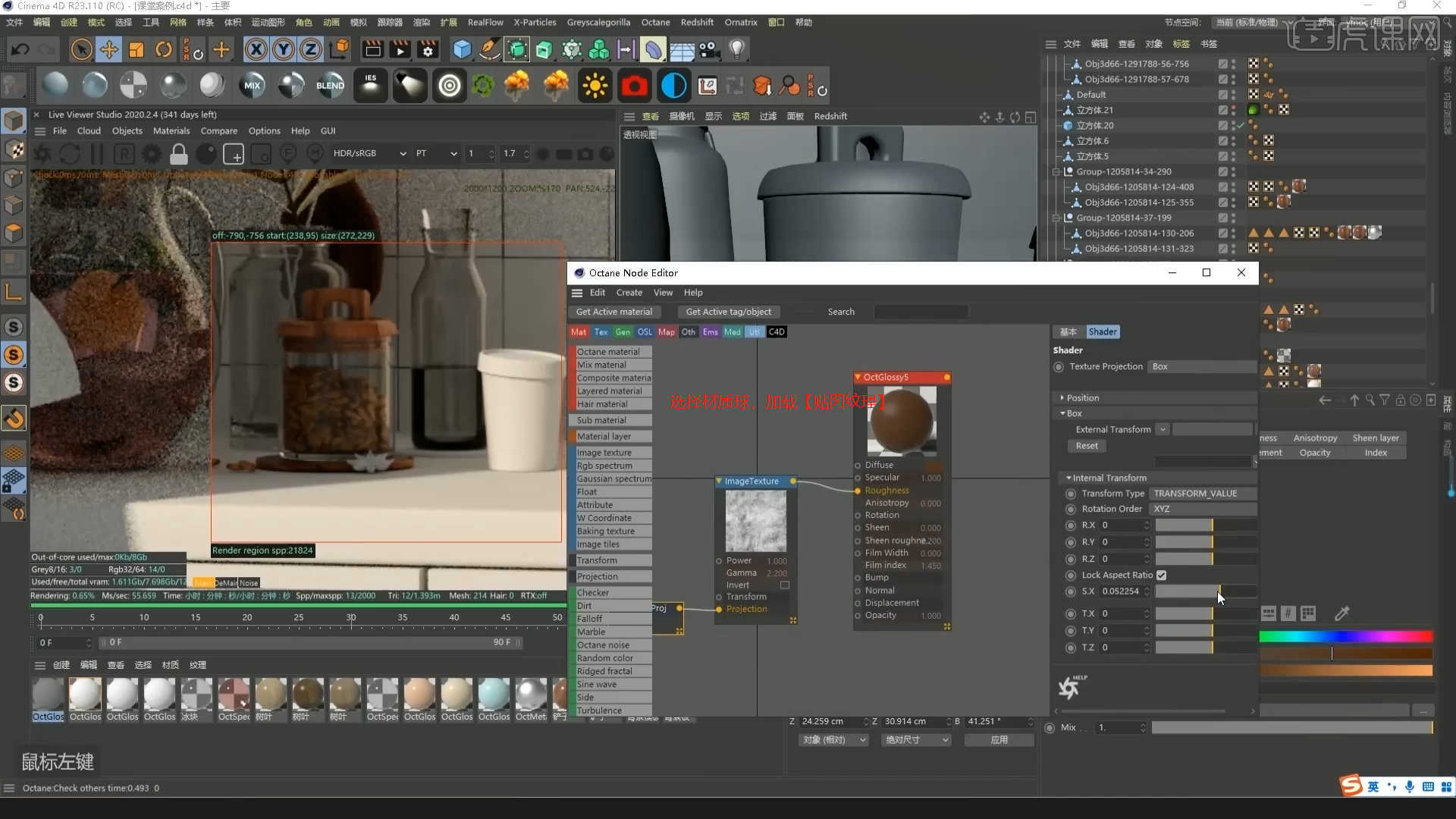
13.在【面】模式下,选择模型的“部分”面,在选中的情况下将材质球直接拖动给模型,具体如图示。
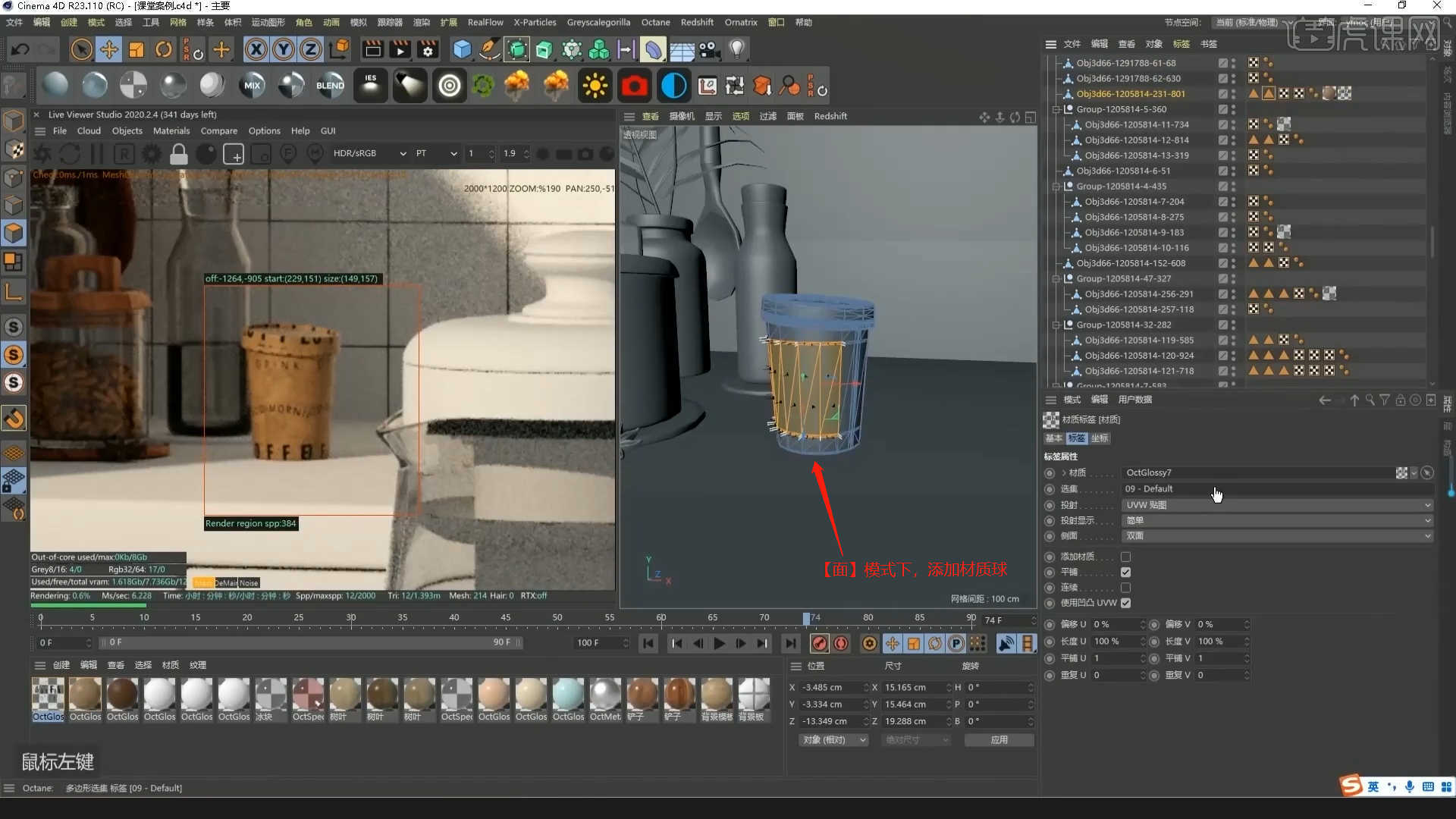
14.选择模型点击左侧的【纹理模式】,然后使用【移动、缩放】效果,调整一下纹理的大小,具体如图示。
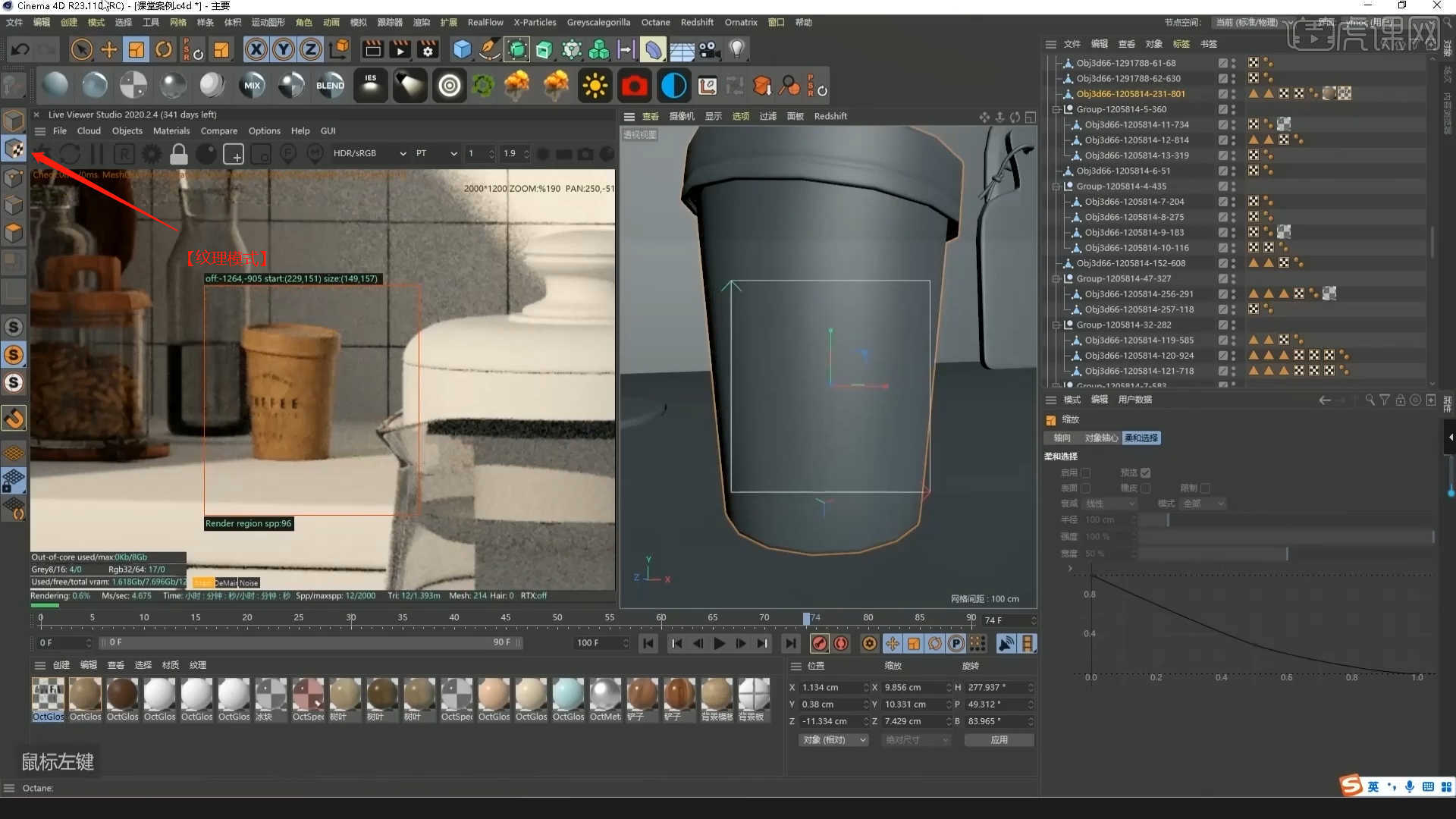
15.选择【散射介质节点】效果,然后添加【RGB】颜色节点连接到【吸收/散射】通道并且在面板中调整颜色信息,具体如图示。
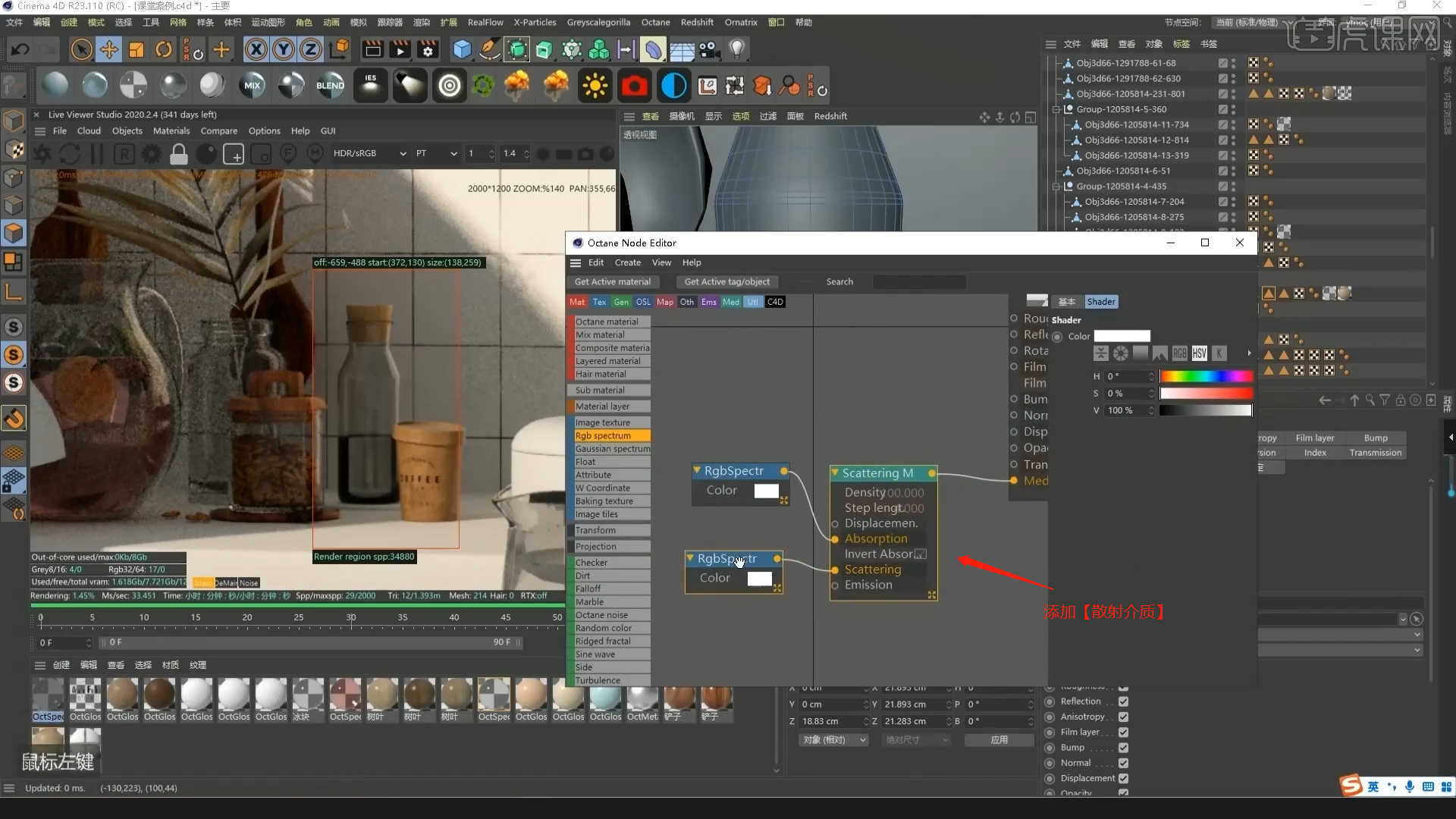
16.选择材质球,添加【黑体发光】节点,连接到【散射介质 - 发光】通道中在面板中调整【发光强度】的数值信息,具体如图示。
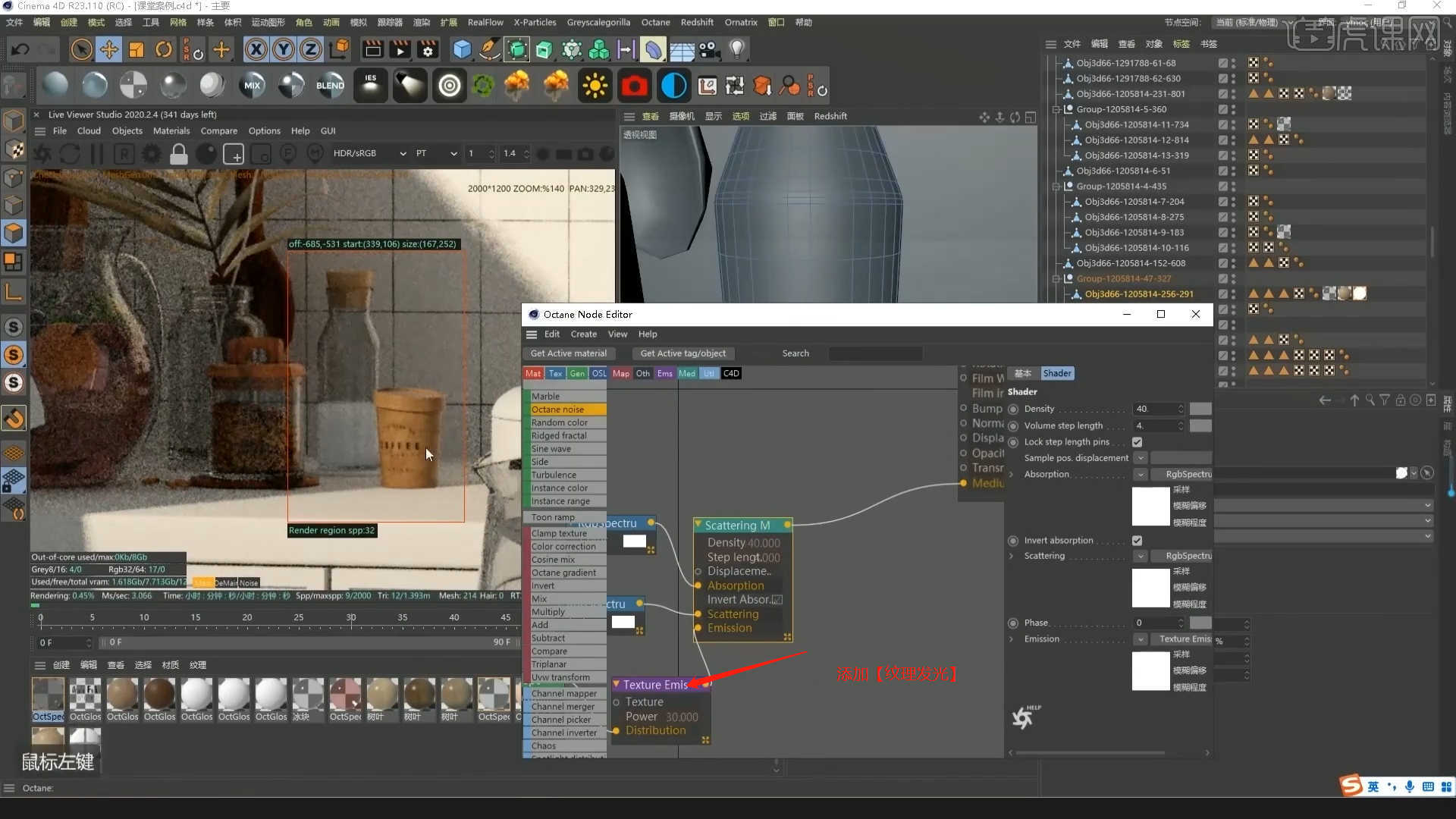
17.选择材质球加载“贴图纹理”效果,连接到【漫射/粗糙度】通道中,然后添加【变换/纹理投射】节点进行连接,具体如图示。
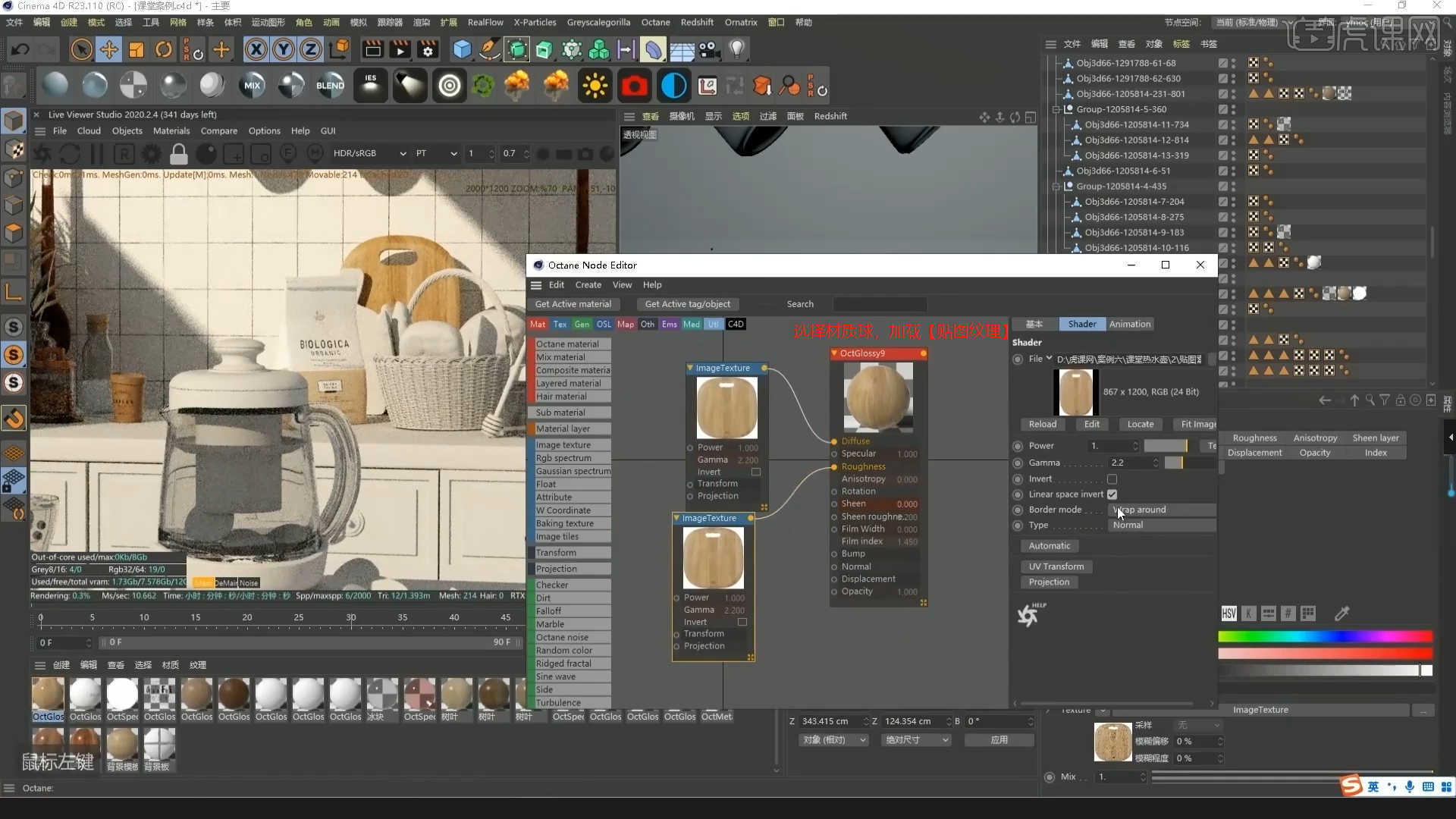
18.在效果器中添加【混合节点】将调整好的两个材质球分别连接到【材质1和材质2】通道中,添加【浮点节点】连接到【数量】通道中,具体如图示。
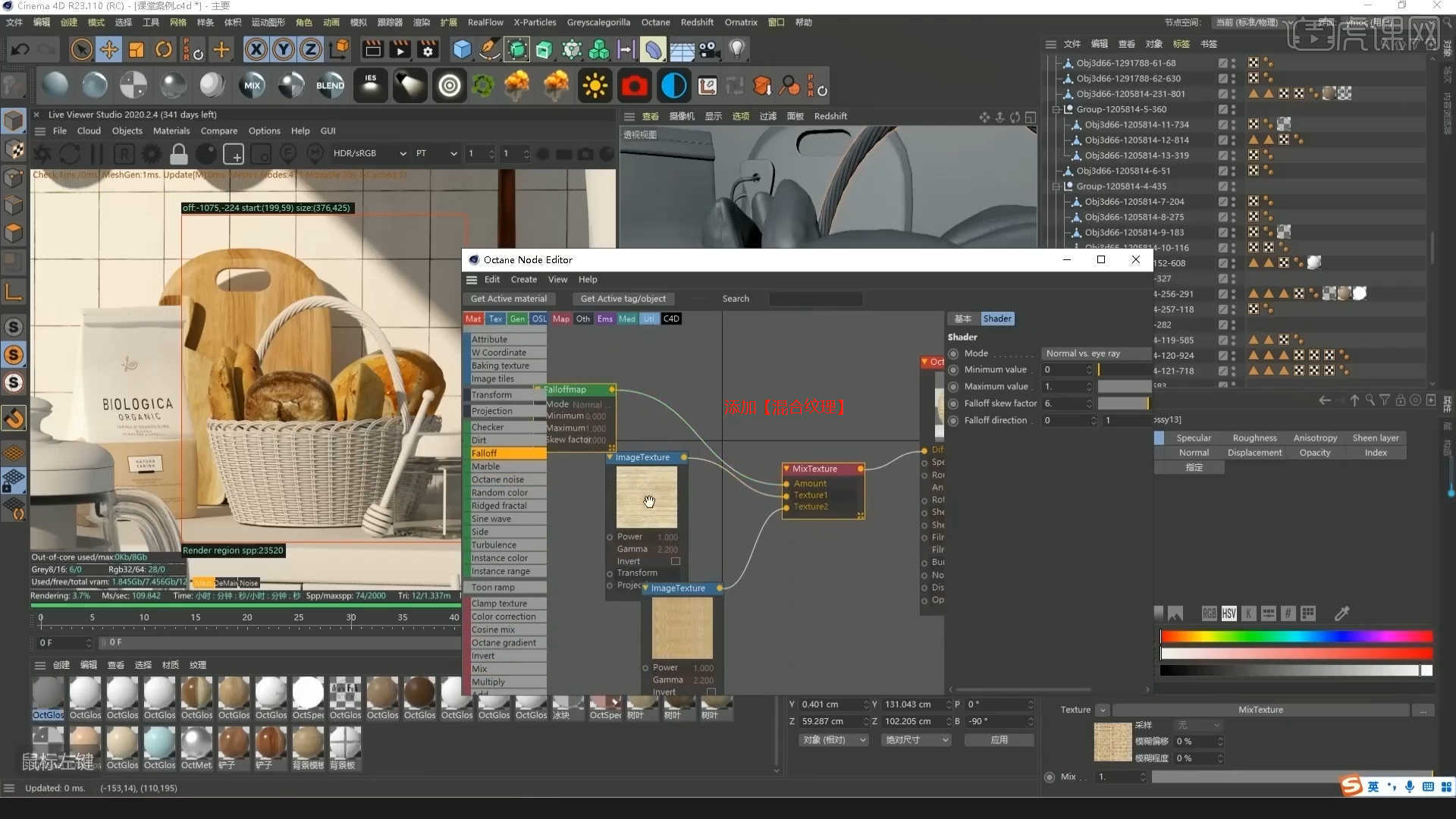
19.选择材质球,添加【纹理发光】节点连接到【发光】通道中在面板中调整【发光强度】的数值信息,具体如图示。
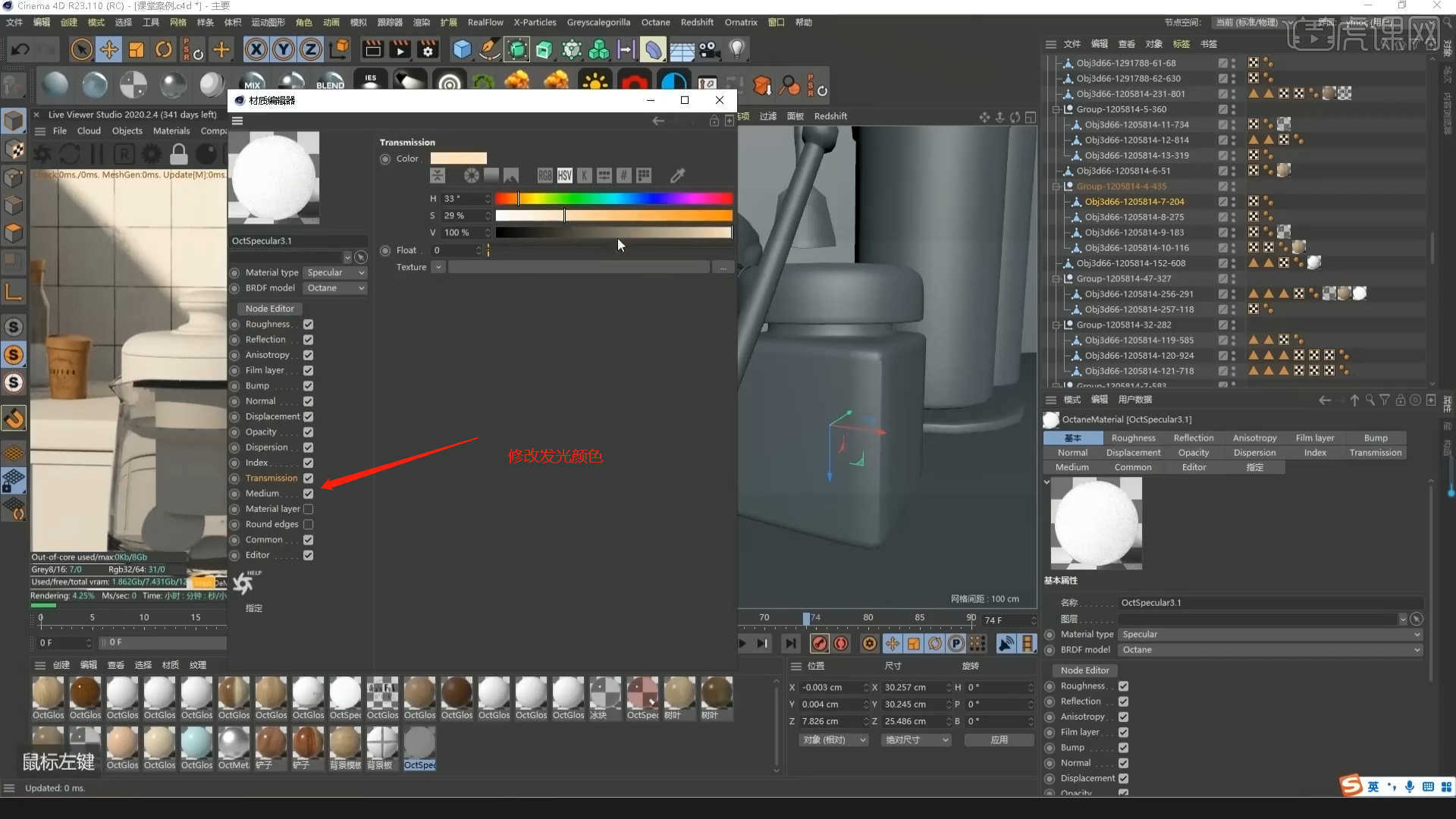
20.选择材质球加载“贴图纹理”效果,连接到【透明度】通道中,然后添加【变换/纹理投射】节点进行连接,具体如图示。
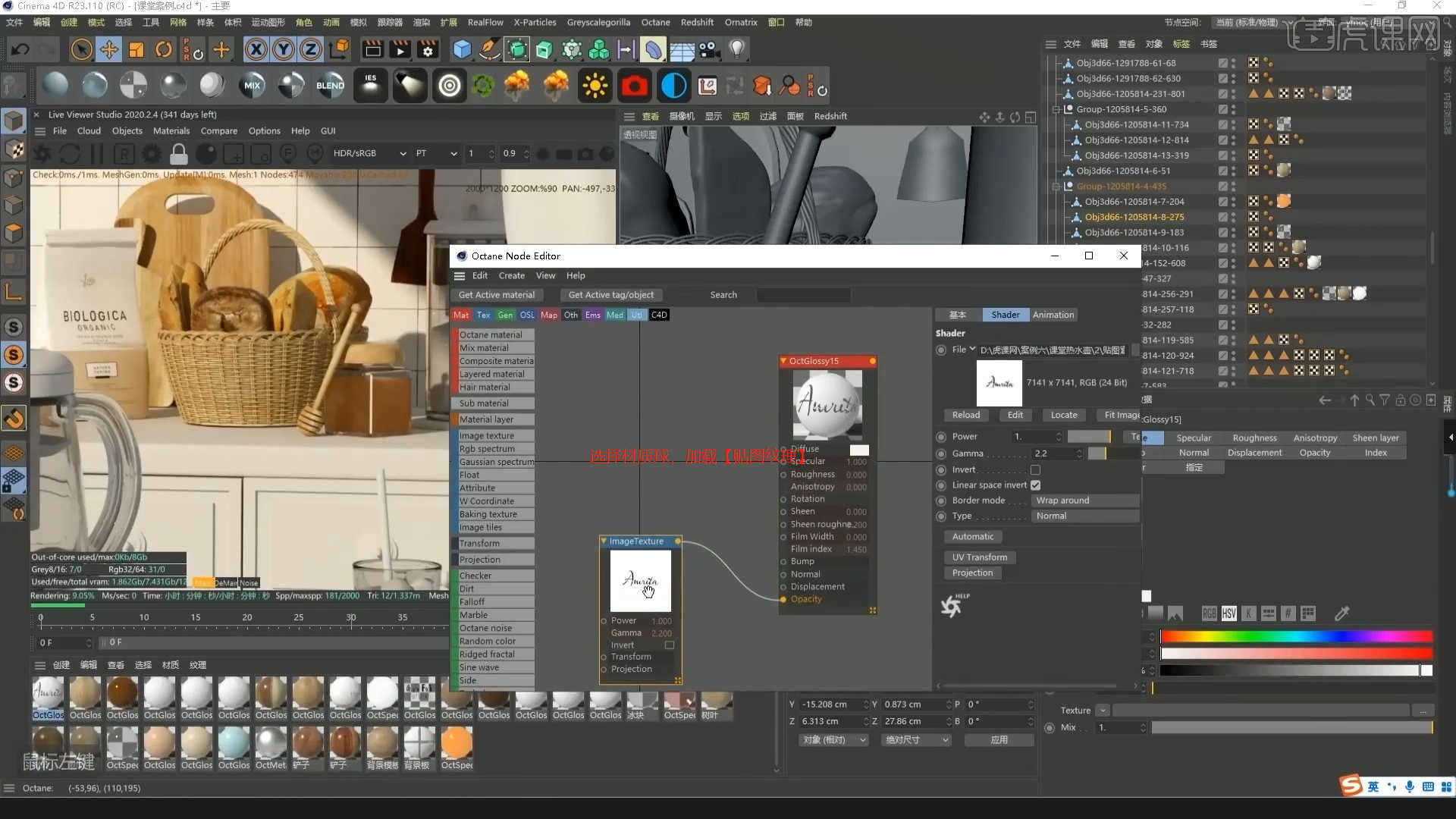
21.选择材质球加载“贴图纹理”效果,连接到【漫射/凹凸】通道中,然后添加【变换/纹理投射】节点进行连接,具体如图示。
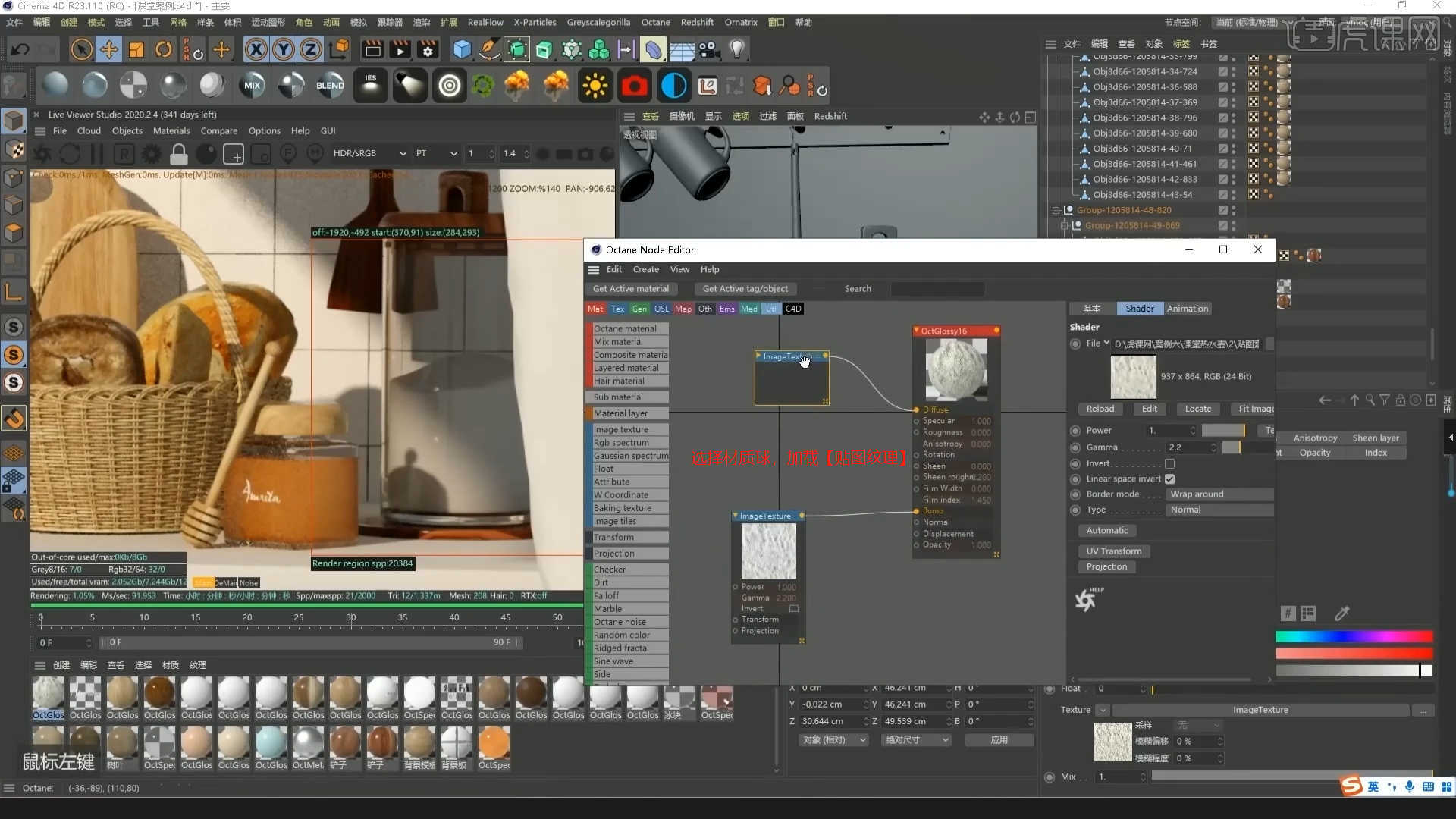
22.新建【漫射材质球】点击【漫射】通道,在通道中修改材质的“颜色”信息,具体如图示。
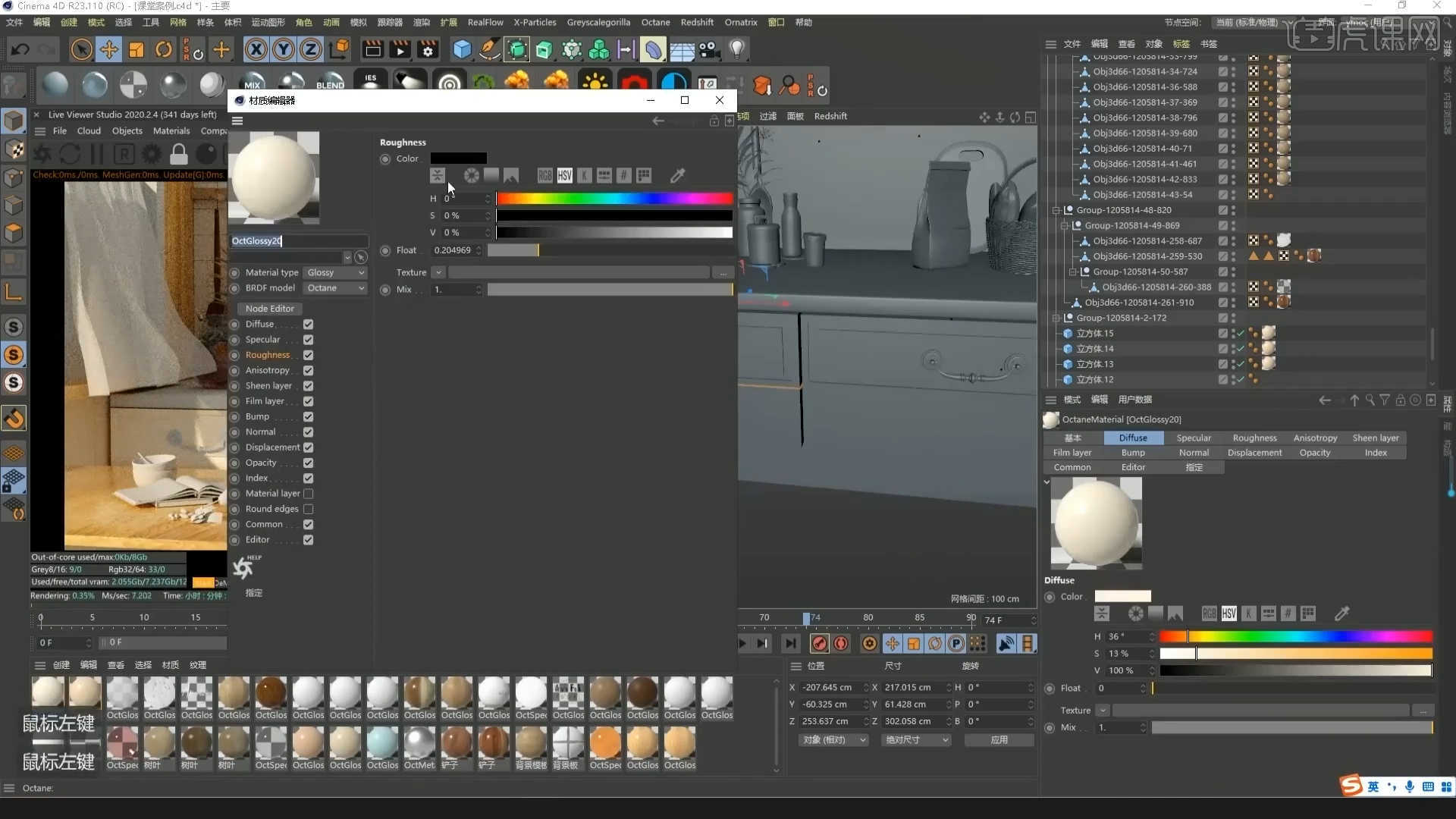
23.在面板中新建【光泽度材质球】,取消“漫射”的勾选,然后在【镜面】通道中修改材质球的颜色信息,设置【反射】的强度,然后在【浮点】面板中调整【粗糙度】的数值,具体如图示。
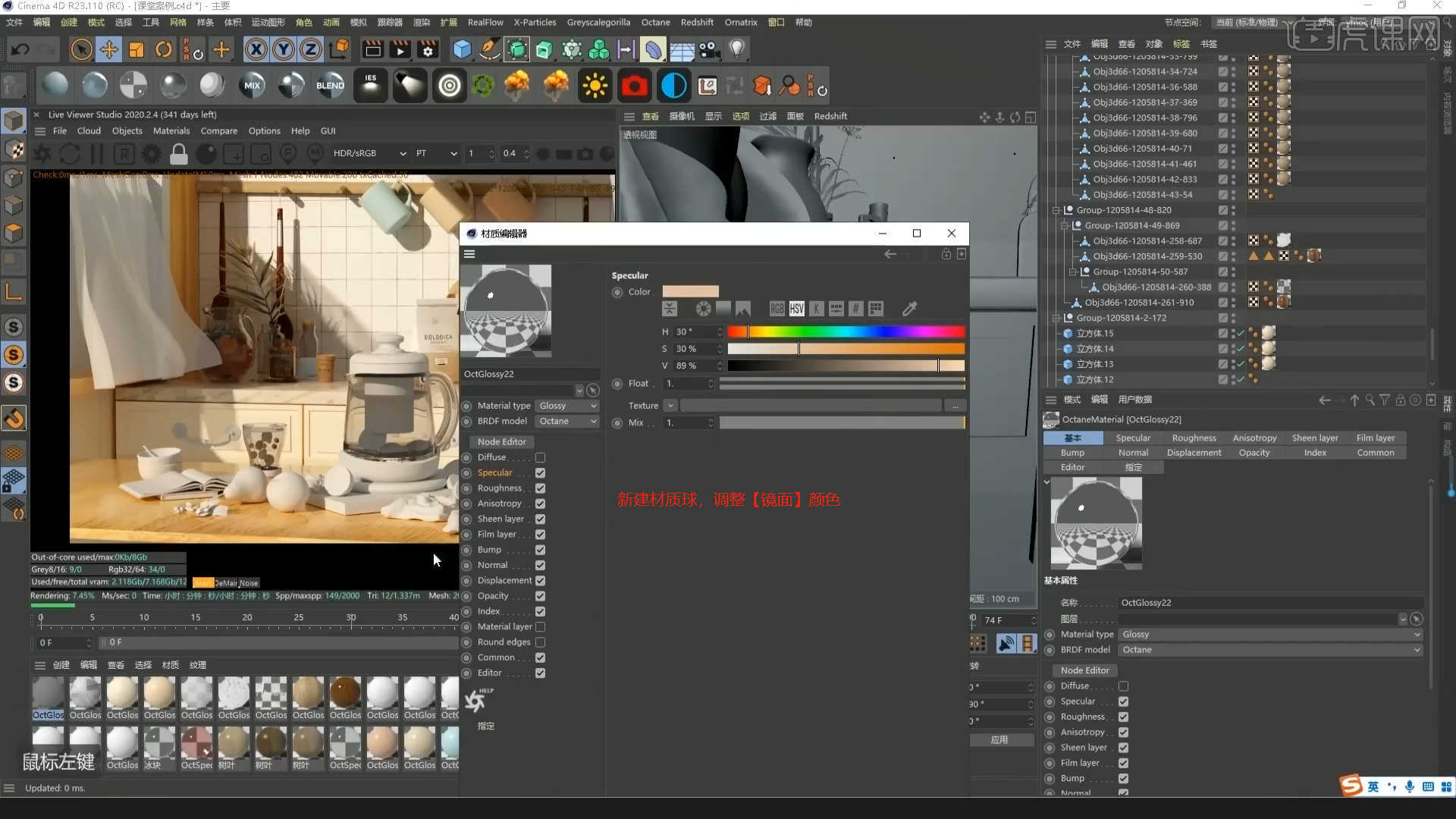
24.选择材质球加载“贴图纹理”效果,连接到【漫射】通道中,然后添加【变换/纹理投射】节点进行连接,具体如图示。
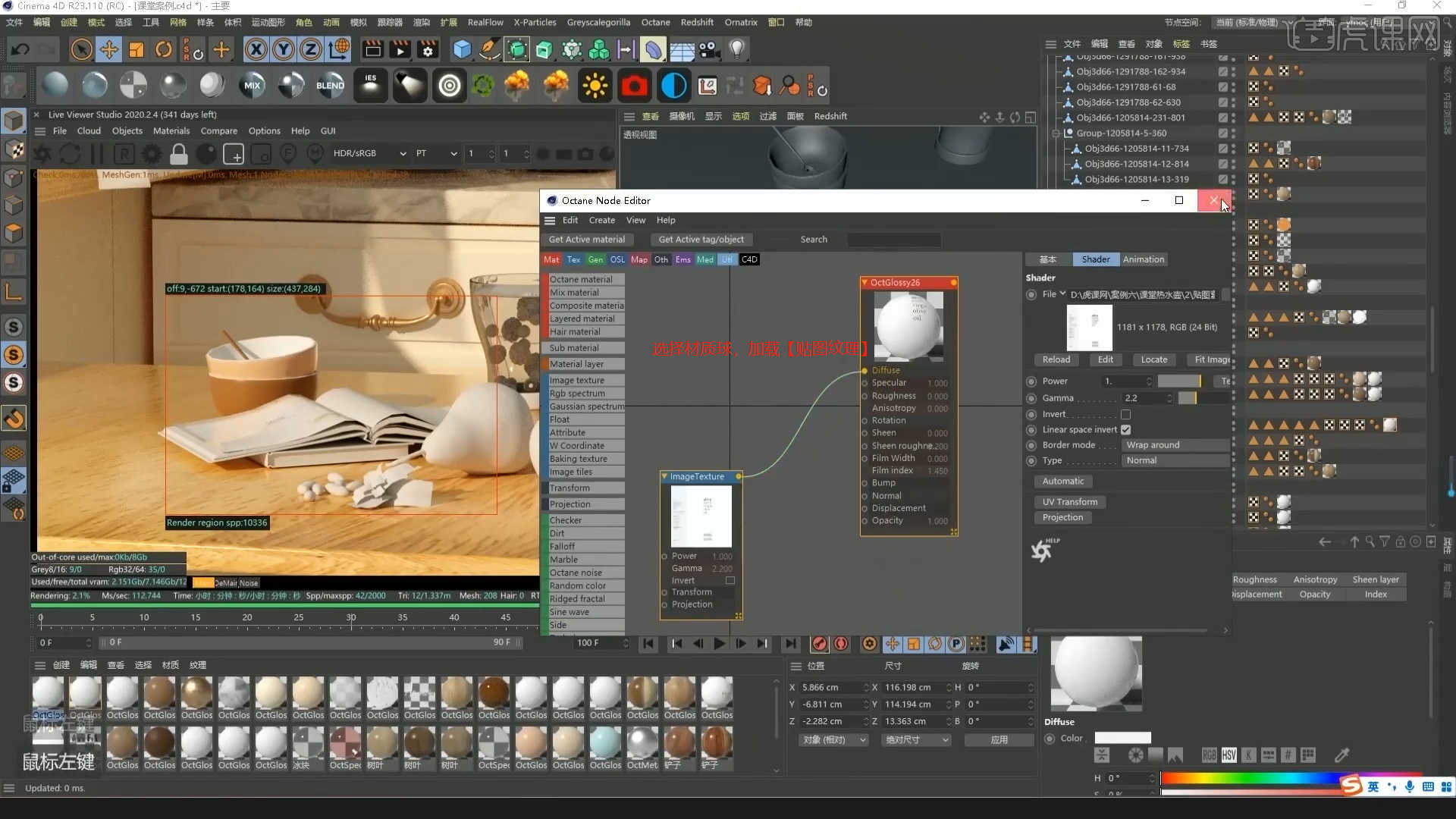
25.选择材质球加载“贴图纹理”效果,连接到【漫射/粗糙度/凹凸/透明度/置换】通道中,然后添加【变换/纹理投射】节点进行连接,具体如图示。
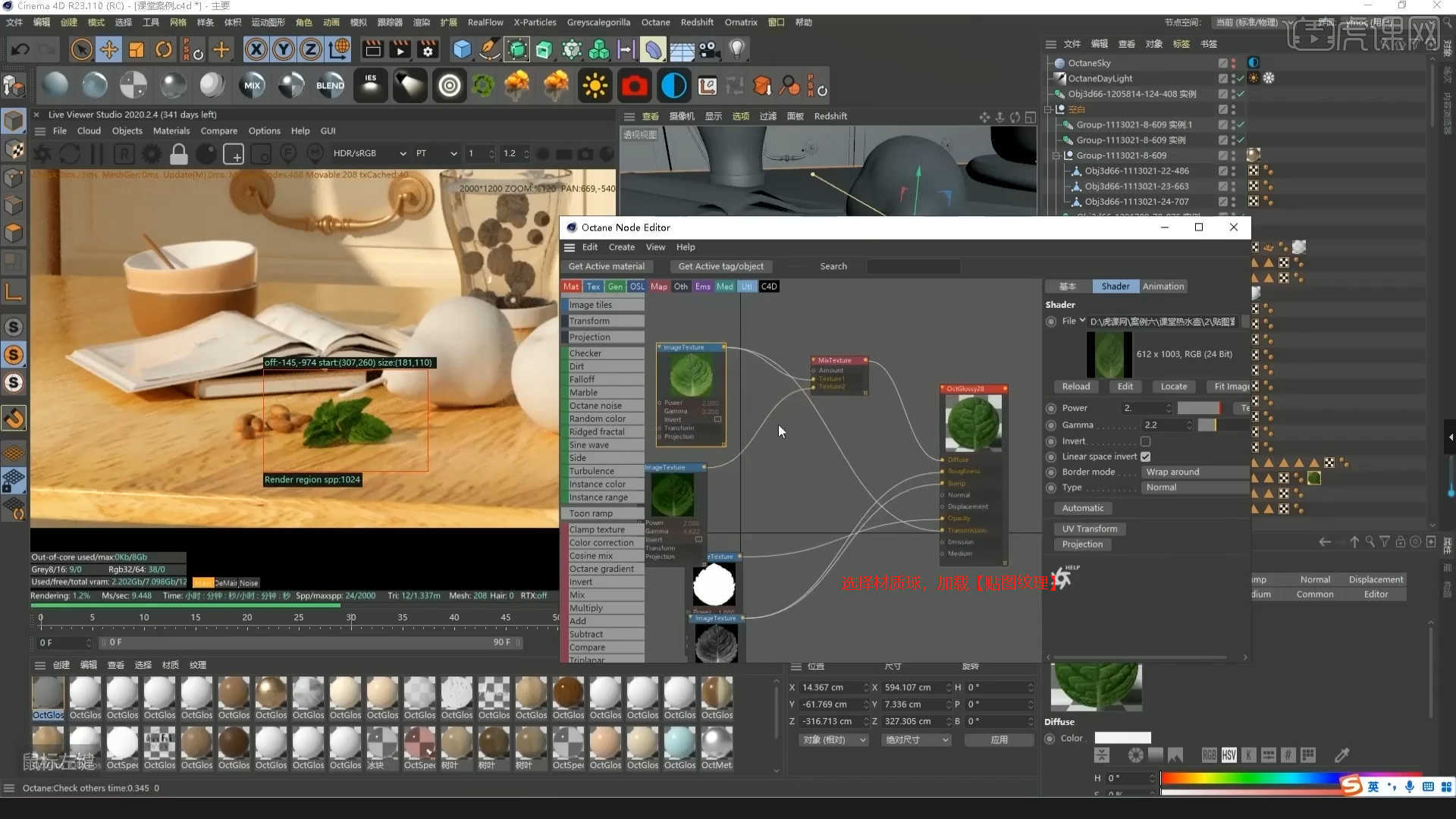
26.选择材质球,添加【纹理发光】节点连接到【发光】通道中在面板中调整【发光强度】的数值信息,具体如图示。
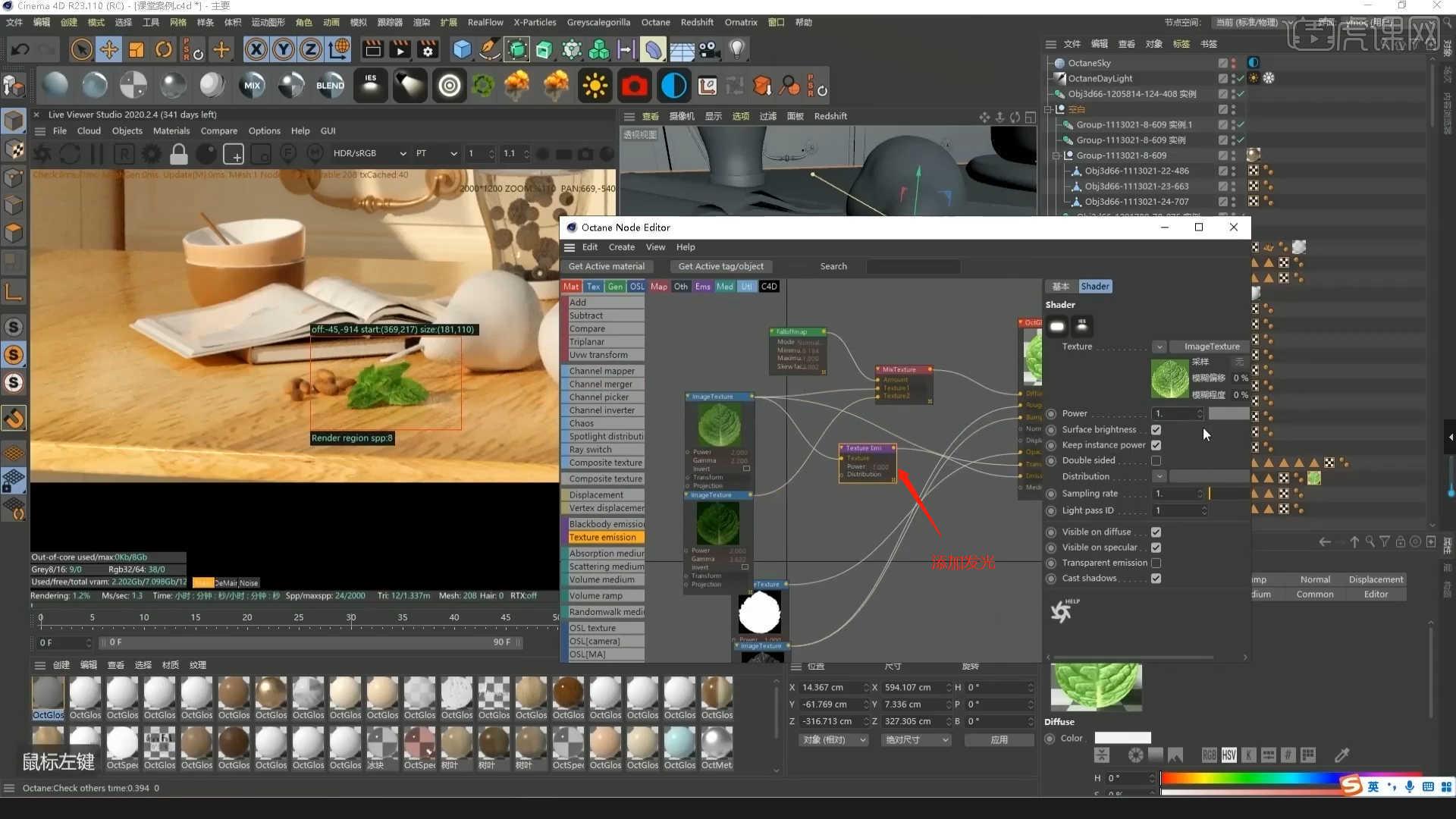
27.选择材质球加载“贴图纹理”效果,连接到【漫射/粗糙度】通道中,然后添加【变换/纹理投射】节点进行连接,具体如图示。
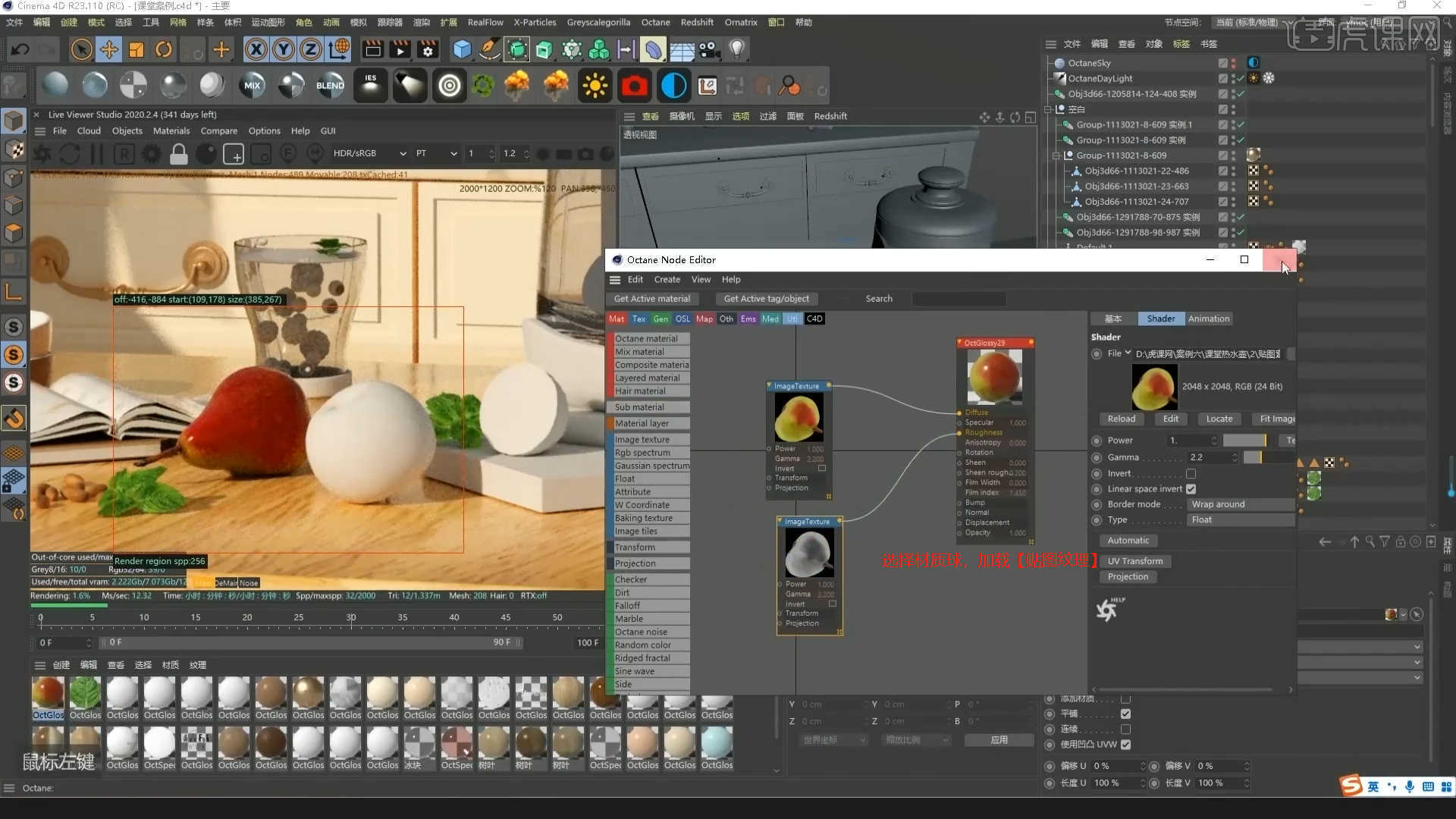
28.选择材质球加载“贴图纹理”效果,连接到【漫射/粗糙度】通道中,然后添加【变换/纹理投射】节点进行连接,具体如图示。
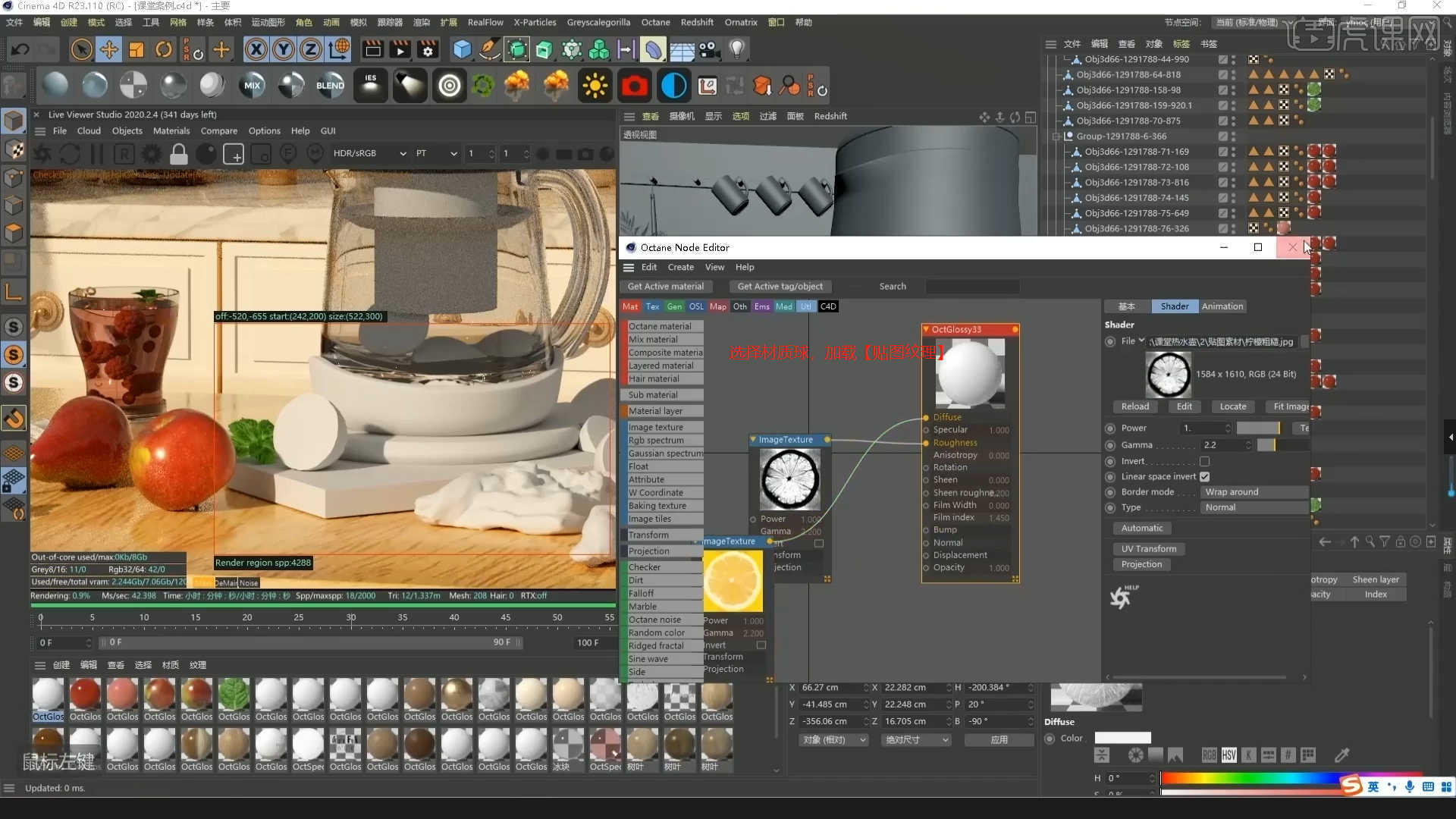
29.选择材质球加载“贴图纹理”效果,连接到【漫射/粗糙度】通道中,然后添加【变换/纹理投射】节点进行连接,具体如图示。
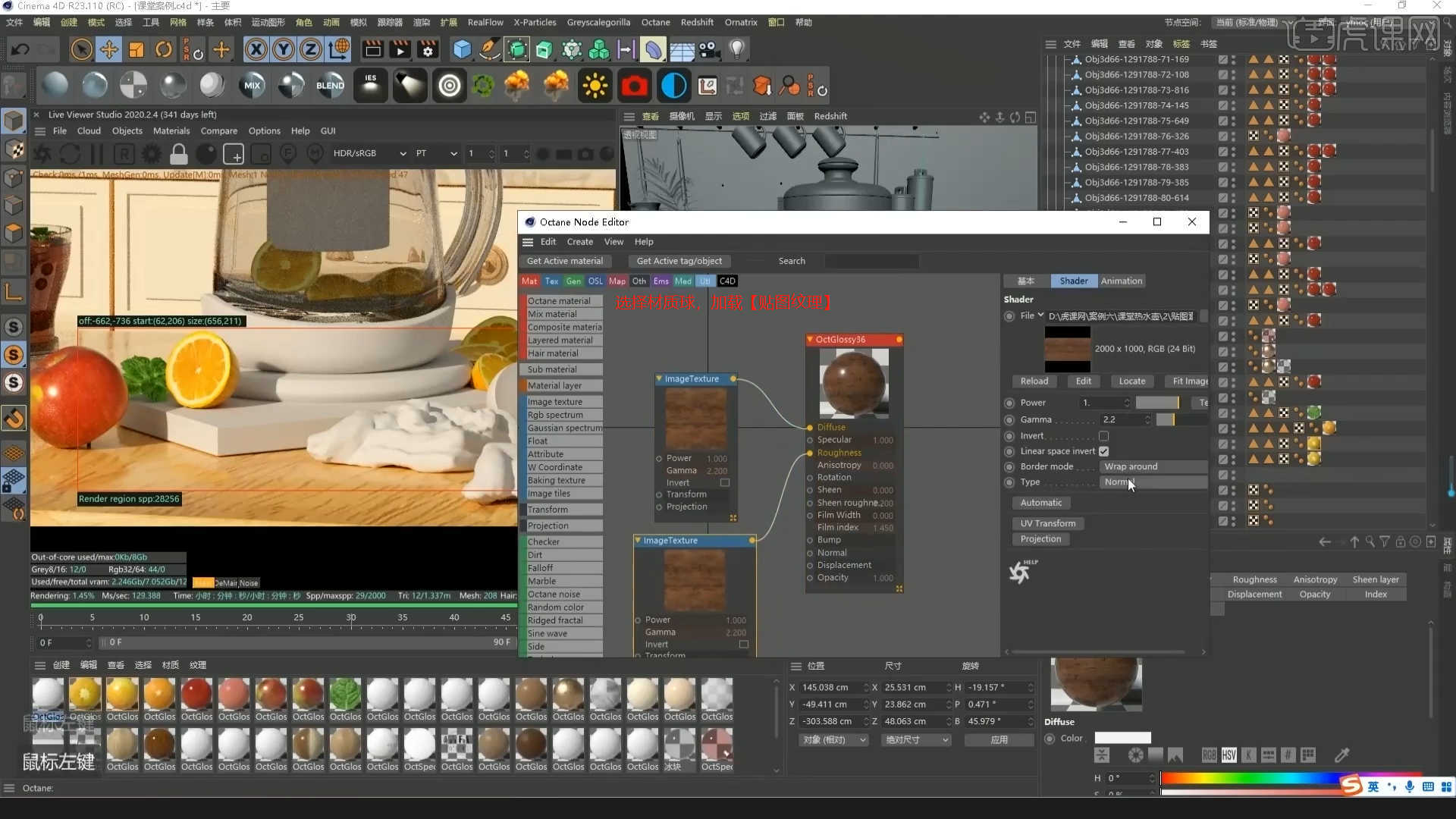
30.选择材质球加载“贴图纹理”效果,连接到【漫射/粗糙度】通道中,然后添加【变换/纹理投射】节点进行连接,具体如图示。
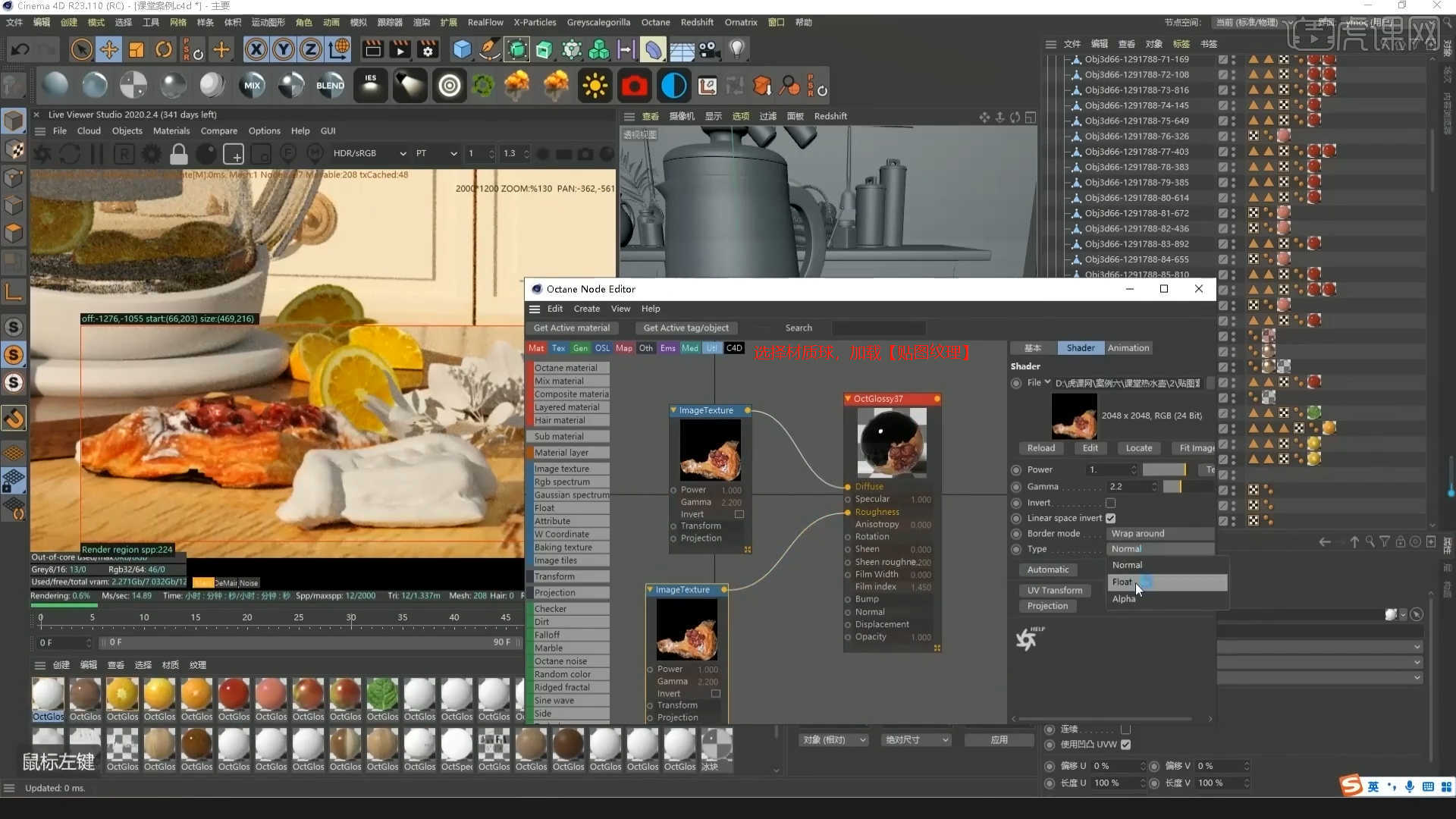
31.在材质编辑器中新建【材质球(透明材质)】,选择材质球在【伪阴影】通道中,对选项进行一个勾选,具体如图示。
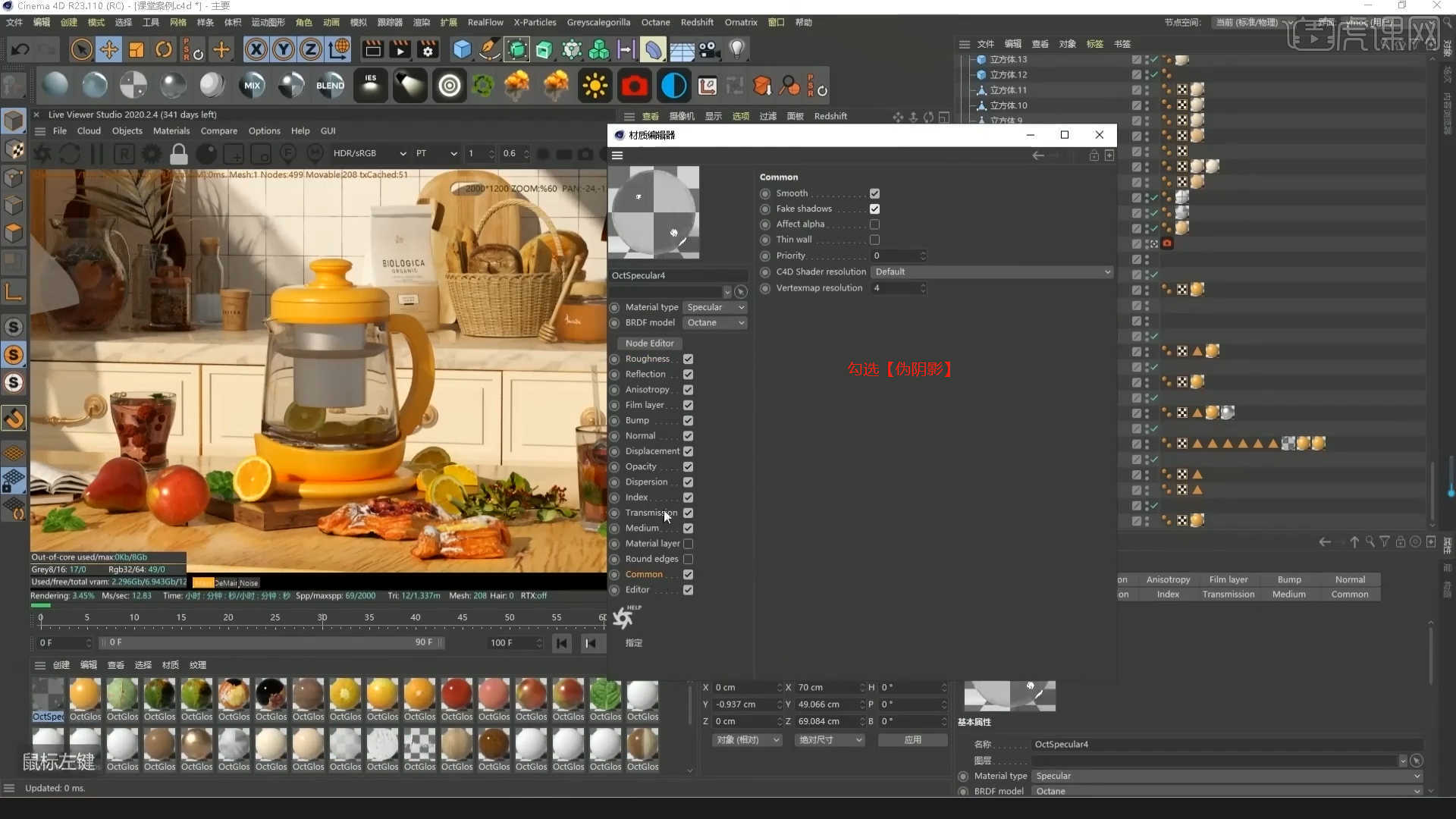
32.在灯光面板中,选择【灯光】然后新建片光源,放置在合适位置,修改一下【功率、颜色】的数值信息,具体如图示。
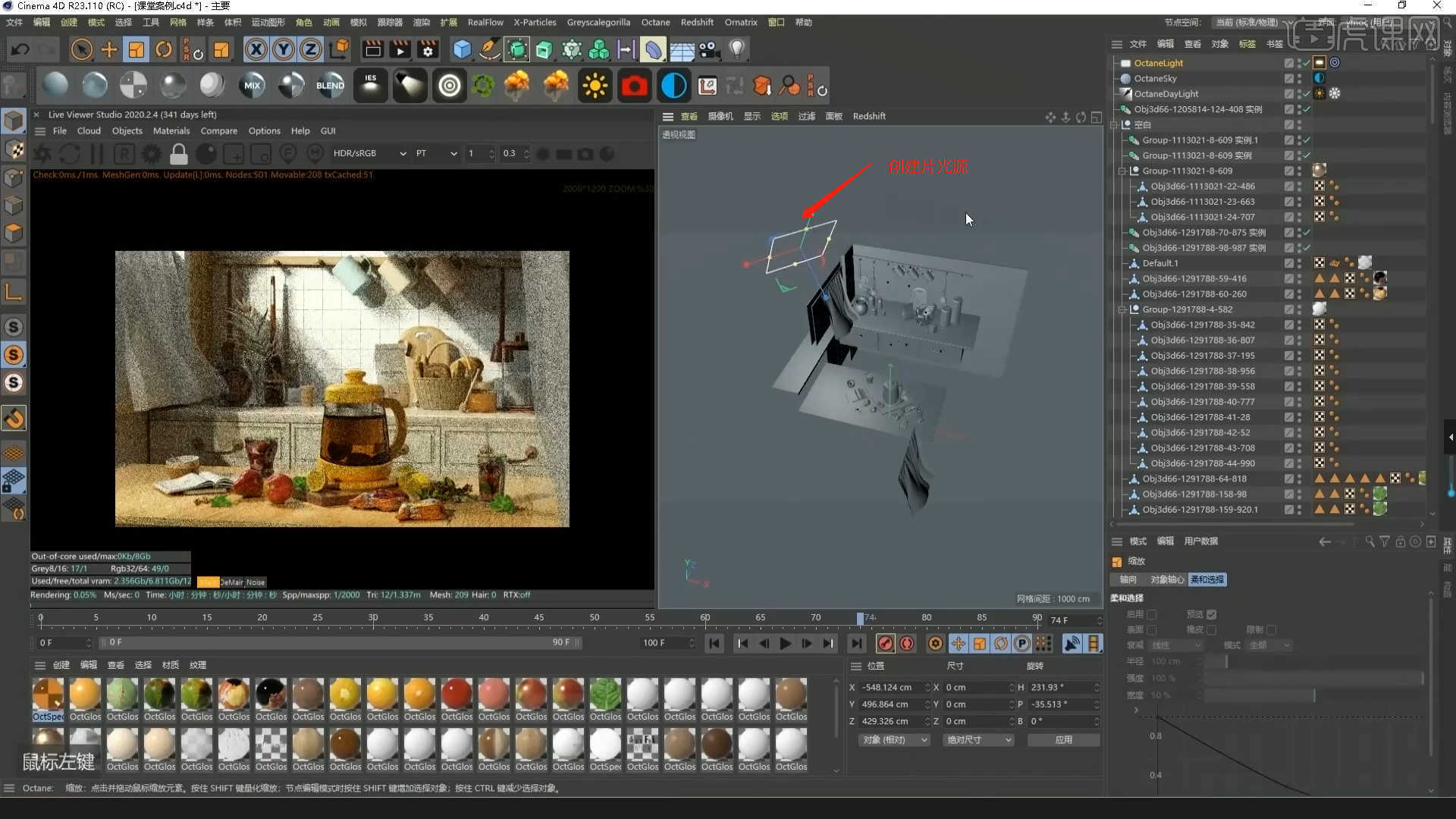
33.选择【灯光】图层在【着色器】面板中加载【渐变节点】并通道中修改材质的“颜色滑块”信息,具体如图示。
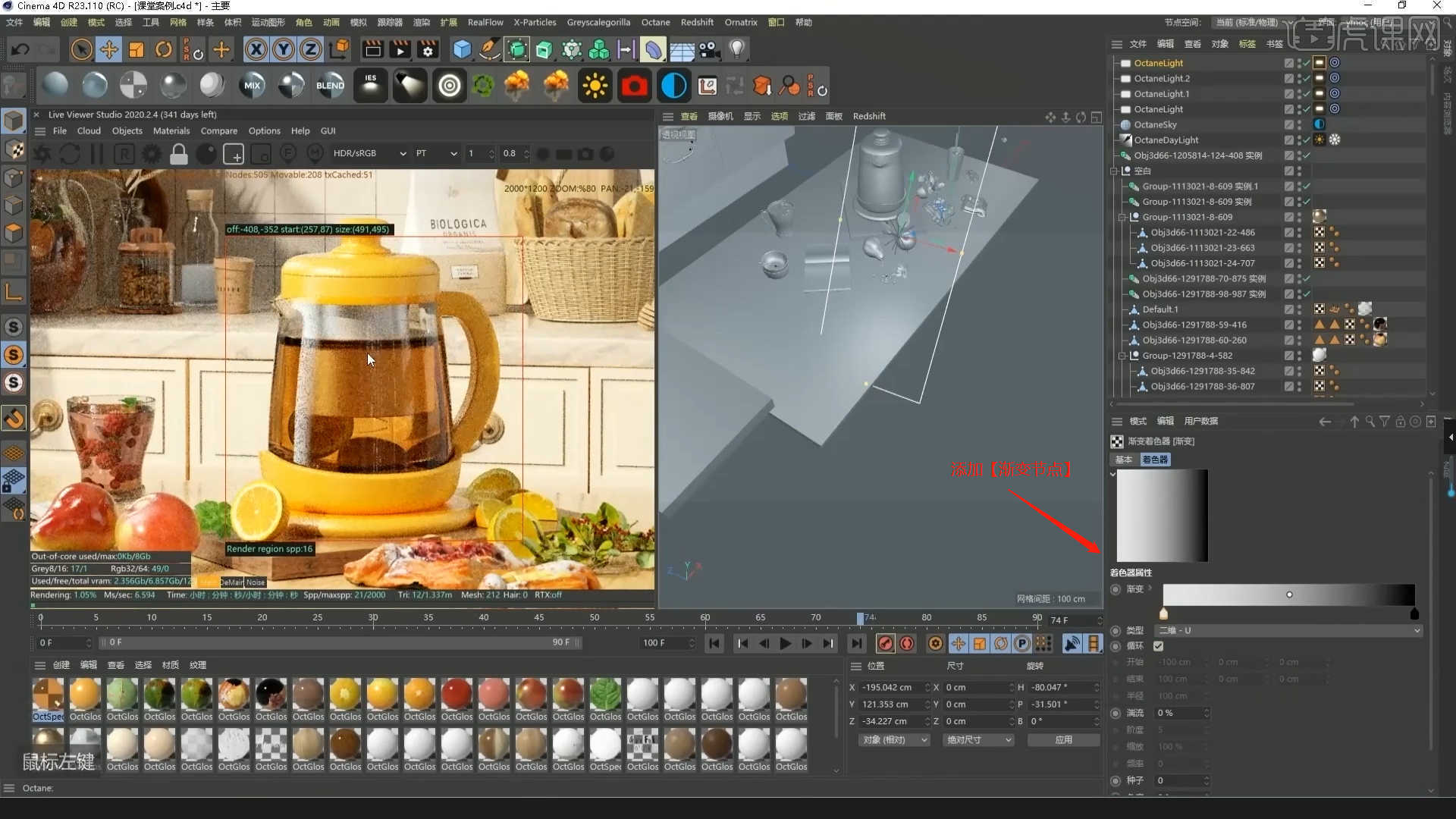
34.选择材质球加载“贴图纹理”效果,连接到【透明度和发光】通道中,然后添加【变换/纹理投射】节点进行连接,具体如图示。
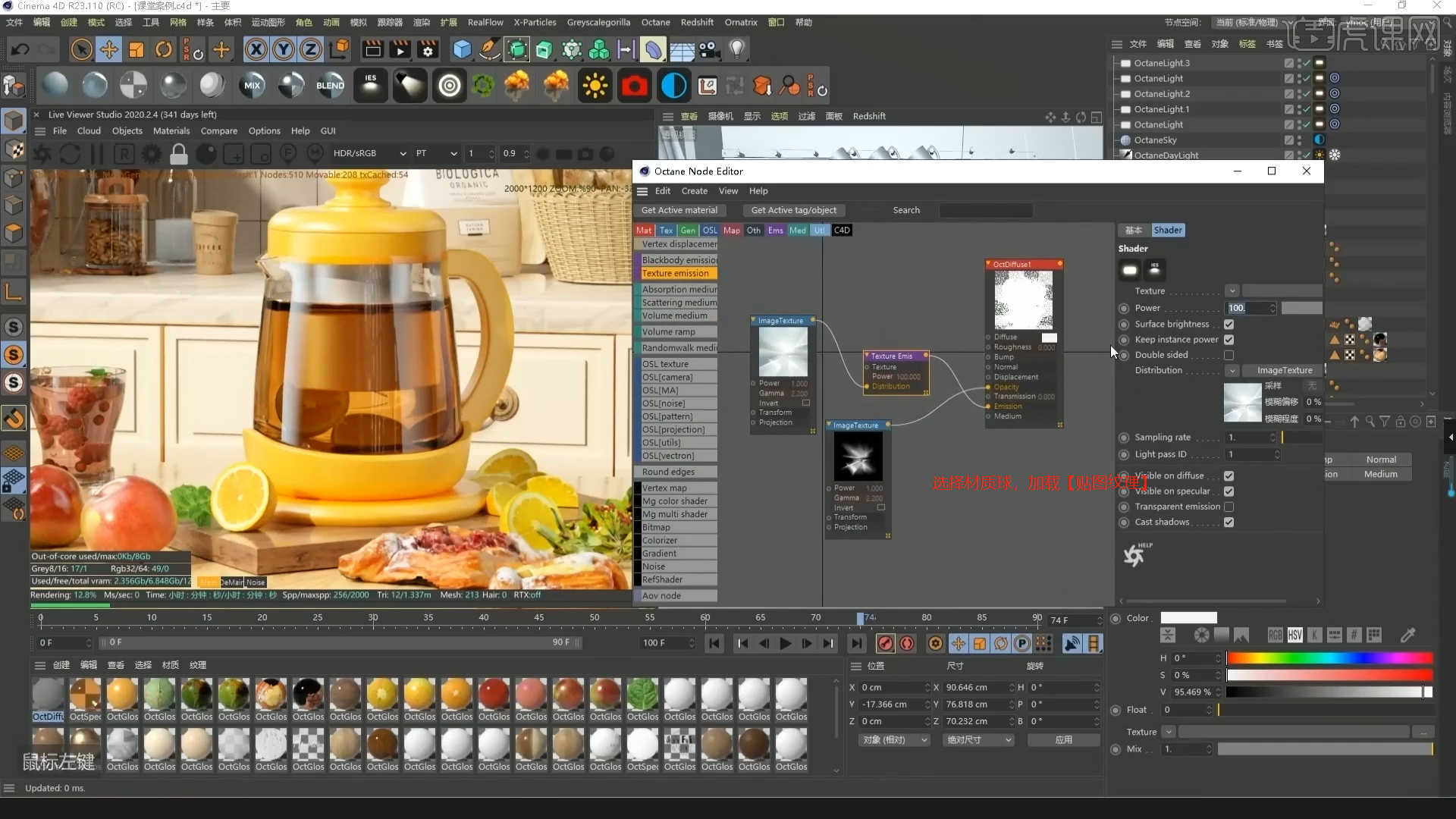
35.将调整好的材质球赋予给模型,点击左侧的【纹理模式】,然后使用【移动、缩放】效果,调整一下纹理的大小,具体如图示。
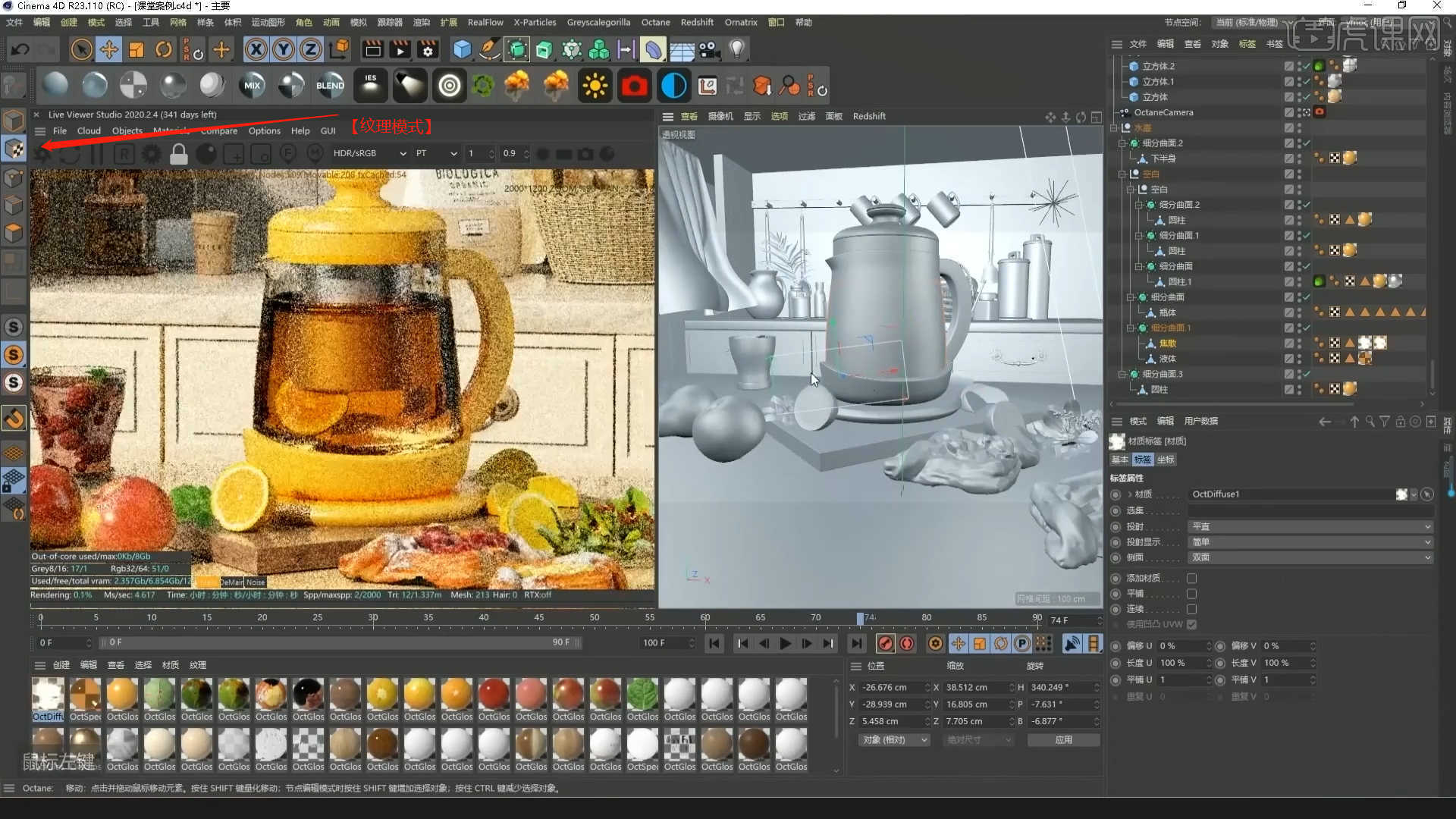
36.选择材质球加载“贴图纹理”效果,连接到【漫射】通道中,然后添加【变换/纹理投射】节点进行连接,具体如图示。
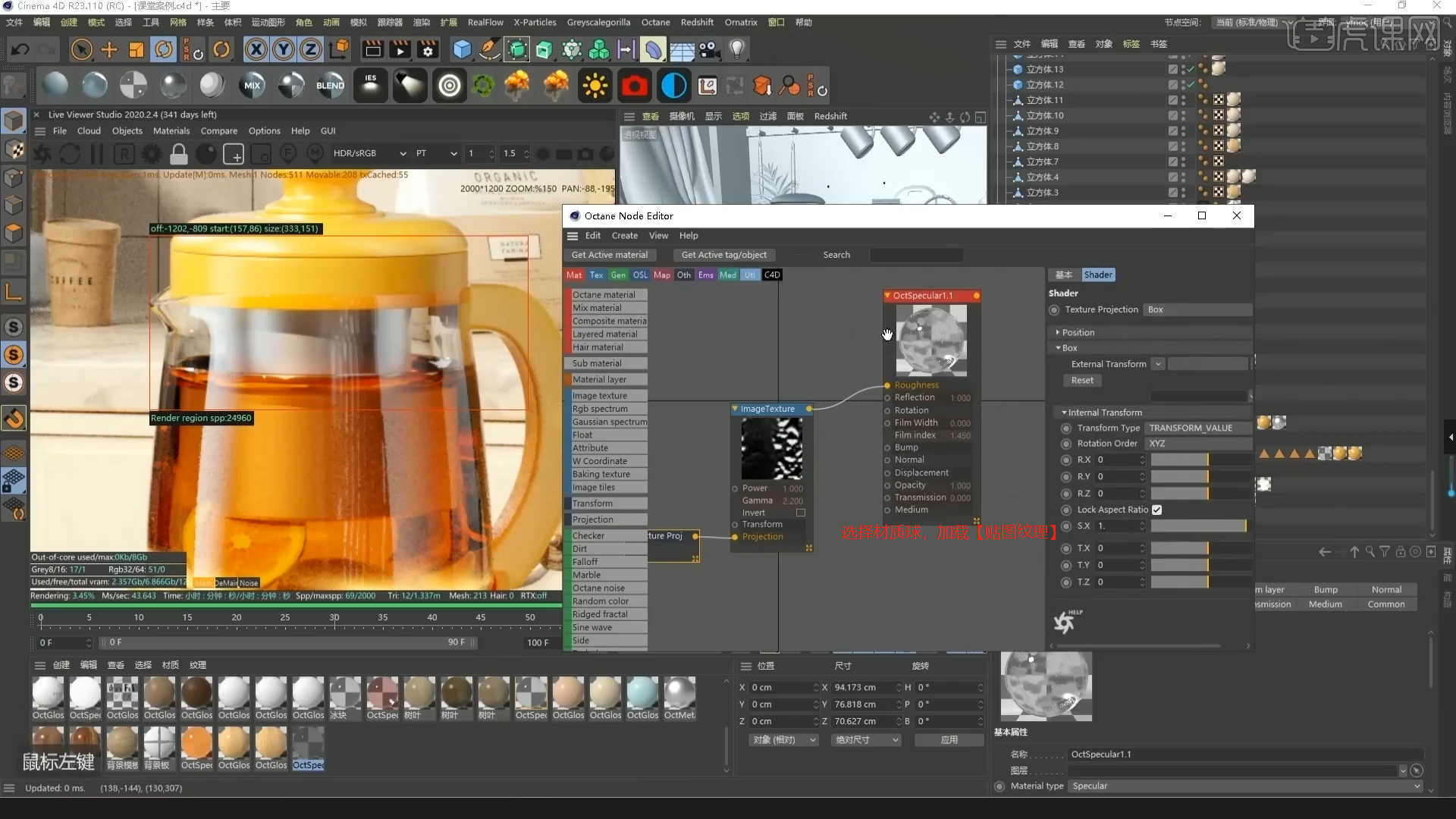
37.打开【Octane渲染器设置】面板中调整一下它的渲染细分等参数,这一步可以根据自己的电脑配置进行调整,也可以根据老师的调整步骤进行调整,具体如图示。
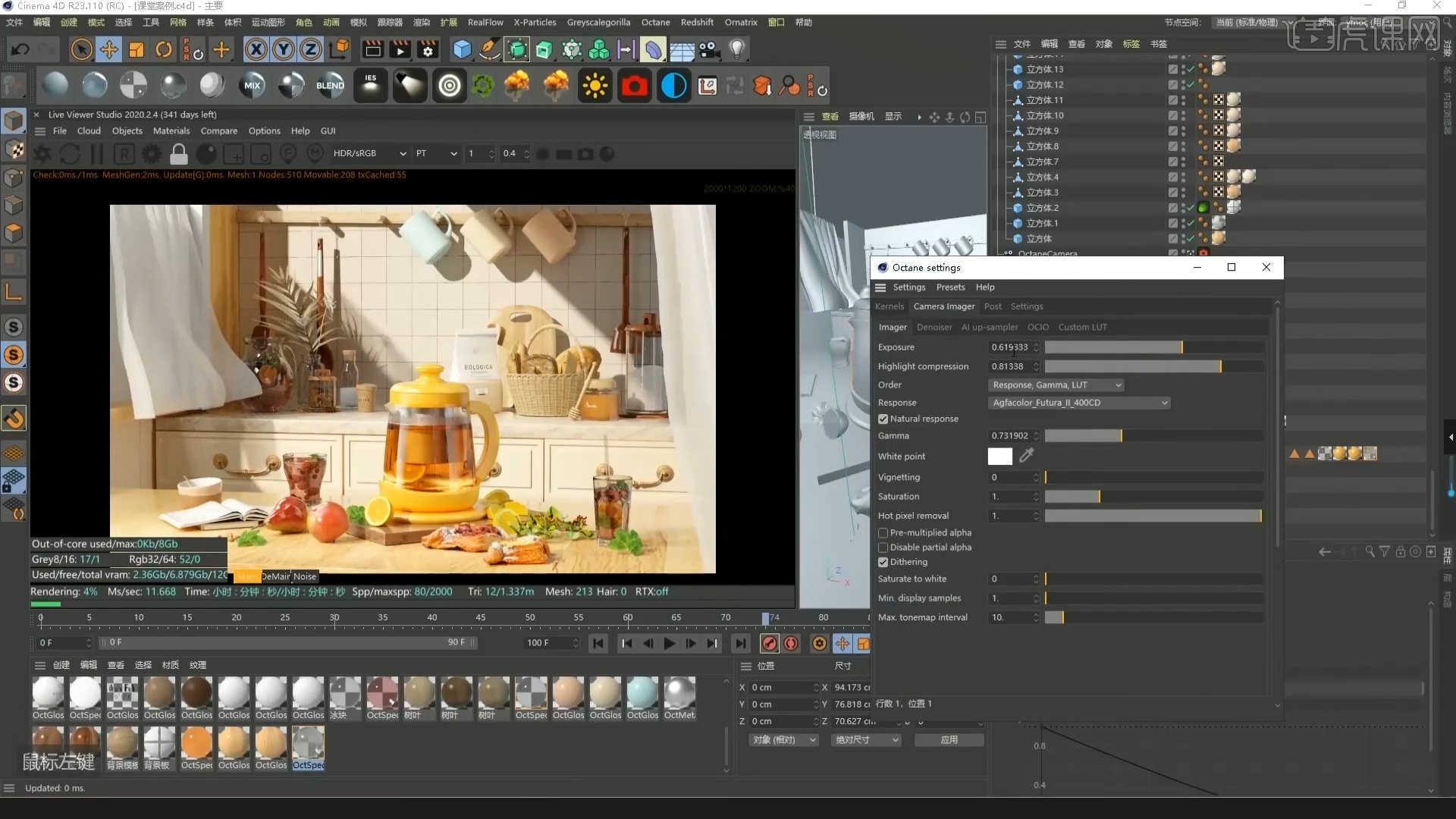
38.调整完成后点击【渲染】等待渲染完成后,设置保存的文件路径,并且将文件格式设置为【JPG】格式。
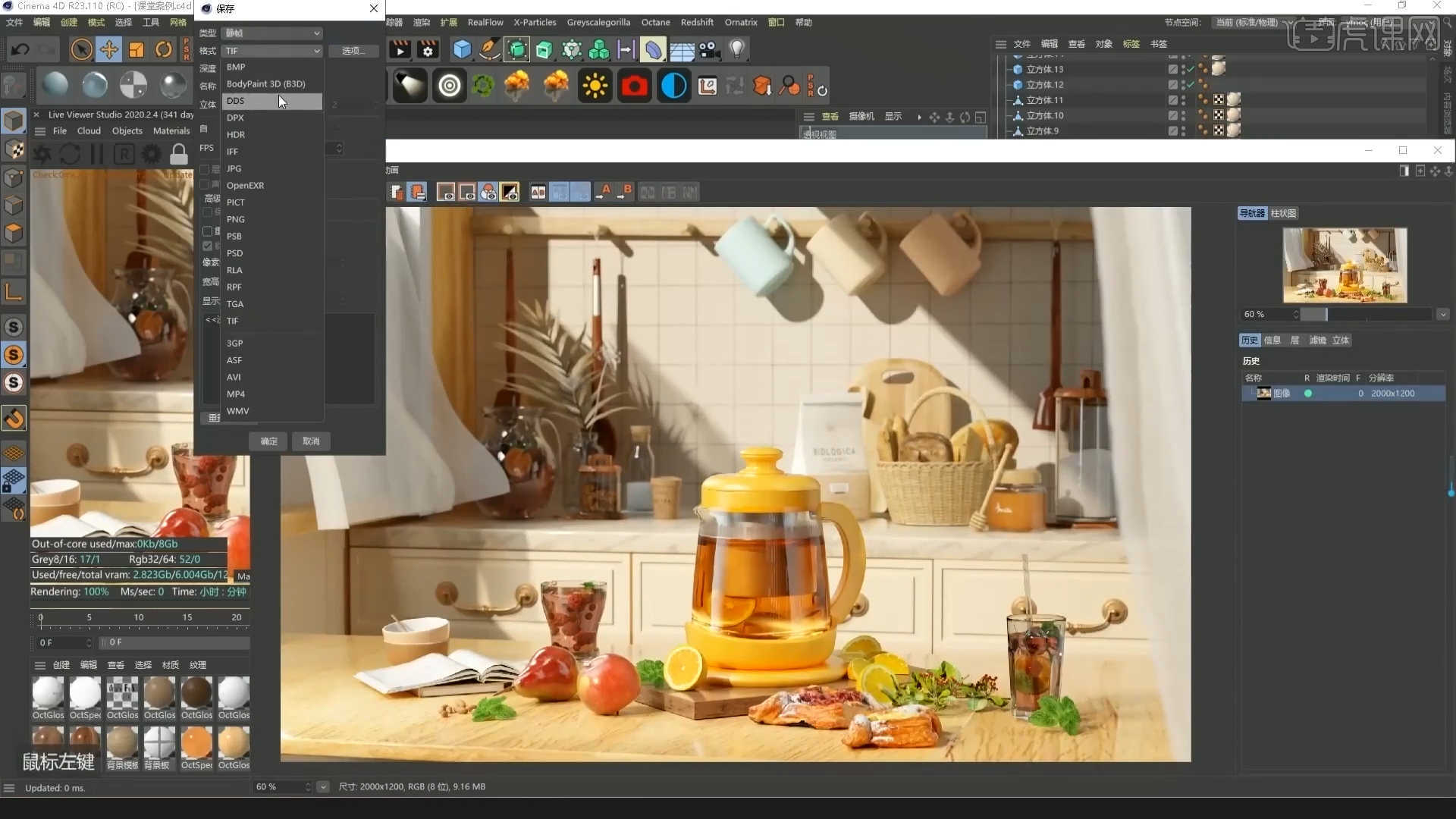
39.将调整好的效果图载入到【PS】软件,然后选择图层进行复制【快捷键Ctrl+J】,将它的“类型”调整为【柔光】并且调整图层的【不透明度】,具体如图示。
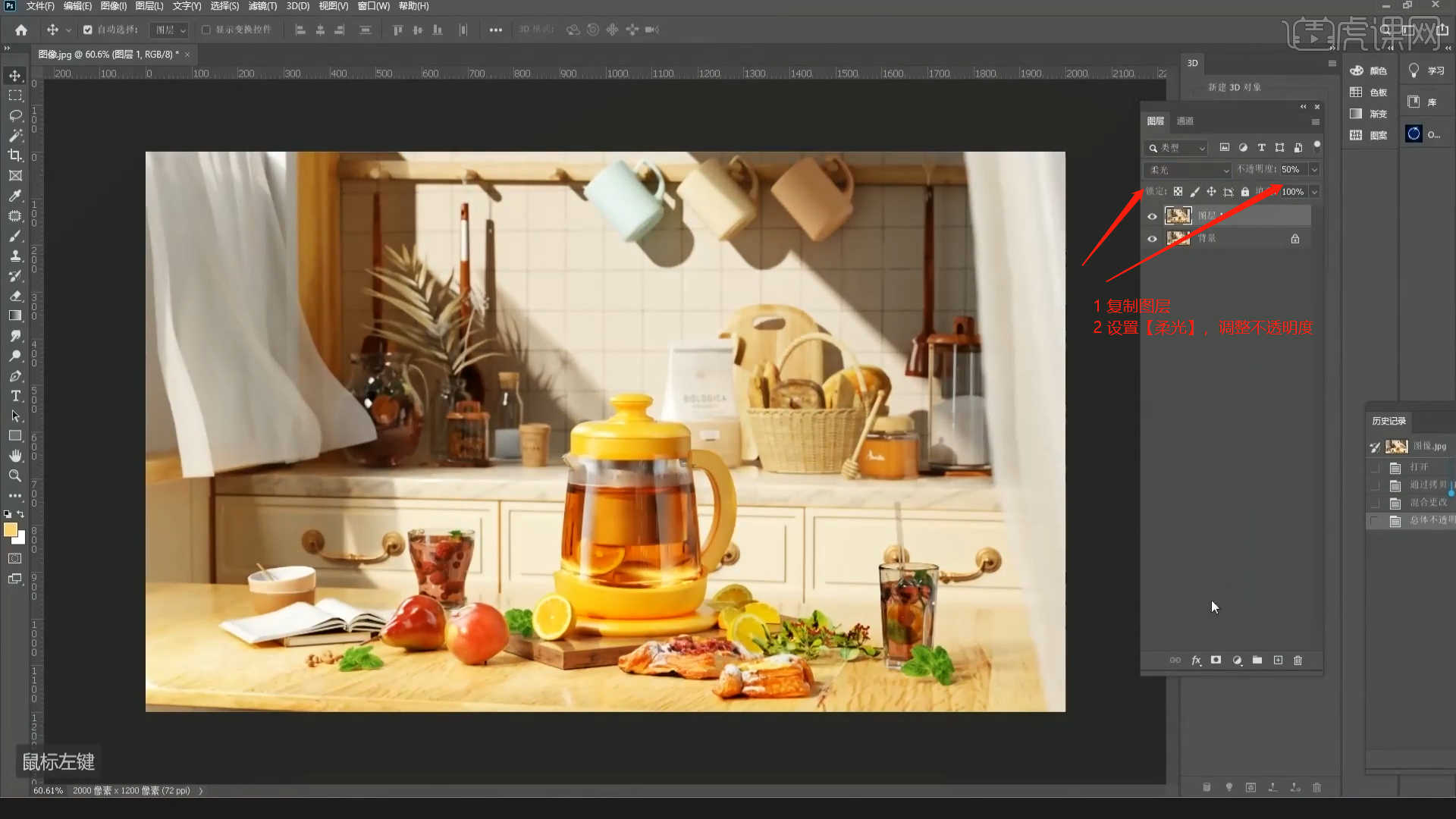
40.选择图层添加【蒙版】使用【画笔】工具在画笔面板中修改“笔刷”预设,然后调整【颜色】为【黑色】进行填充,具体如图示。
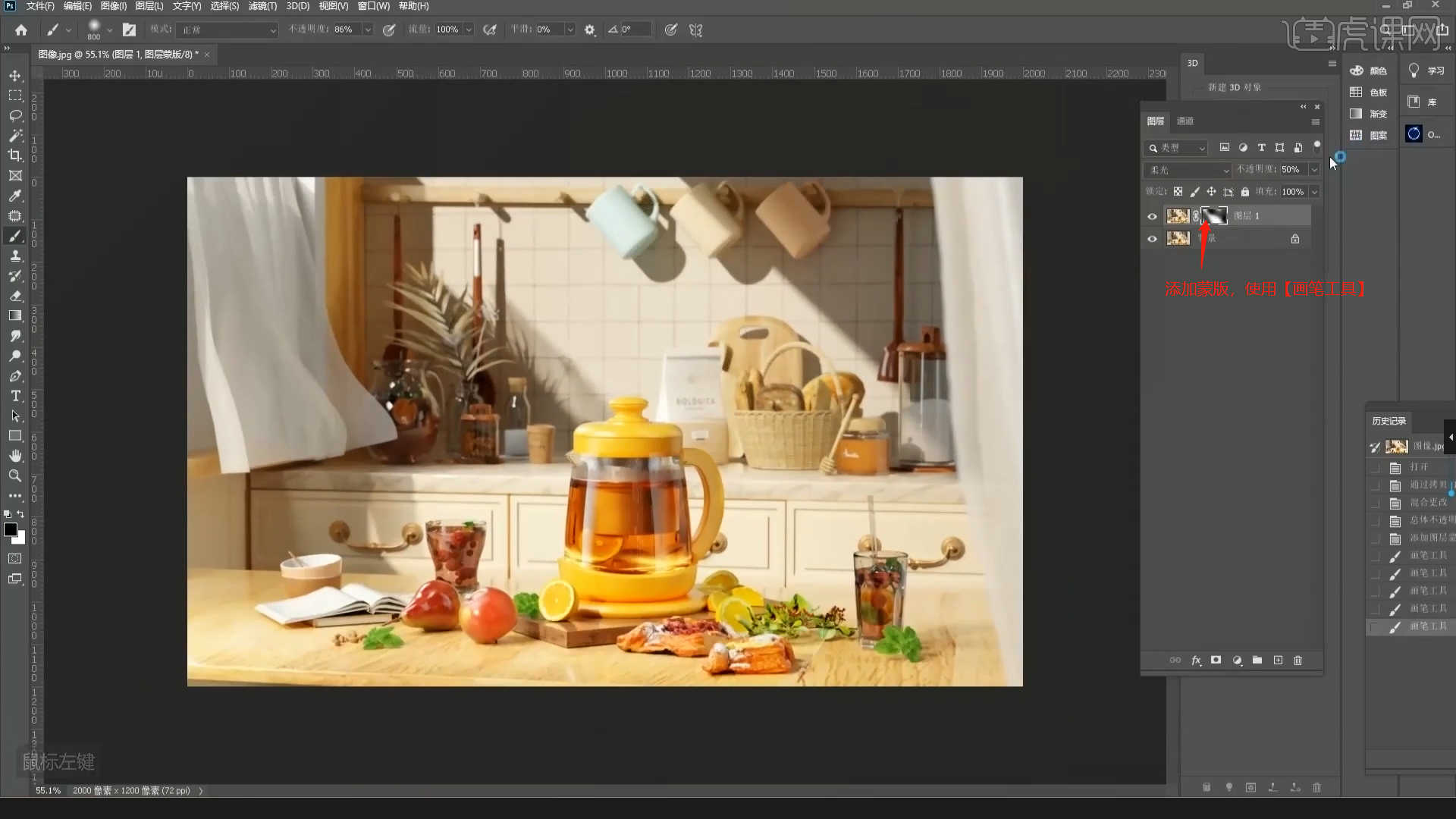
41.选择图层添加【可选颜色】的效果,根据画面效果切换“预设”颜色,调整百分比数值,具体如图示。
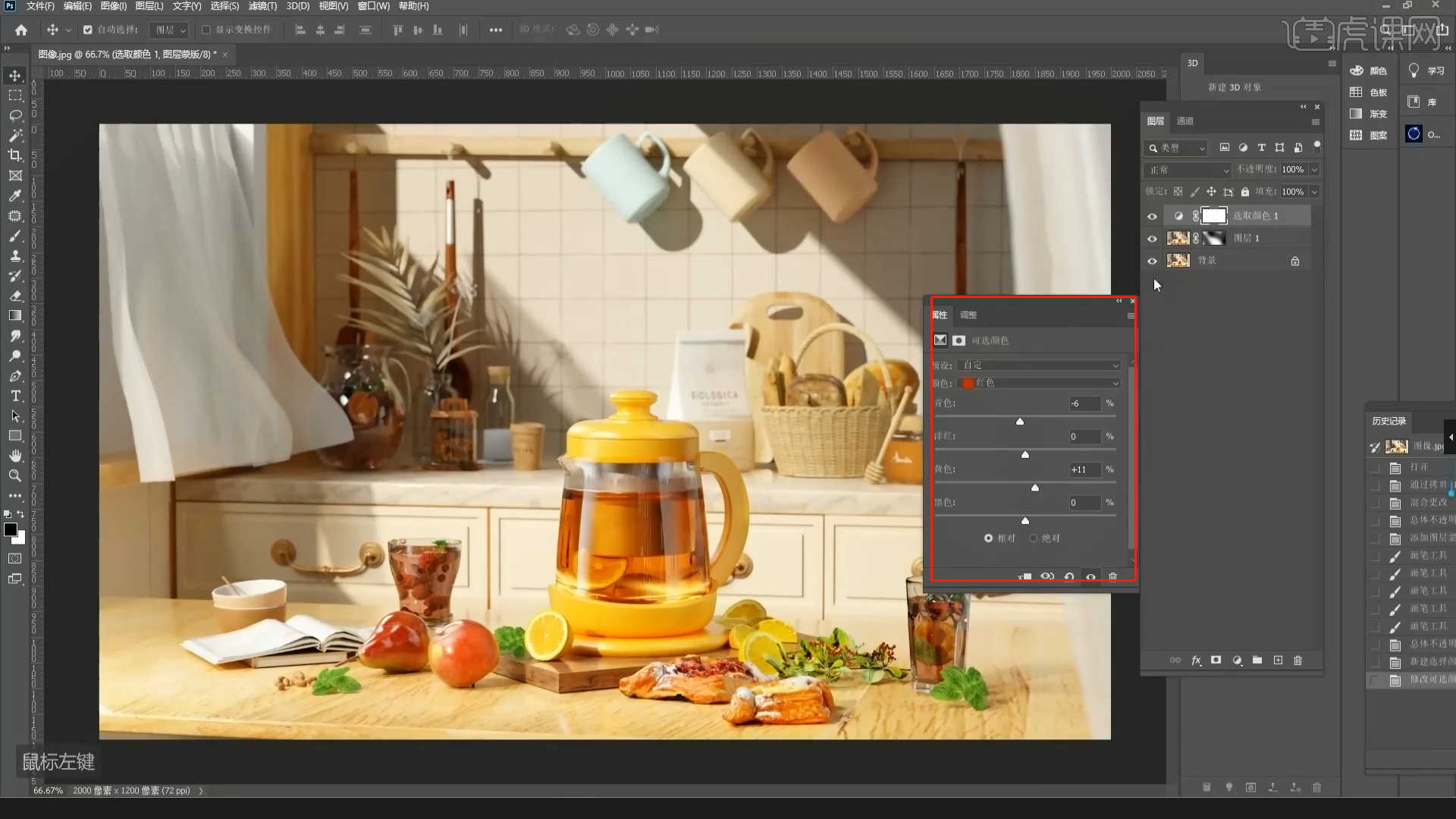
42.选择“可选颜色”进行【反相】【快捷键:Ctrl+I】的操作,使用【画笔】工具在蒙版中进行填充,具体如图示。
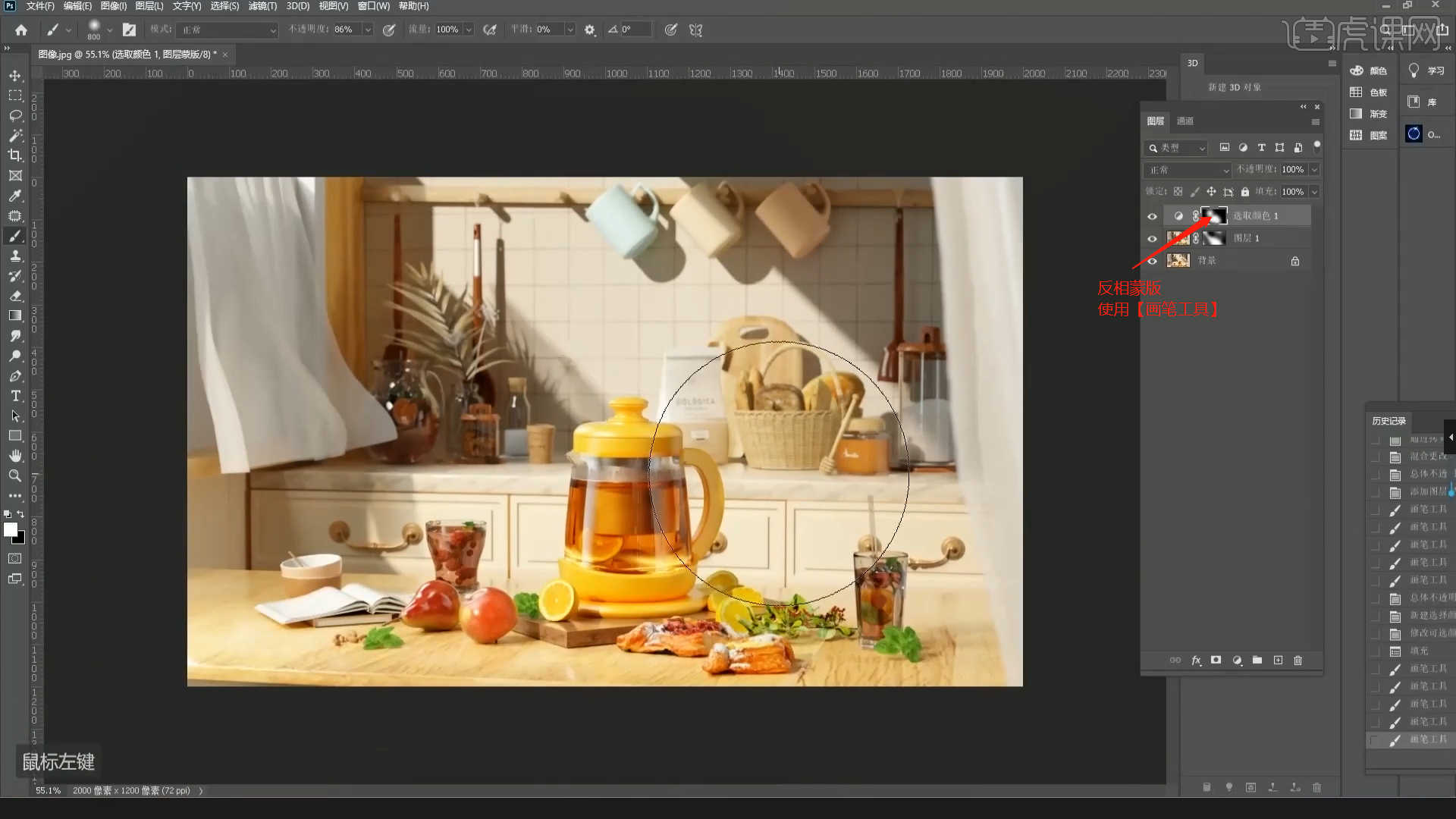
43.在插件面板中添加【Oniric滤镜】插件,然后在面板中调整【强度/半径/阈值/光散射】的数值信息。
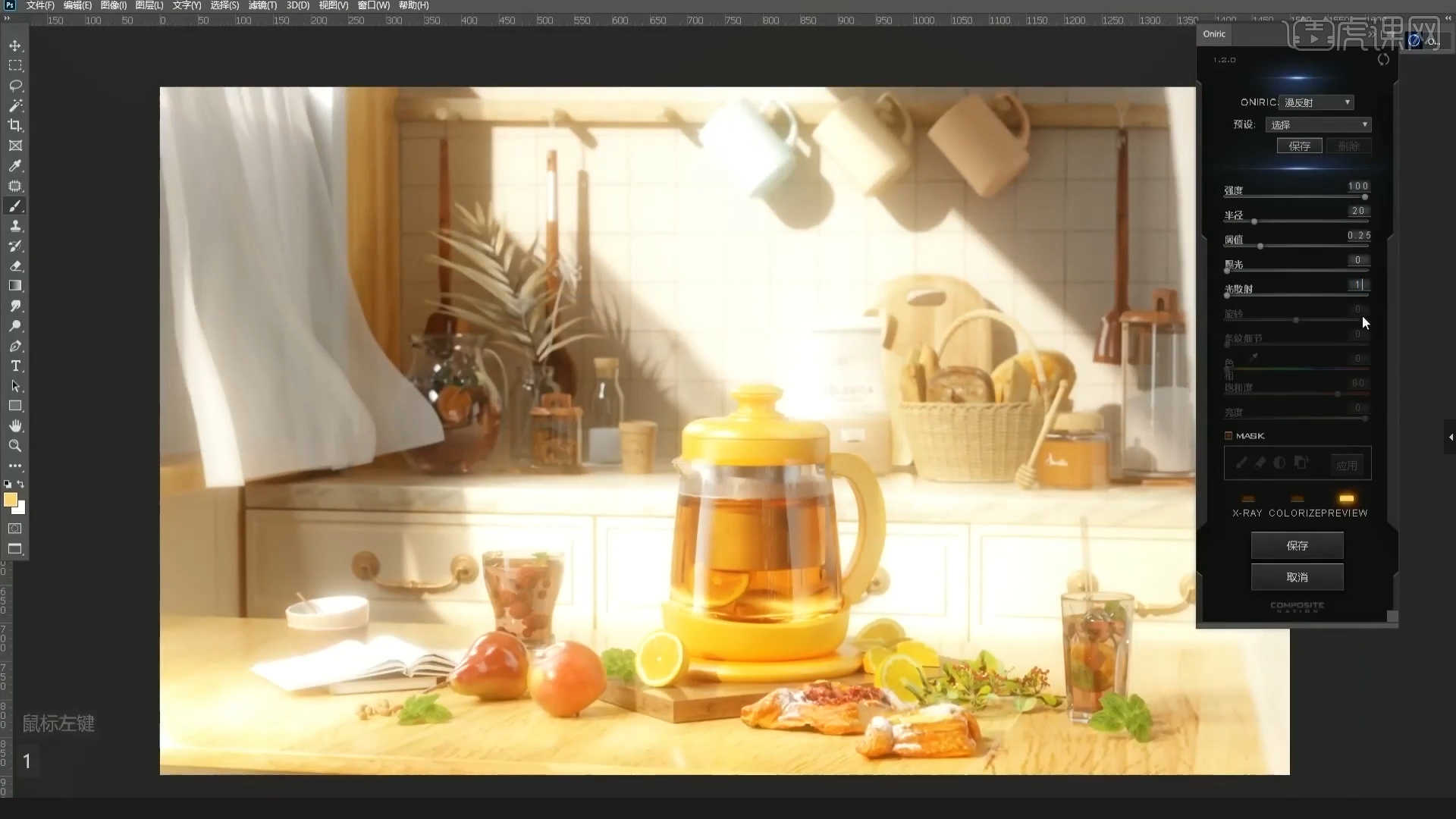
44.选择图层添加【蒙版】使用【画笔】工具在画笔面板中修改“笔刷”预设,然后调整【颜色】为【黑色】进行填充,具体如图示。
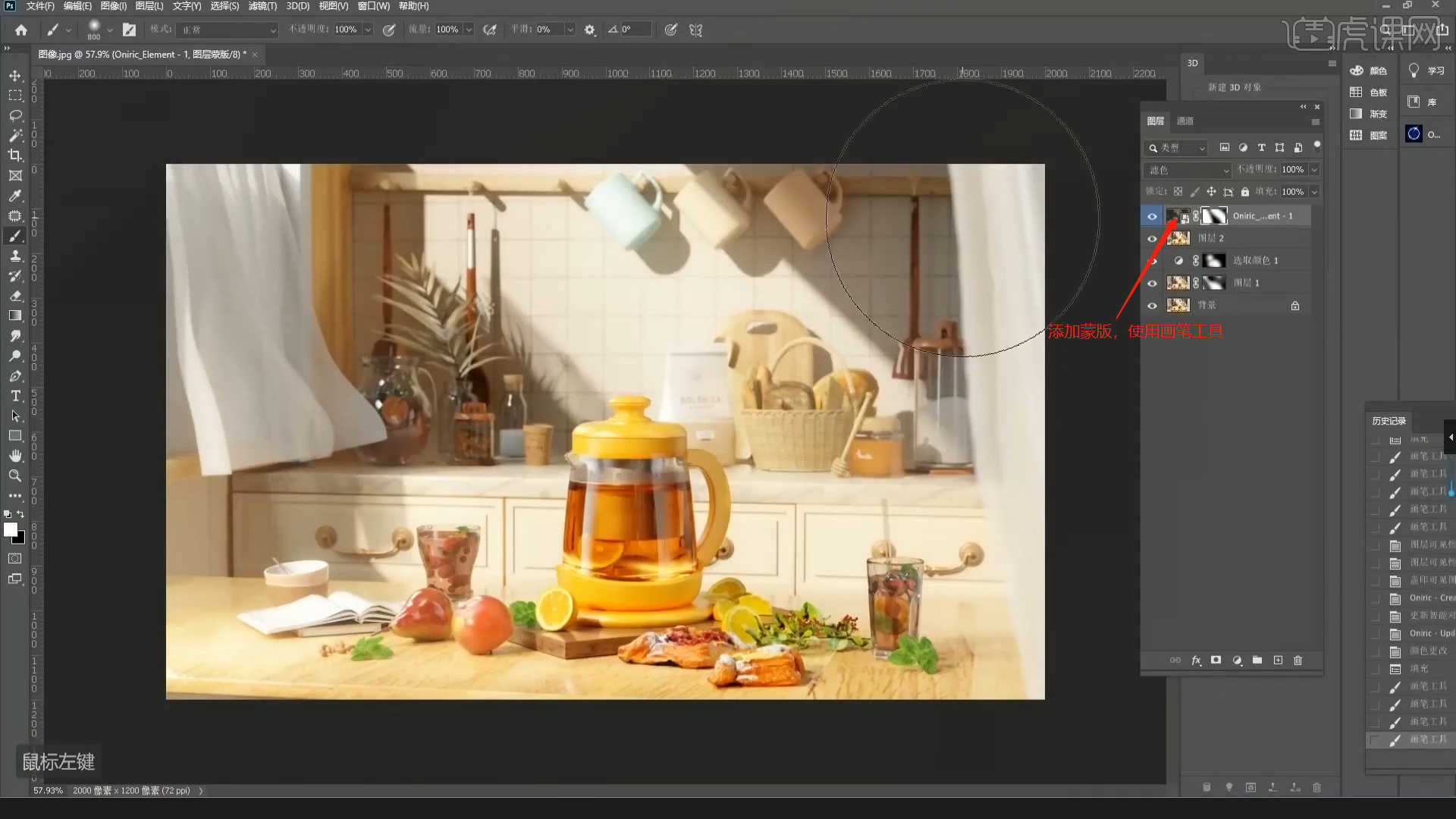
45.选择图层将图层进行【盖印】的调整快捷键【Ctrl+Alt+Shift+E】,将它的“类型”调整为【正片叠底】并且调整图层的【不透明度】,具体如图示。
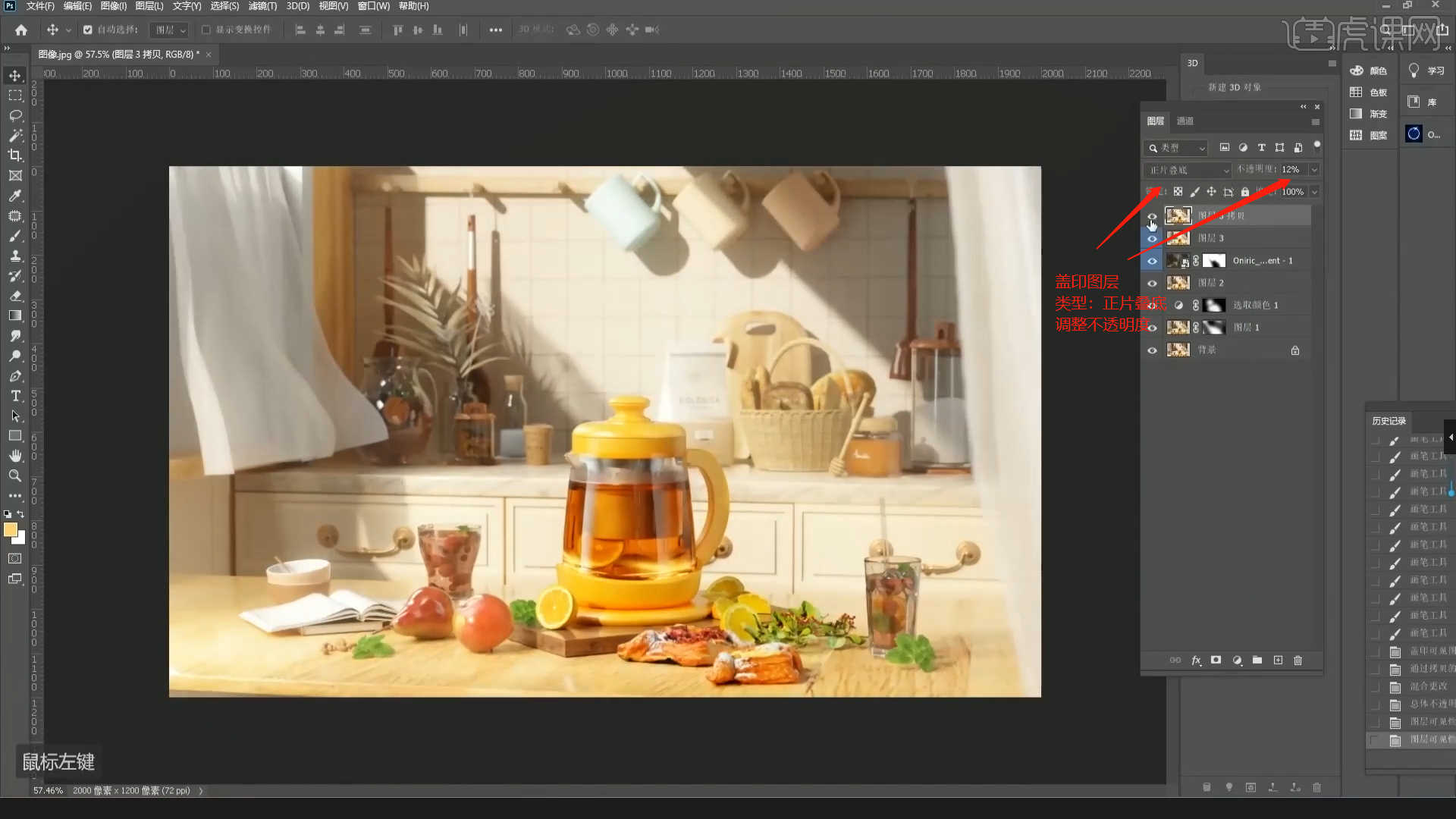
46.在【工具栏】中点击【滤镜】-【USM锐化】的效果,并且调整一下它的【数量以及半径】的数值,具体如图示。
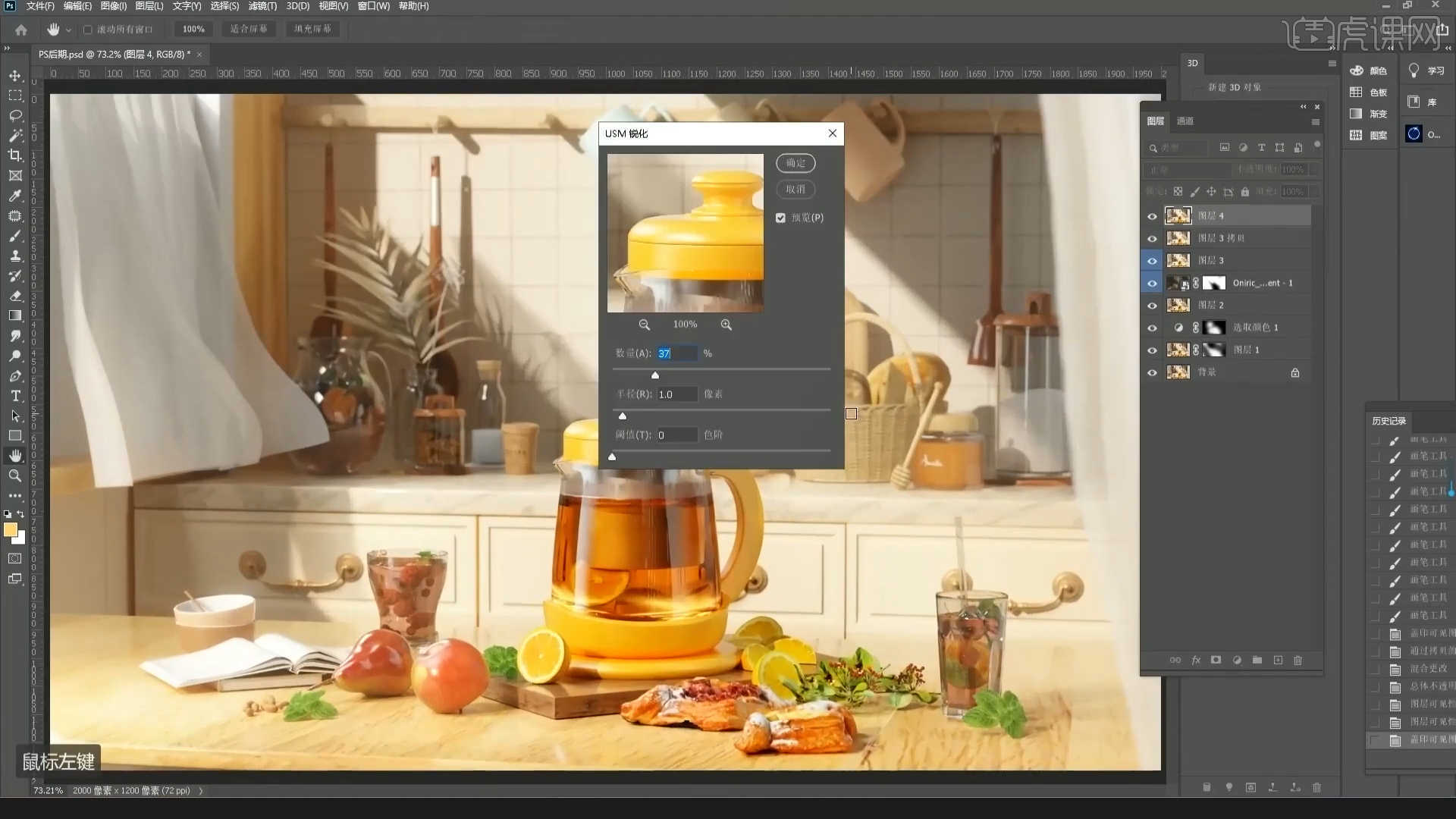
47.回顾本节课所讲解的内容,课程中的难重点同学们可以在下方评论区进行留言,老师你们会根据你们的问题进行回复。
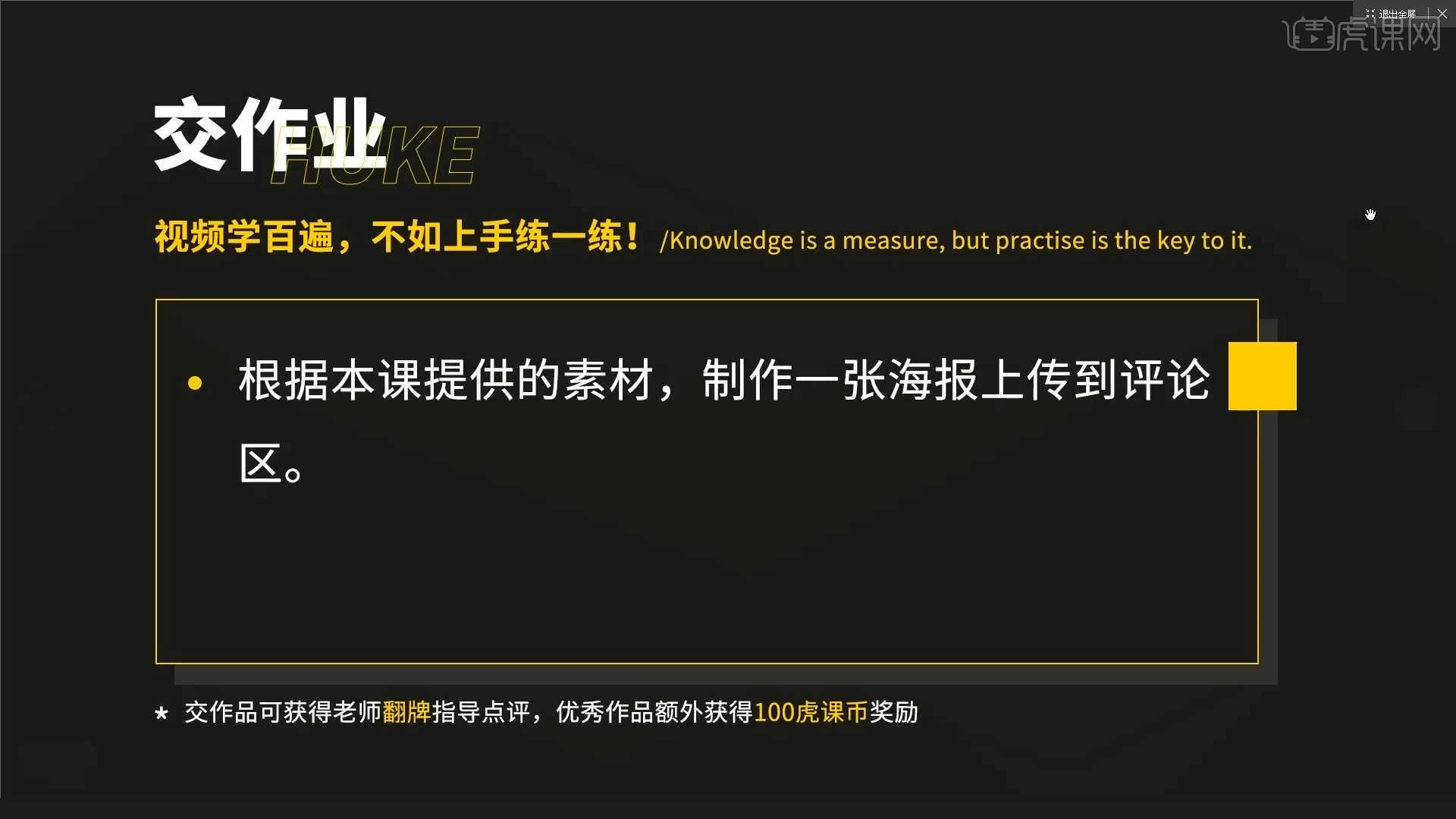
48.最终效果如图示,视频学百遍,不如上手练一练,你学会了吗!

以上就是C4D+OC-厨房养生壶渲染图文教程的全部内容了,你也可以点击下方的视频教程链接查看本节课的视频教程内容,虎课网每天可以免费学一课,千万不要错过哦!
















