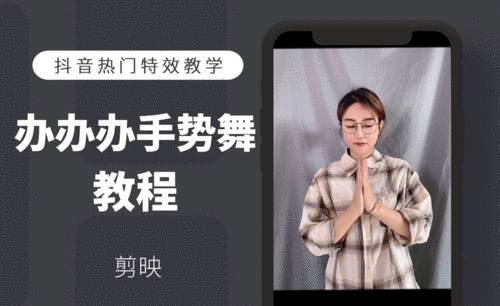剪映-关键帧功能的使用-【圣诞快乐】图文教程发布时间:2022年02月28日 08:01
虎课网为您提供字体设计版块下的剪映-关键帧功能的使用-【圣诞快乐】图文教程,本篇教程使用软件为剪映 (6.7.0),难度等级为初级练习,下面开始学习这节课的内容吧!
本节课讲解 剪映 - 关键帧功能的使用,同学们可以在下方评论区进行留言,老师会根据你们的问题进行回复,作业也可以在评论区进行提交。
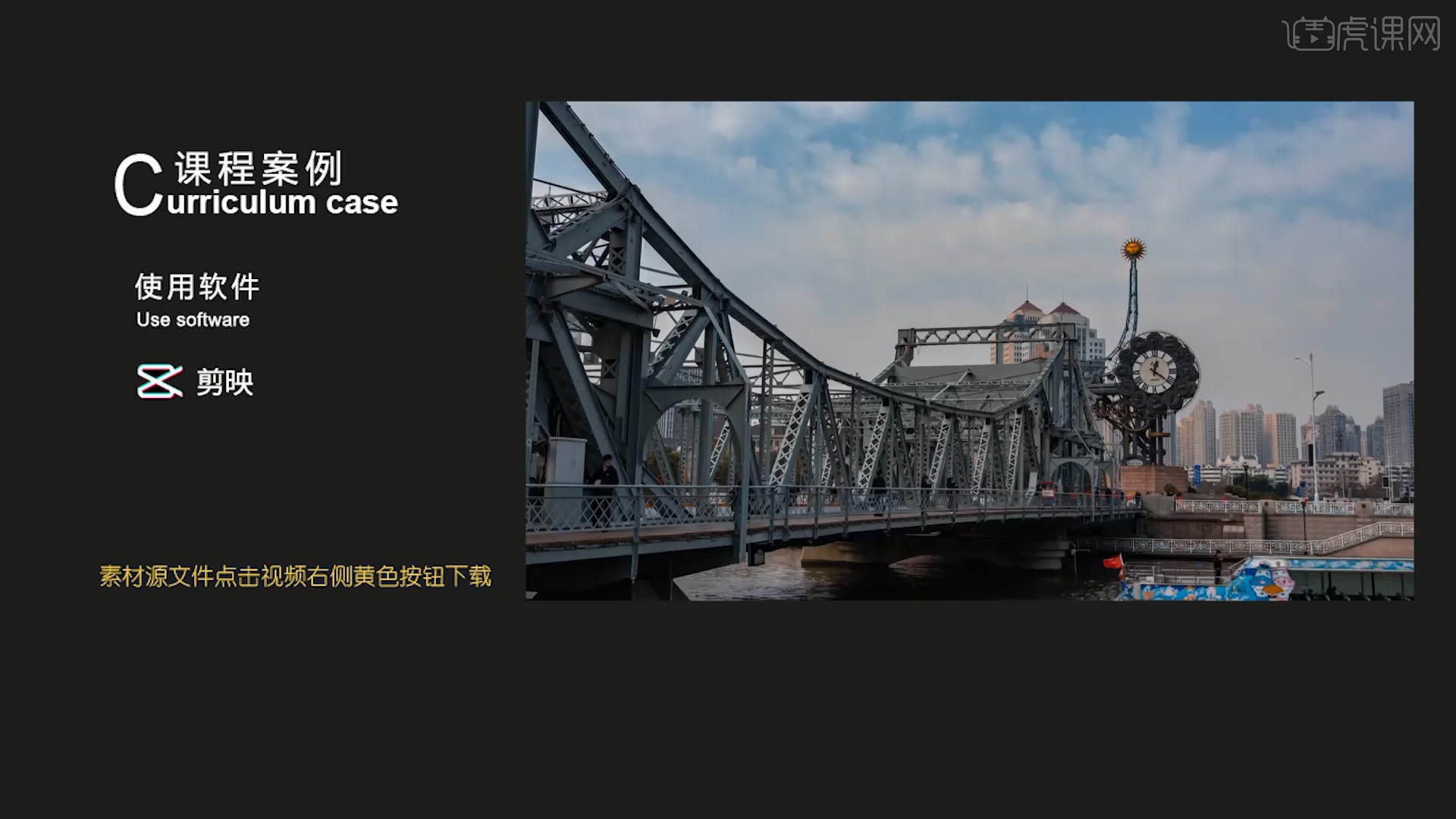
课程核心知识点:掌握关键帧功能的使用。
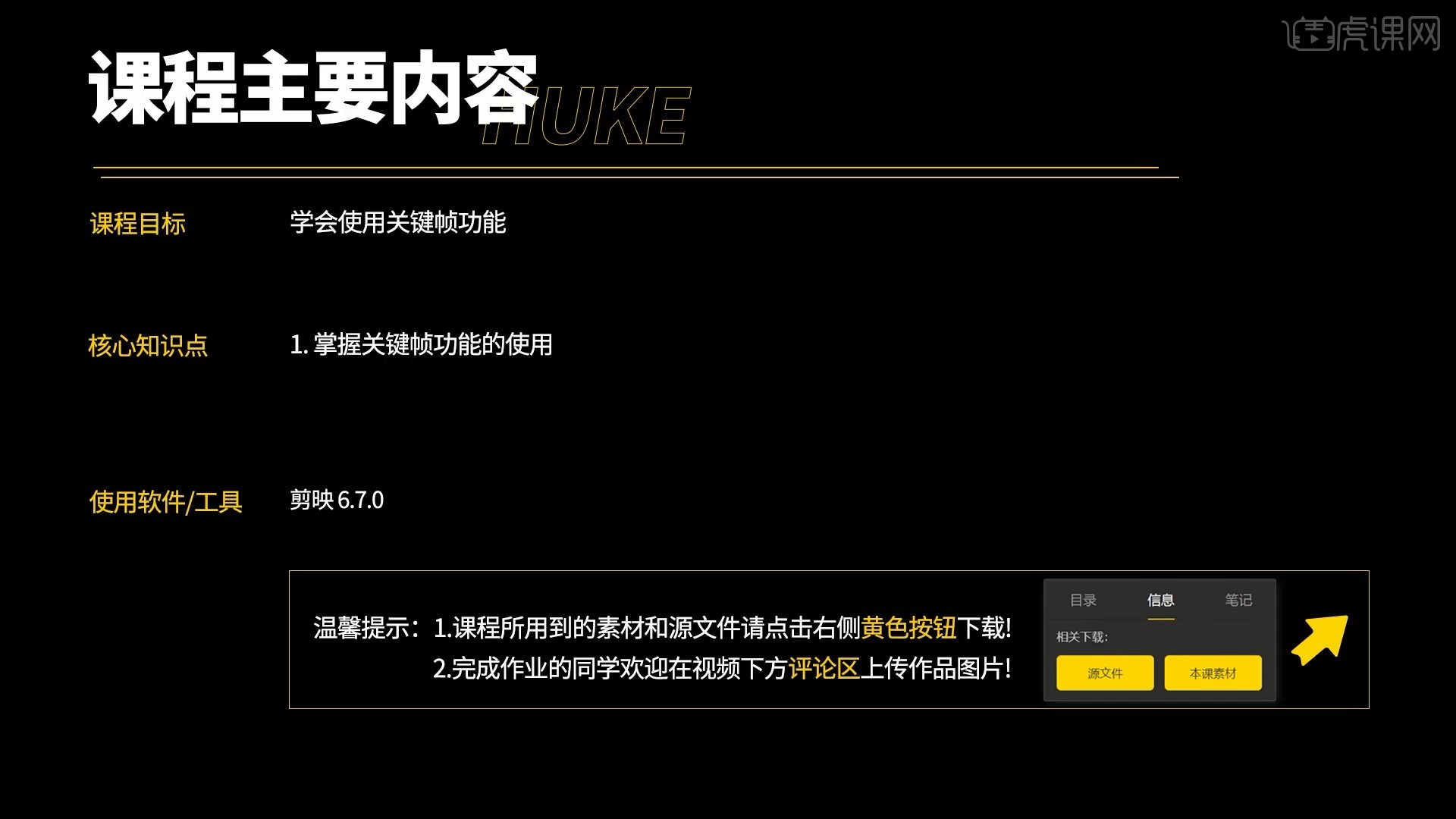
学完本课内容后,同学们可以根据下图作业布置,在视频下方提交作业图片,老师会一一解答。
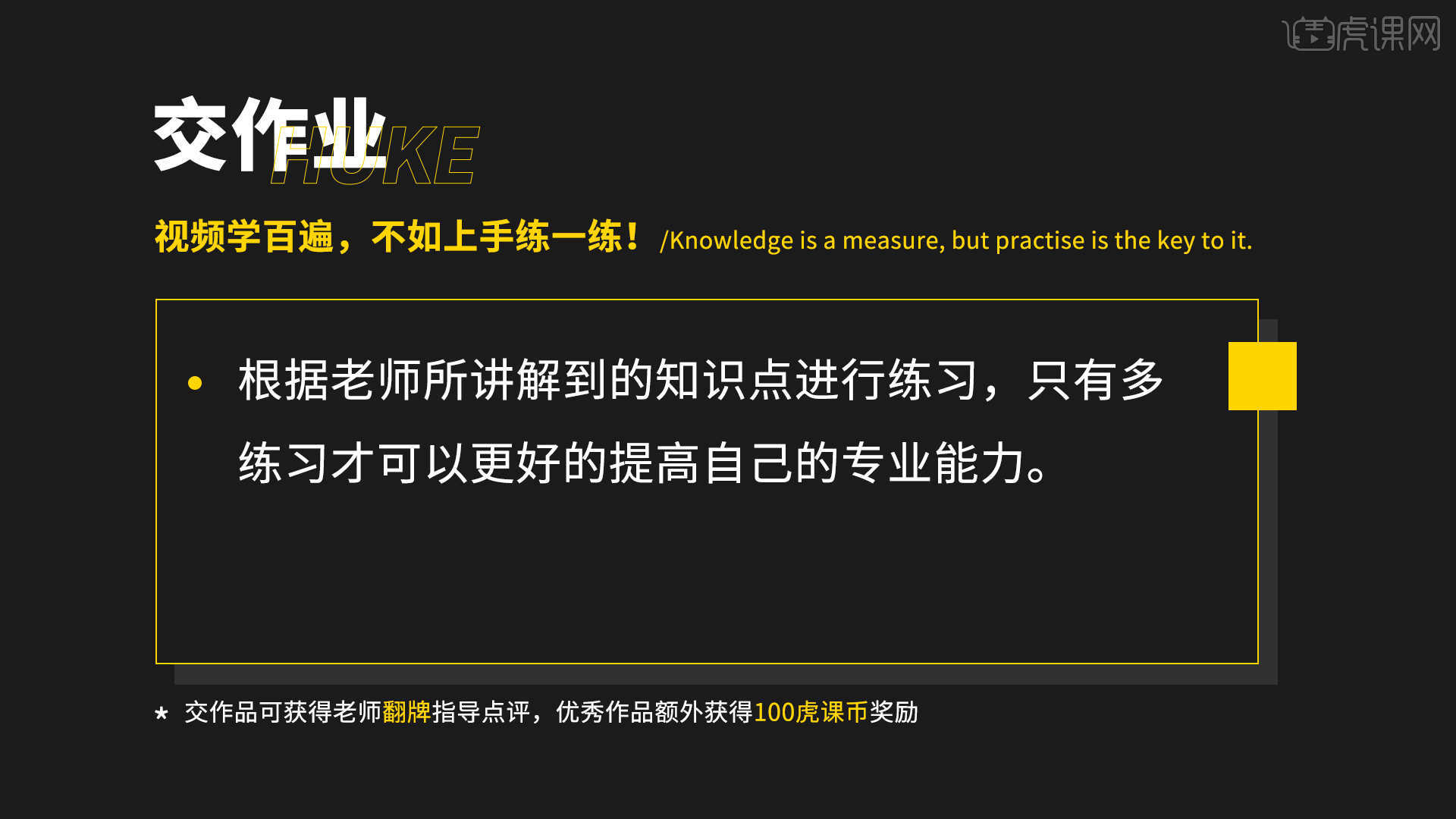
那我们开始今天的教程吧。
1.在讲解之前先来对本次案例成品进行浏览,具体可参考视频内的演示。
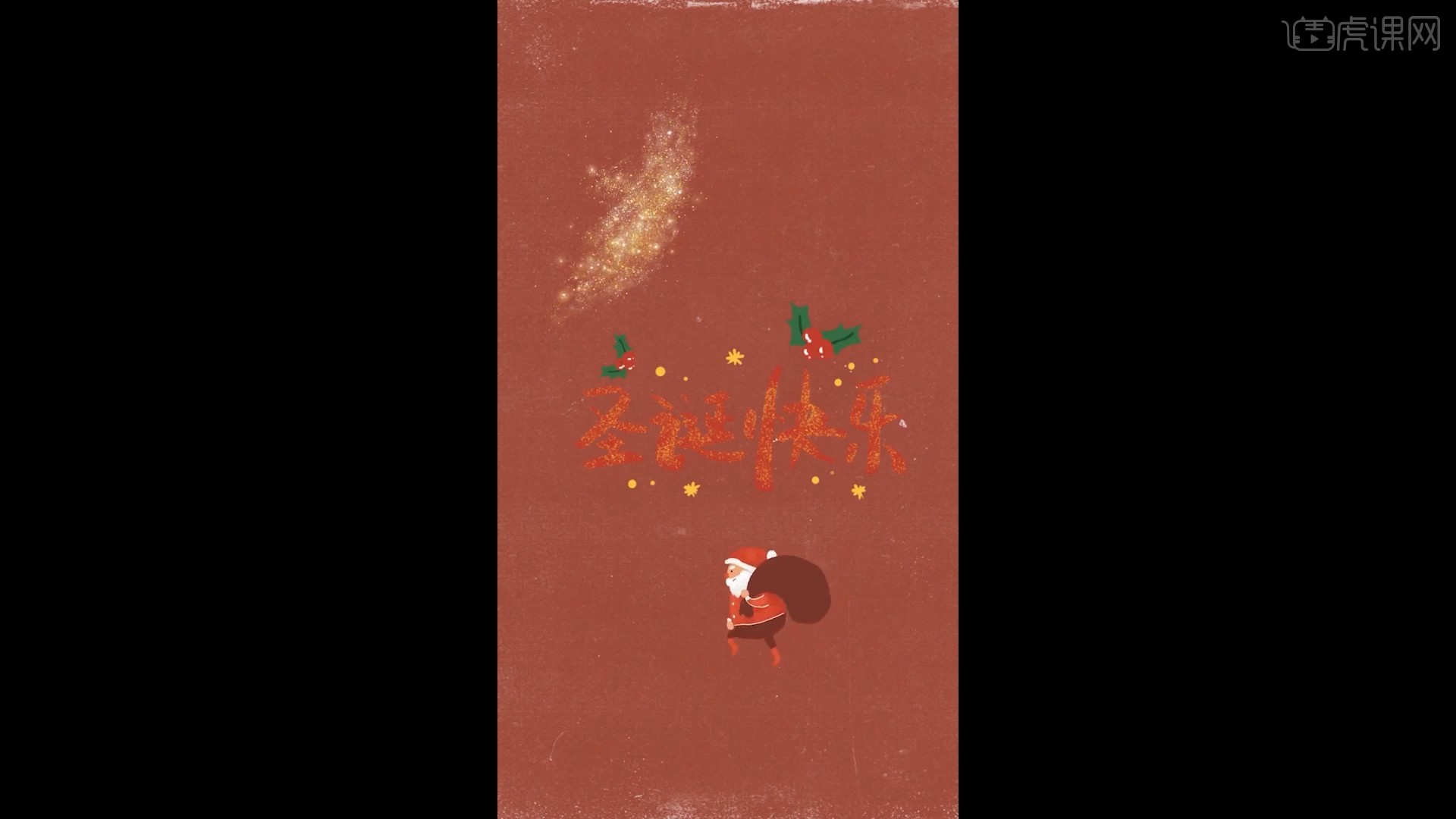
2.打开剪映APP,点击【开始创作】,选择视频素材并勾选高清画质,点击【添加】,如图所示。

3.在起始处【添加关键帧】,后移时间线,放大画面,做出画面逐渐放大,即推镜头效果,如图所示。
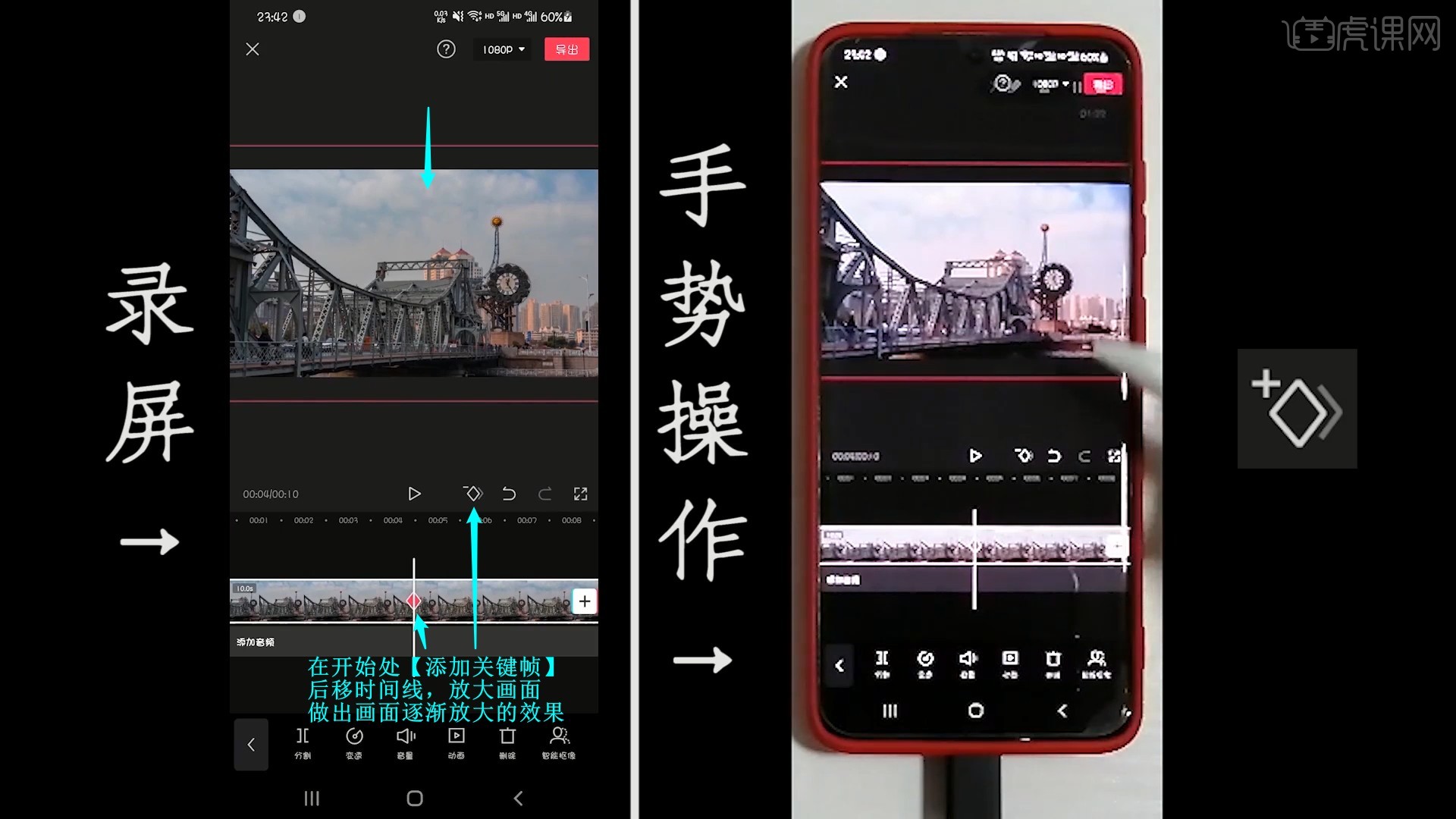
4.【删除关键帧】后方的关键帧,将时间线移至起始处,放大画面,后移时间线,缩小画面,做出画面逐渐缩小,即拉镜头的效果,如图所示。
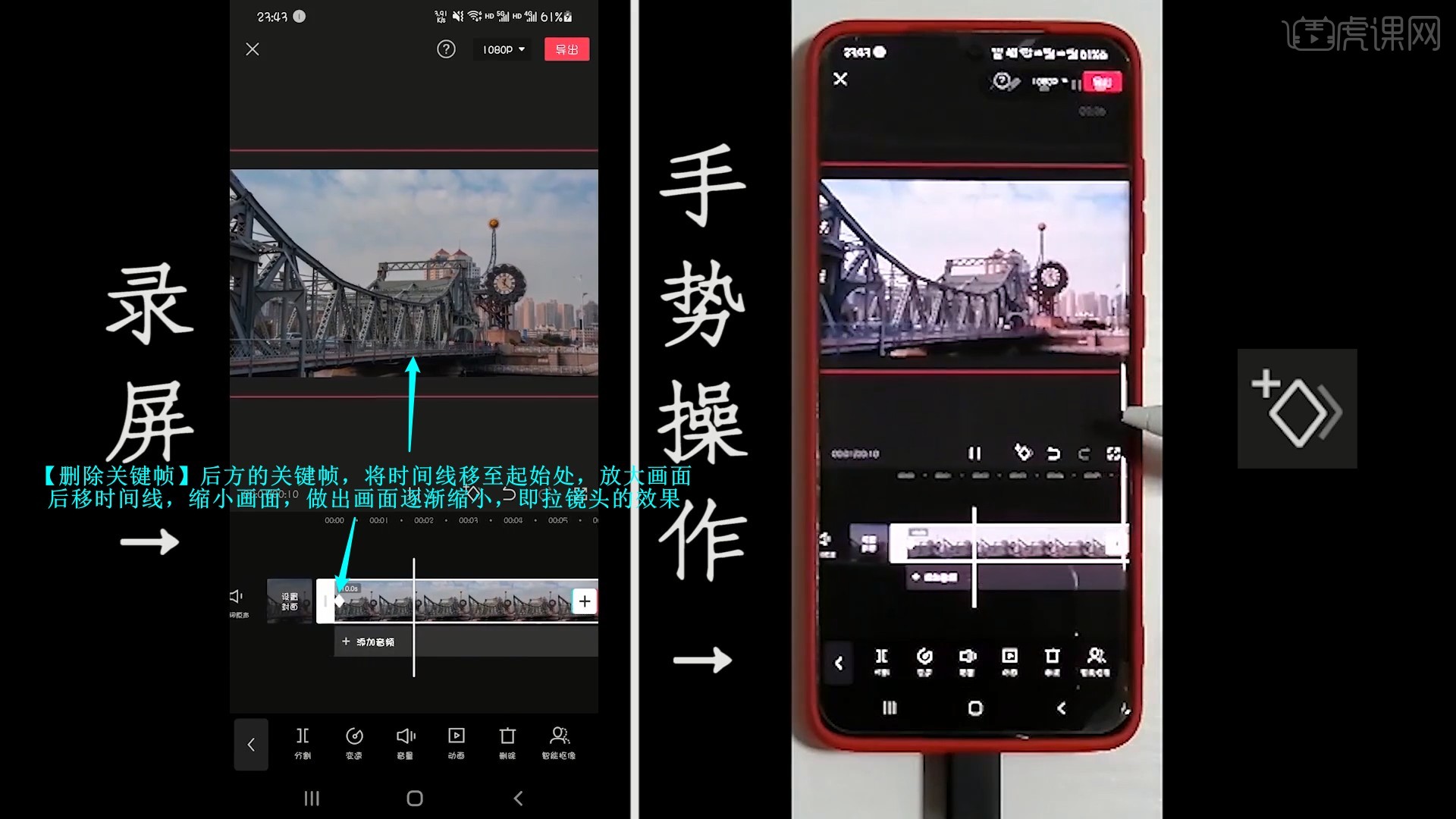
5.同理在开始处将画面移至最左侧,后移时间线并将画面移至最右侧,做出画面水平右移的效果,如图所示。
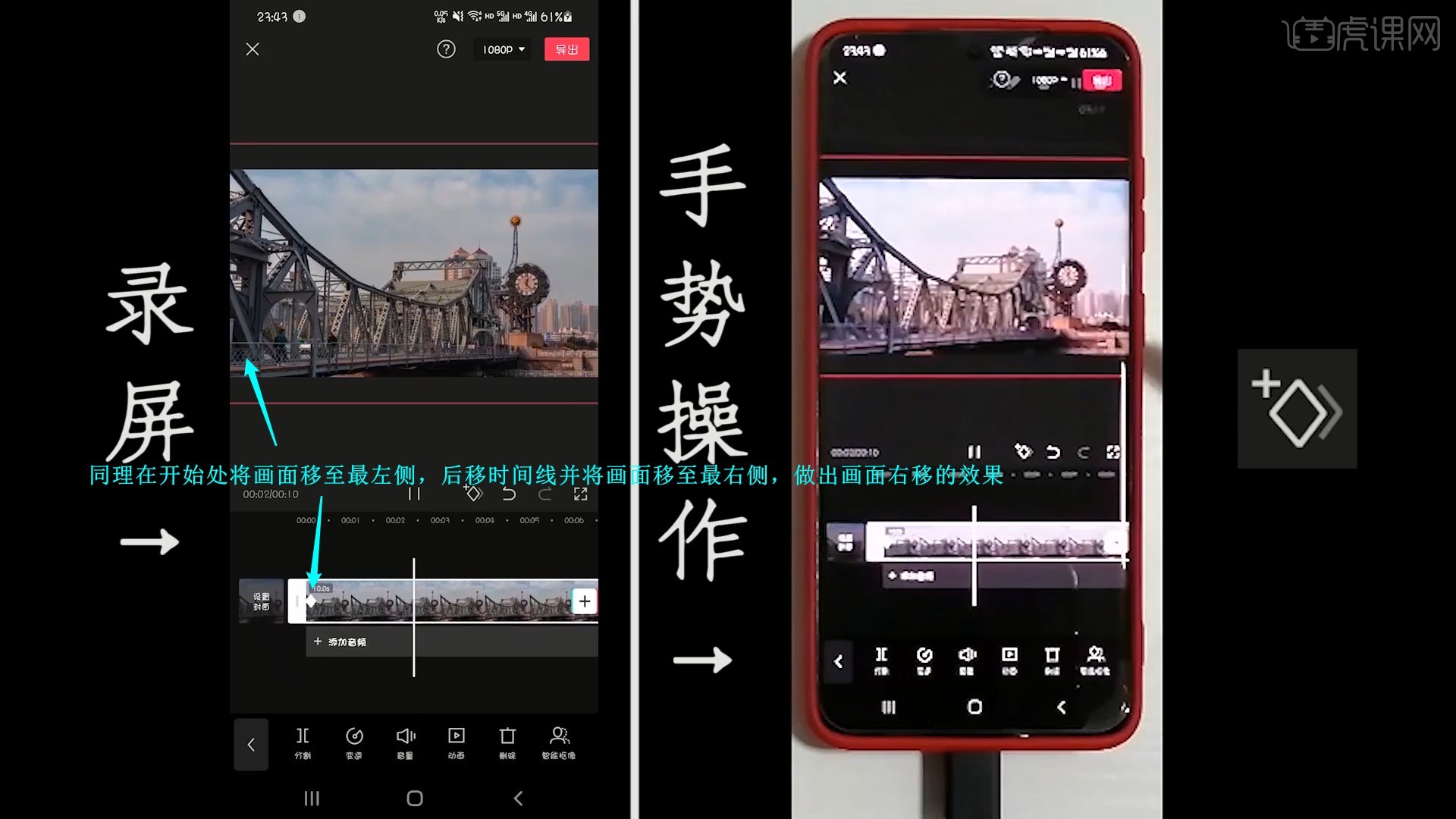
6.可以添加多个【关键帧】,做出画面的多种变化效果,如图所示。
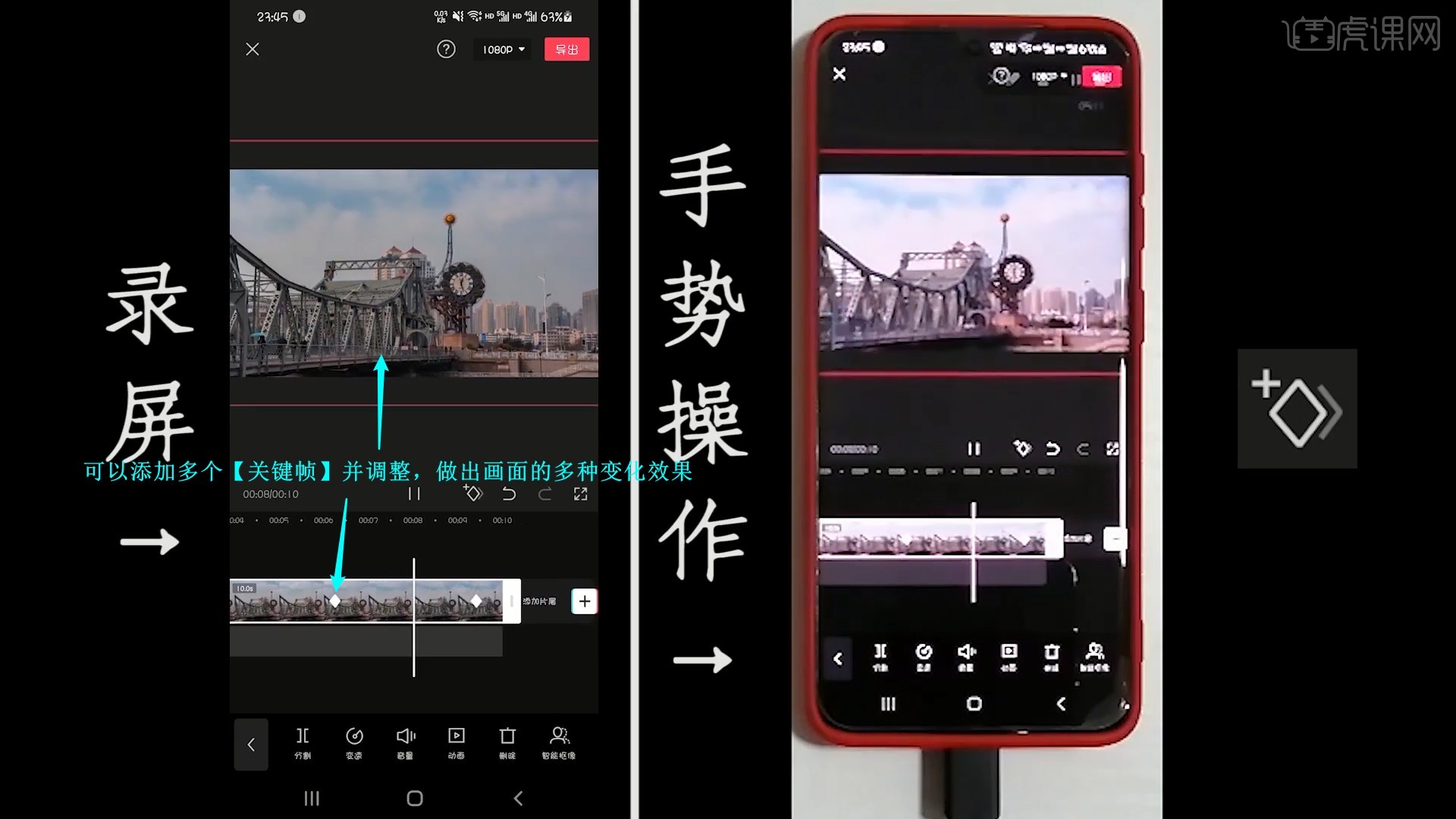
7.在第一个【关键帧】上选择【滤镜-江浙沪】,然后在第二个【关键帧】上调整应用到全部为0,做出滤镜逐渐减淡消失的效果,如图所示。
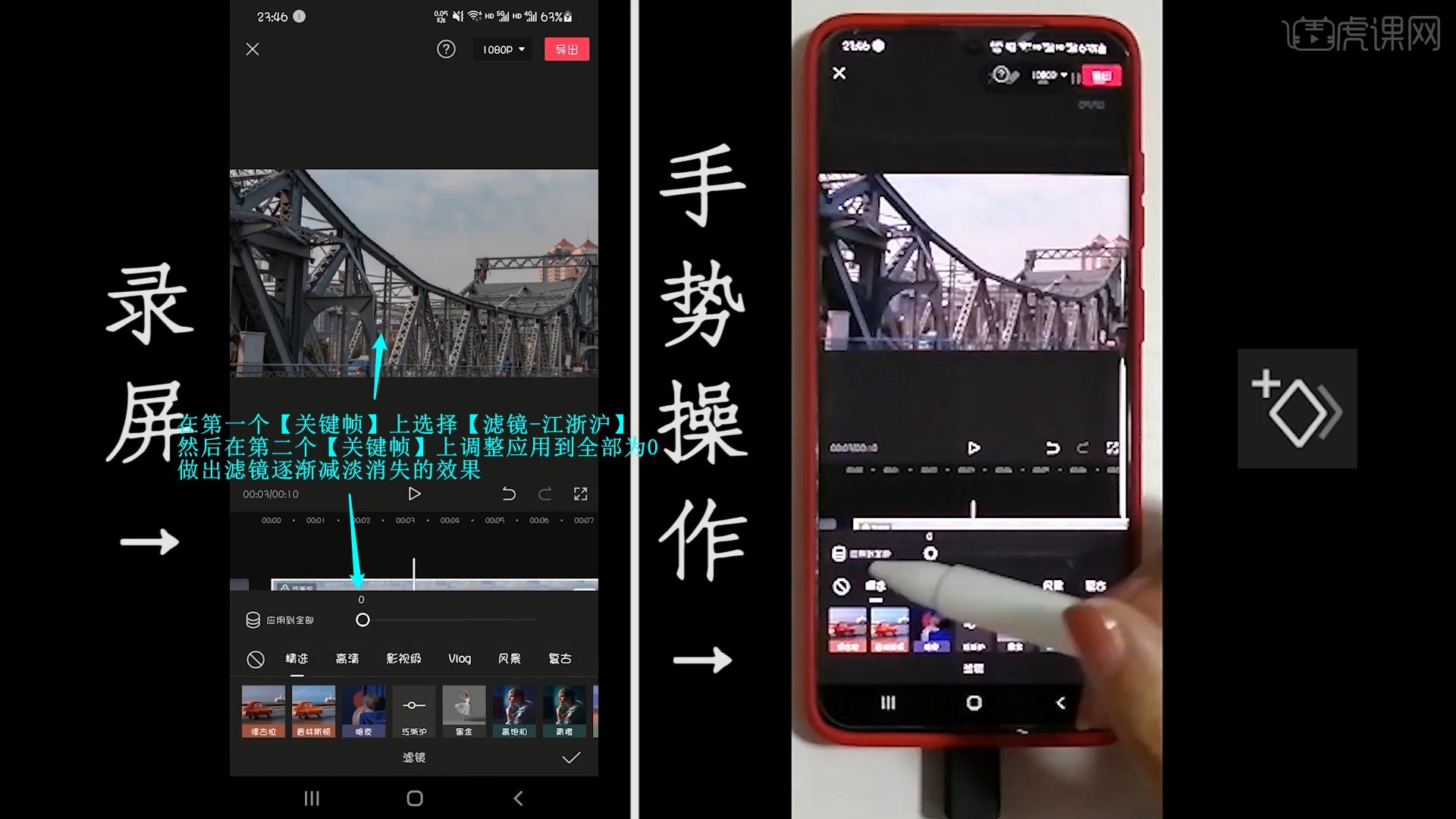
8.在【关键帧】上选择【调节】,调整其中的参数对画面调色,做出画面逐渐变色的效果,如图所示。
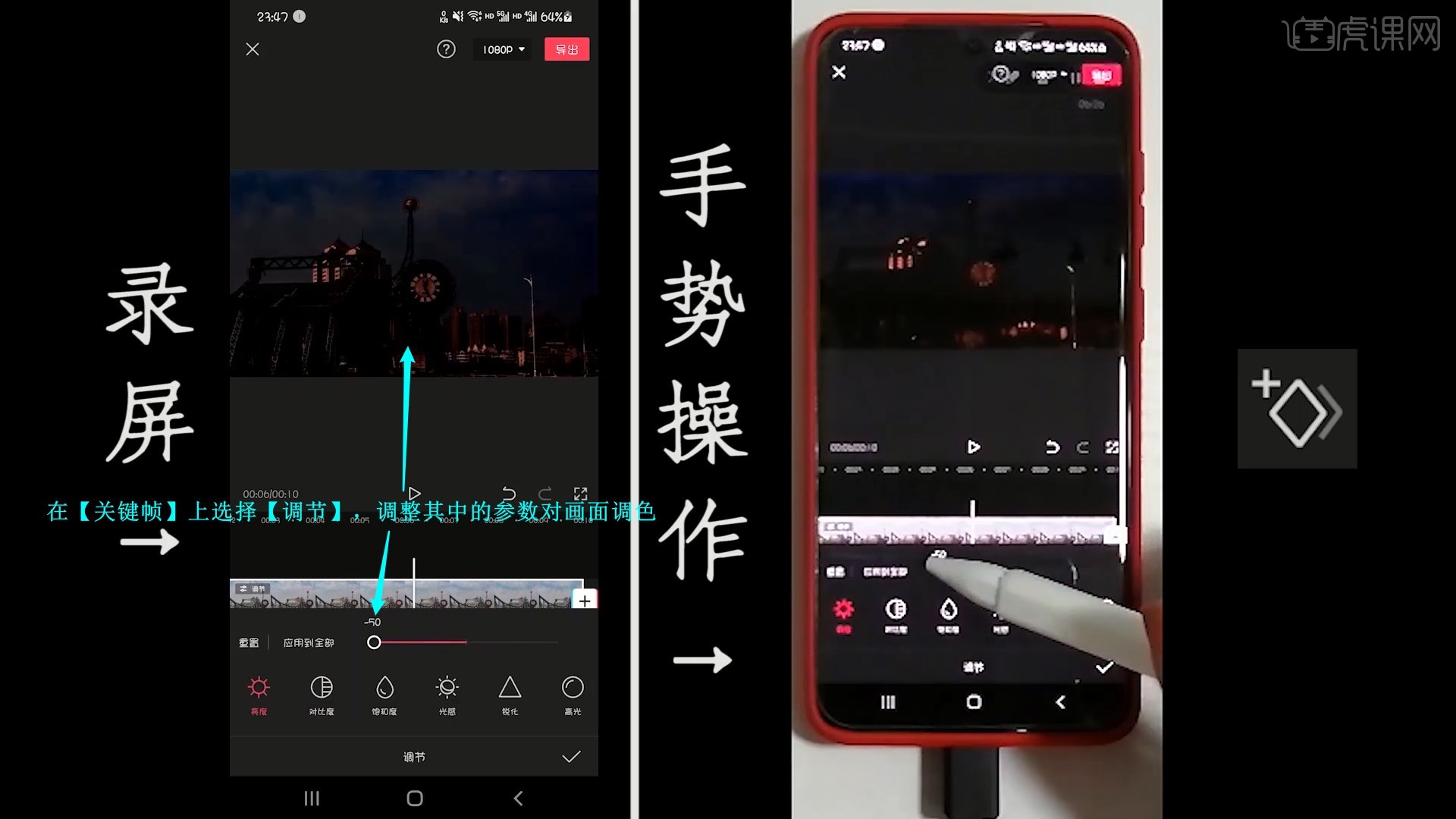
9.【删除】所有【关键帧】【滤镜】和【调节】,在起始处【添加关键帧】,选择【蒙版-爱心】,如图所示。
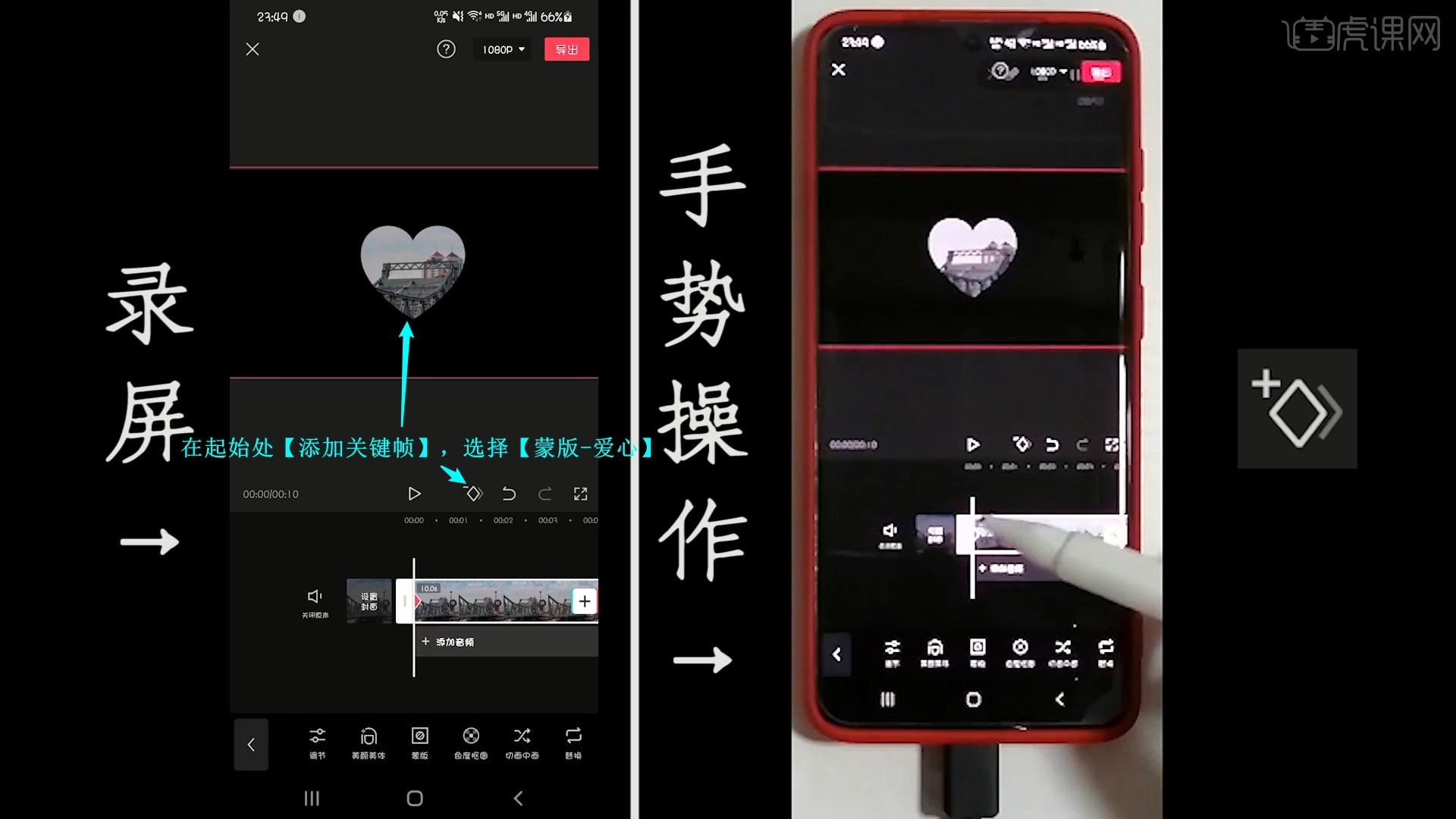
10.后移时间线,放大蒙版显示所有画面,即可做出爱心蒙版逐渐放大显示完整画面的效果,如图所示。
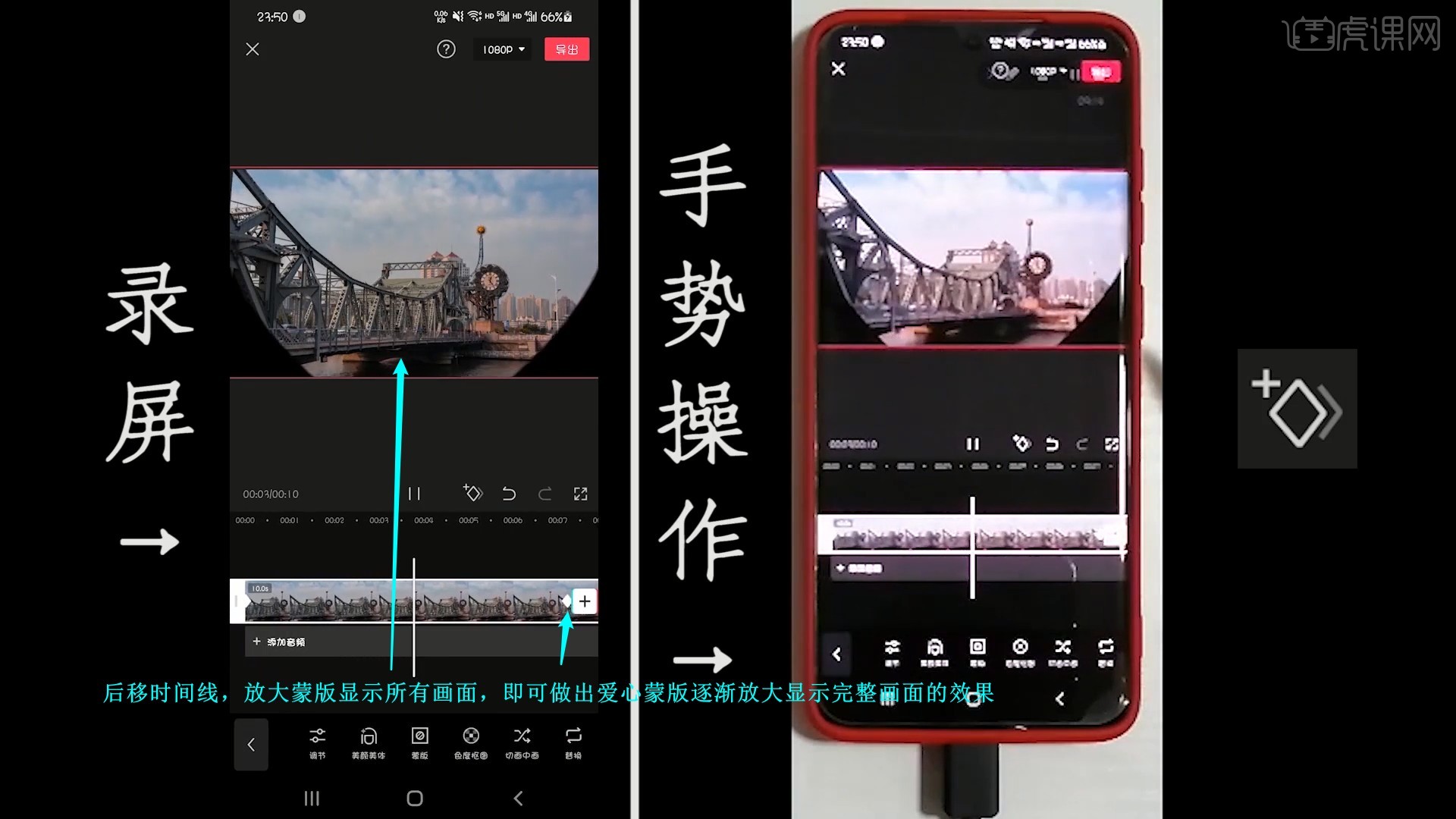
11.同理可使用【蒙版-线性】和【关键帧】做出画面自右向左显示的效果,如图所示。
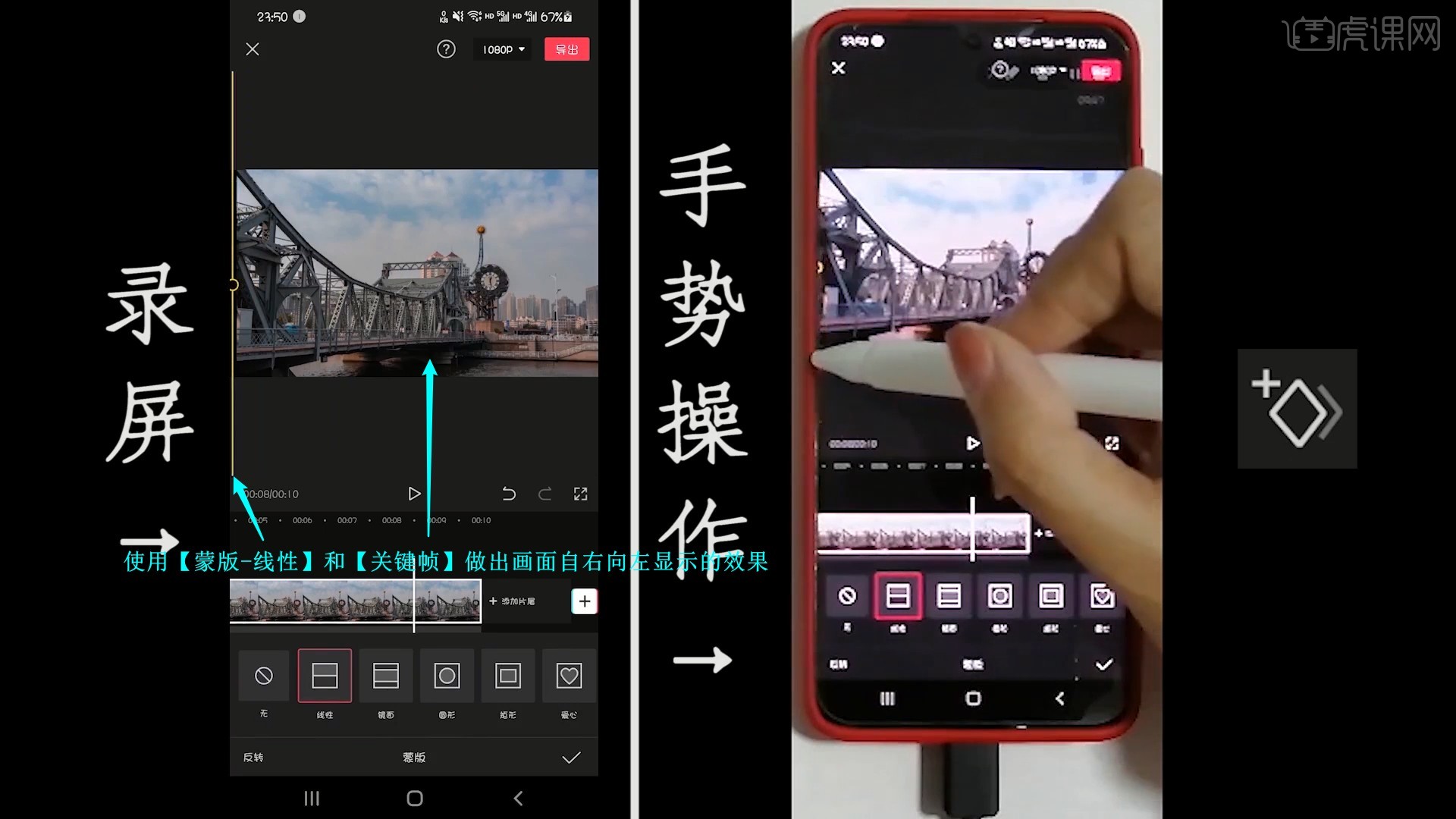
12.返回主界面,点击【开始创作】,在【素材库】中选择透明,【添加】,如图所示。
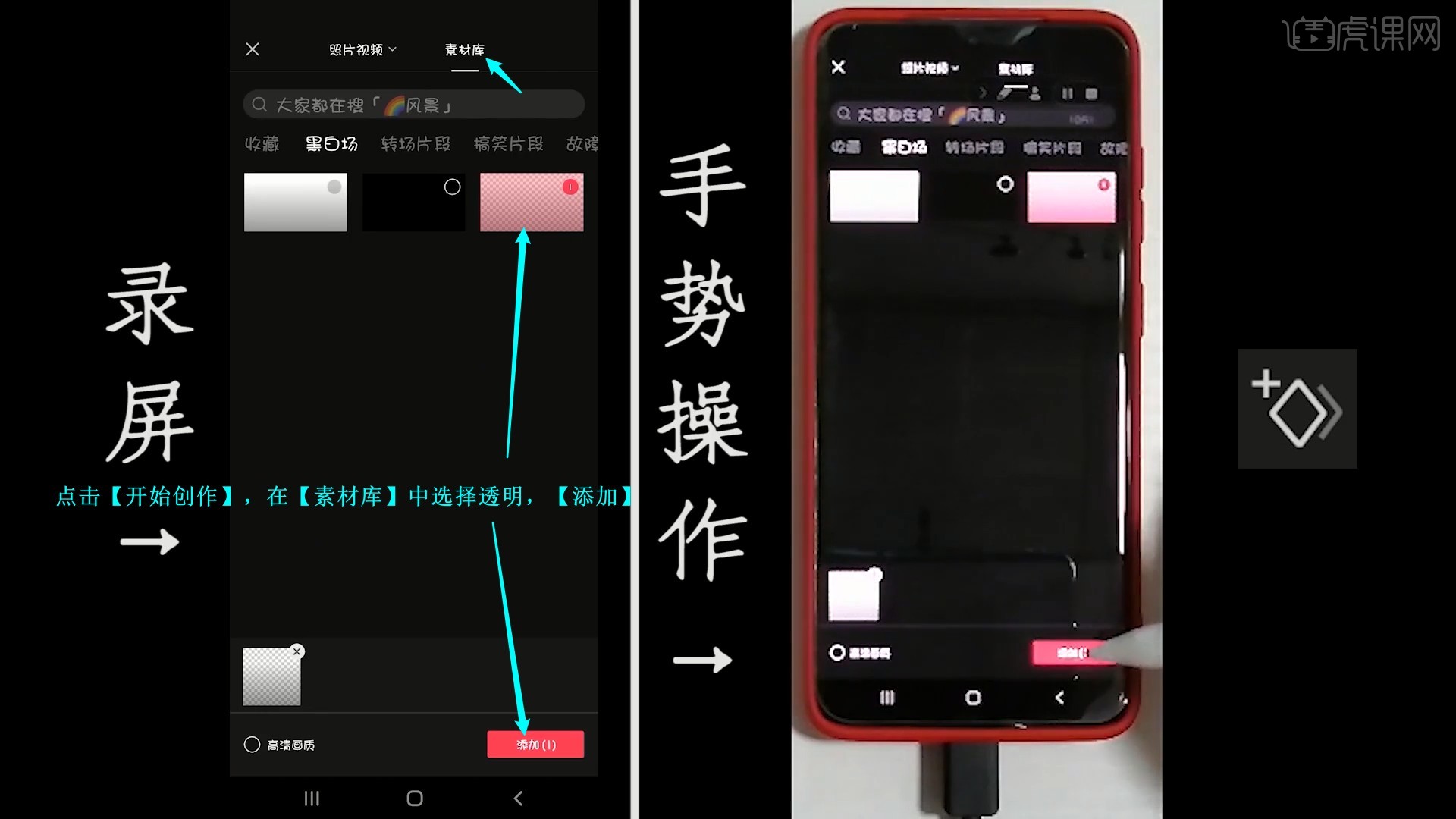
13.选择【比例】选择9:16,选择【背景-画布颜色】中的红色背景,如图所示。
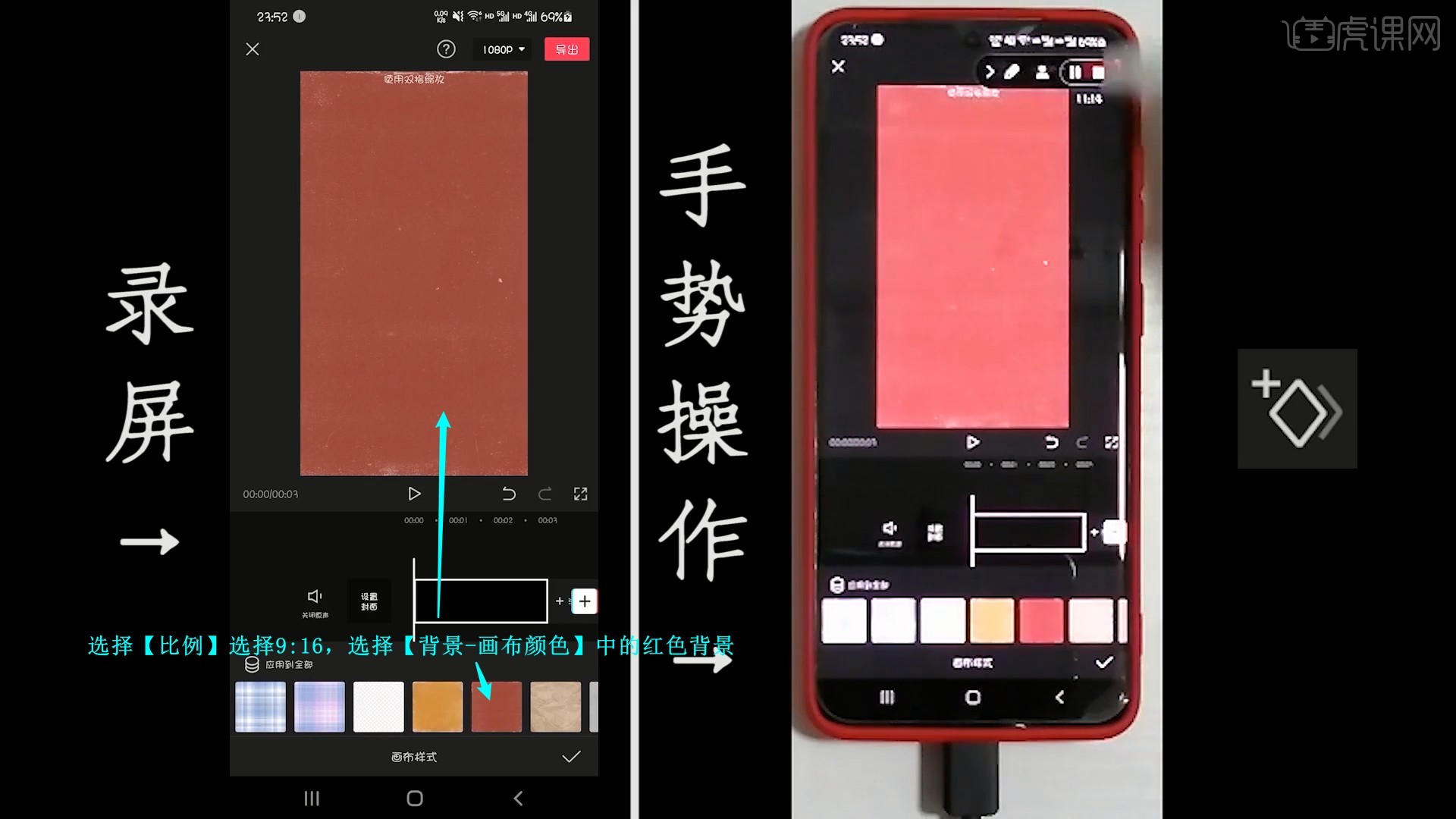
14.拉长素材时长,选择【贴纸】,添加合适的贴纸并调整,如图所示。
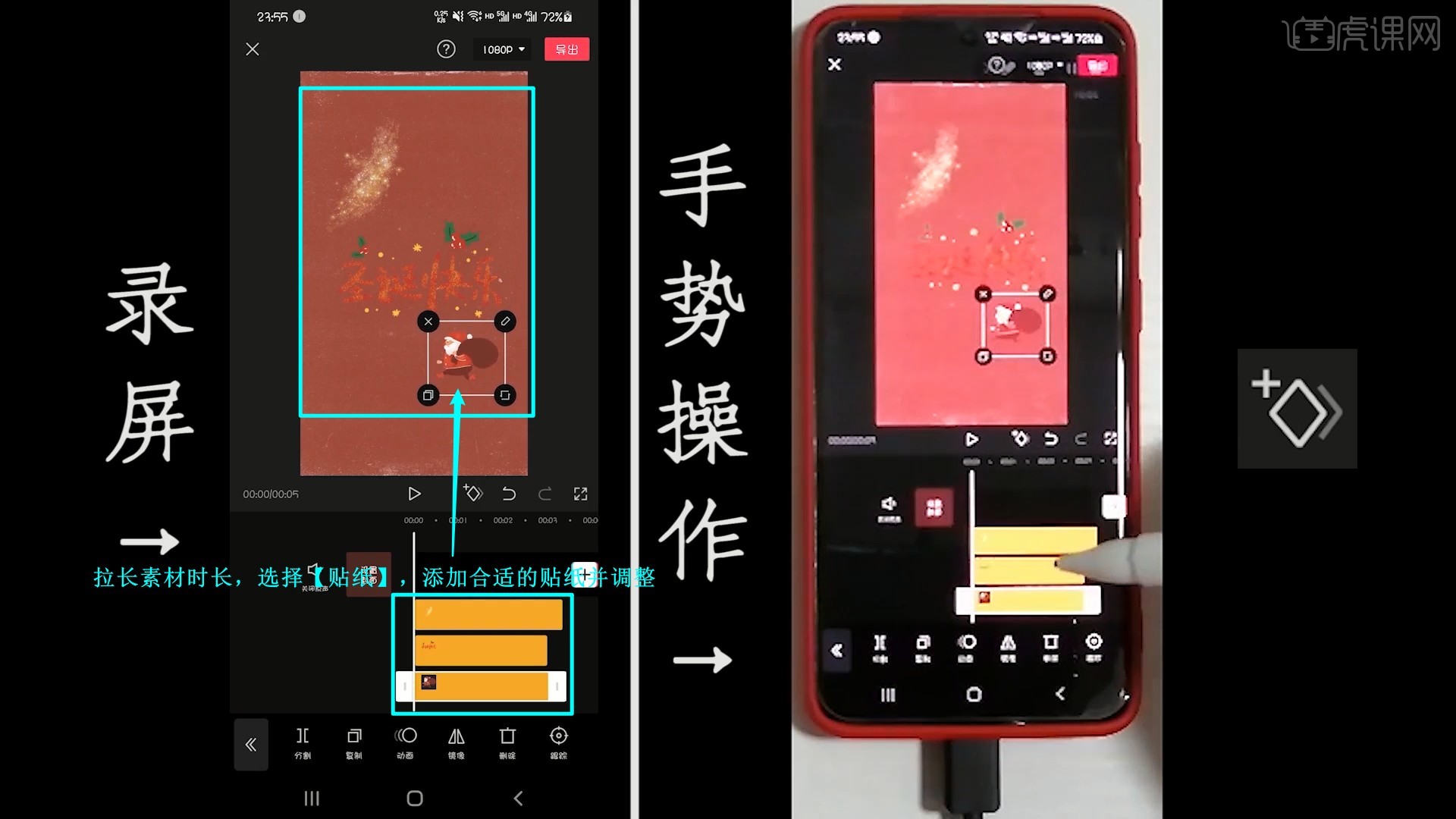
15.同理为圣诞老人【添加关键帧】并调整,做出其自右向左移动的效果,如图所示。
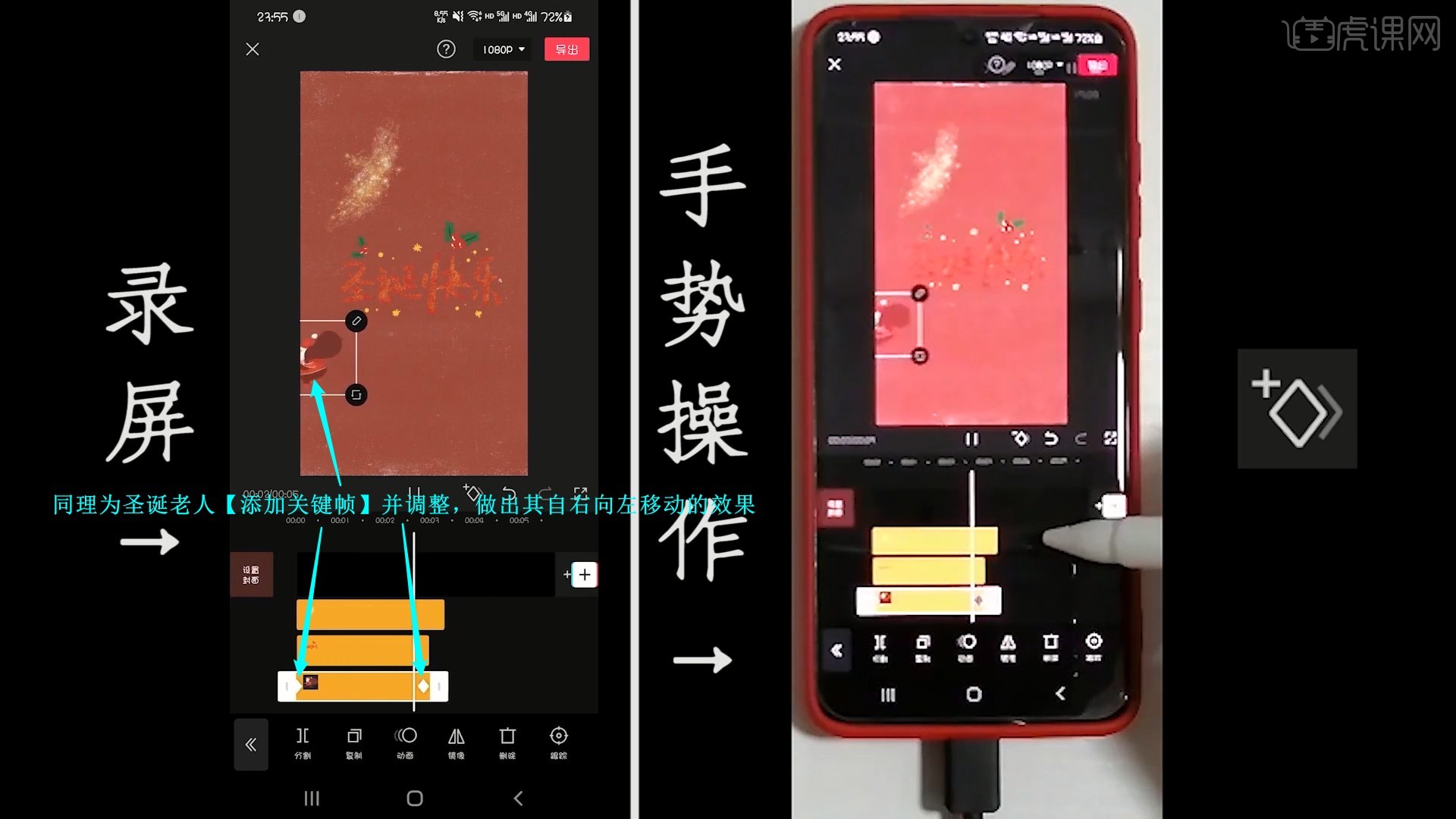
16.点击【音乐-提取音乐】,选择音频素材,点击【仅导入视频的声音】,如图所示。
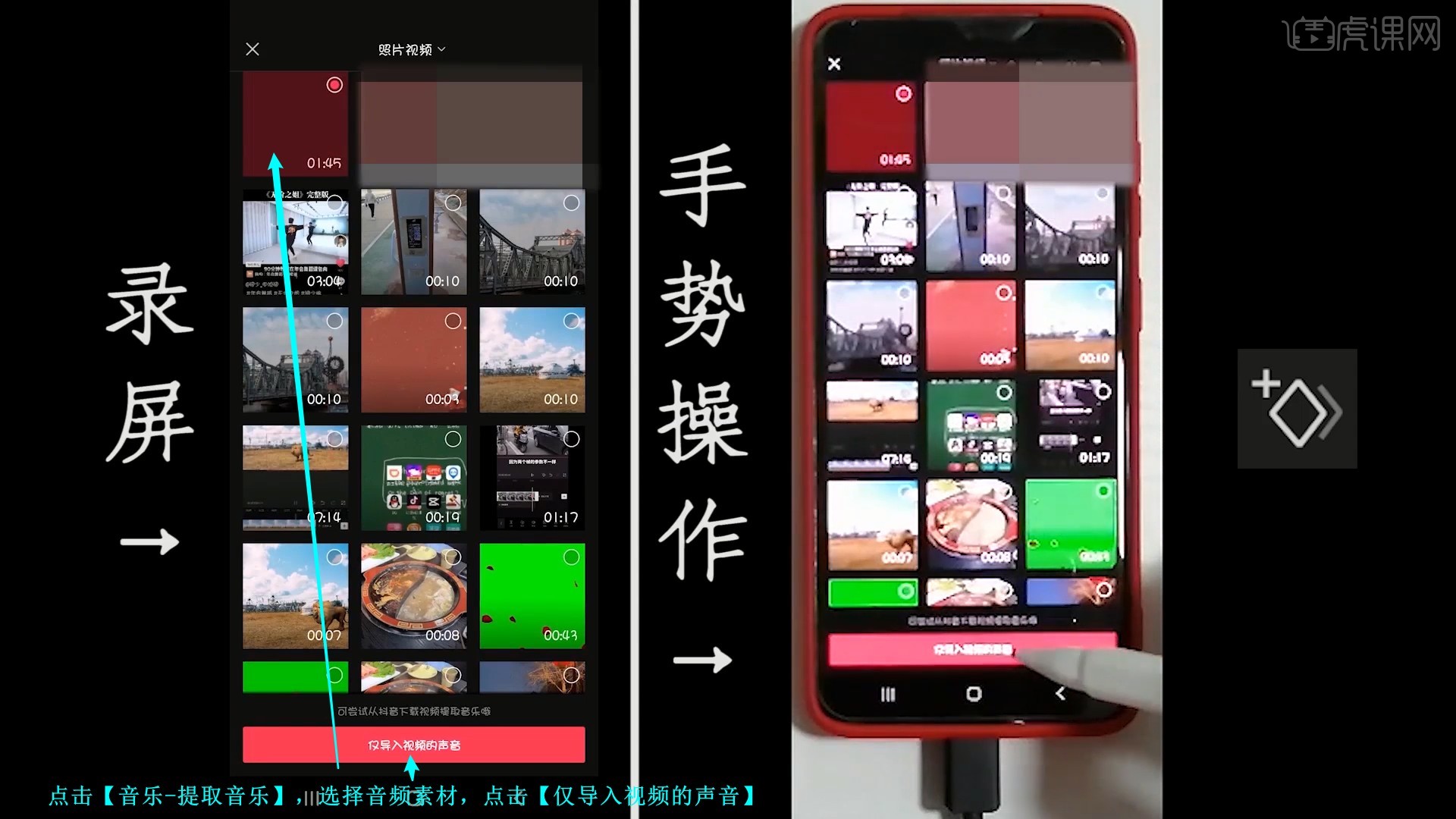
17.调整音频素材的时长,选择合适的片段,选中音频,【添加关键帧】并调整后方的【音量】为0,做出音频音量由大到小的效果,如图所示。
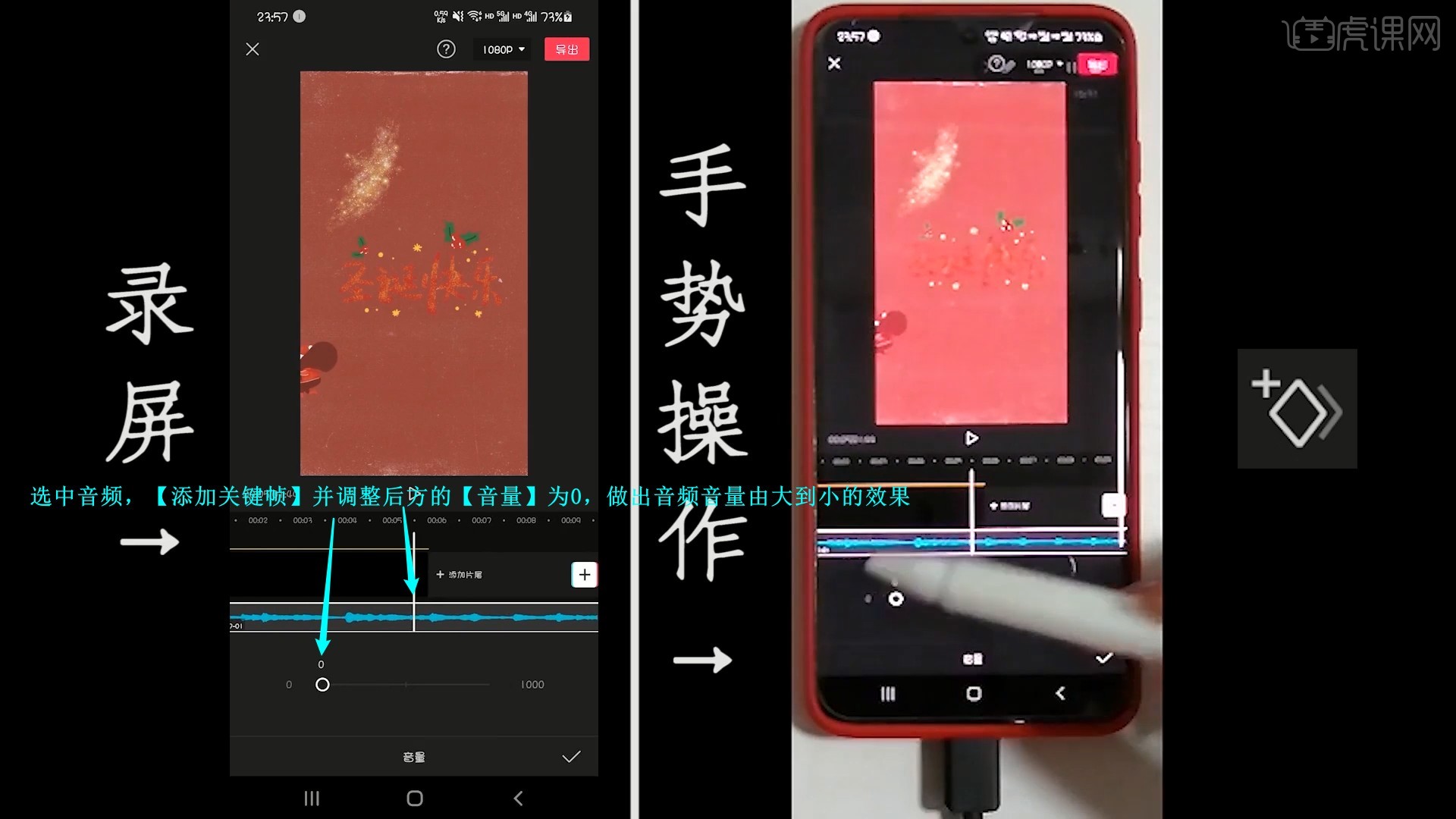
18.【分割】并【删除】多余的音频,左端对齐,点击右上角的【导出设置】,设置分辨率为1080P,帧率为30,点击【导出】即可完成制作,如图所示。
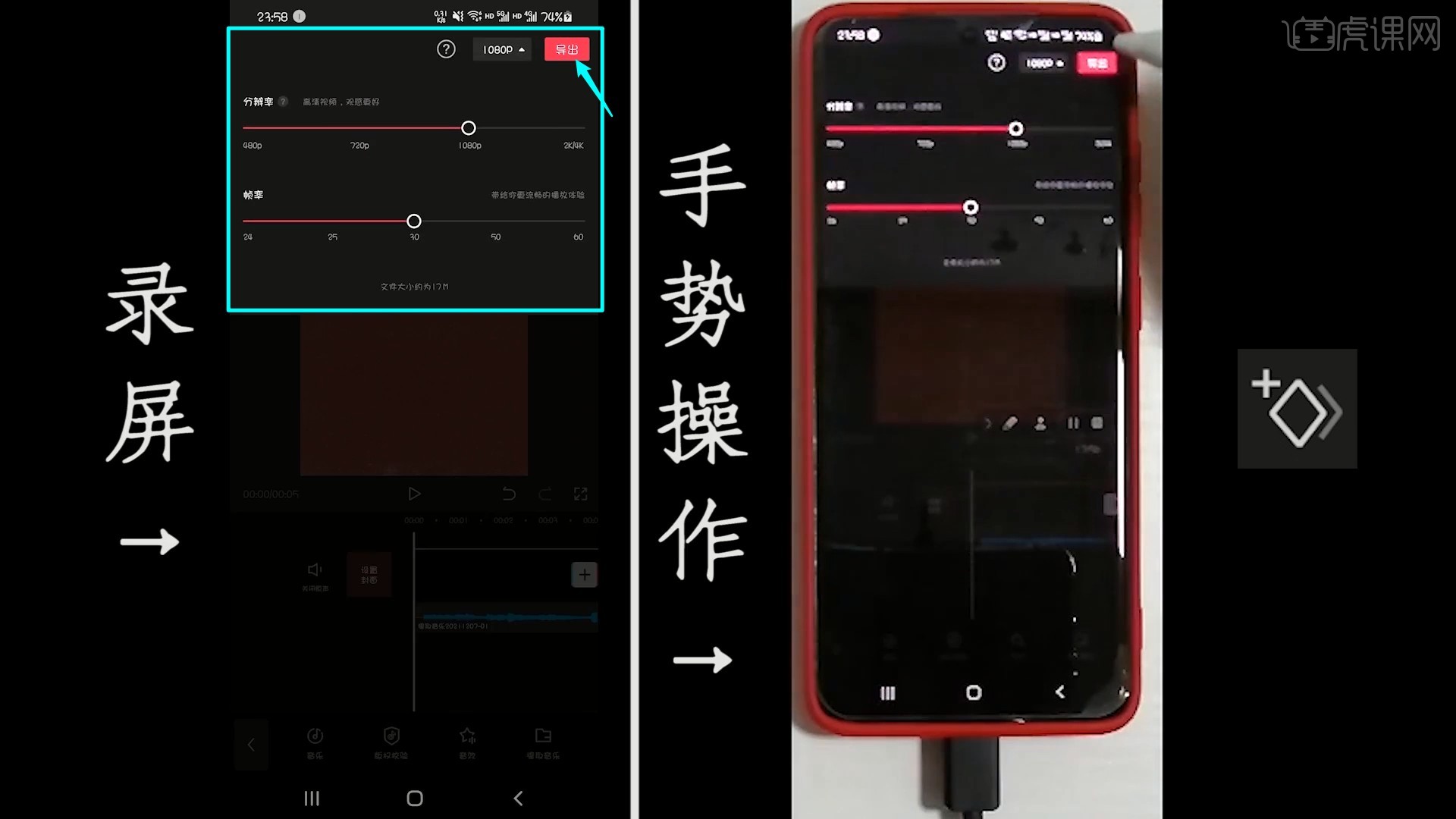
19.回顾本节课所讲解到的内容,同学们可以在下方评论区进行留言,老师会根据你们的问题进行回复。
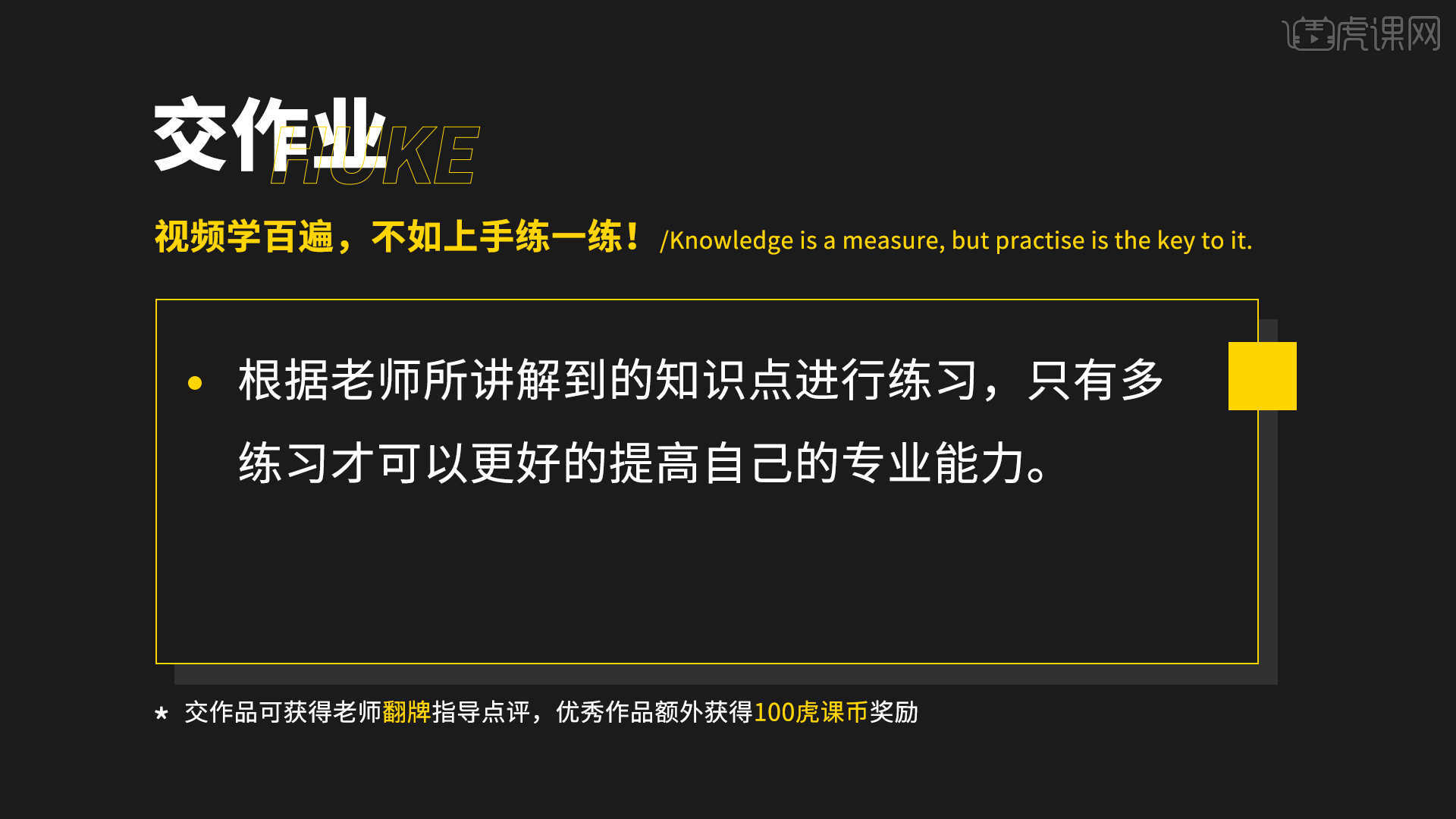
20.最终效果如图所示,视频学百遍,不如上手练一练!你学会了吗?
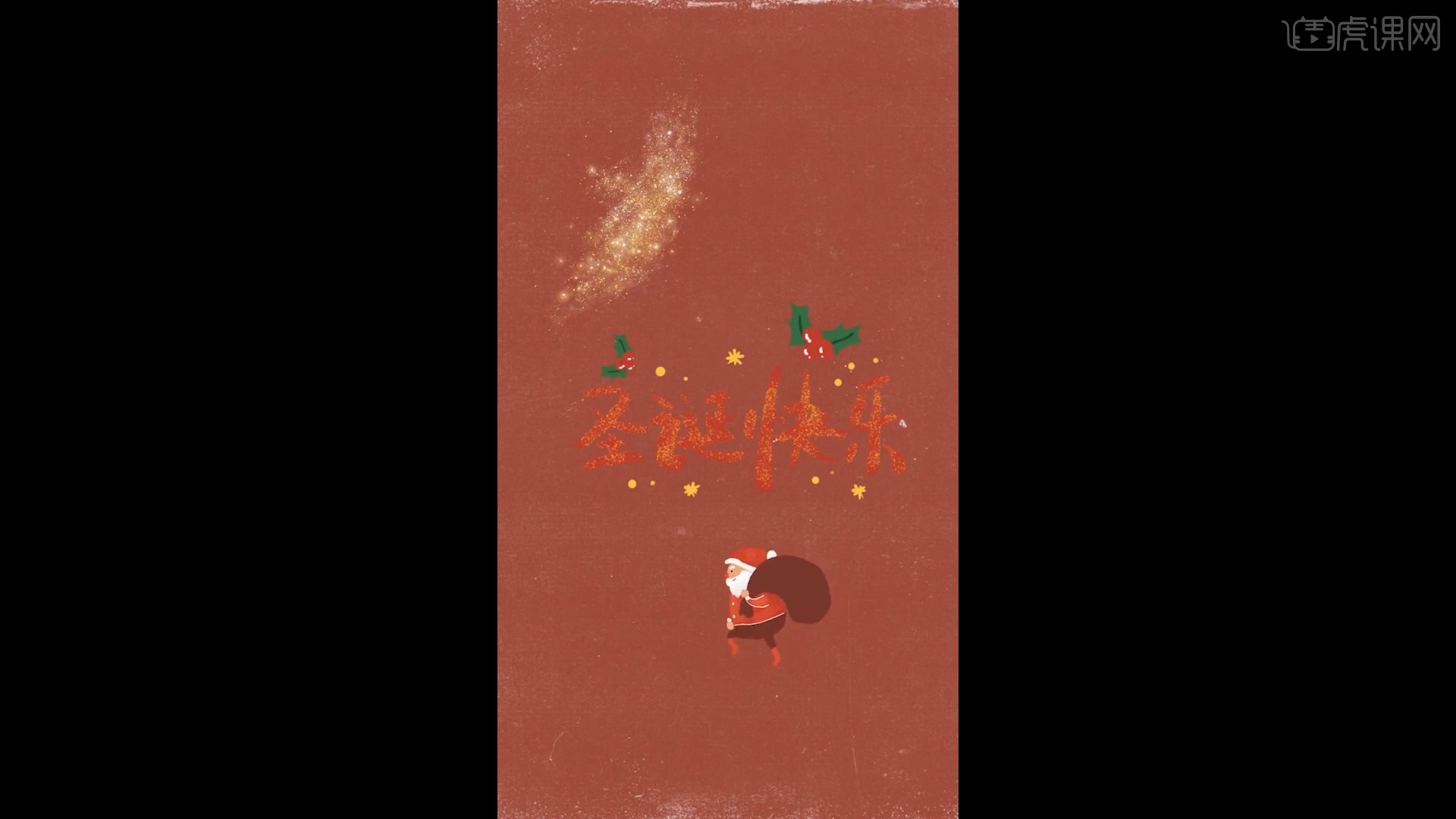
以上就是剪映-关键帧功能的使用-【圣诞快乐】图文教程的全部内容了,你也可以点击下方的视频教程链接查看本节课的视频教程内容,虎课网每天可以免费学一课,千万不要错过哦!