PS-制作逼真纹身效果图文教程发布时间:2022年02月21日 08:01
虎课网为您提供字体设计版块下的PS-制作逼真纹身效果图文教程,本篇教程使用软件为PS(CC2021),难度等级为初级练习,下面开始学习这节课的内容吧!
本节课讲解Photoshop(简称:PS)软件 - 制作逼真纹身效果,同学们可以在下方评论区进行留言,老师会根据你们的问题进行回复,作业也可以在评区进行提交。

学完本课内容后,同学们可以根据下图作业布置,在视频下方提交作业图片,老师会一一解答。
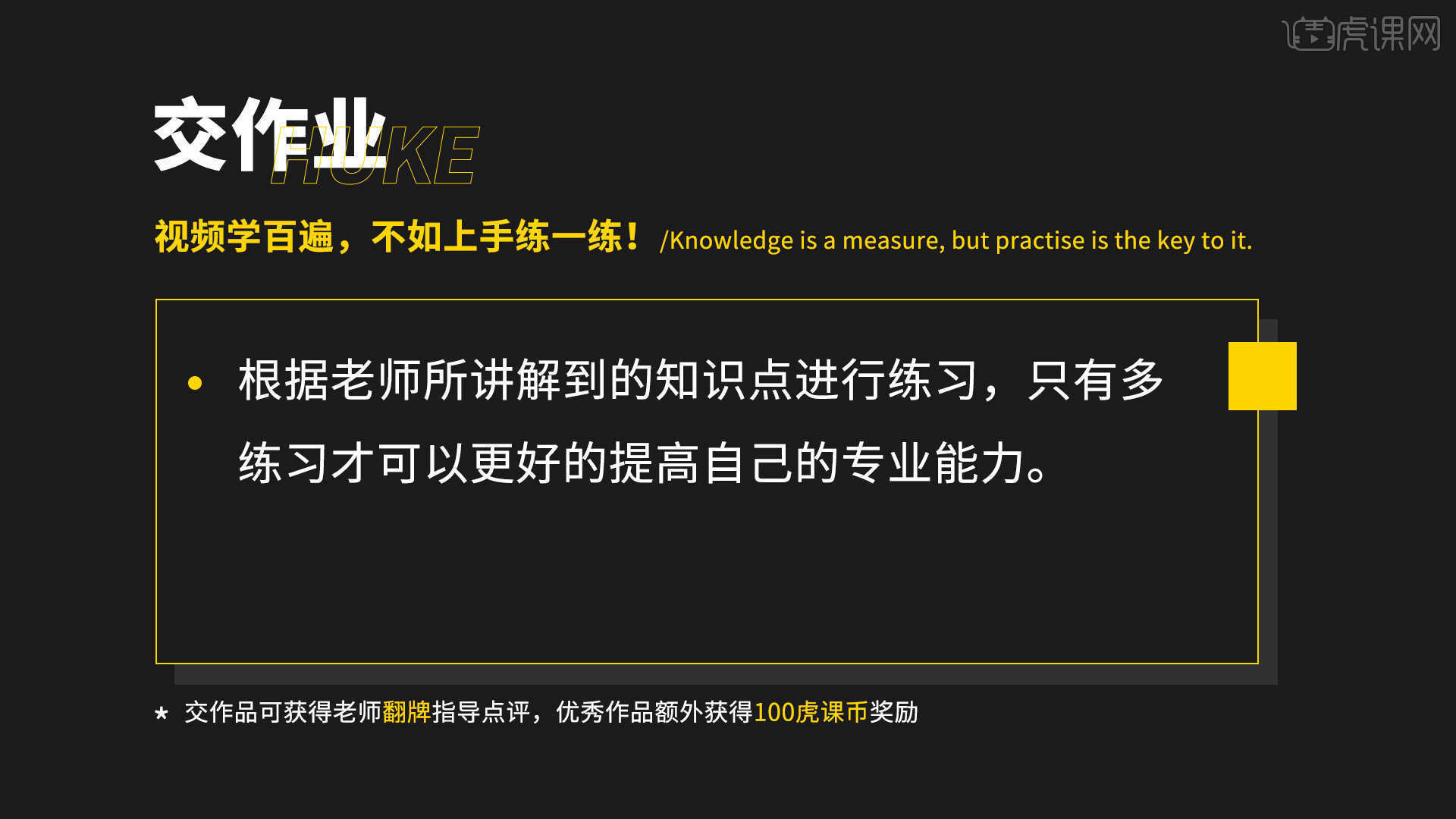
那我们开始今天的教程吧。
1.选择素材文件进行【复制】【快捷键Ctrl+J】,然后选择复制出来的图层进行【去色】的调整【快捷键:Ctrl+Shift+U】,具体如图示。
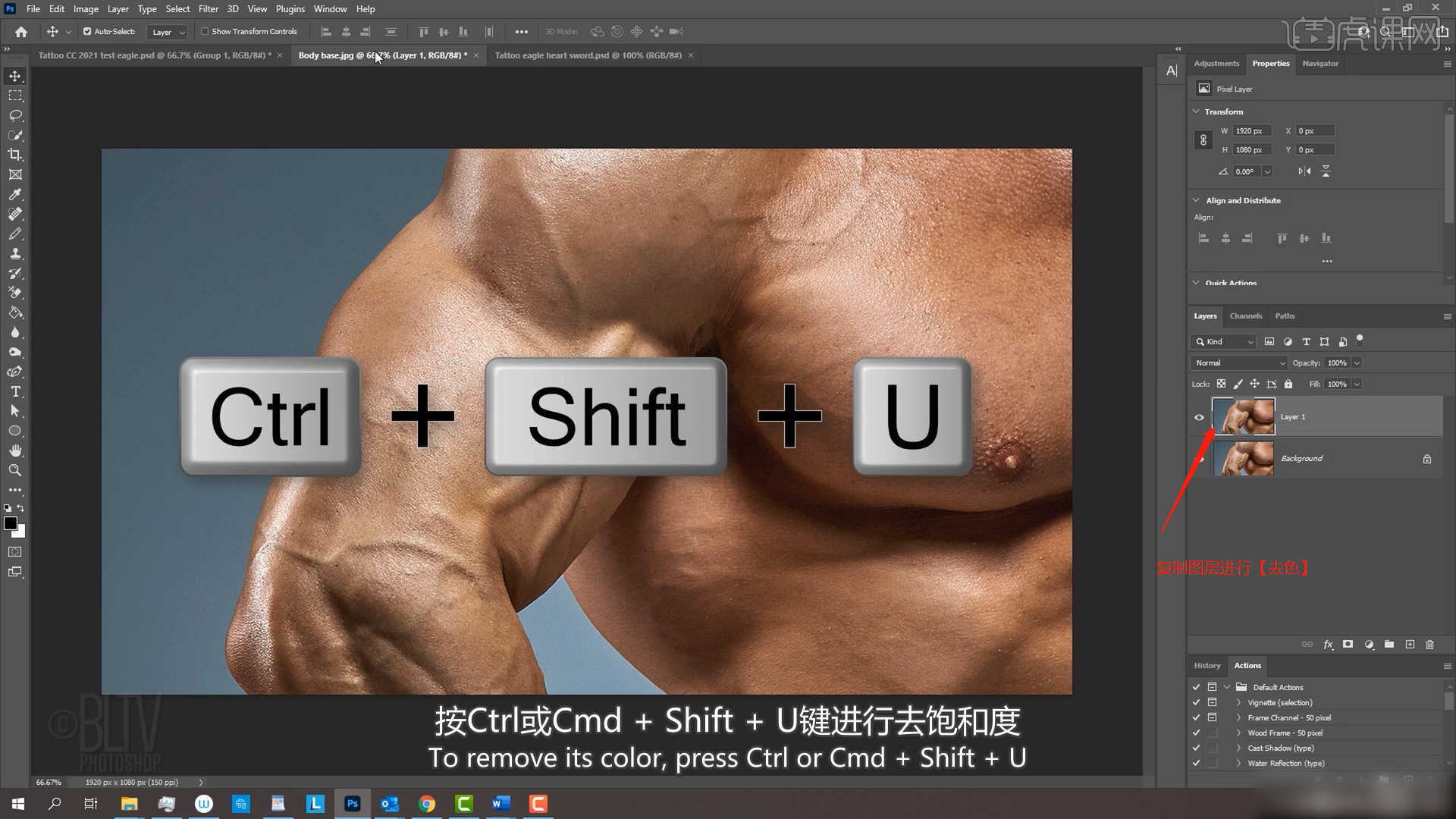
2.在效果器中点击【滤镜 - 模糊】先后添加【高斯模糊】效果设置它的【半径】数值,具体如图示。
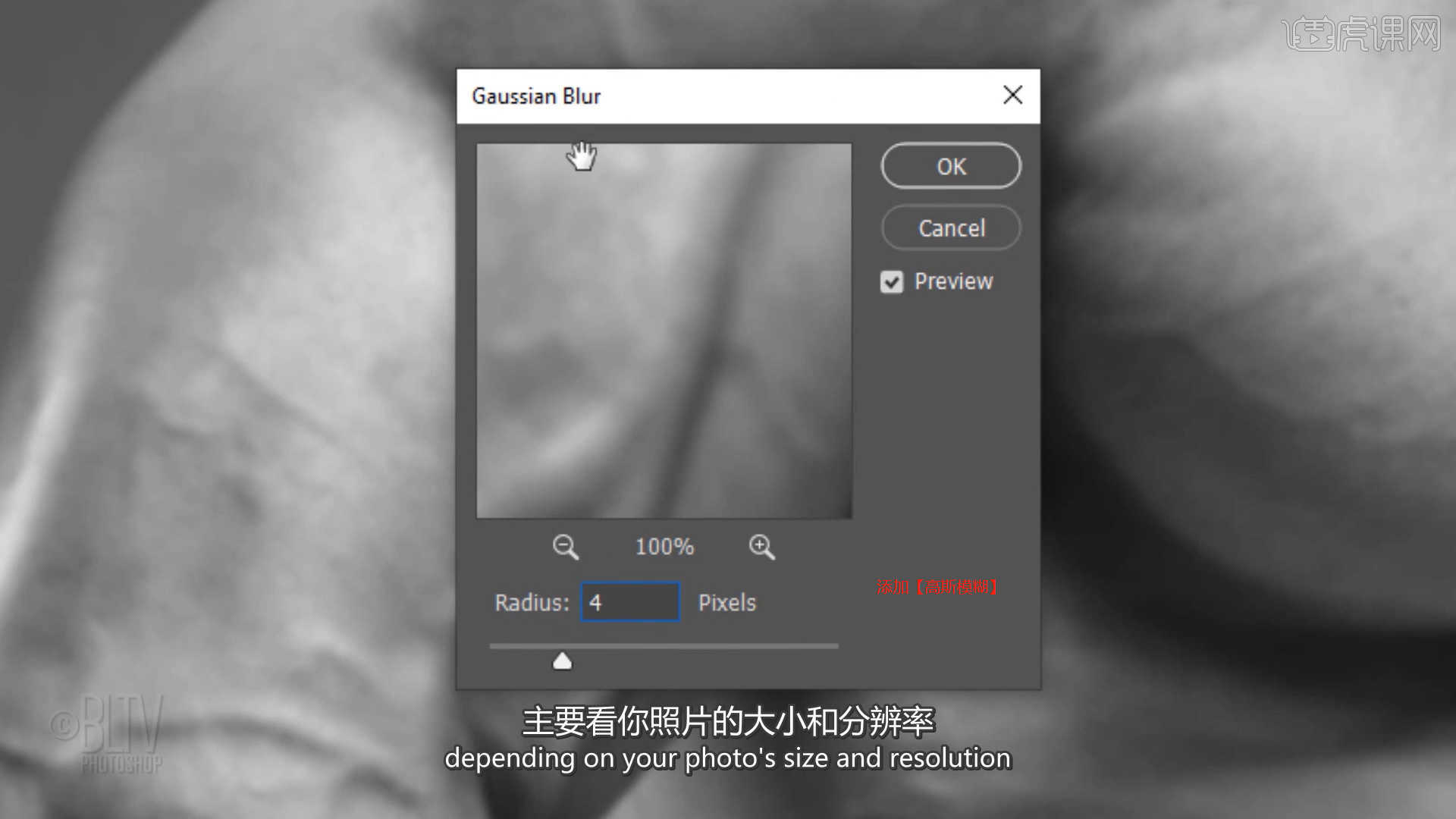
3.选择右侧的【图层下拉菜单】,然后在面板中选择【复制图层】选择【新的文件】,并且点击确定。
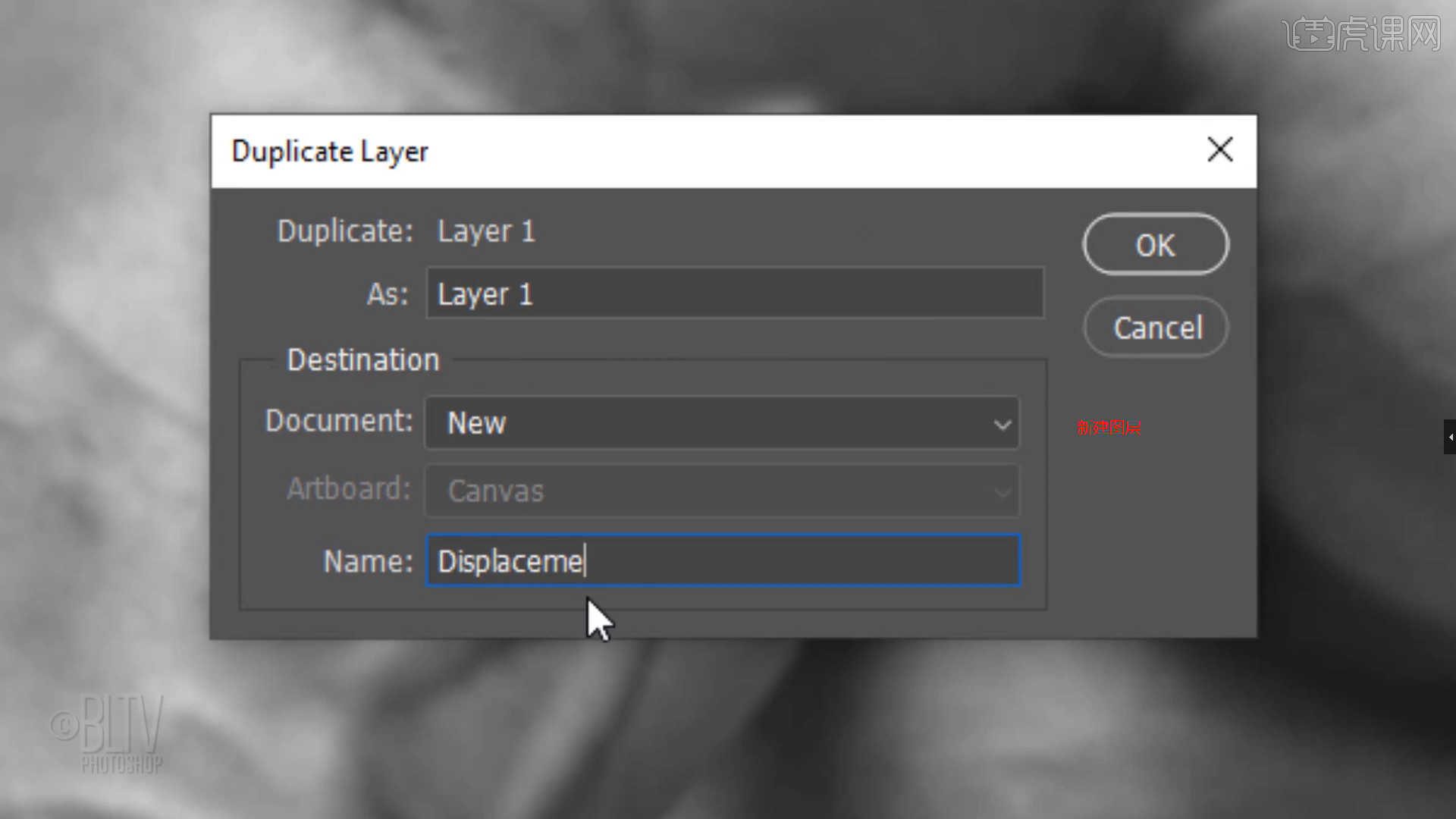
4.在工具栏中点击【导入 - 另存为】,在面板中点击【保存】格式为【PSD格式】。
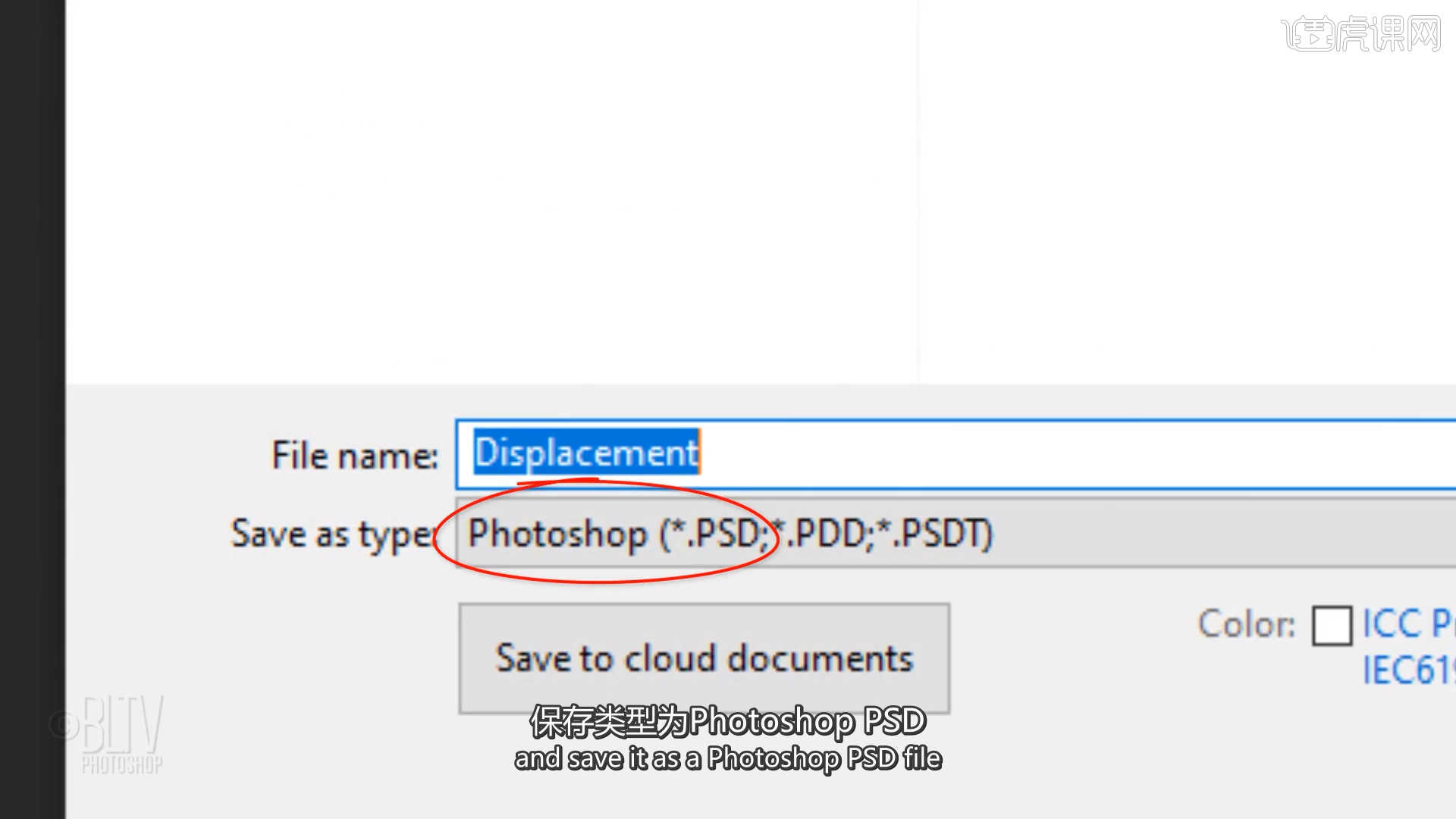
5.加载喜欢的图案素材,然后使用【魔术棒】工具将“背景颜色”进行【删减】的操作。
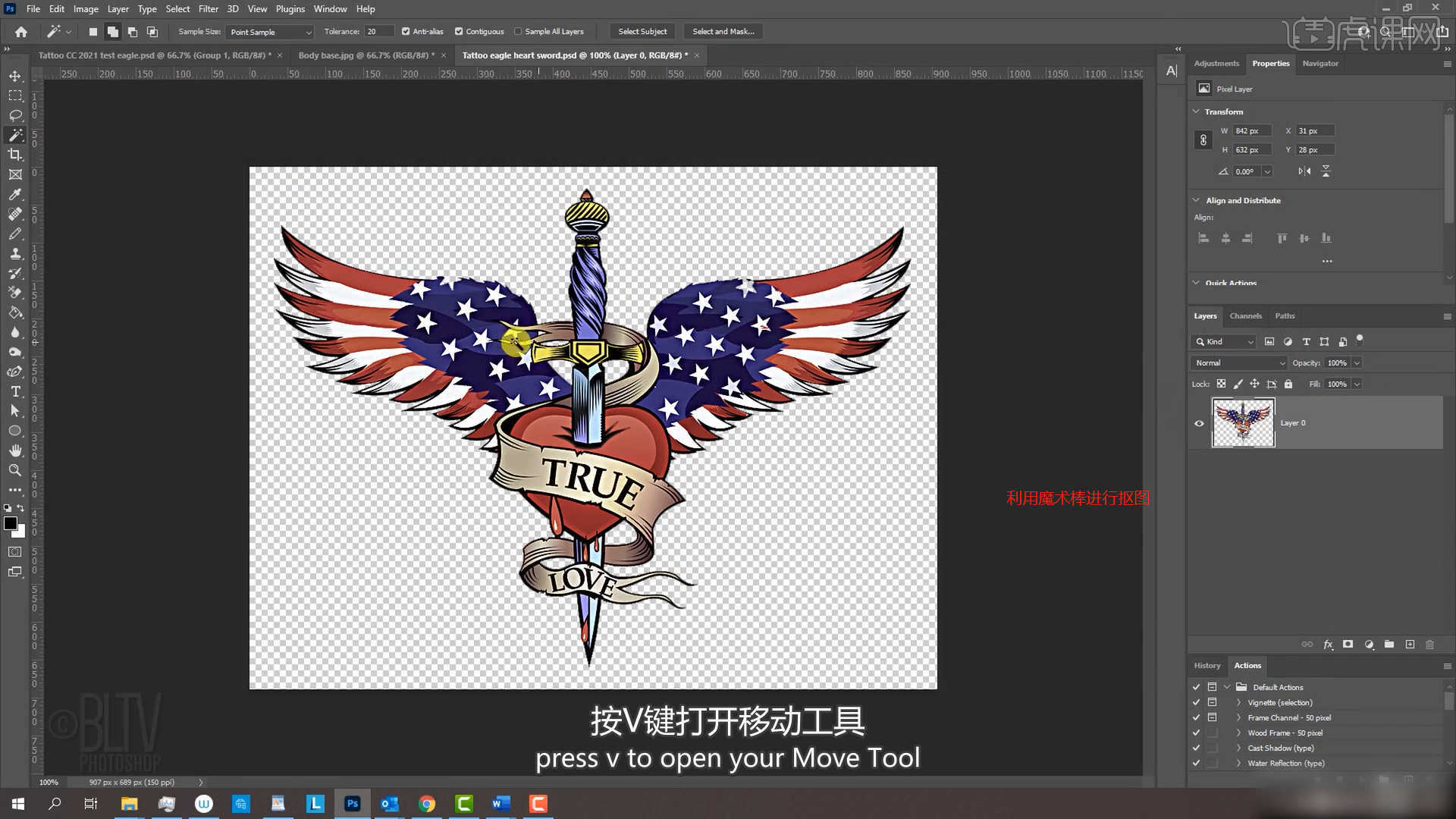
6.将图片导入到案例项目中,然后右键鼠标转换为【智能对象】根据效果修改【不透明度】的数值信息,具体如图示。
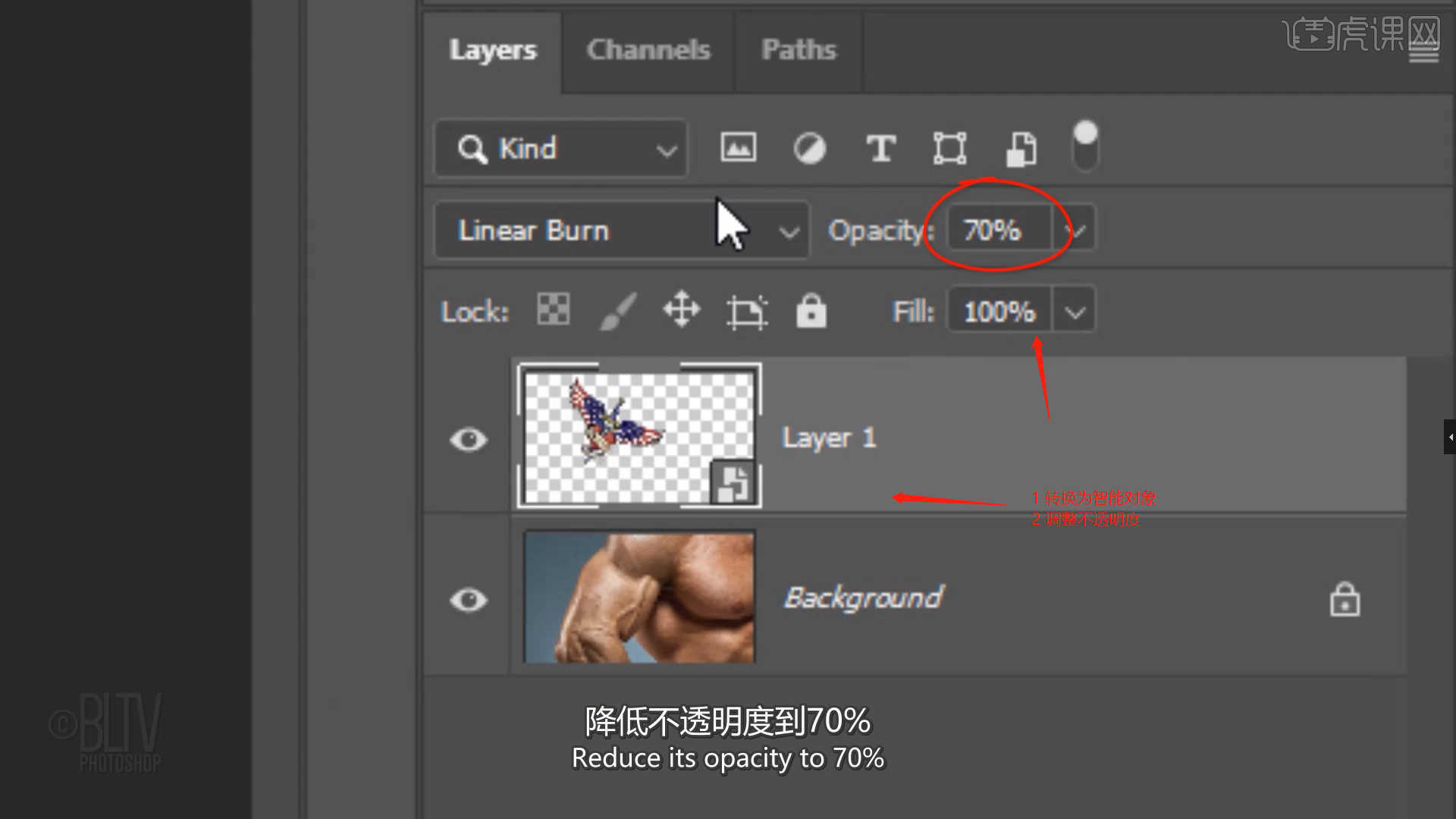
7.在工具栏中点击【滤镜】-【扭曲】-【置换滤镜】效果,然后在面板中设置【15*15】,并且点击确定,点击【确定】后,会自动跳转到目录面板,然后选择之前保存好的【PSD】文件。
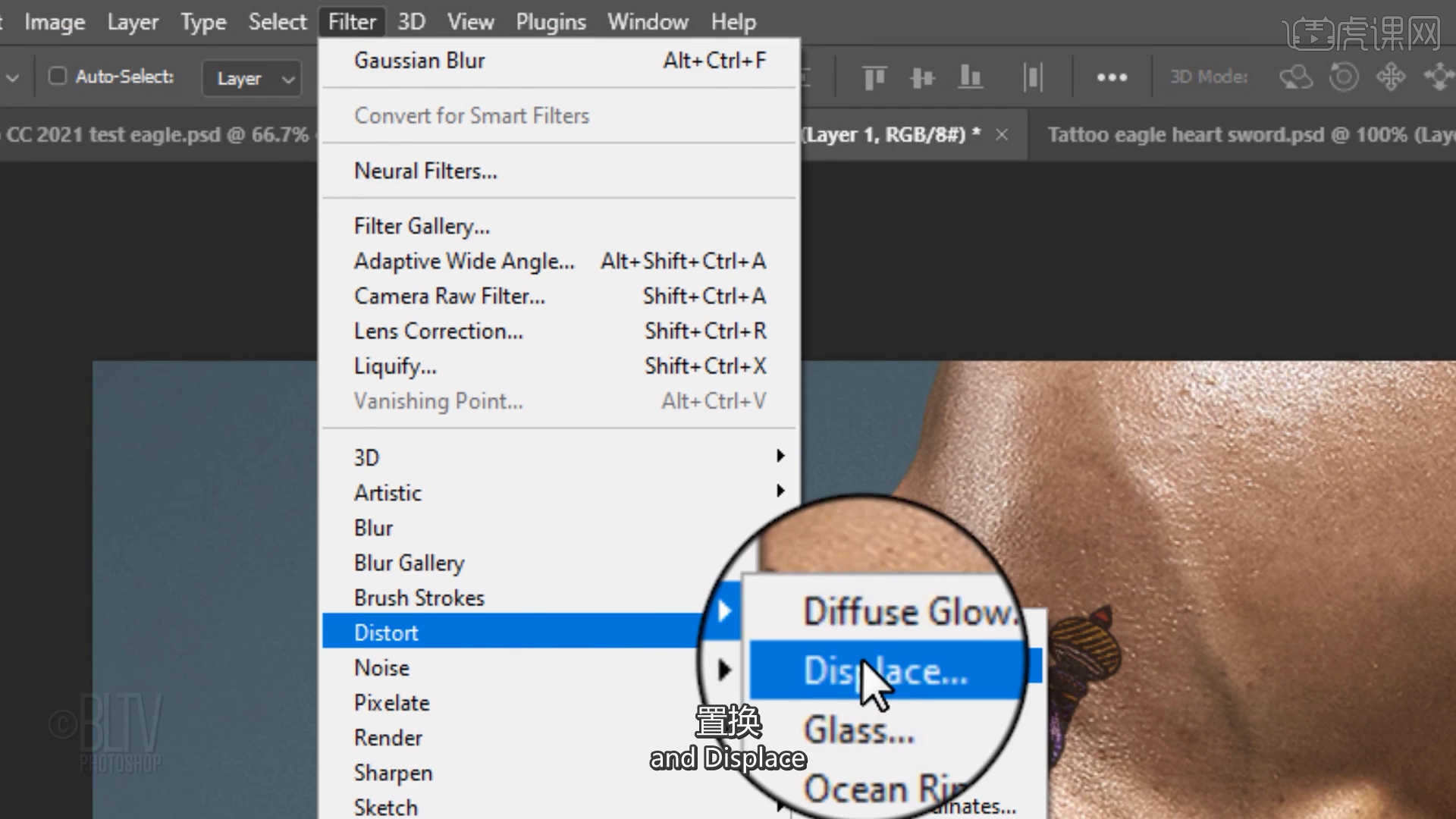
8.选择图层,双击打开【图层样式】,勾选【外发光】效果,然后在面板中调整一下它的【颜色】信息,具体如图示。
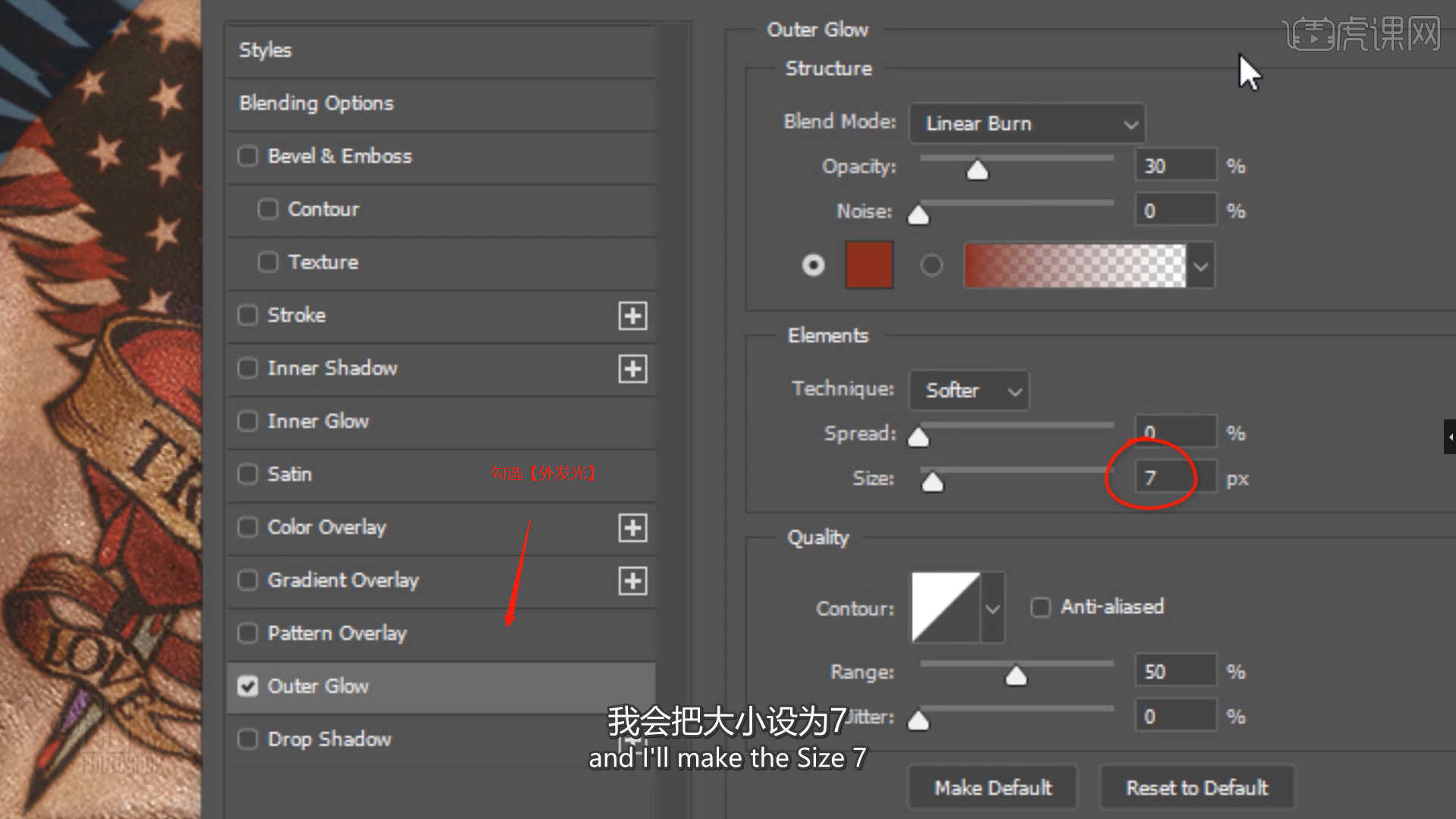
9.在效果器中添加【曲线】效果【快捷键:Ctrl+M】,选择曲线根据画面颜色来调整【曲线】的效果,用来调整画面的【明暗对比】,具体如图示。
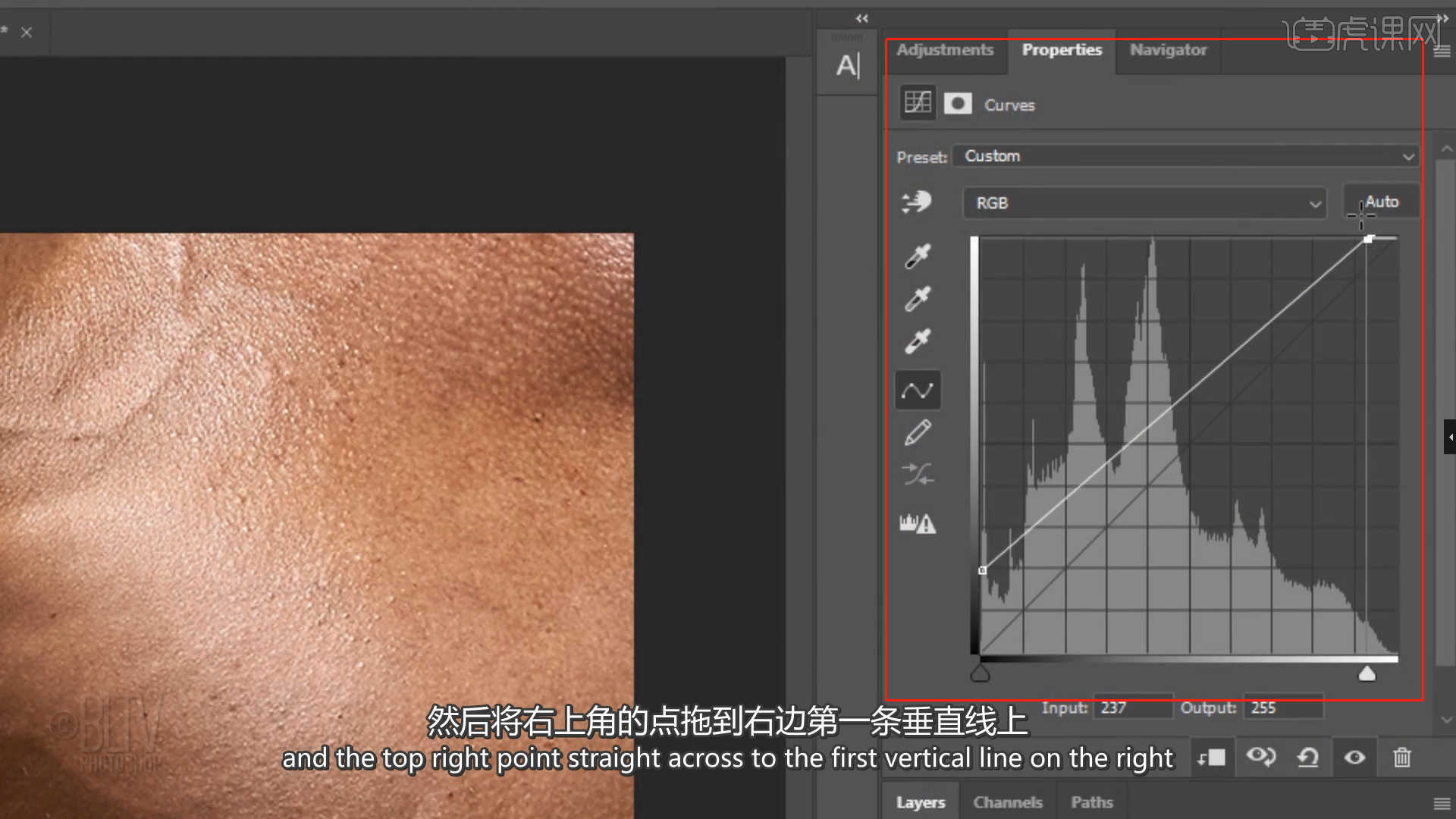
10.使用【快速选择工具】点击【人物主体】选中选区,然后层添加【蒙版】调整【颜色】为【黑色】进行填充,点击【锁链】取消图层之间的“链接”效果,具体如图示。
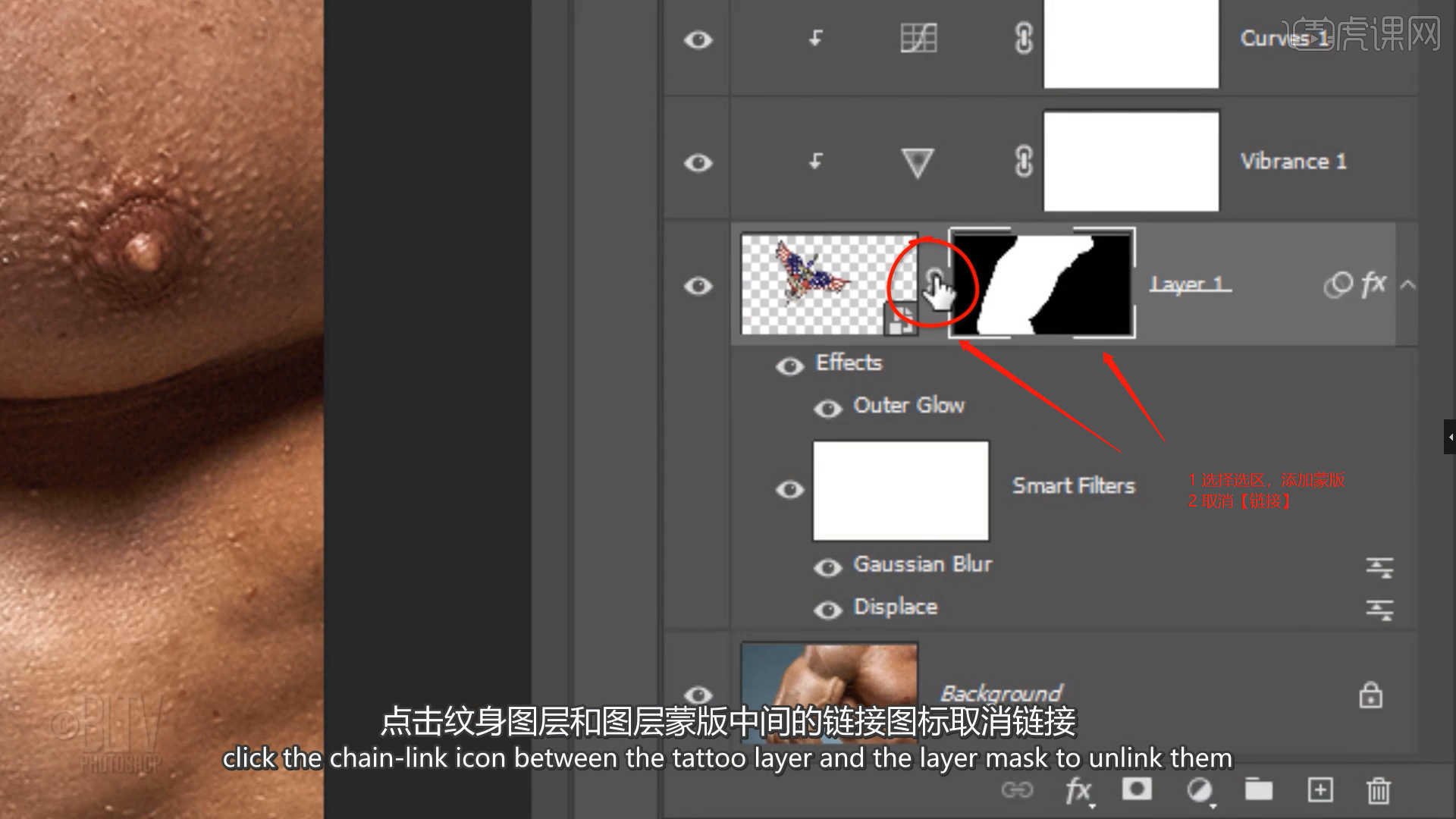
11.选择素材图层,利用【变形】命令【快捷键:Ctrl+T】,来调下它的【形状】样式,具体如图示。
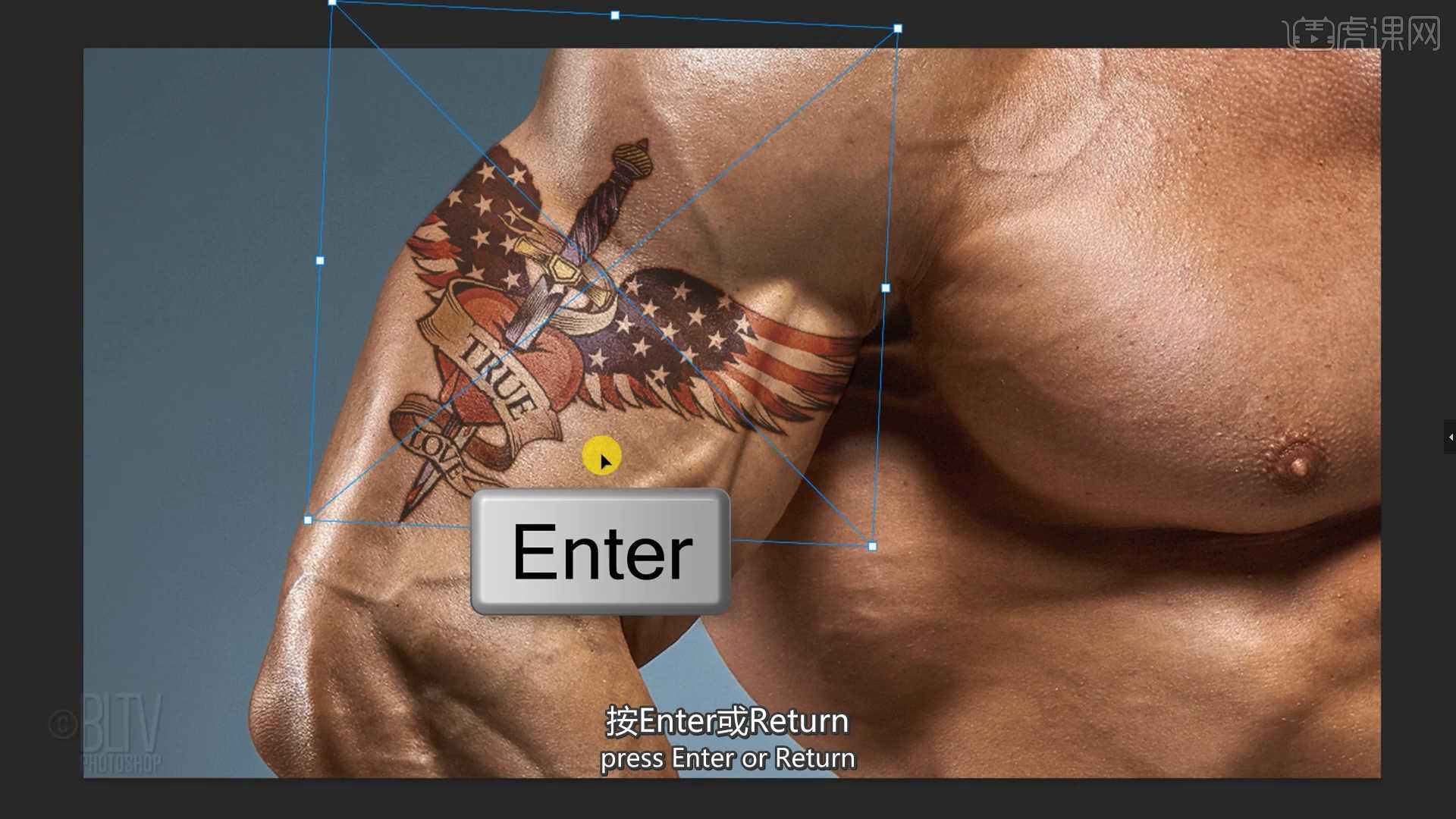
12.回顾本节课所讲解的内容,课程中的难重点同学们可以在下方评论区进行留言,老师你们会根据你们的问题进行回复。
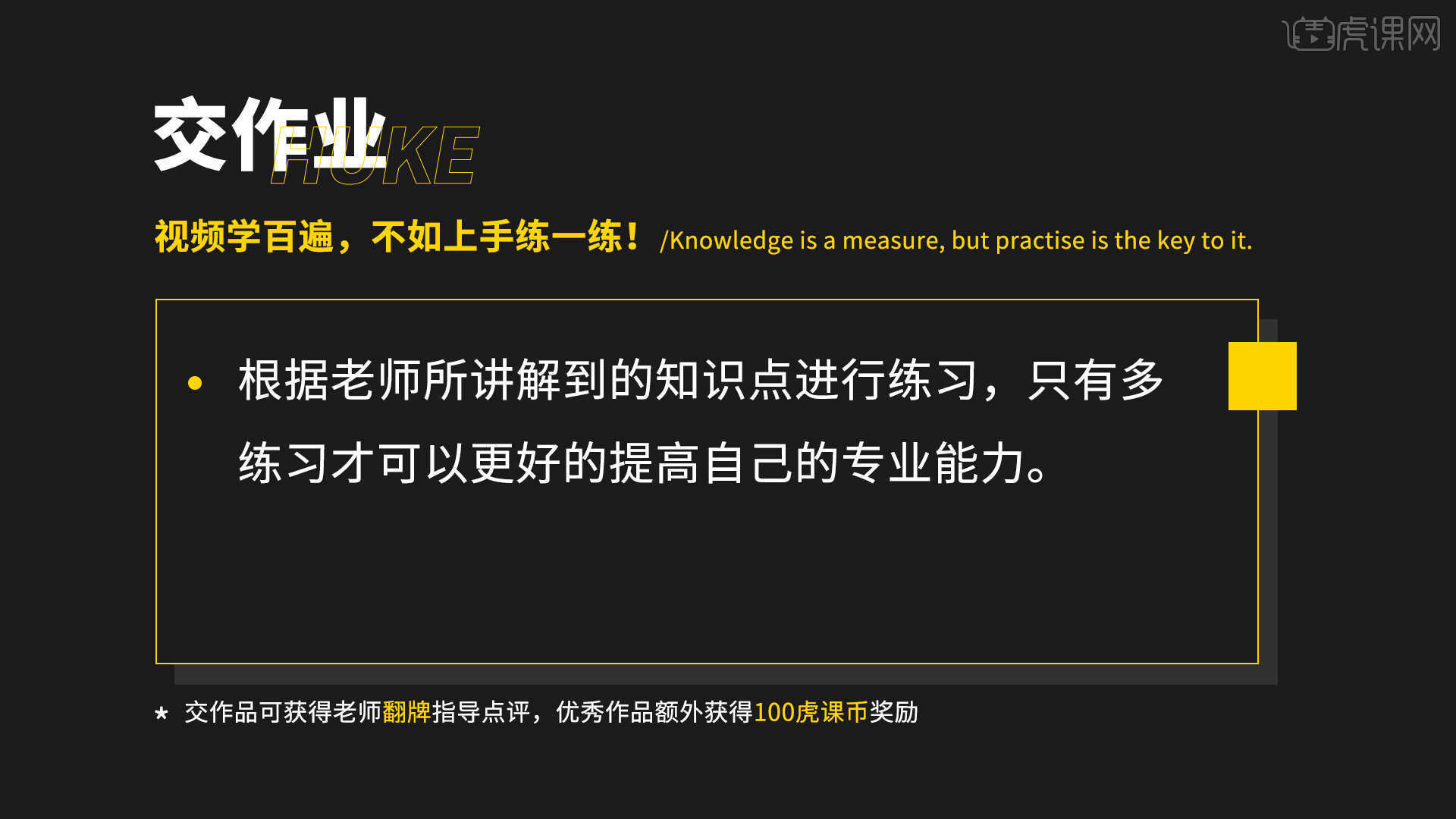
13.最终效果如图示,视频学百遍,不如上手练一练,你学会了吗!

以上就是PS-制作逼真纹身效果图文教程的全部内容了,你也可以点击下方的视频教程链接查看本节课的视频教程内容,虎课网每天可以免费学一课,千万不要错过哦!














