PS-制作薄雾笼罩效果图文教程发布时间:2022年02月21日 08:01
虎课网为您提供字体设计版块下的PS-制作薄雾笼罩效果图文教程,本篇教程使用软件为PS(CC2021),难度等级为初级练习,下面开始学习这节课的内容吧!
本节课讲解Photoshop(简称:PS)软件 - 制作薄雾笼罩效果,同学们可以在下方评论区进行留言,老师会根据你们的问题进行回复,作业也可以在评区进行提交。

学完本课内容后,同学们可以根据下图作业布置,在视频下方提交作业图片,老师会一一解答。

那我们开始今天的教程吧。
1.将准备好的“背景”素材载入进来,右键鼠标转换为【智能对象】,课程中使用到“文案/图片素材”文件,点击【黄色】按钮下载课程素材,具体如图示。
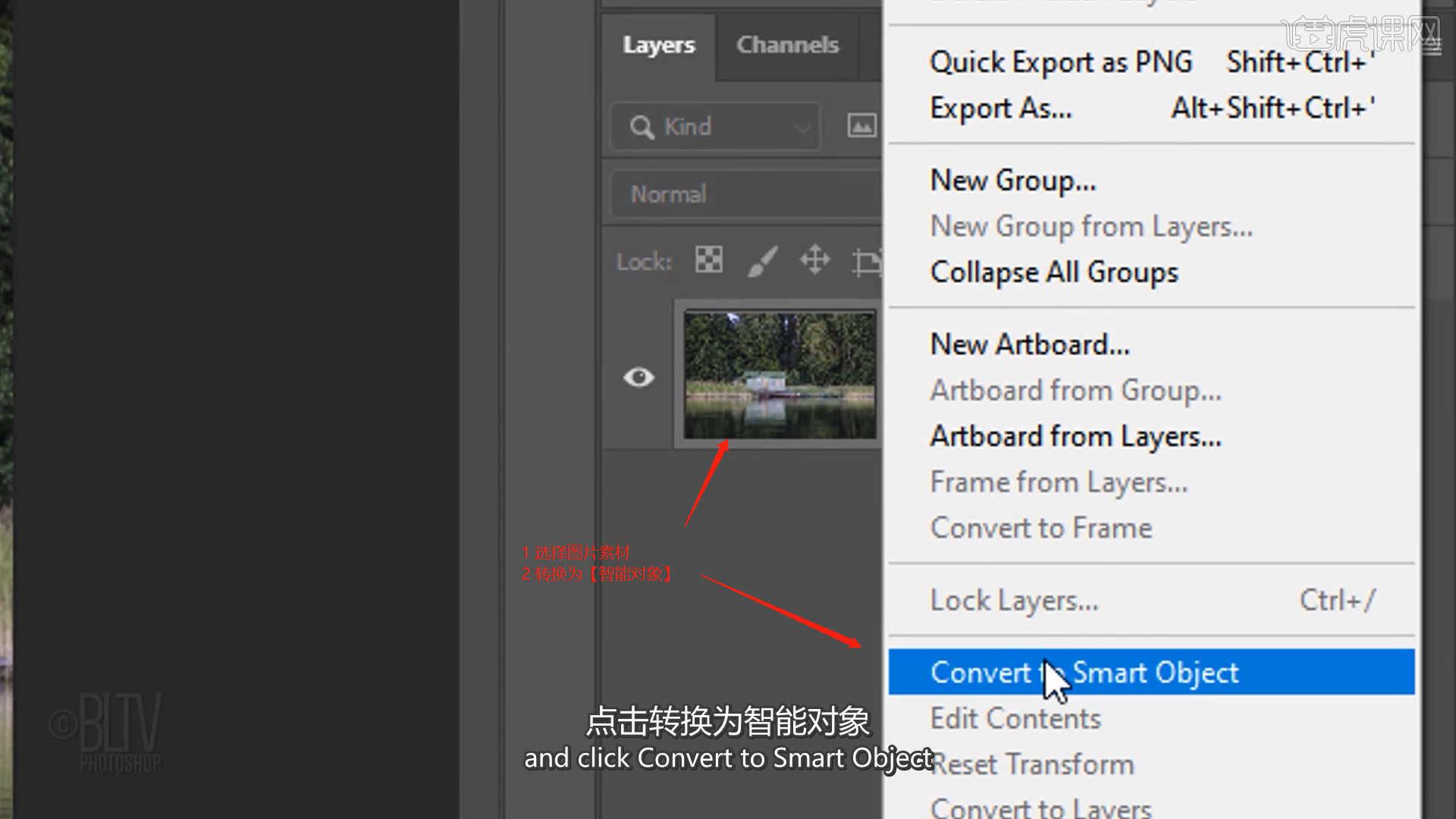
2.在顶部的工具栏中打开【滤镜 - Camera Raw滤镜】,选择【基本】面板调整一下【Contrast的数值为:-100】、【Highights的数值为:+10】、【Shadows的数值为:+20】、【Clarity的数值为:+40】、【Dehaze的数值为:-100】,具体如图示。
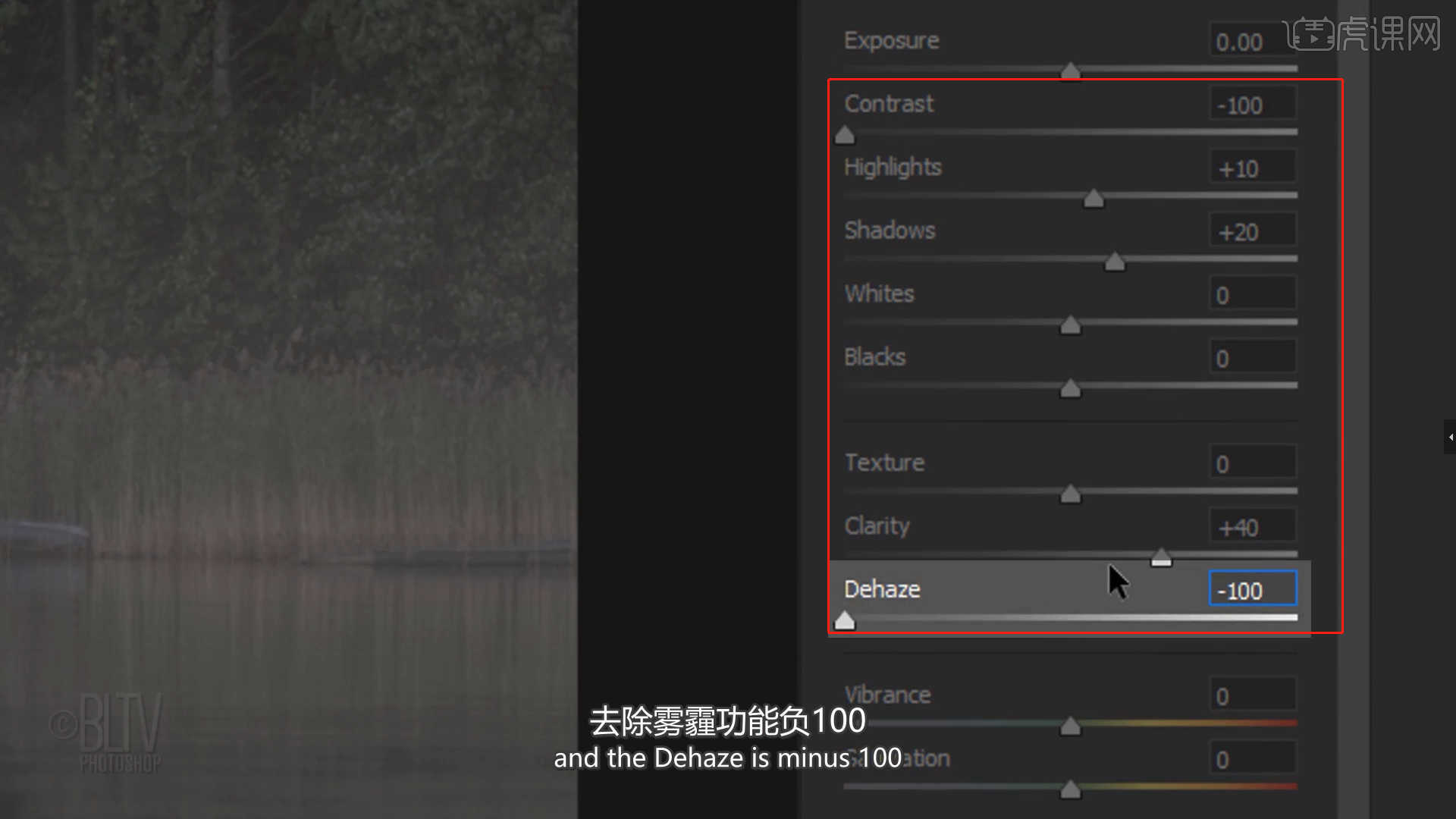
3.在面板中选择【效果】面板然后调整【Grain:70】的数值信息,具体如图示。
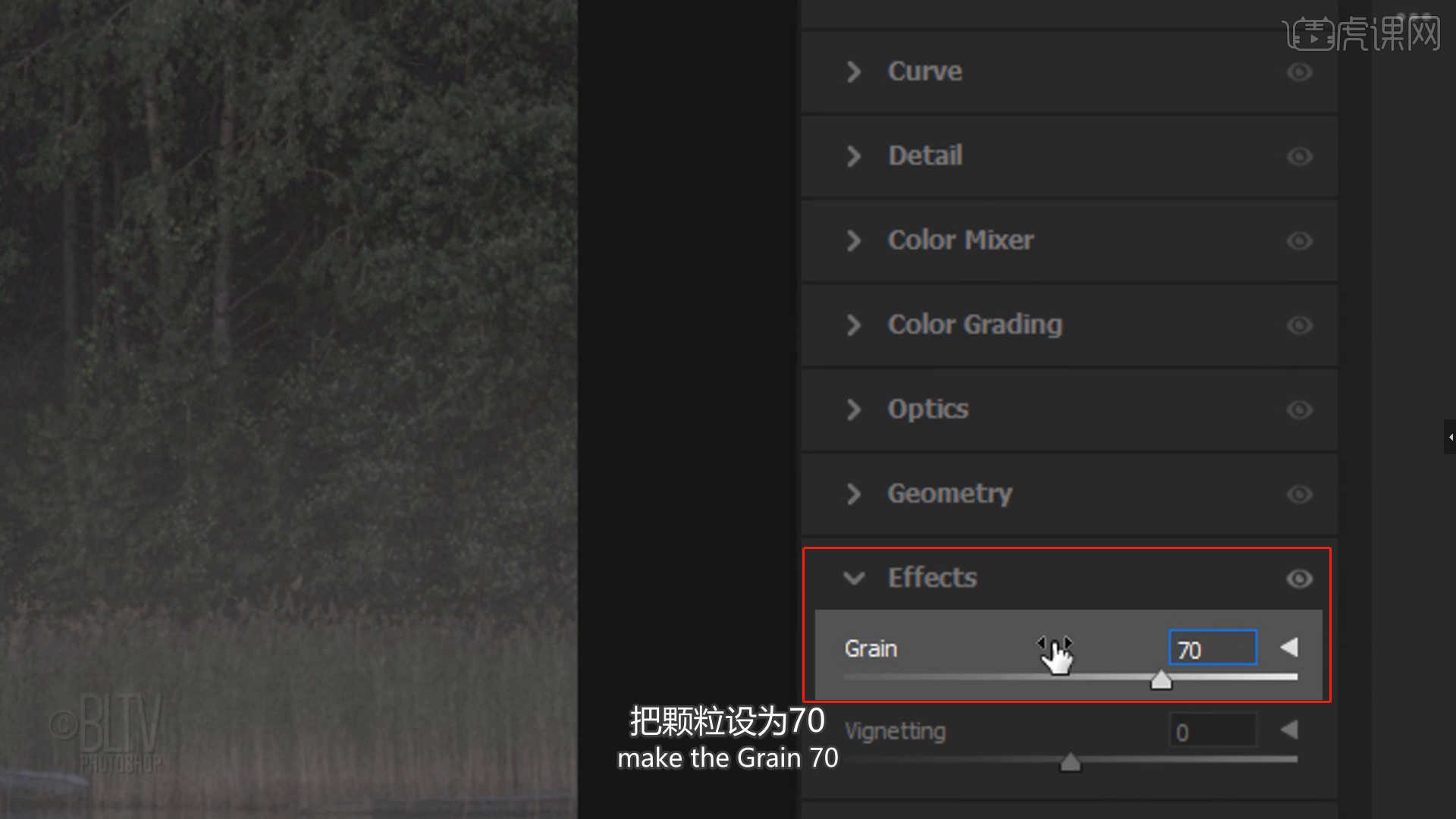
4.调整完成后【退出】Camera Raw滤镜面板,然后再次打开【滤镜 - Camera Raw滤镜】,选择【基本】面板调整一下【Clarity的数值为:-20】、【Dehaze的数值为:-60】,具体如图示。
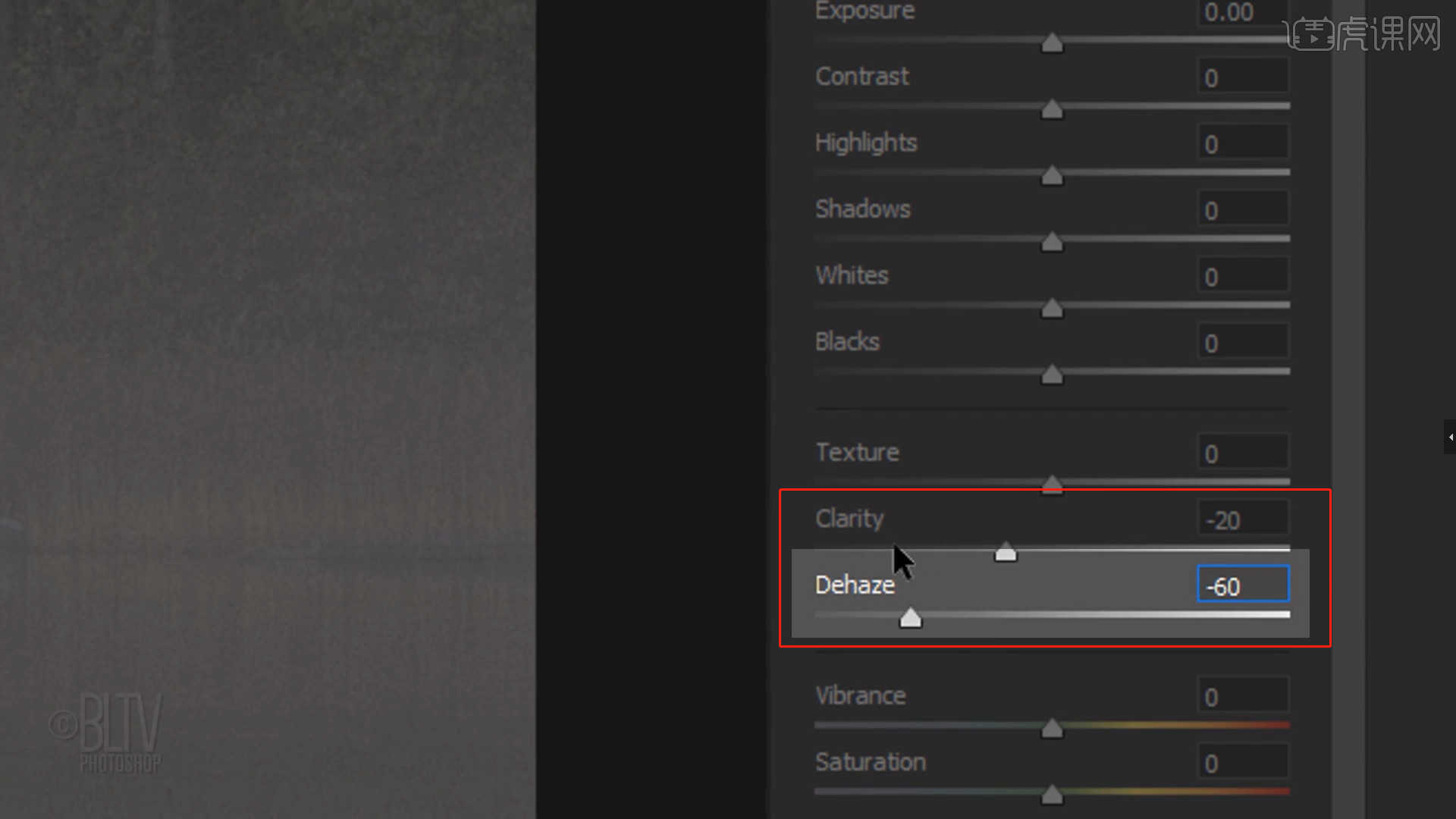
5.选择图层添加【蒙版】使用【渐变】工具在蒙版中进行填充的操作,具体如图示。
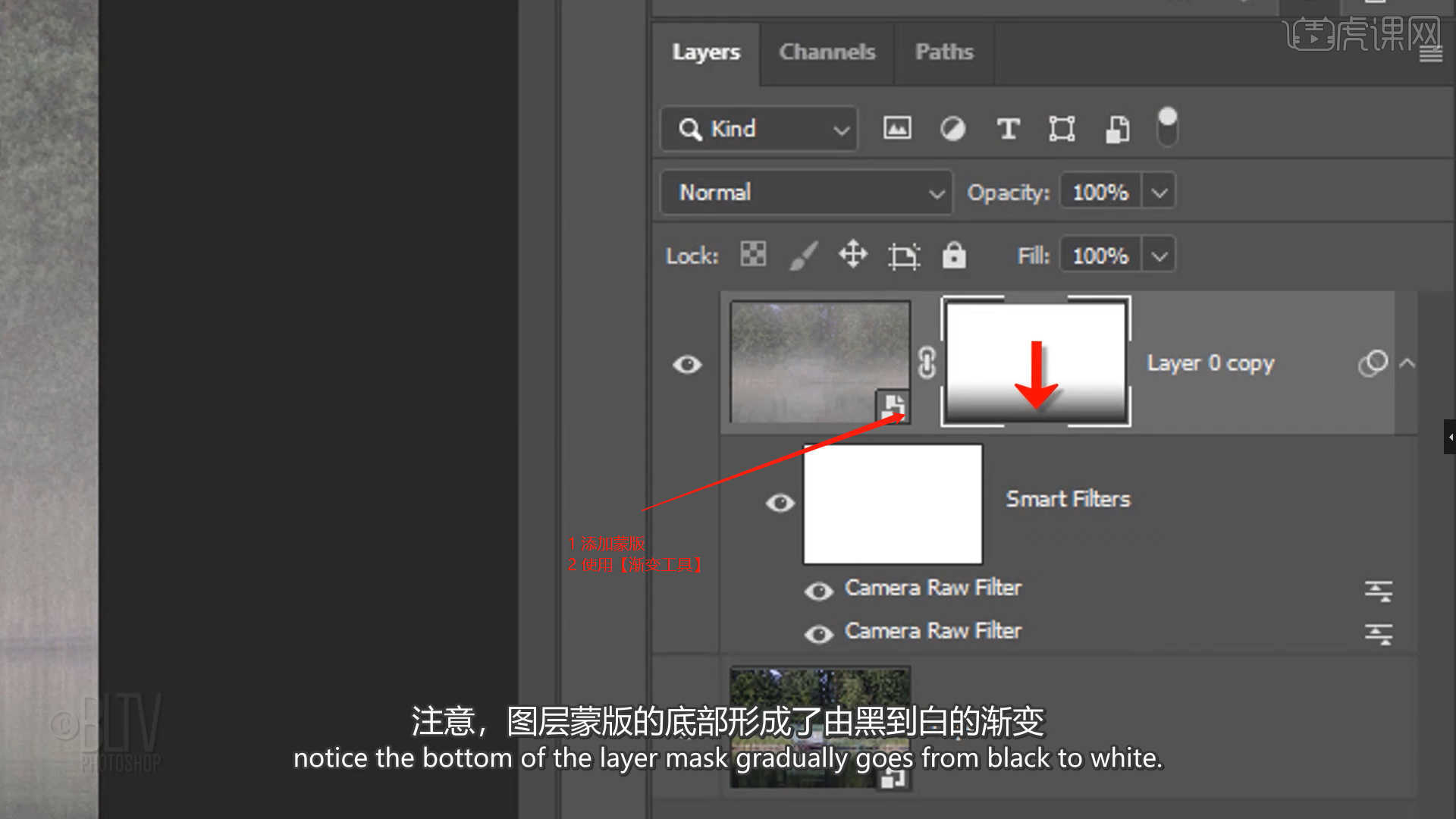
6.新建图层【快捷键:Ctrl+Shift+N】,在【颜色】面板中设置颜色进行填充,然后在工具栏中点击【滤镜 - 渲染 - 分层云彩】效果进行添加。
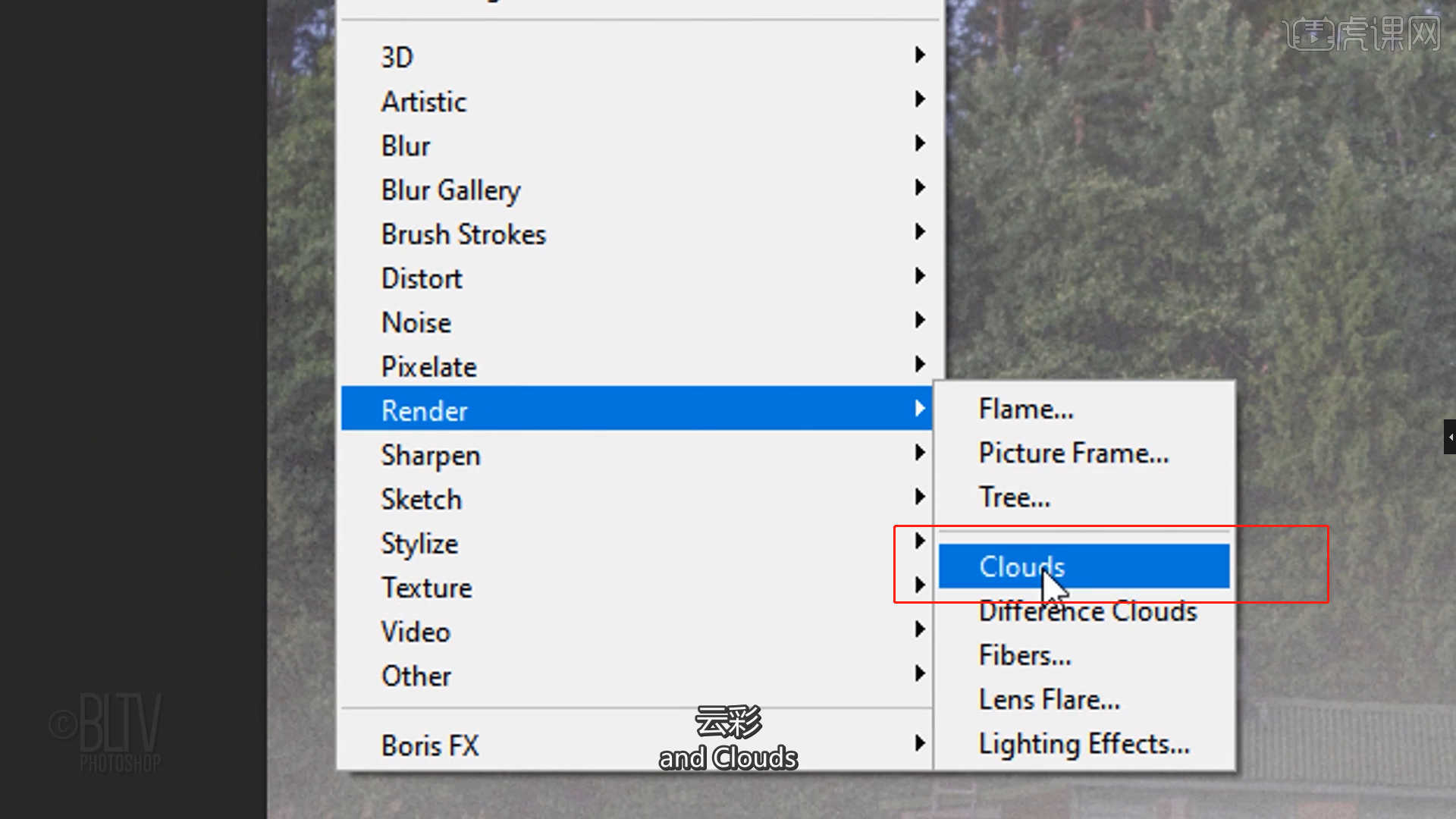
7.将图层“类型”调整为【滤色】根据效果修改【不透明度】的数值信息,具体如图示。
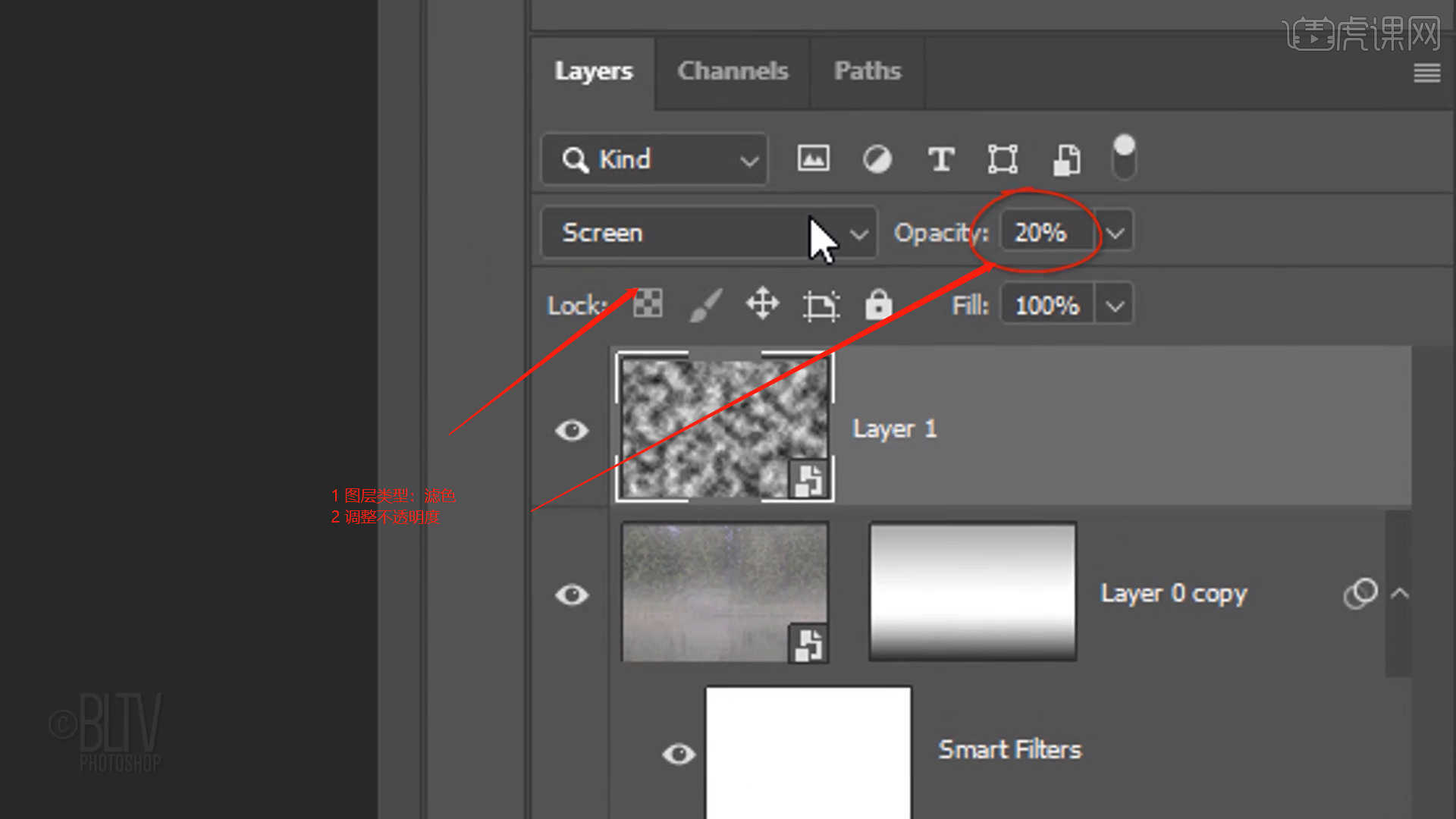
8.选择图层添加【蒙版】使用【渐变】工具在蒙版中进行填充的操作,具体如图示。
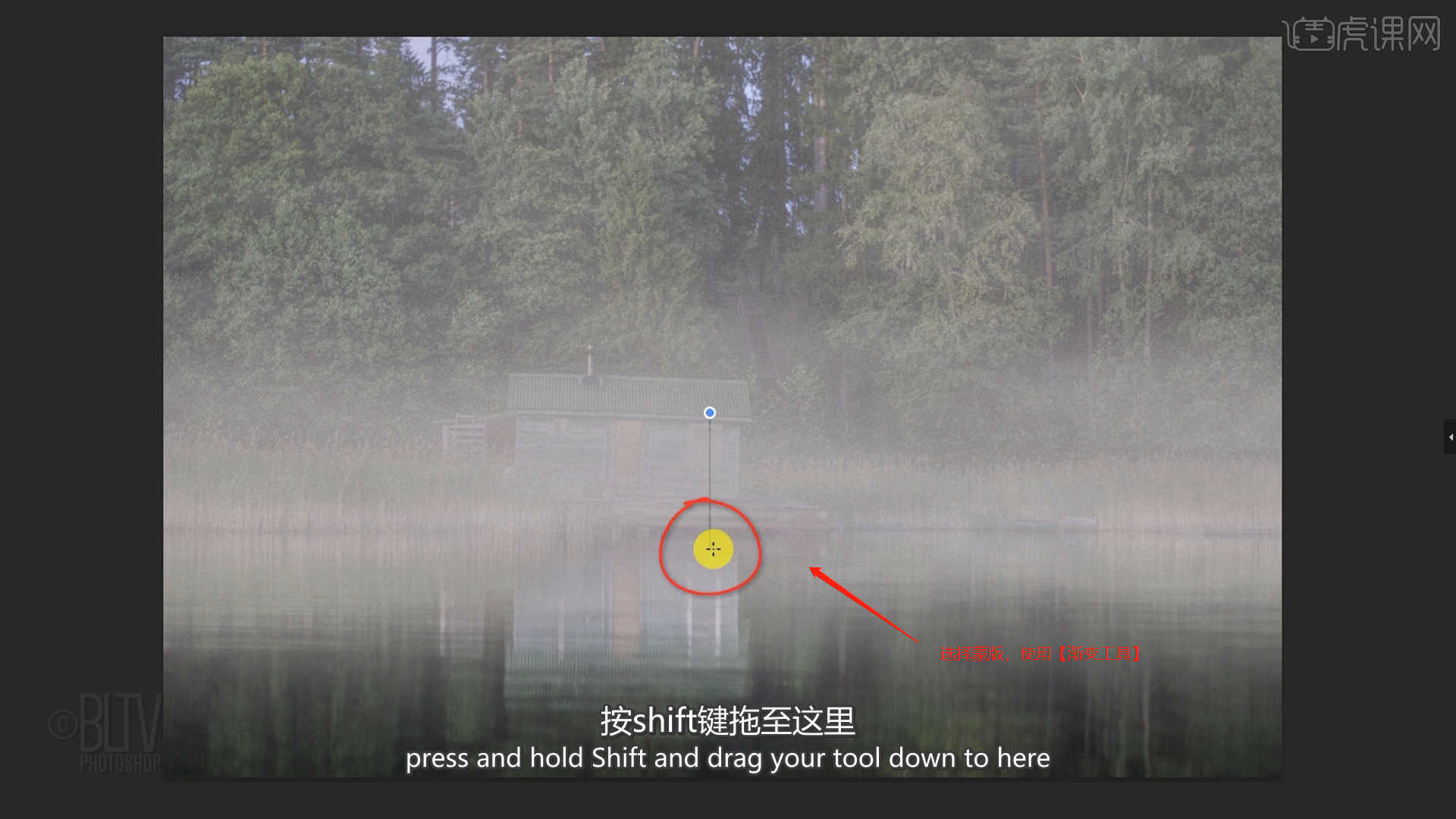
9.在效果器中点击【滤镜 - 模糊】先后添加【高斯模糊和动感模糊】效果设置它的【半径】数值,具体如图示。
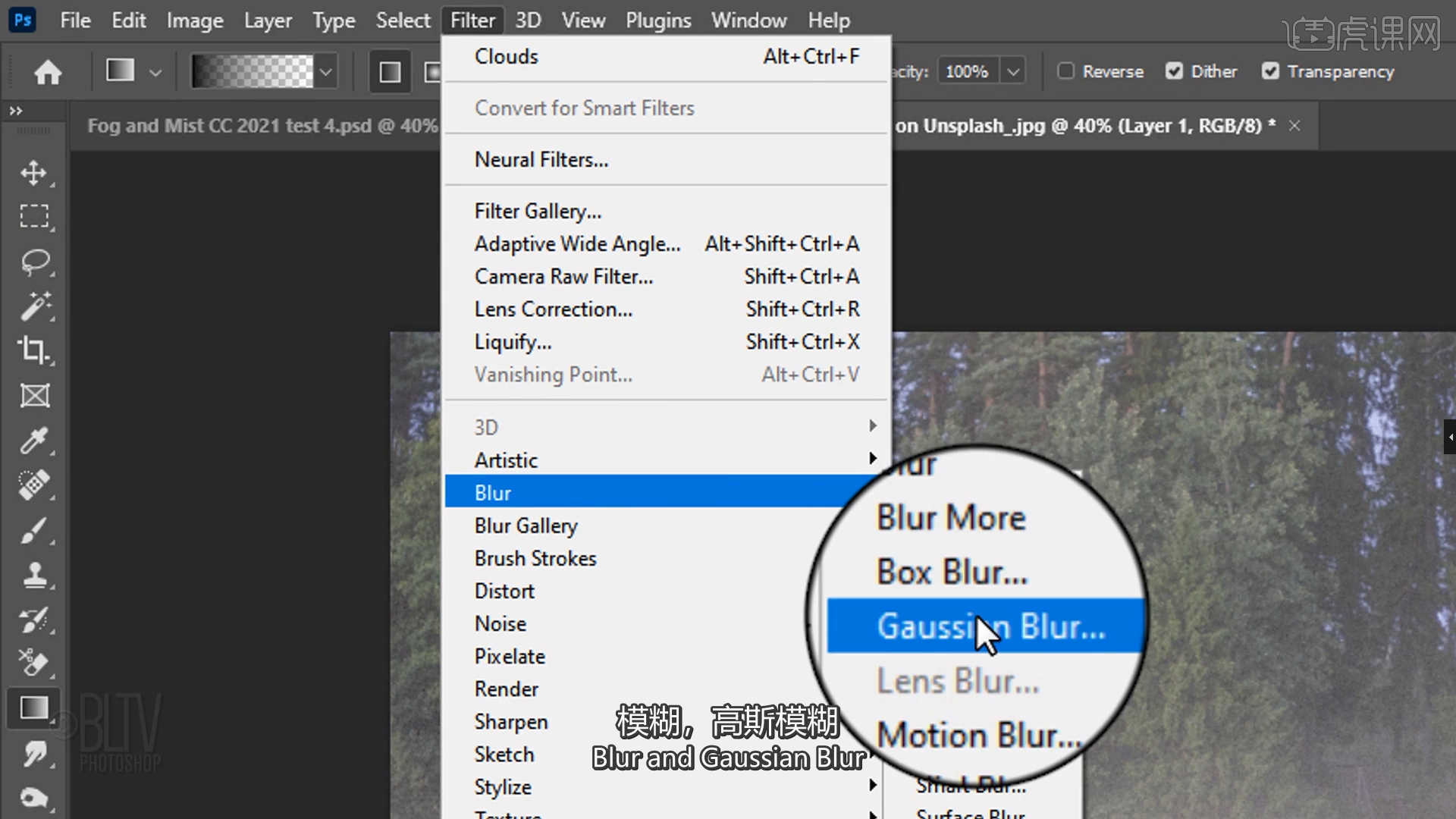
10.将图层“类型”调整为【柔光】根据效果修改【不透明度】的数值信息,具体如图示。
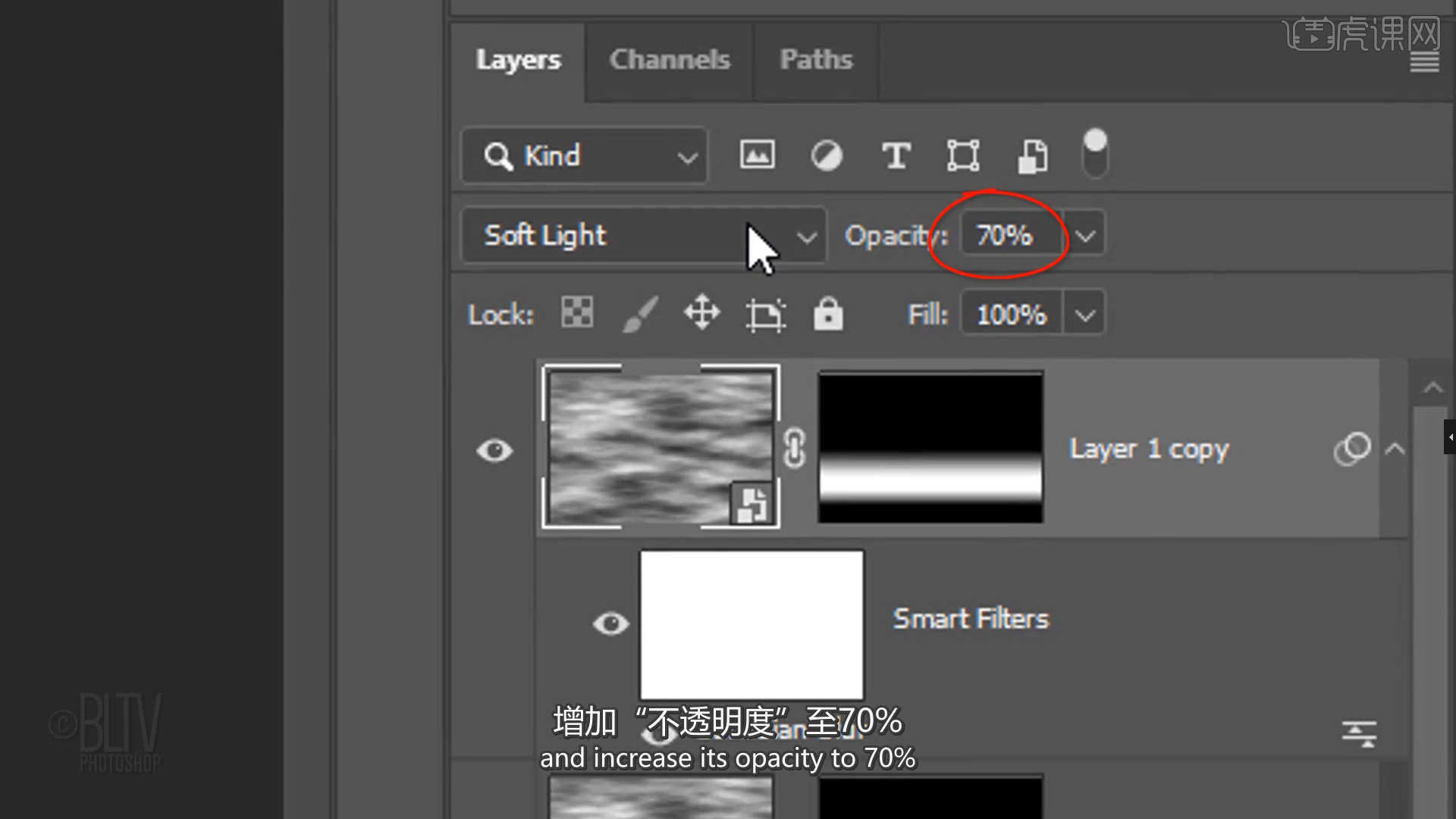
11.回顾本节课所讲解的内容,课程中的难重点同学们可以在下方评论区进行留言,老师你们会根据你们的问题进行回复。
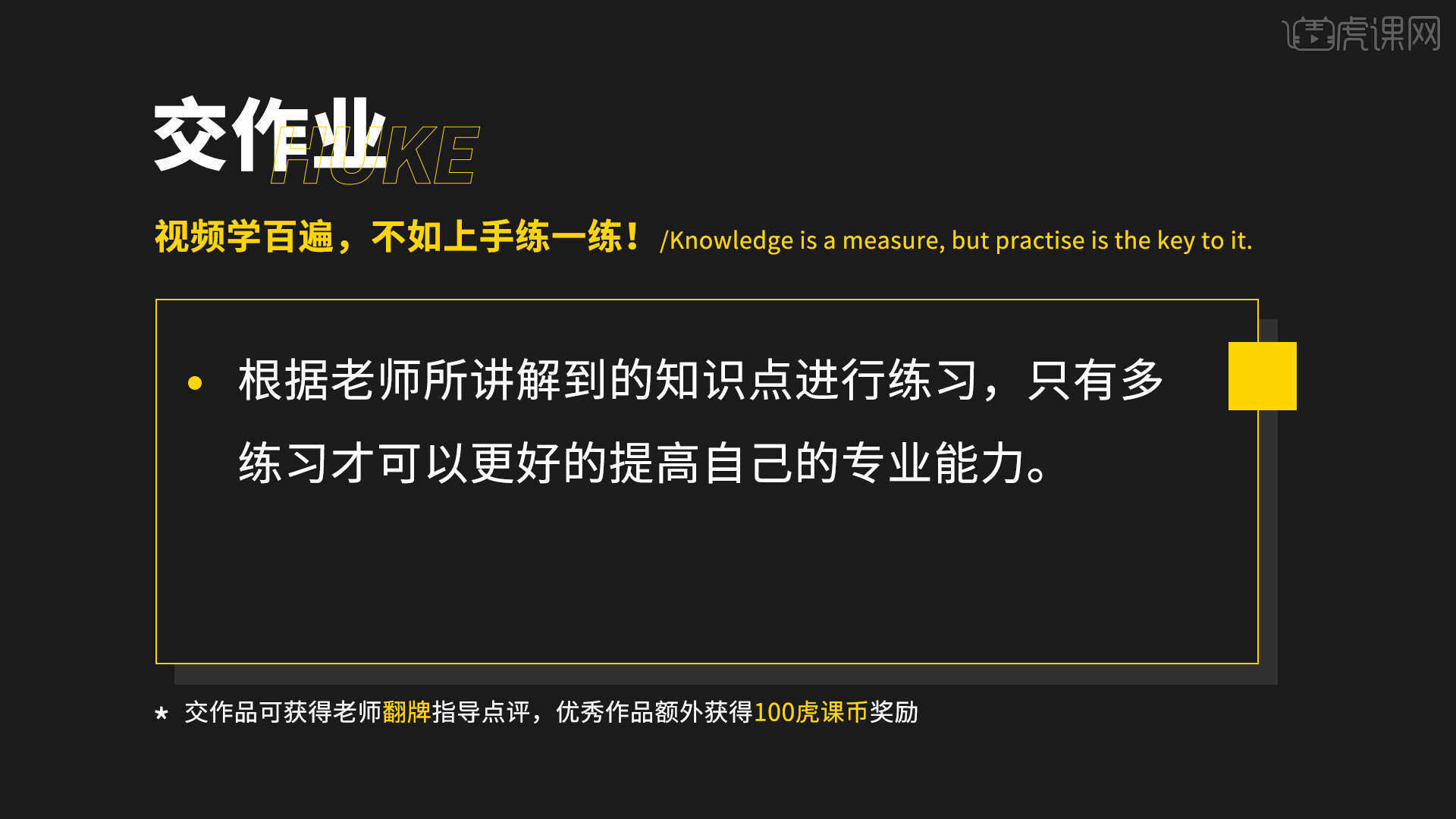
12. 视频学百遍,不如上手练一练,你学会了吗!
以上就是PS-制作薄雾笼罩效果图文教程的全部内容了,你也可以点击下方的视频教程链接查看本节课的视频教程内容,虎课网每天可以免费学一课,千万不要错过哦!













