PS-女包详情海报设计+场景搭建图文教程发布时间:2022年02月14日 08:01
虎课网为您提供字体设计版块下的PS-女包详情海报设计+场景搭建图文教程,本篇教程使用软件为PS(CC2020),难度等级为初级练习,下面开始学习这节课的内容吧!
本节课讲解 Photoshop(简称PS)软件 - 女包详情海报设计 场景搭建,同学们可以在下方评论区进行留言,老师会根据你们的问题进行回复,作业也可以在评论区进行提交。
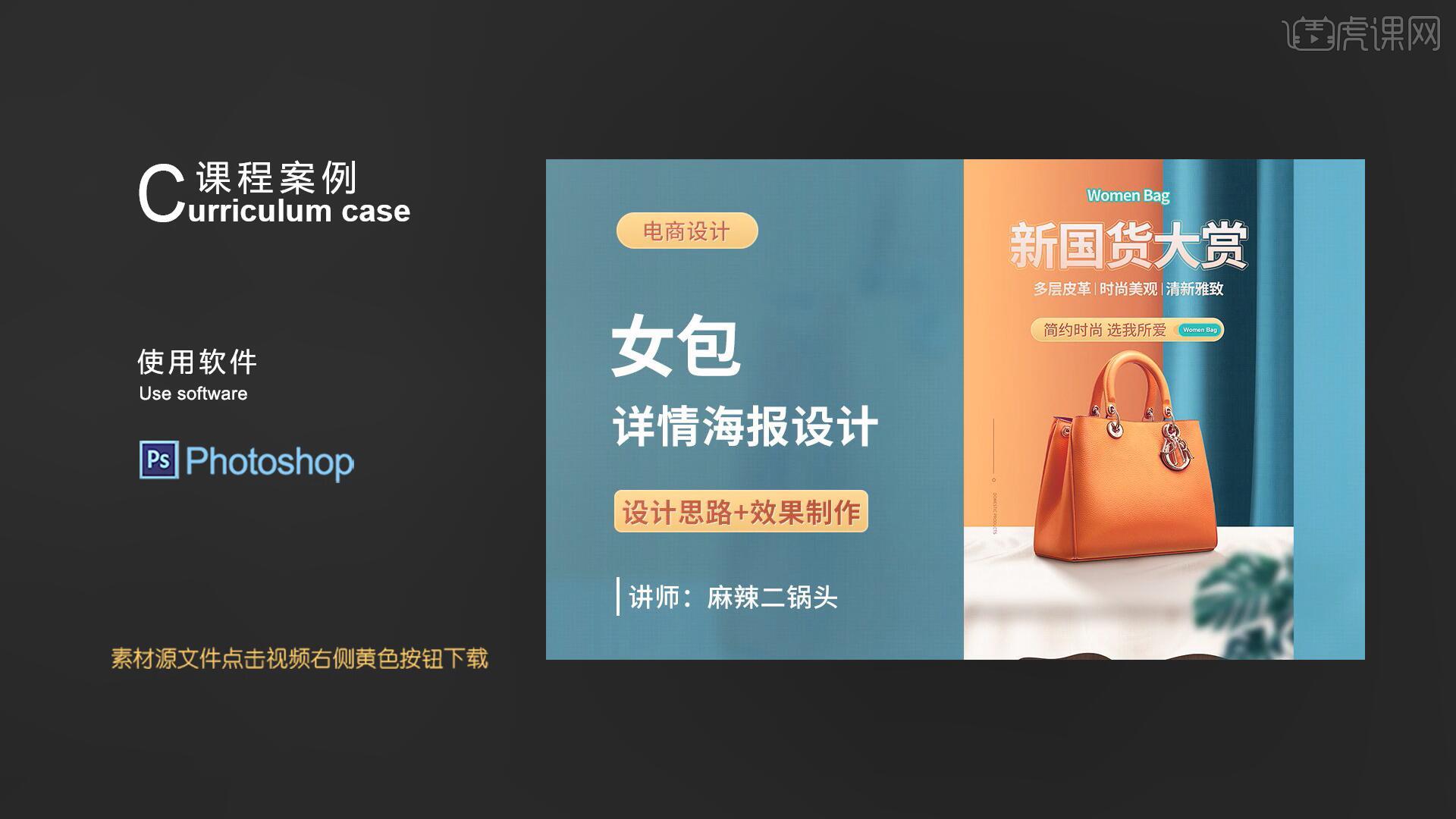
课程核心知识点:布料桌面制作方式、窗帘的制作方式、文案排版方式。
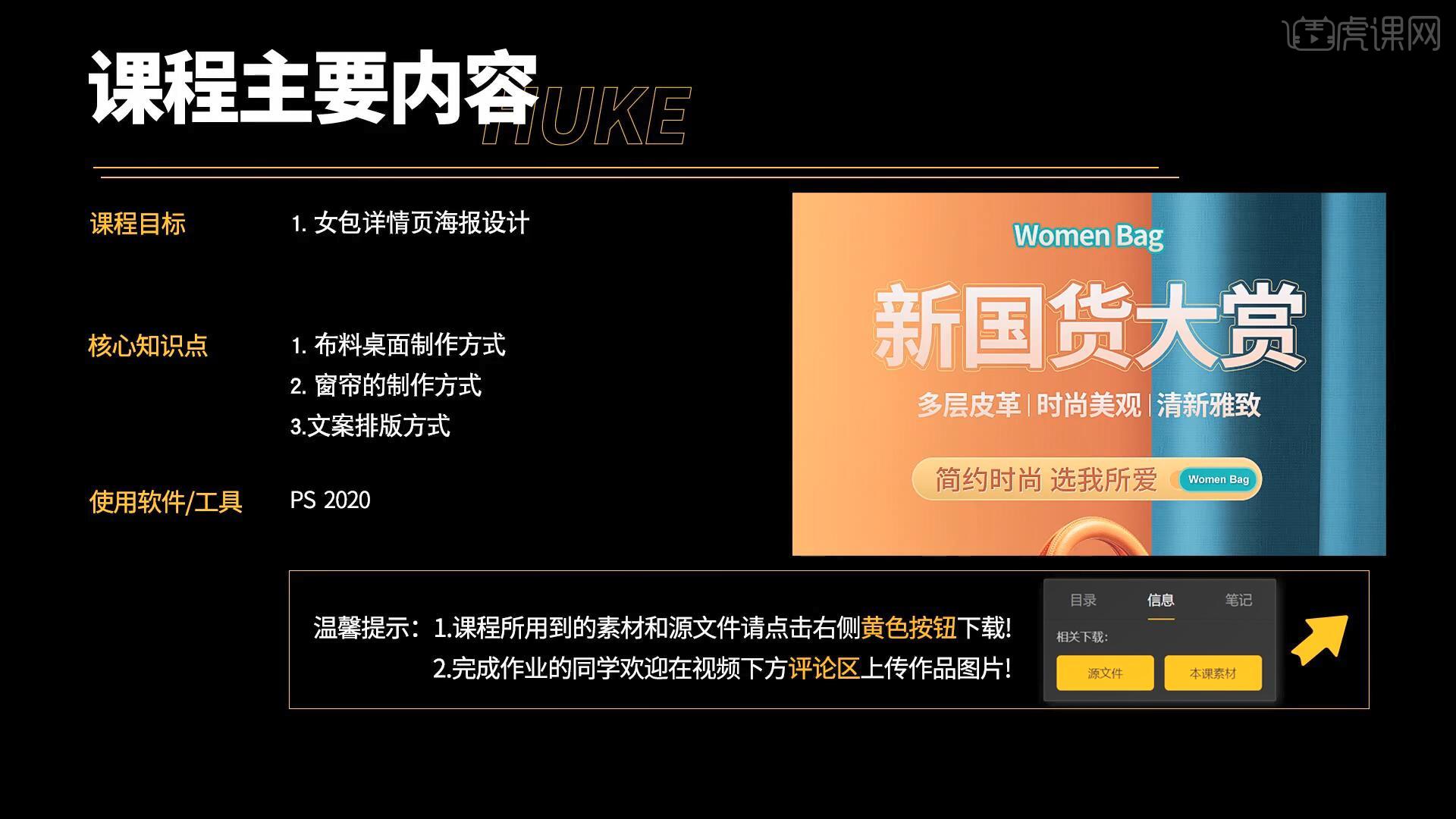
学完本课内容后,同学们可以根据下图作业布置,在视频下方提交作业图片,老师会一一解答。
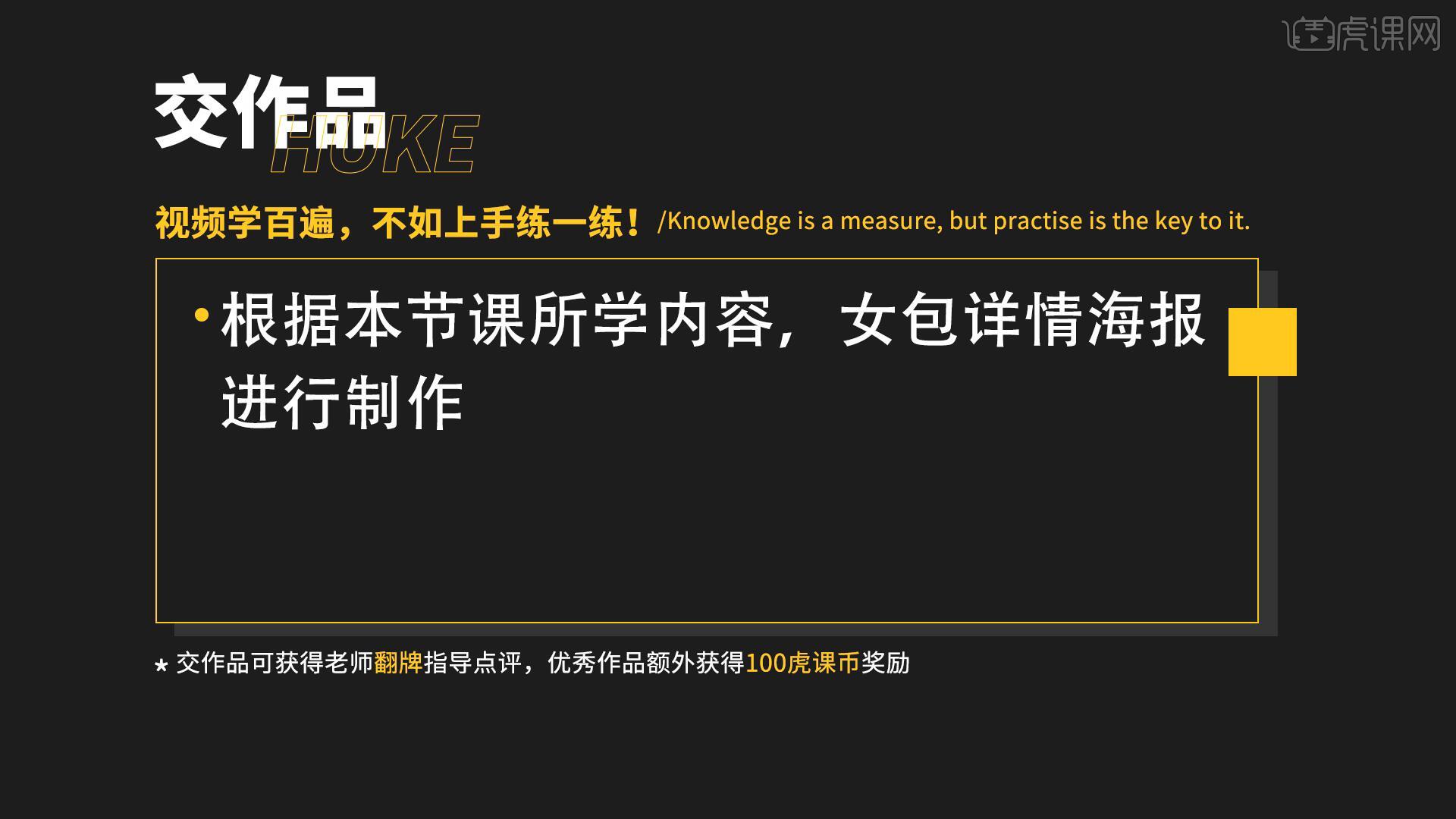
那我们开始今天的教程吧。
1.在讲解之前先来对本次案例成品进行浏览,根据当前的效果来讲解案例的制作流程,以及在制作过程中需要注意到的内容,如图所示。
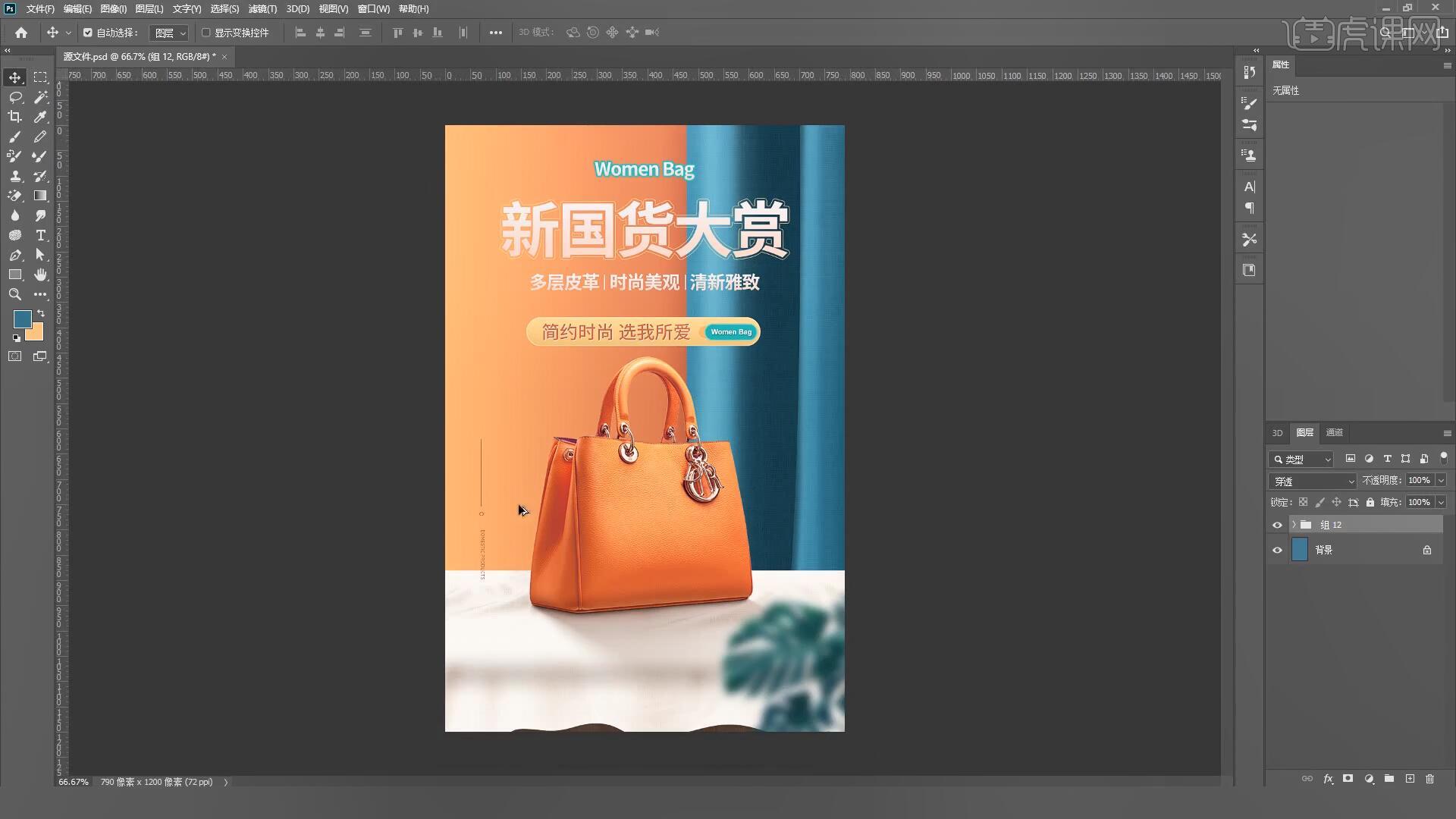
2.首先将产品拖入画布中,使用【矩形工具 快捷键:U】在背景上方绘制两个矩形并【填充】橙色和蓝色,如图所示。
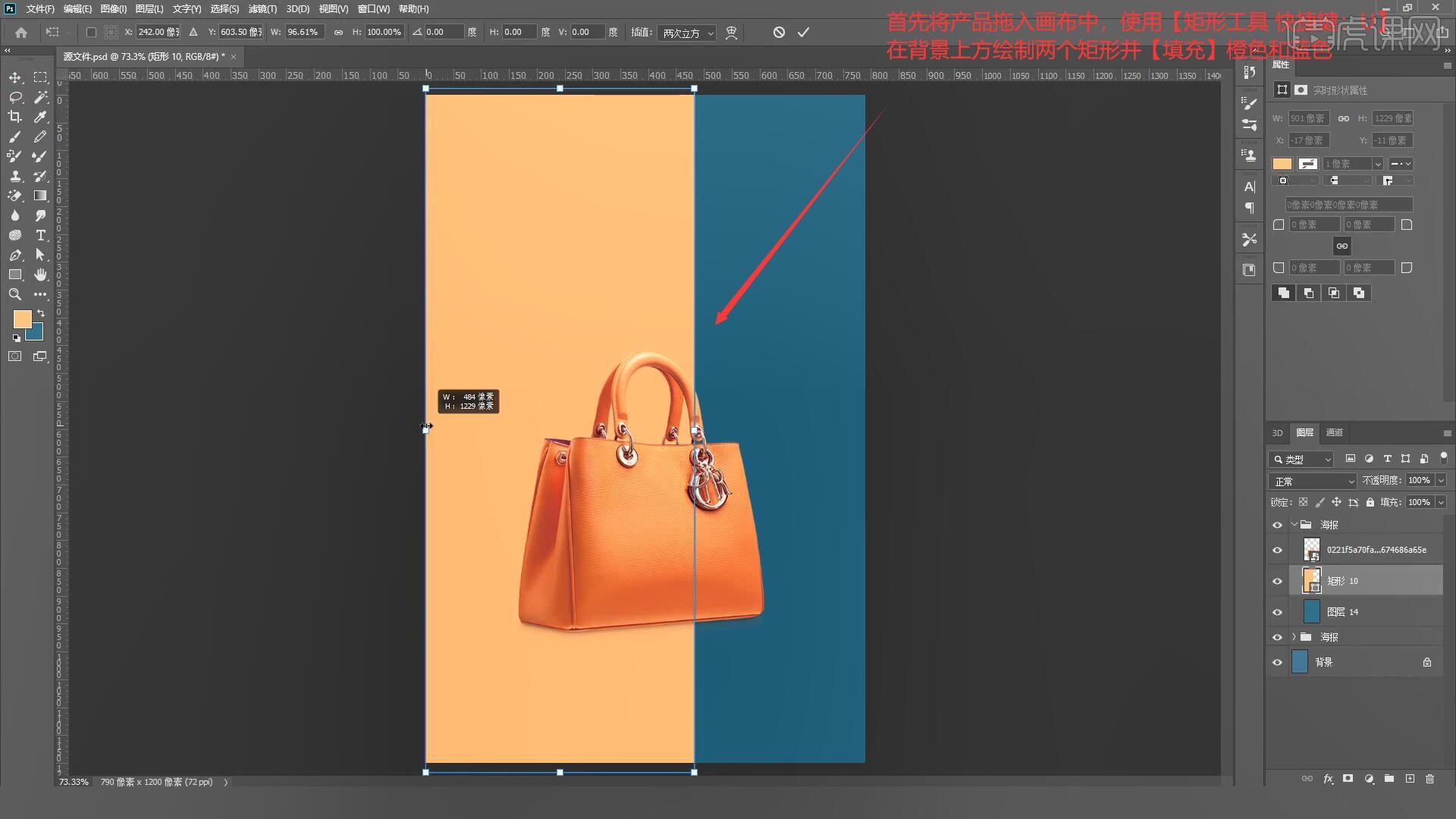
3.选择橙色的矩形添加渐变效果,使用【钢笔工具 快捷键:P】在产品底部绘制一个桌面的形状并【填充】白色,如图所示。
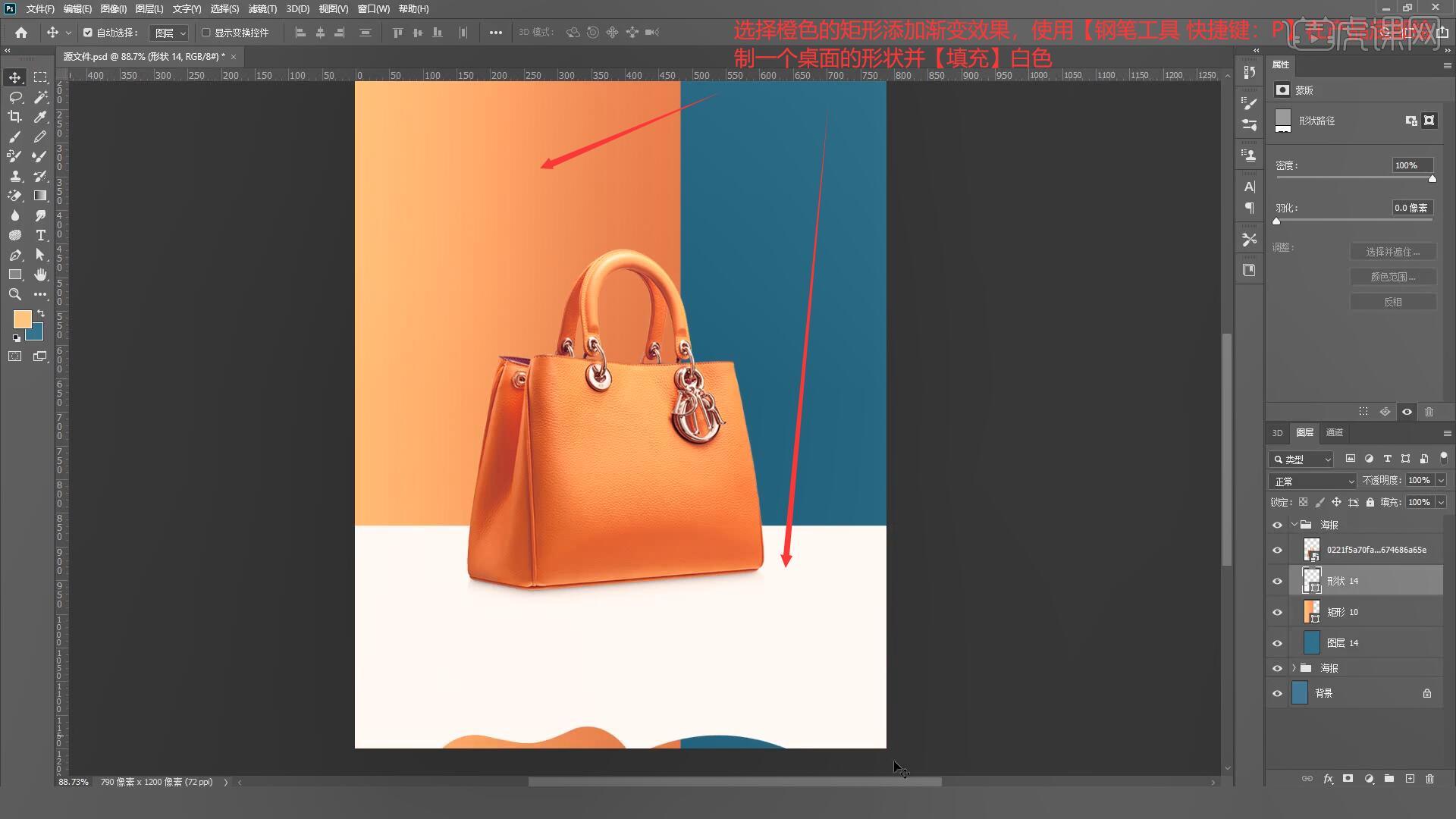
4.选择背景上方的蓝色矩形,使用【钢笔工具 快捷键:P】添加锚点来调整窗帘的形状,如图所示。
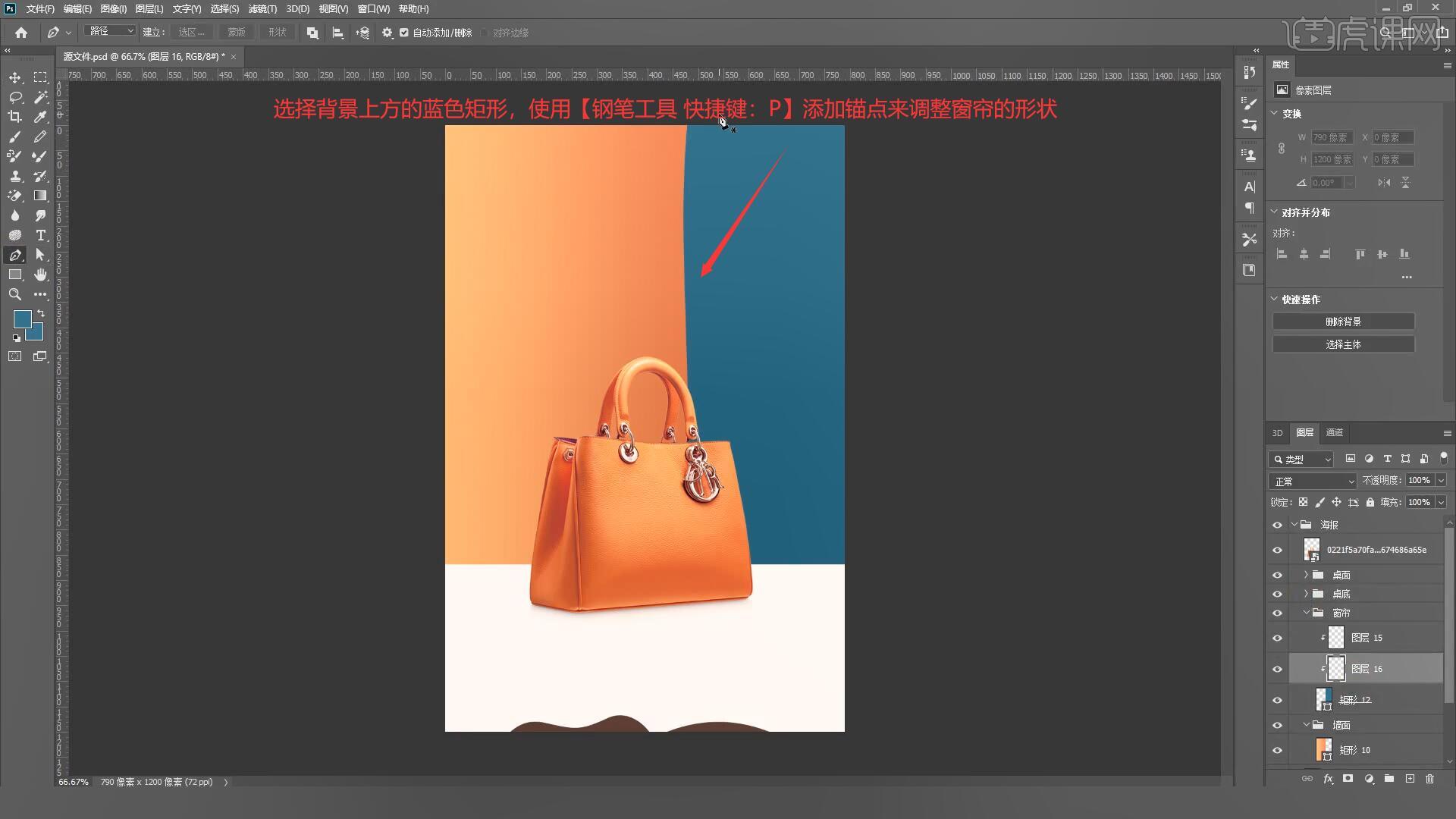
5.使用【钢笔工具 快捷键:P】绘制高光的形状并【填充】较亮的颜色,设置羽化半径为47像素,如图所示。
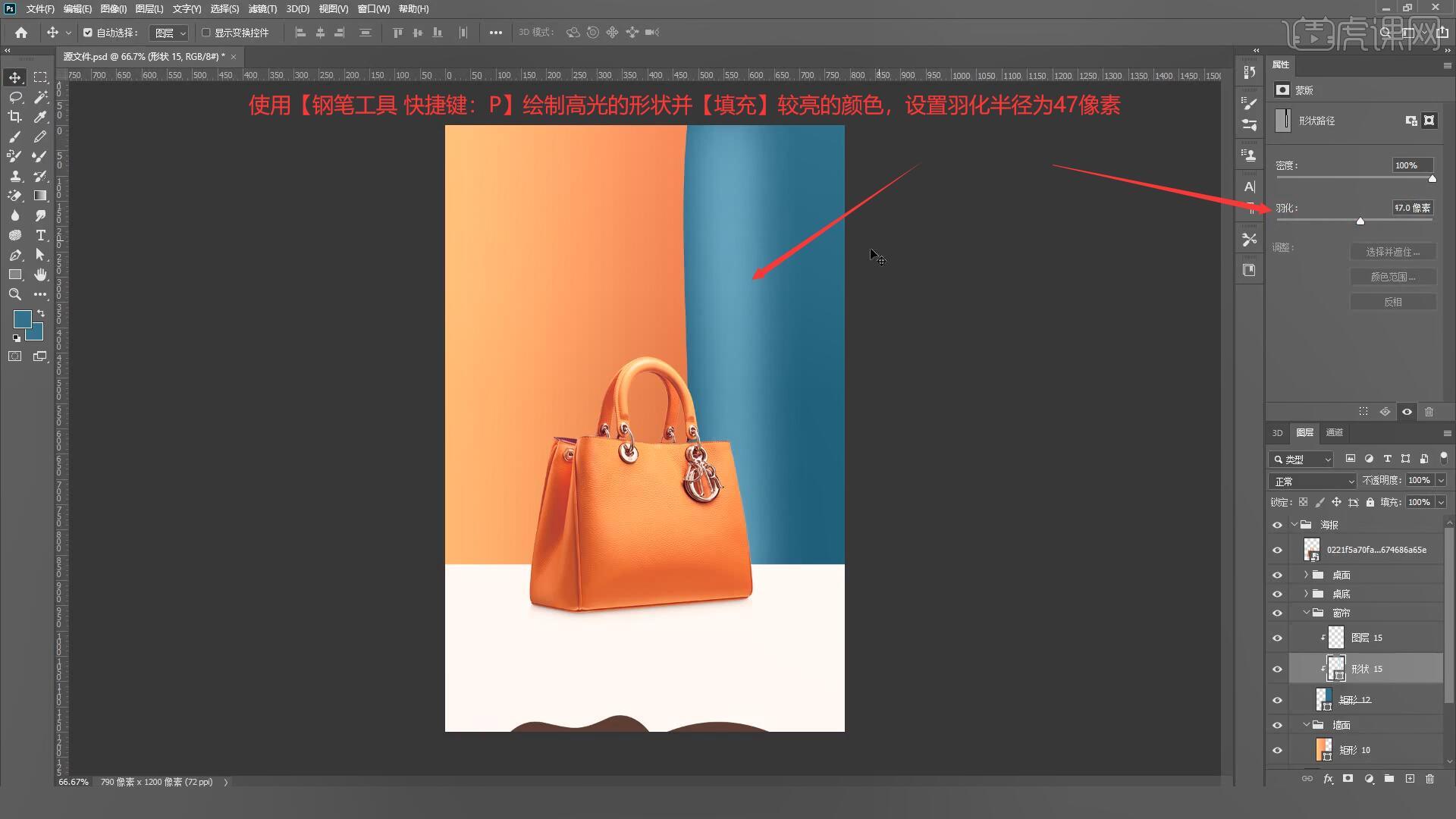
6.使用相同方法在高光的右侧绘制多块暗部和高光区域并,制作出窗帘的明暗面,如图所示。
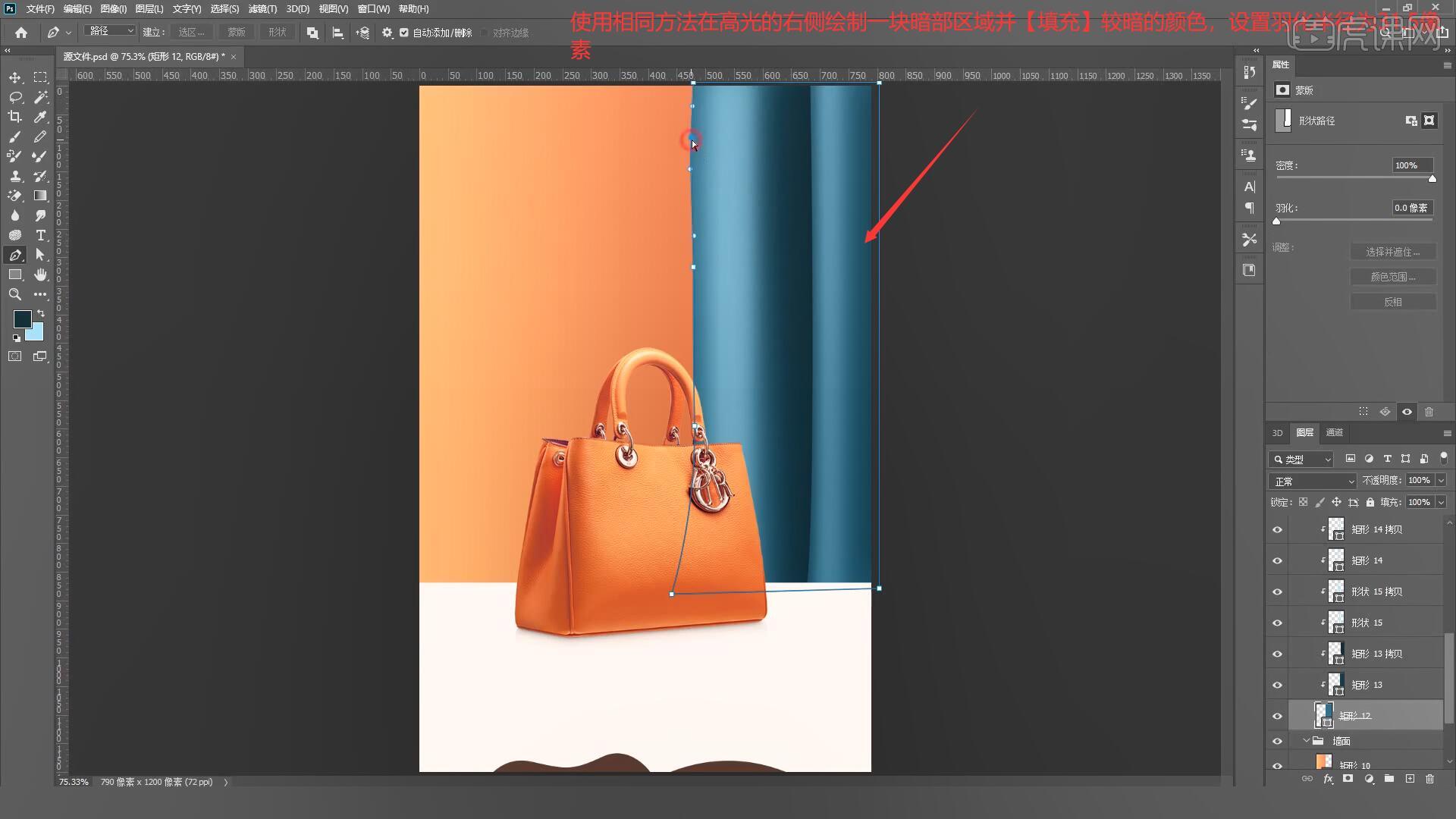
7.将纹理图片拖入画布中,【自由变换 快捷键:Ctrl+T】拖动至窗帘的上方并【创建剪切蒙版】,最后设置图层混合模式为【柔光】,如图所示。
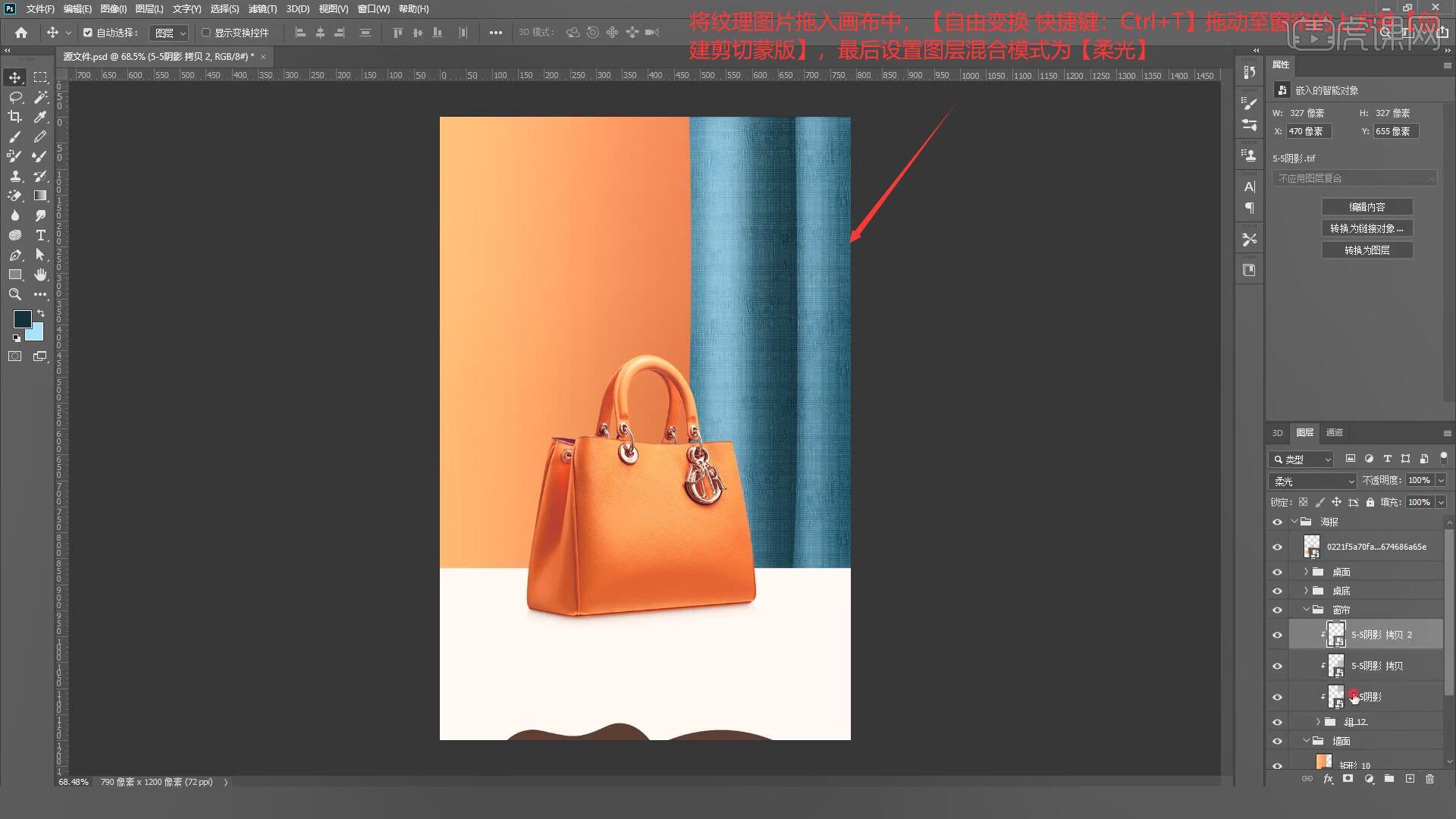
8.选择蓝色窗帘图层,【调出选区 快捷键:Ctrl+单击缩略图】在其上方【新建图层】后【反选】并【填充】深蓝色,将图层向右移动几个像素,如图所示。
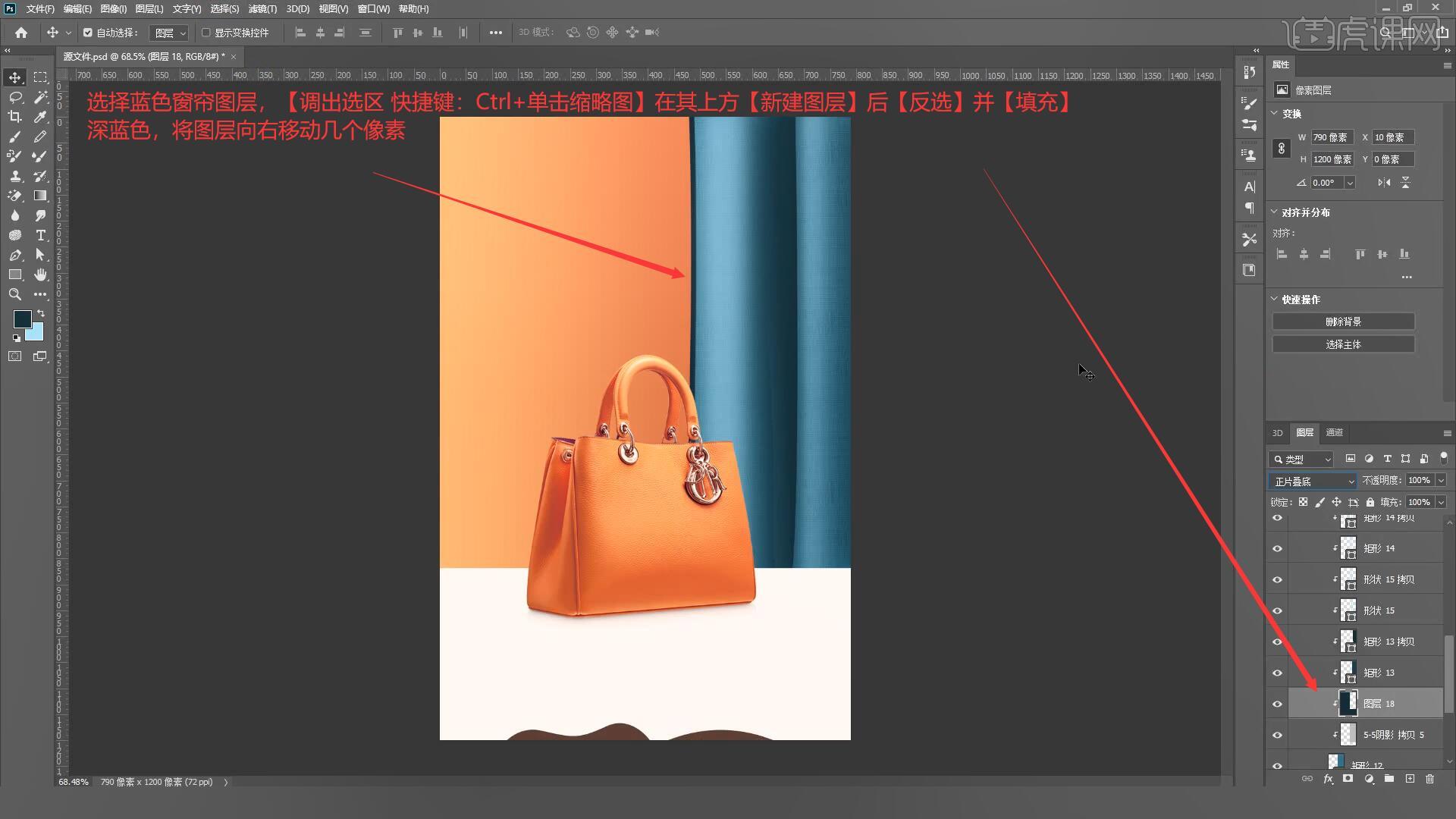
9.选择上一步制作的图层,设置图层混合模式为【正片叠底】,选择【滤镜-模糊-高斯模糊】设置模糊半径为92.7像素,最后降低图层不透明度至39%制作出阴影, 如图所示。
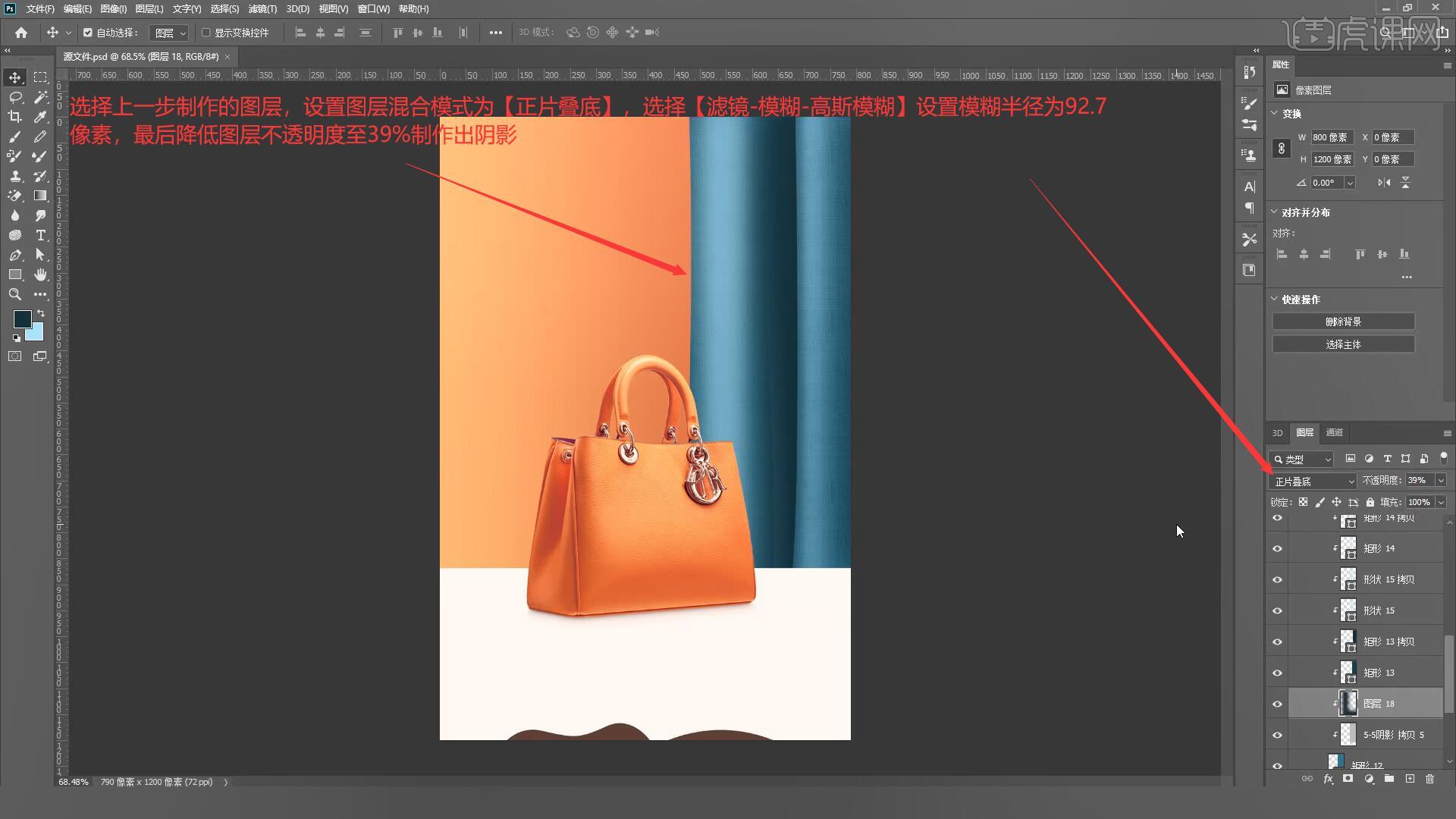
10.使用【矩形工具 快捷键:U】在桌面绘制一个矩形并【填充】较暗的颜色,设置羽化半径为22.4像素,如图所示。
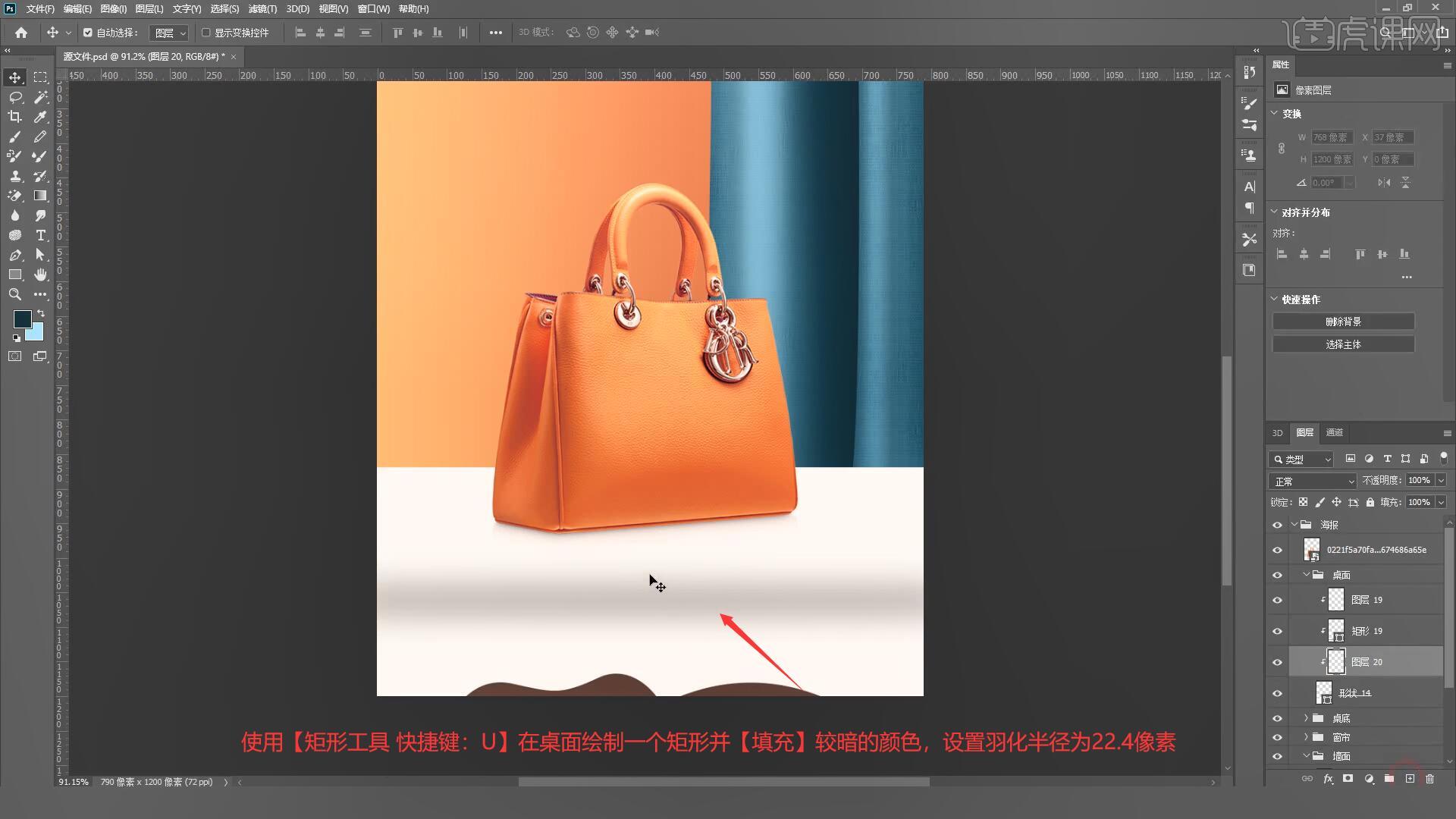
11.使用【钢笔工具 快捷键:P】在桌布上绘制暗部区域,设置羽化半径为34.1像素,【复制图层 快捷键:Ctrl+J】并拖动至两侧,如图所示。
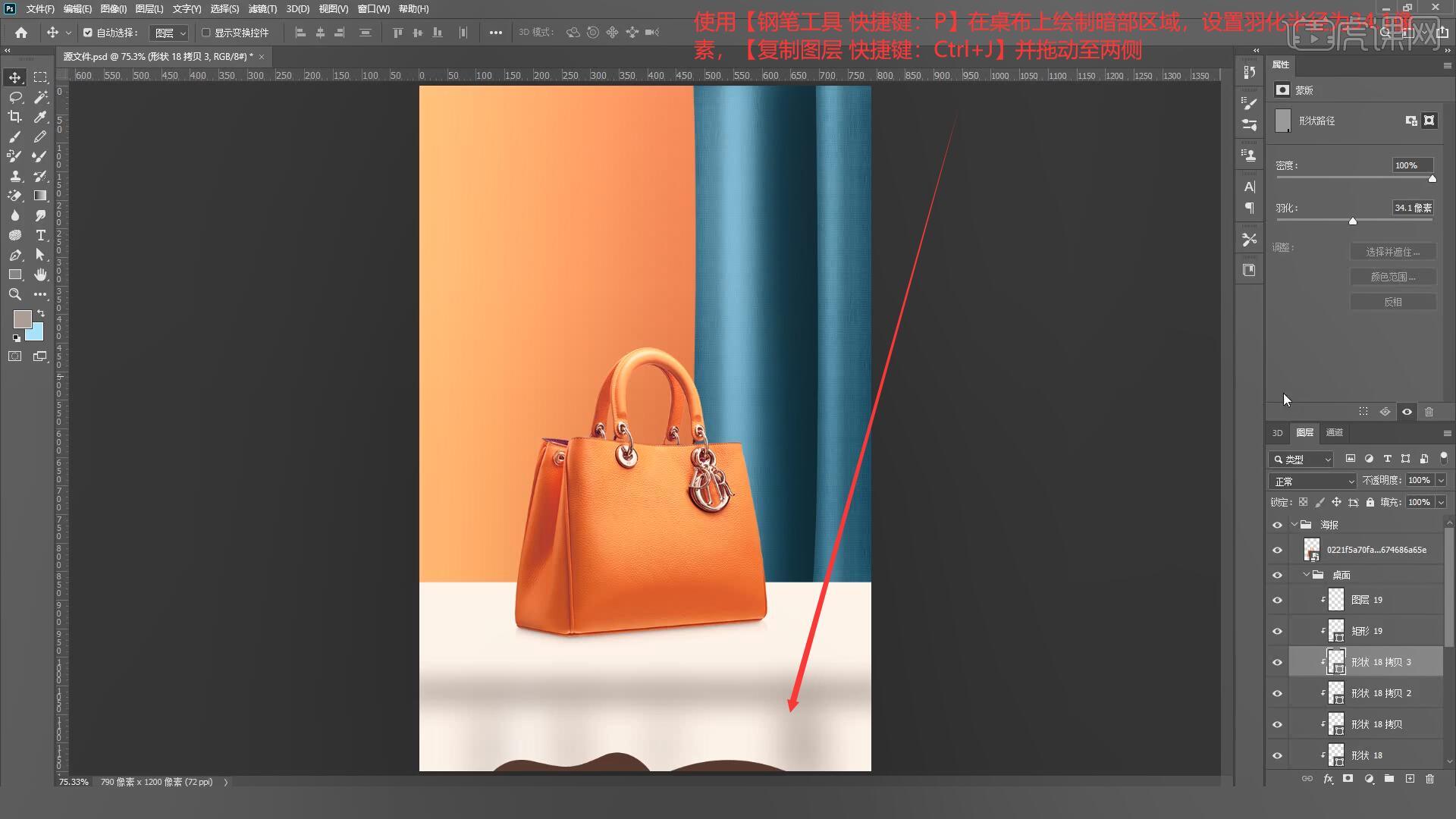
12.将丝绸素材拖入画布中,【自由变换 快捷键:Ctrl+T】调整至合适的位置和大小,如图所示。
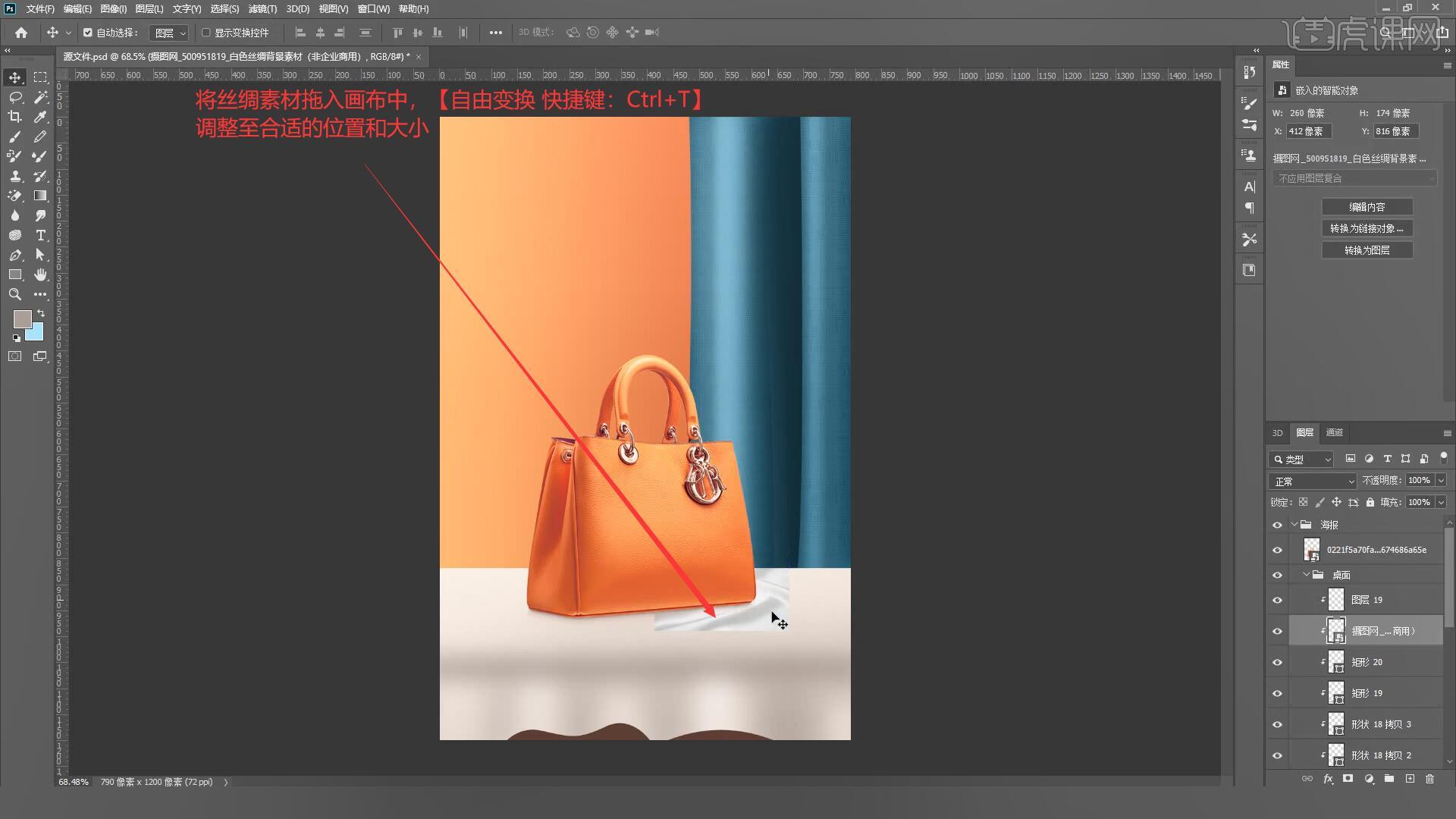
13.选择丝绸图层,设置图层混合模式为【正片叠底】,添加【蒙版】后使用【画笔工具 快捷键:B】擦除四周多余的部分,如图所示。
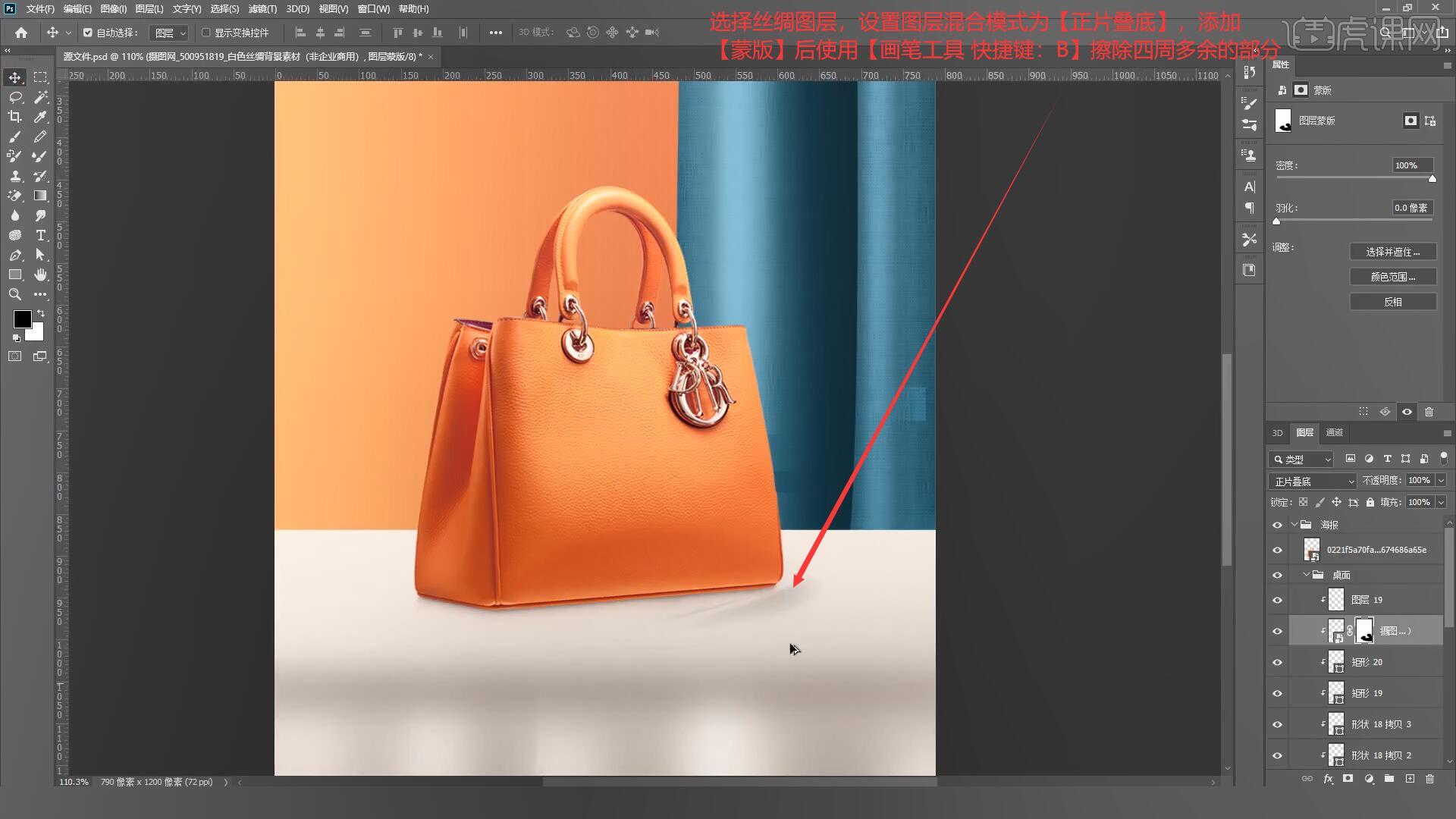
14.将纹理图片拖入画布中,【自由变换 快捷键:Ctrl+T】拖动至桌布上方并【创建剪切蒙版】,最后设置图层混合模式为【柔光】,最后降低图层不透明度至45%,如图所示。
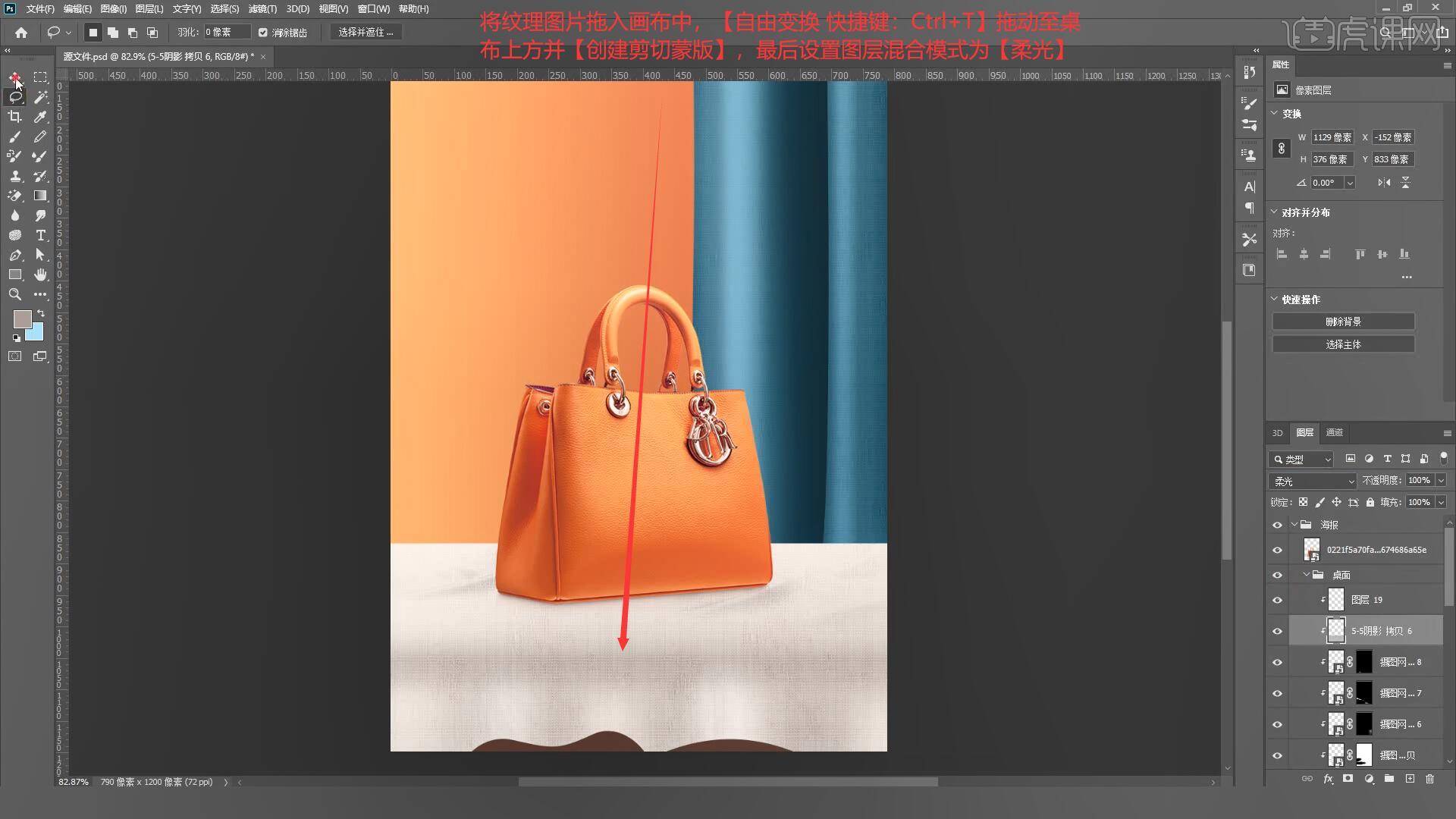
15.使用【钢笔工具 快捷键:P】在桌面上方绘制投影区域并【填充】较暗的颜色,选择【滤镜-模糊画廊-移轴模糊】调整模糊的位置,如图所示。
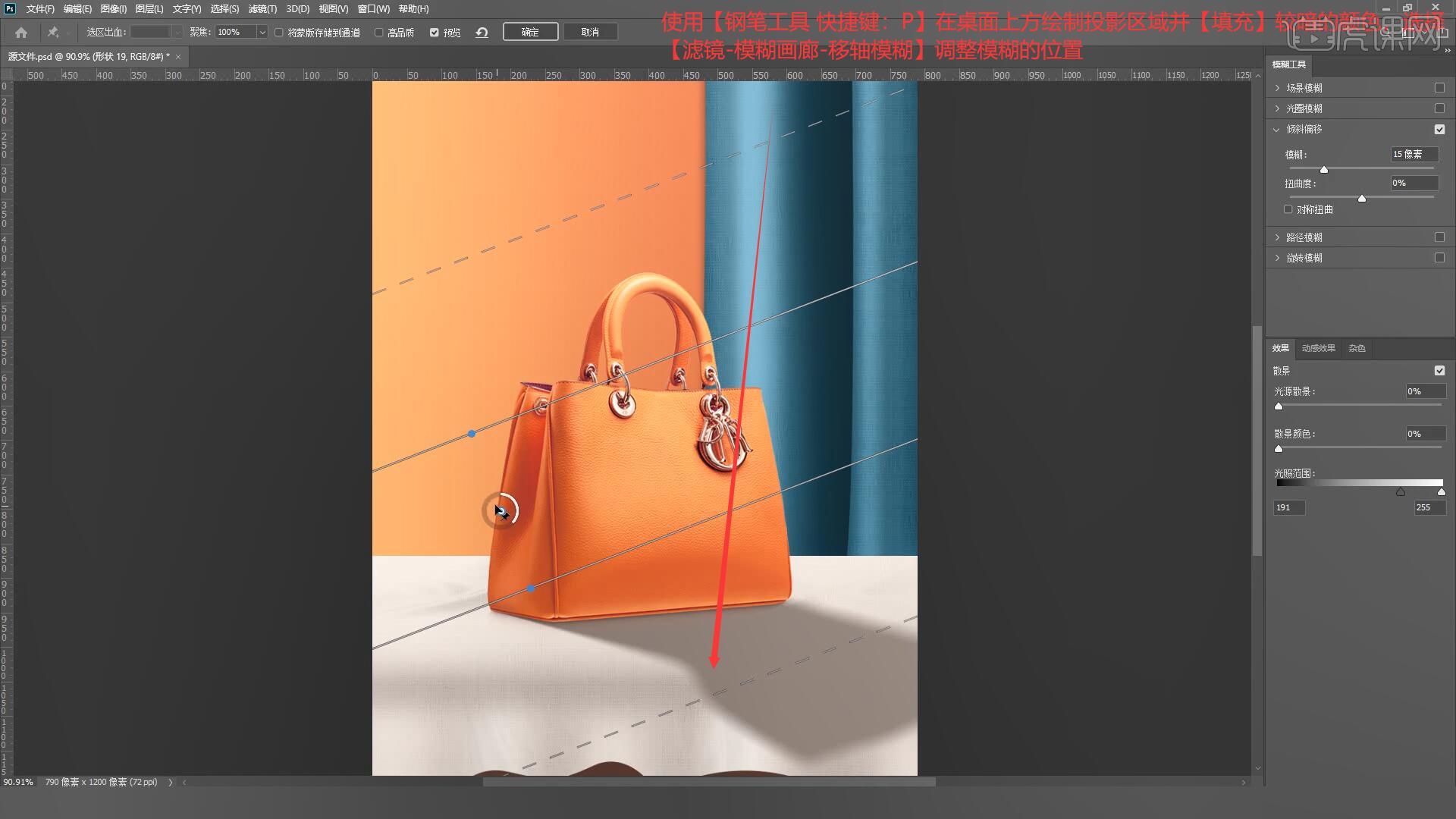
16.选择制作的投影区域,设置图层混合模式为【正片叠底】,降低图层不透明度至35%,如图所示。
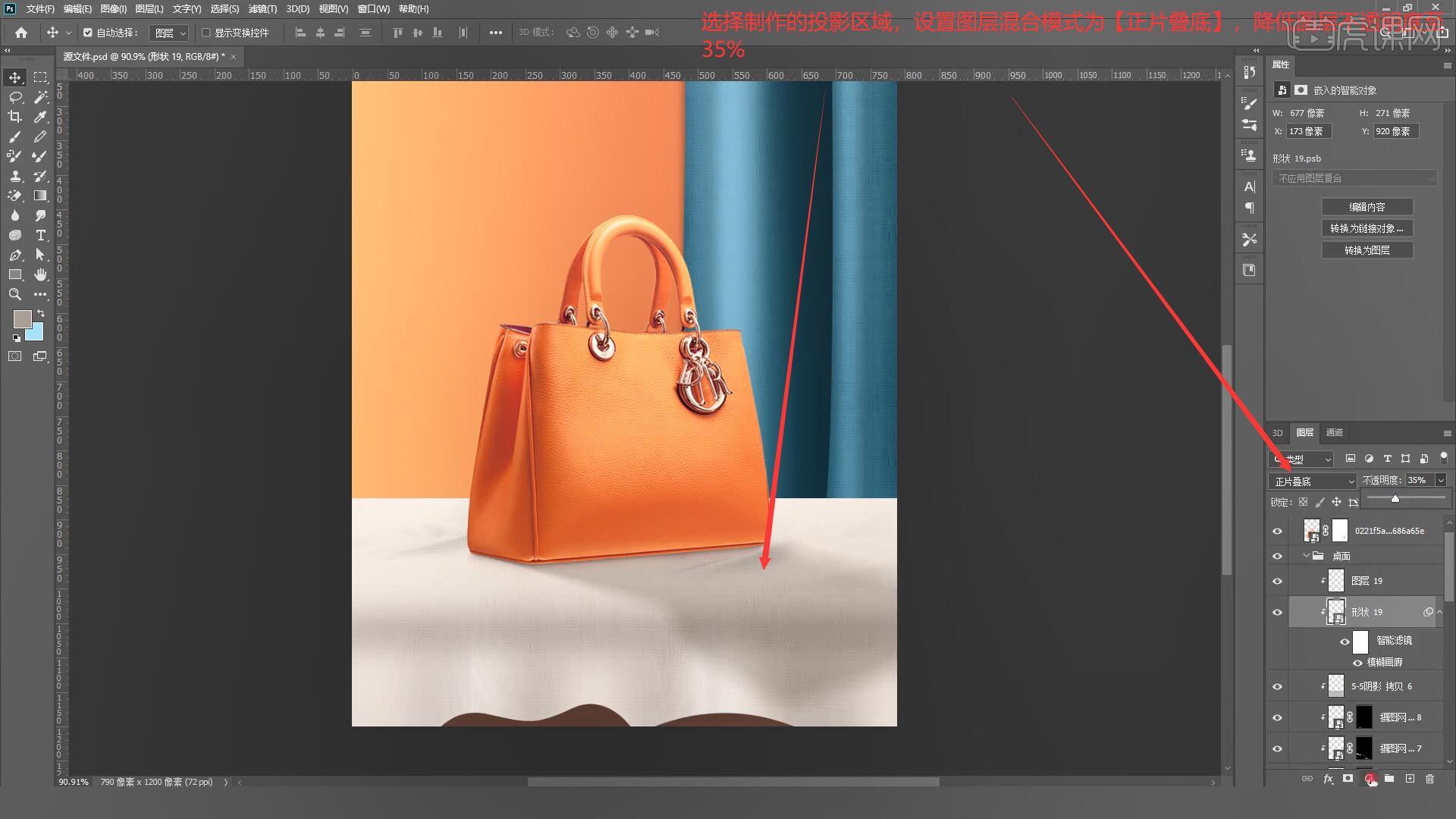
17.使用【钢笔工具 快捷键:P】在包的底部绘制一个阴影区域并【填充】黑色,设置图层混合模式为【正片叠底】,如图所示。
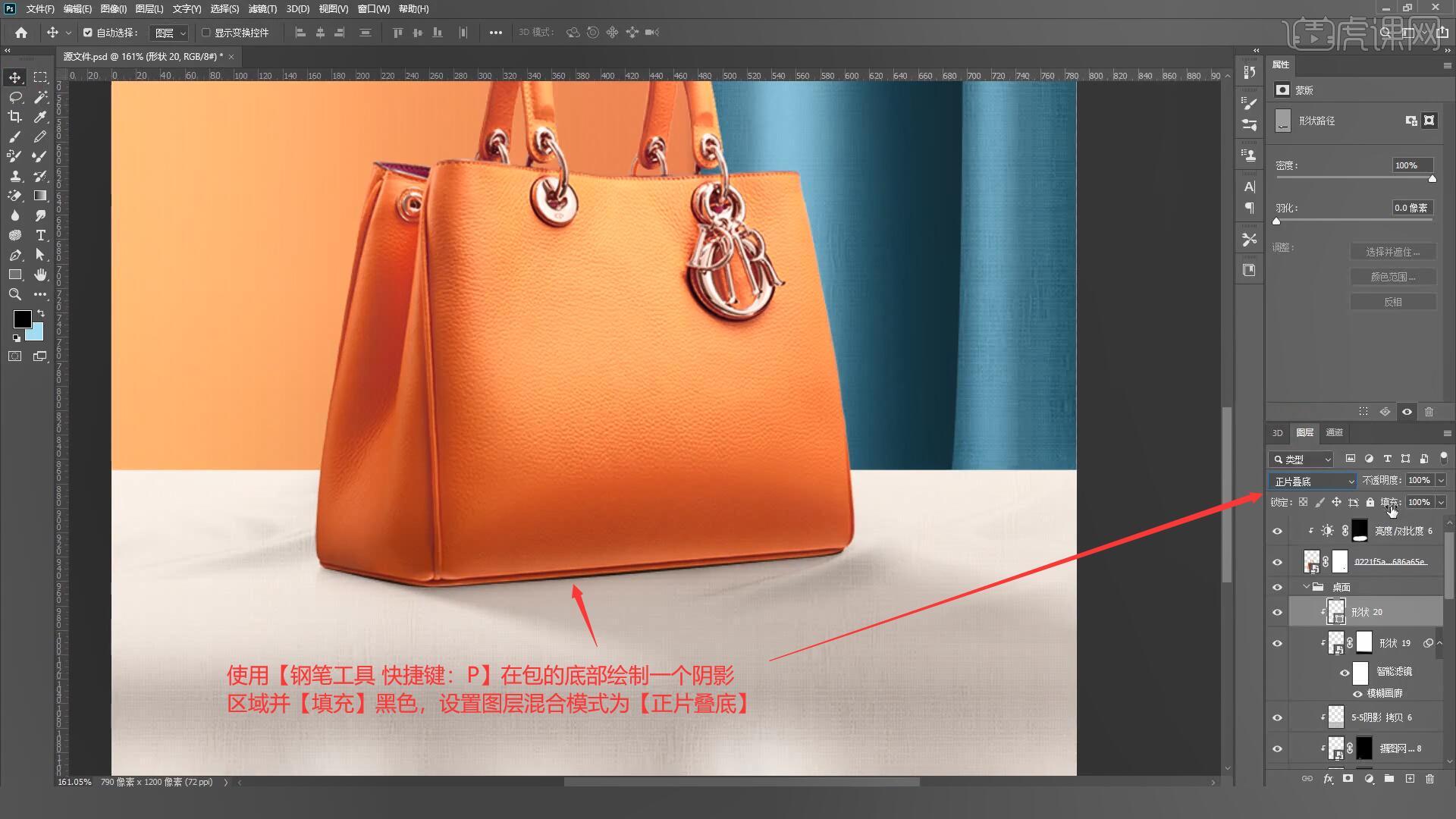
18.使用【文字工具 快捷键:T】将文案输入画布中,添加【渐变叠加】调整渐变面板为文案添加渐变效果,如图所示。
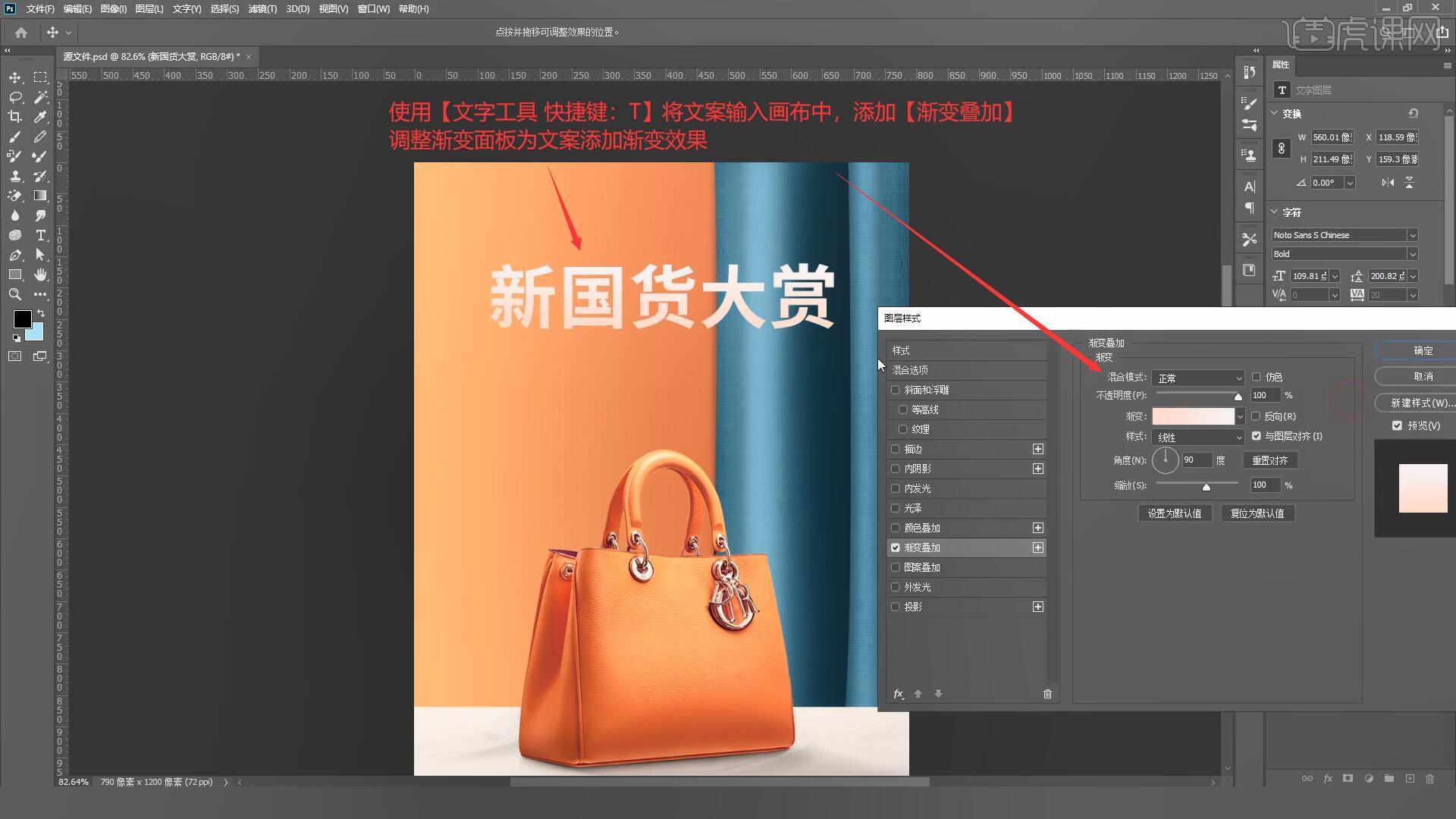
19.选择文字图层【调出选区 快捷键:Ctrl+单击缩略图】,在其上方【新建图层】【选择-修改-扩展】设置扩展量为4像素,选择【编辑-描边】添加一个1像素的亮色描边,如图所示。
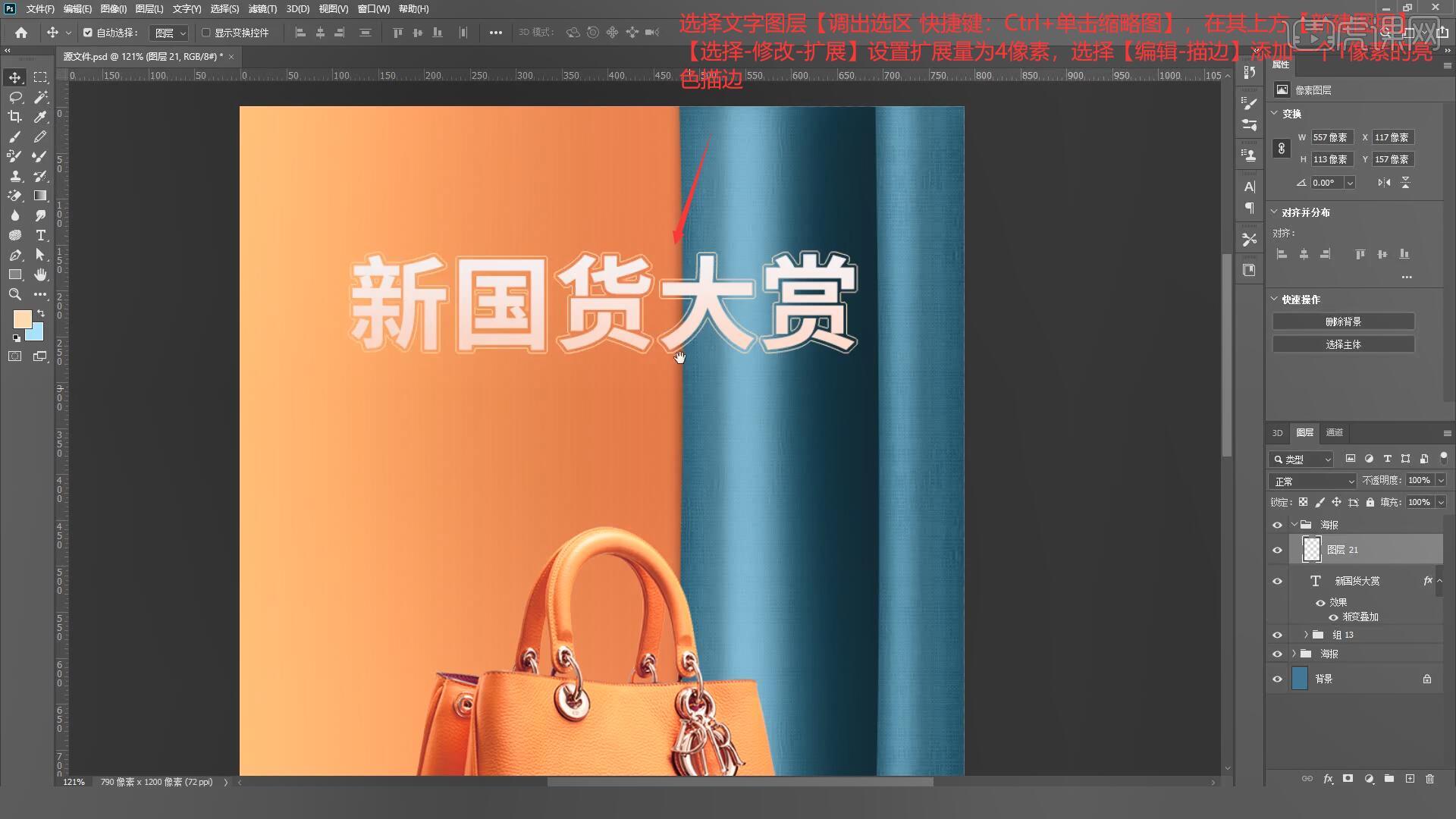
20.使用【圆角矩形工具 快捷键:U】在文案下方绘制矩形,使用【文字工具 快捷键:T】在矩形中加入文案,如图所示。
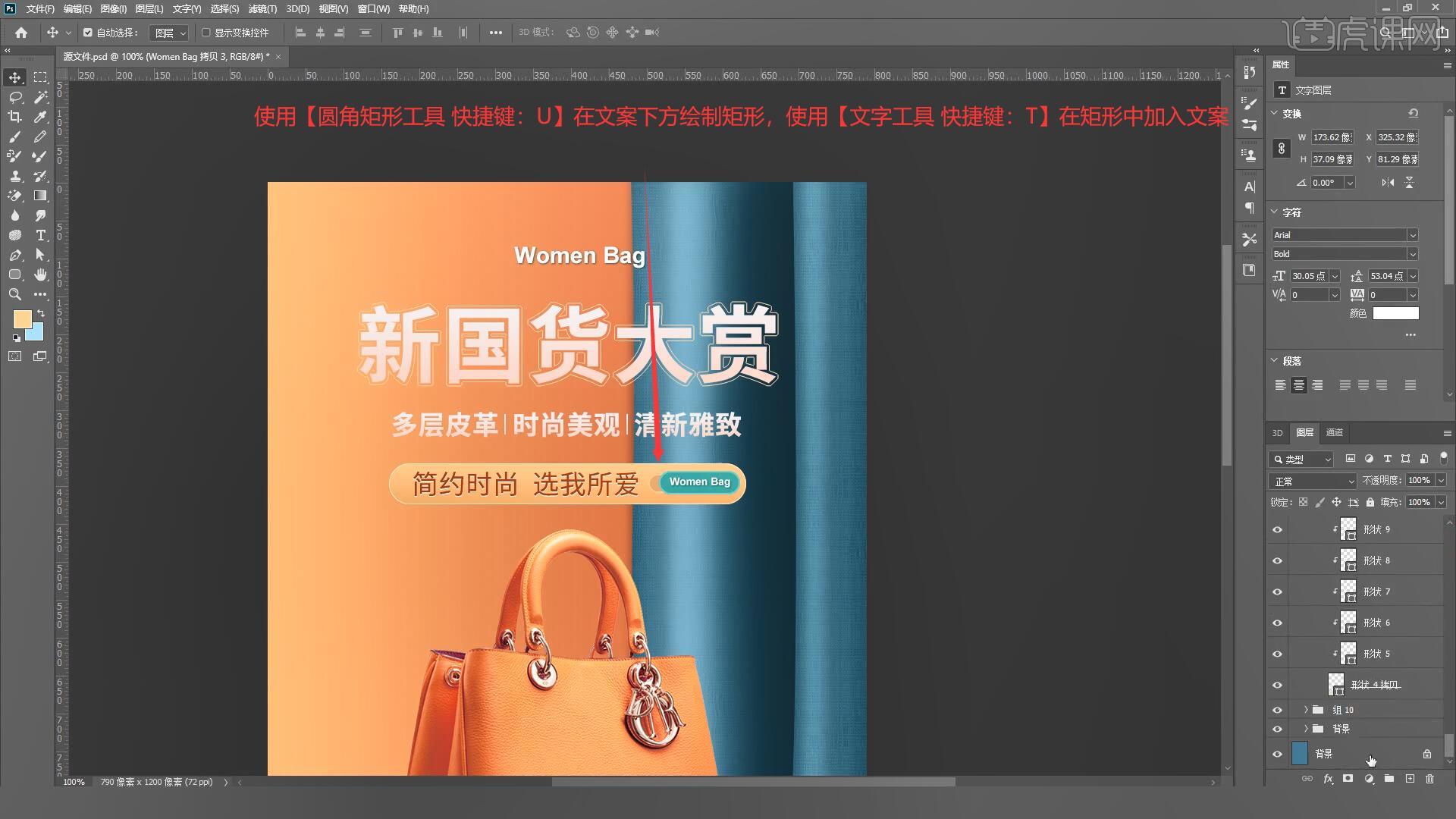
21.最后将绿叶素材拖入画布中,【自由变换 快捷键:Ctrl+T】调整至合适的位置和大小,添加【色彩平衡】调整中间调参数为:红色-57、蓝色+66,选择绿叶图层,选择【滤镜-模糊-高斯模糊】设置模糊半径为6.8像素,如图所示。
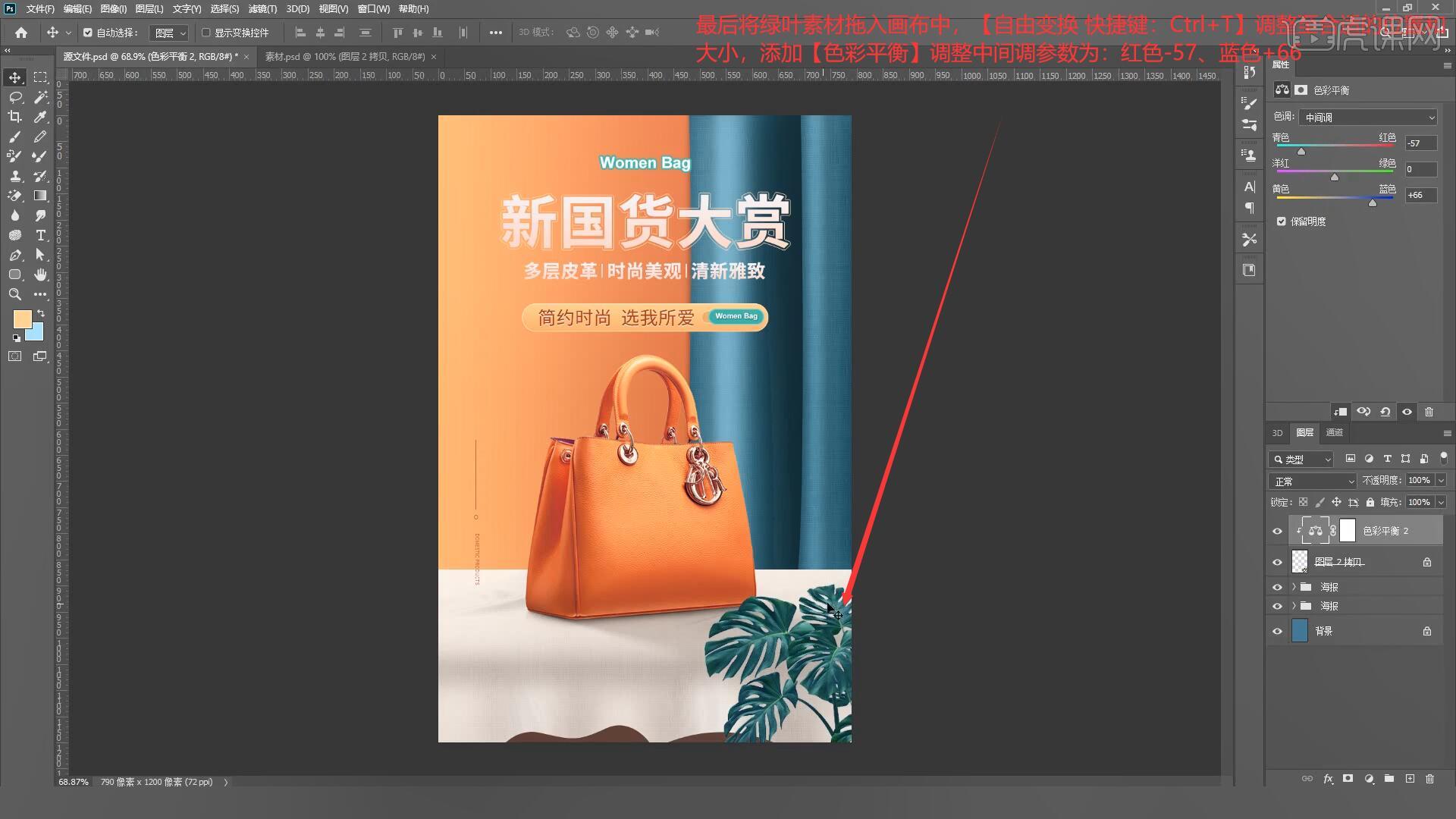
22.在图层最上方执行【盖印图层 快捷键:Ctrl+Alt+Shift+E】,选择【滤镜-其它-高反差保留】设置半径为1像素,最后将图层混合模式设置为【线性光】,最后降低图层不透明度至30%,如图所示。
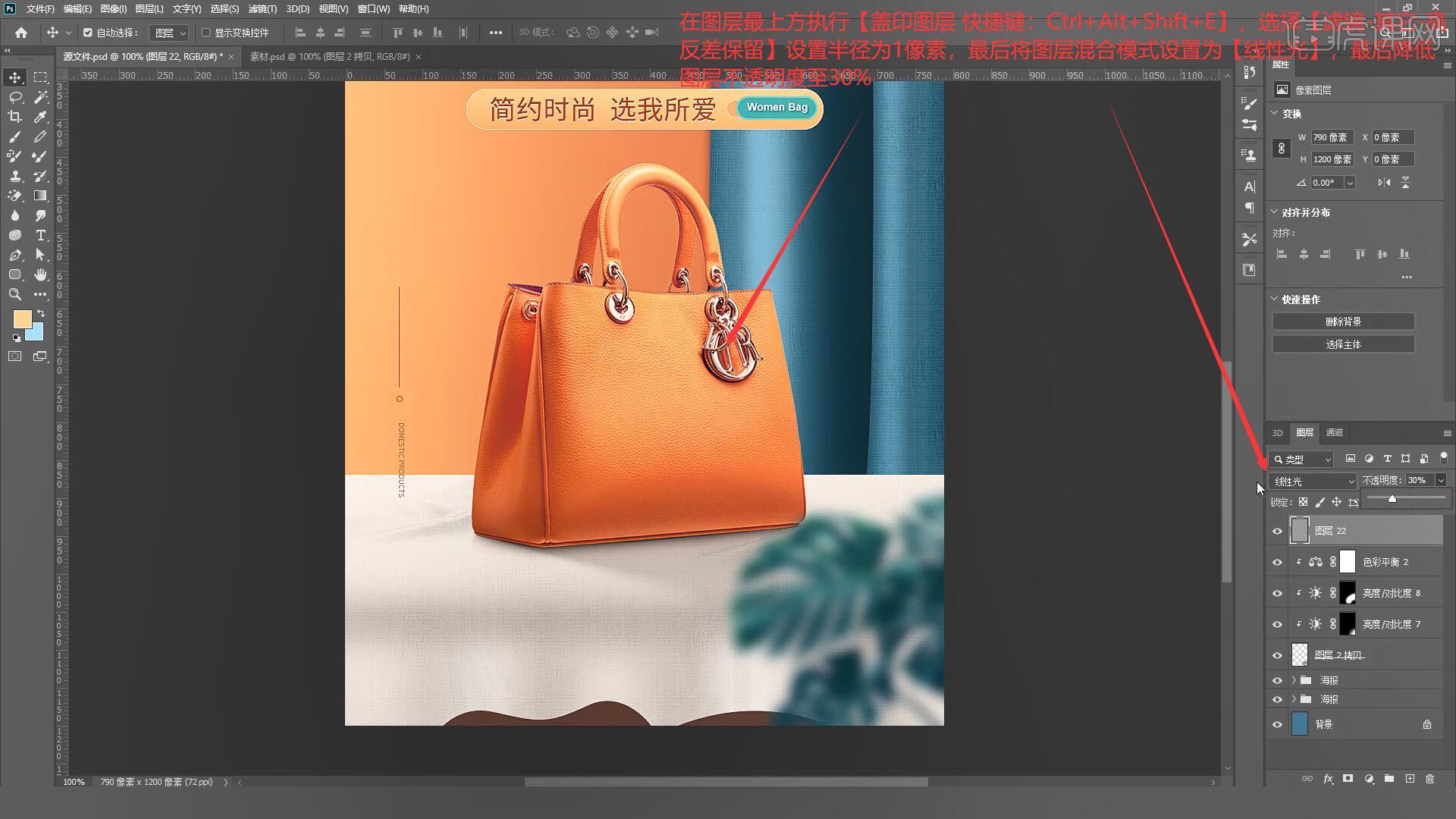
23.回顾本节课所学的内容,同学们可在视频下方的评论区留言并提交作业,老师会根据提出的问题回复。
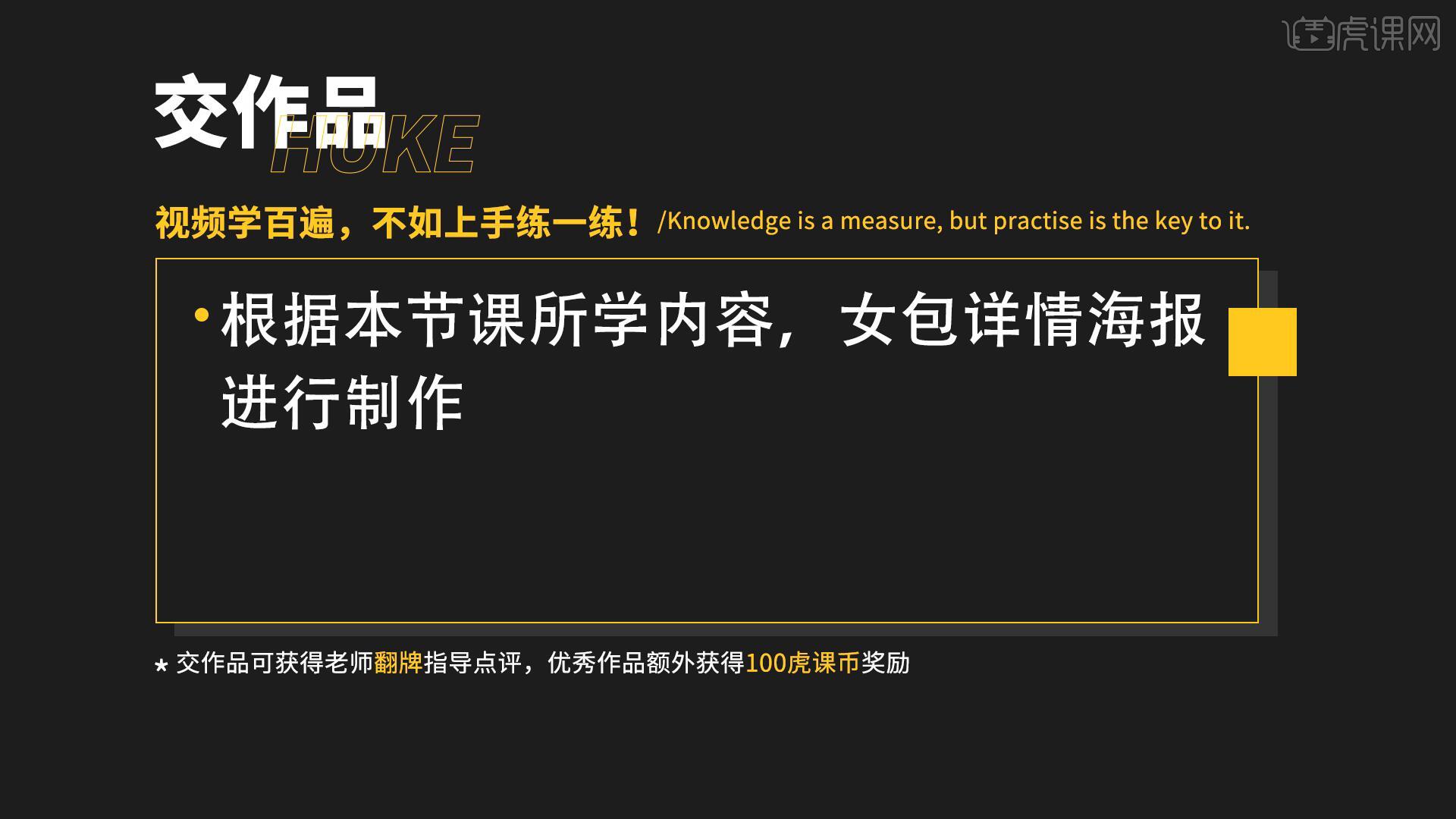
24.效果图如图所示,视频学百遍,不如上手练一练,你学会了吗!

以上就是PS-女包详情海报设计+场景搭建图文教程的全部内容了,你也可以点击下方的视频教程链接查看本节课的视频教程内容,虎课网每天可以免费学一课,千万不要错过哦!


















