PS-打造促销氛围电商banner排版技巧(实操篇)图文教程发布时间:2022年02月07日 08:01
虎课网为您提供字体设计版块下的PS-打造促销氛围电商banner排版技巧(实操篇)图文教程,本篇教程使用软件为PS(CC2016),难度等级为中级拔高,下面开始学习这节课的内容吧!
本节课主要内容是利用PS设计促销氛围电商Banner和搭建场景营造氛围,同学们可以在下方评论区进行留言,老师会根据你们的问题进行回复,作业也可以在评论区进行提交。
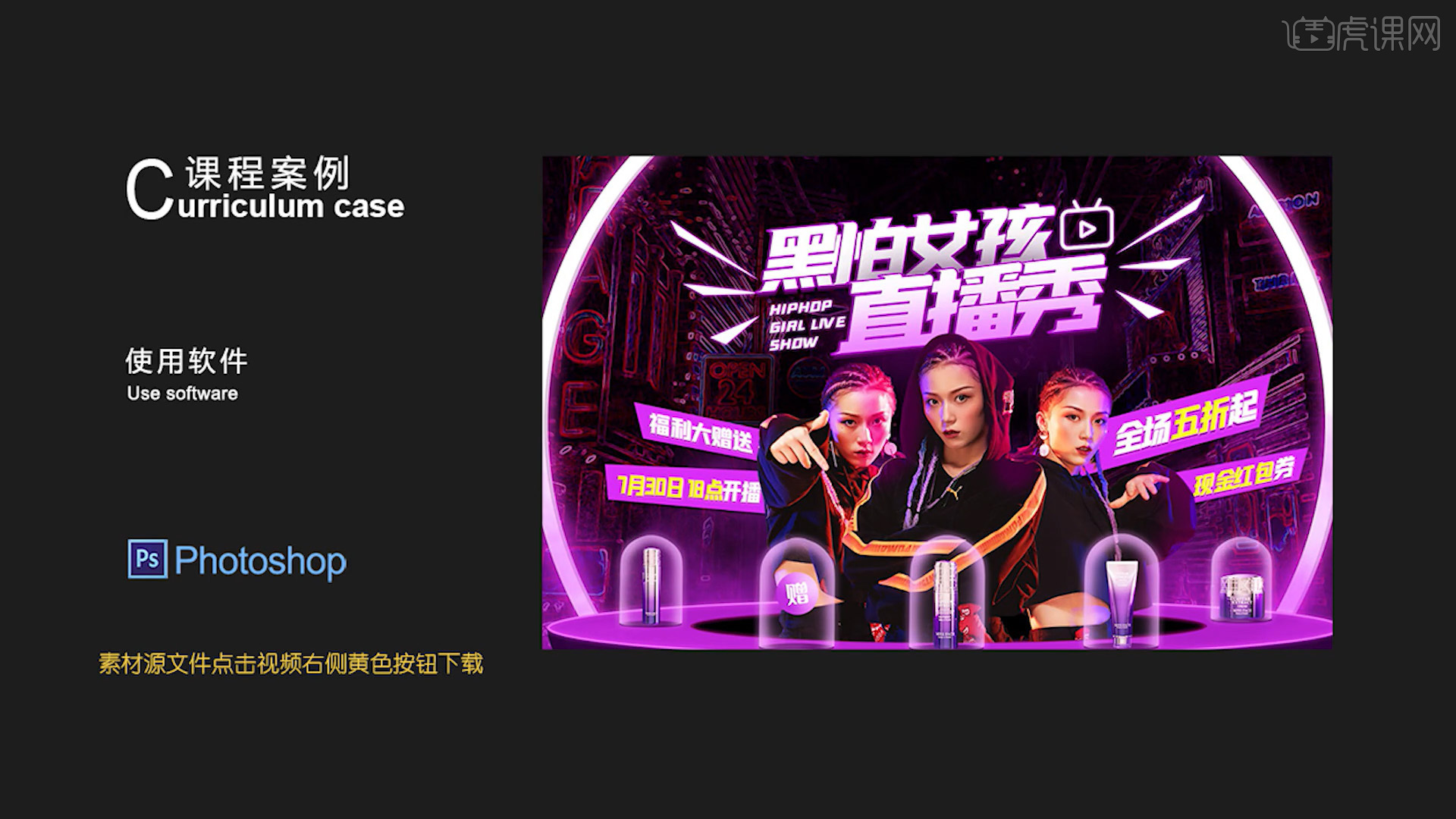
课程核心知识点:海报整体氛围营造、复杂的文案排版及字体效果设计和画面场景搭建及人物展示。
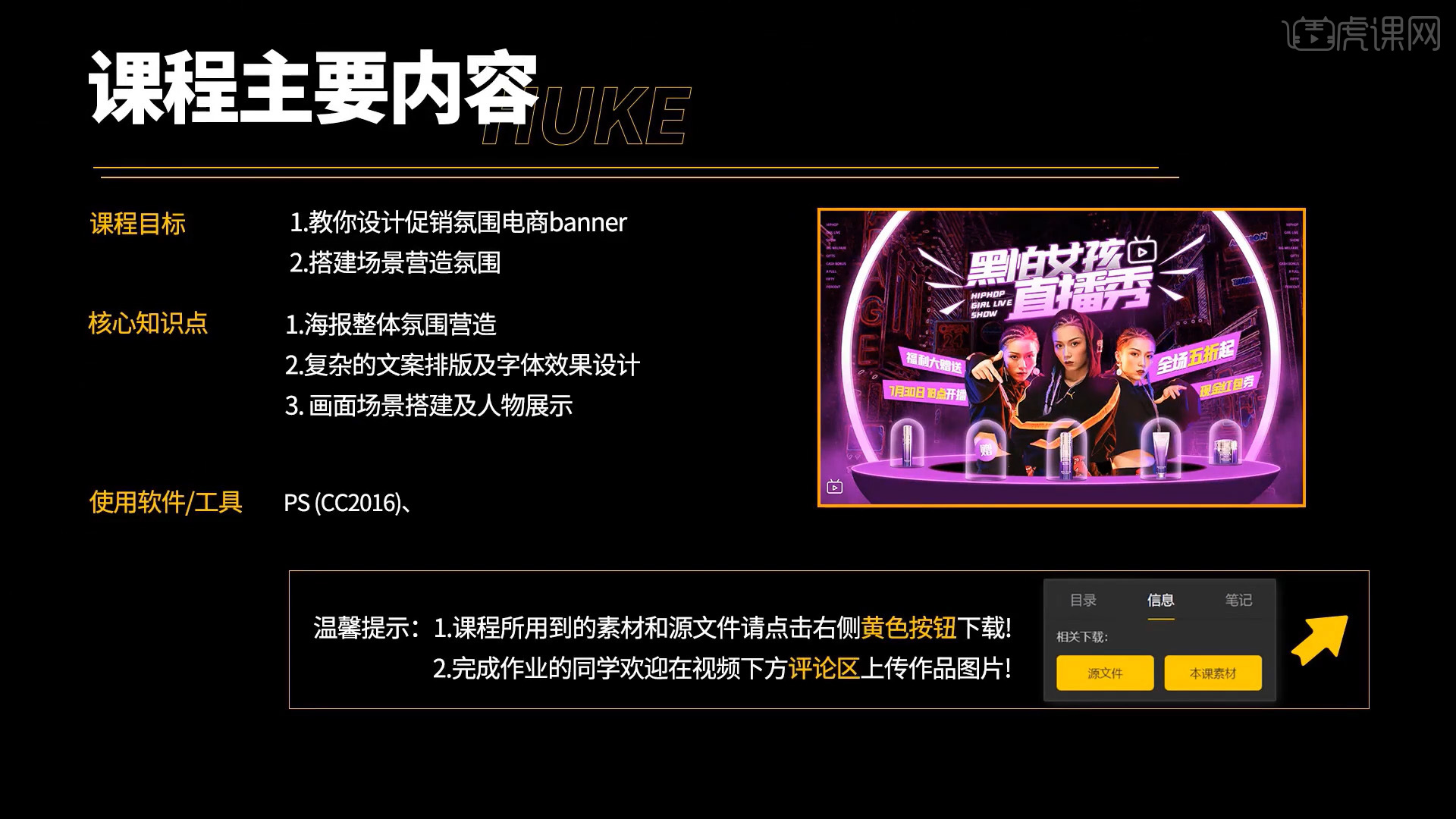
那我们开始今天的教程吧。
1.打开【PS】,新键一个1920×1080的画布,把文案拉入画布组合文案并【命名】,然后把文案换成黑色,具体如图所示。
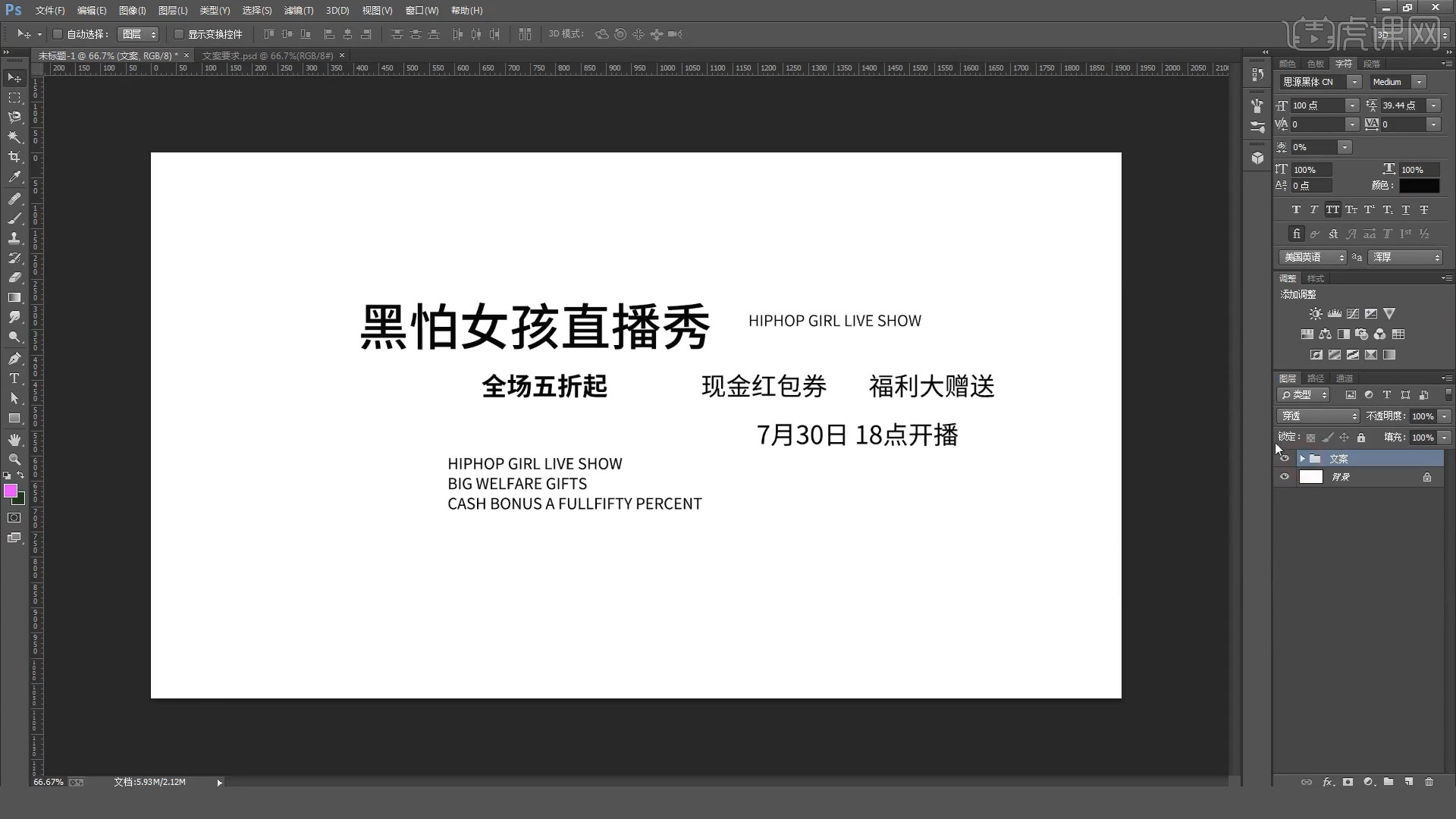
2.把几个人物拉入画面,给画面新建一个背景快捷键【U】填充深色背景,再给画面建一个居中的参考线,把人物调整位置如图。

3.选择【椭圆工具】画一个椭圆放在人物前面居中对齐,然后按【Ctrl+J】复制一层椭圆,把椭圆向下拉伸填充一个深紫色如图。
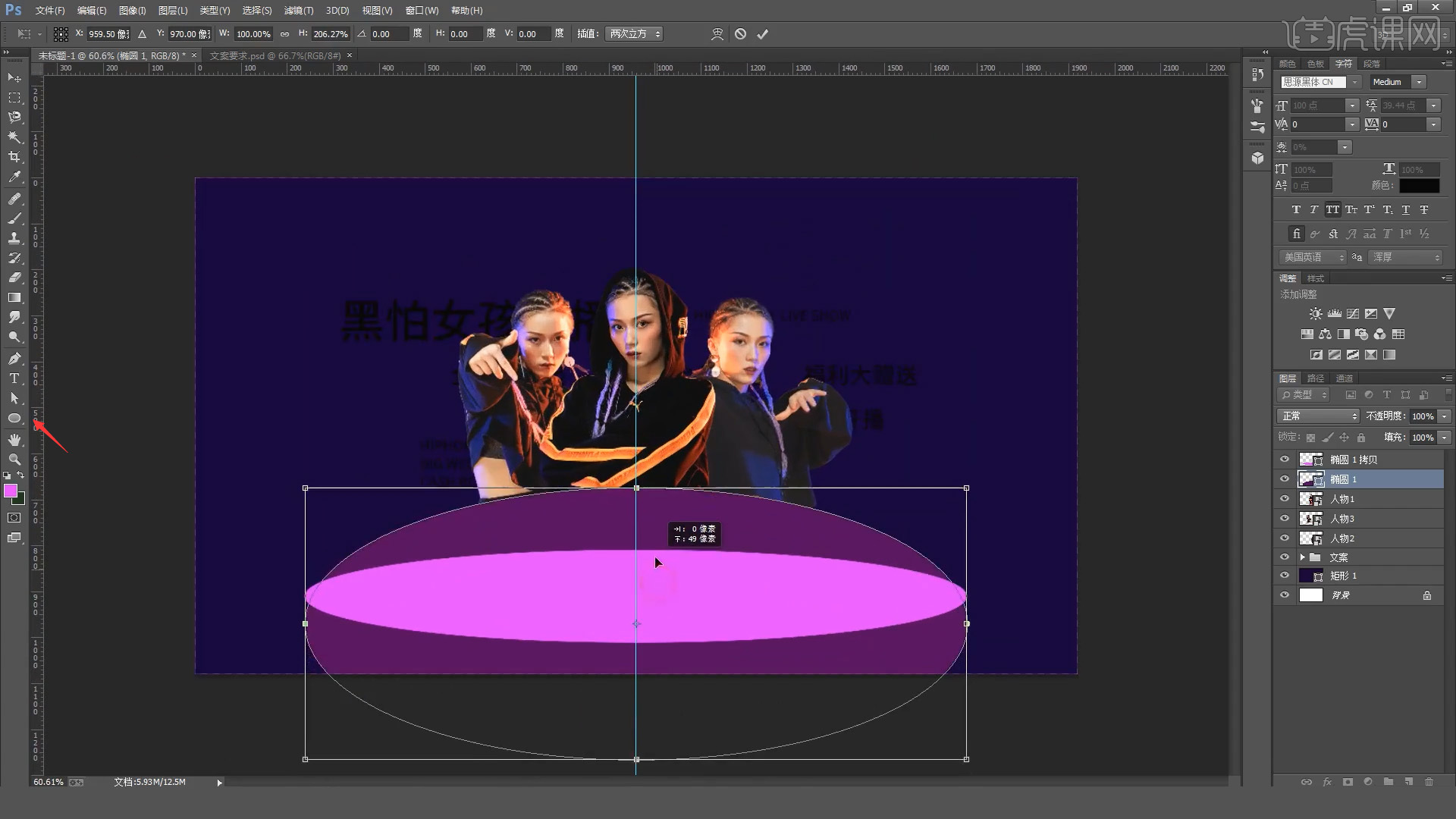
4.给椭圆添加一个【蒙版】,按快捷键【U】框选椭圆上半部分并删除,然后按【Ctrl+T】进行调整放到人物前方。
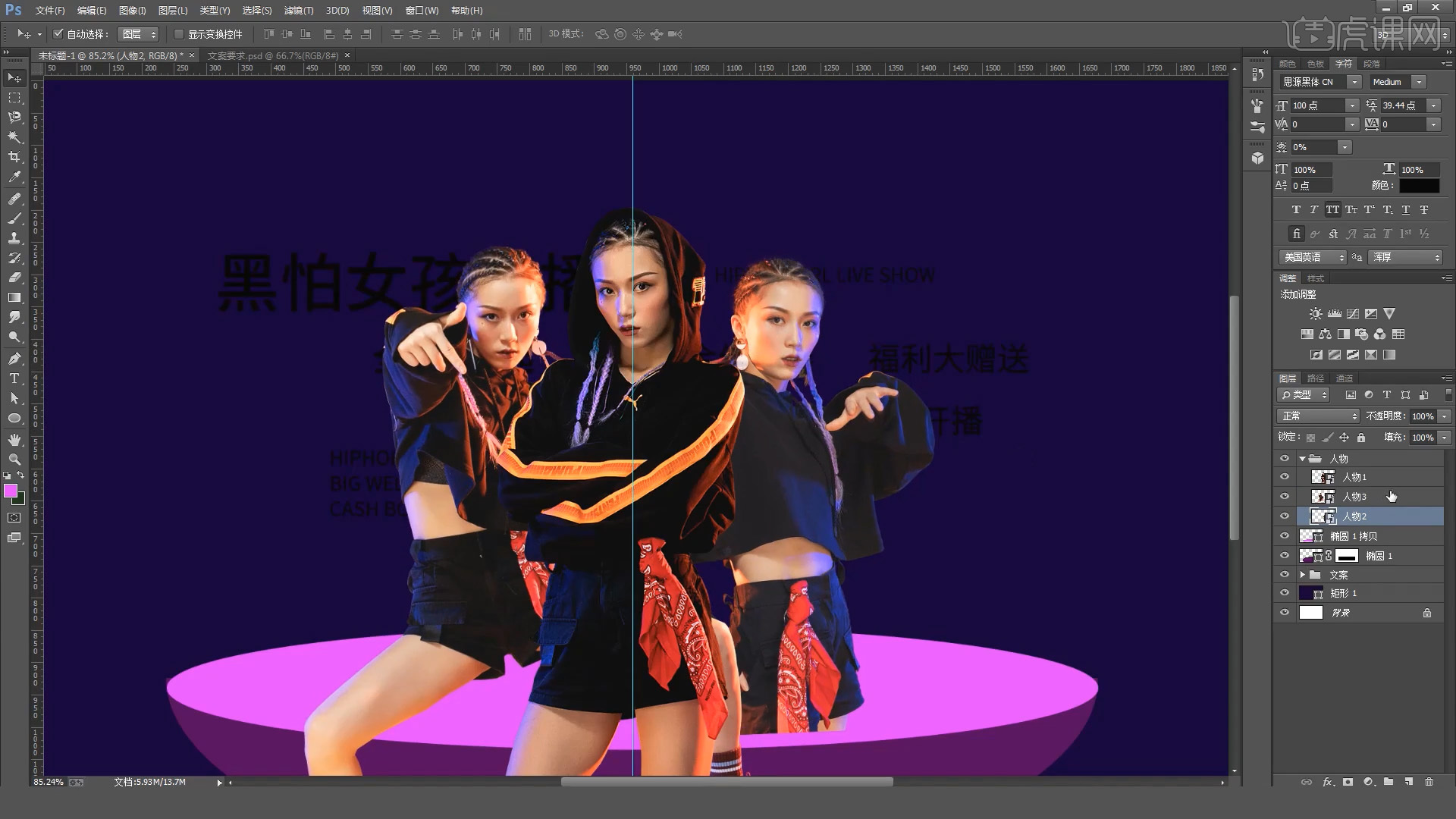
5.给人物【编组】并添加【蒙版】,用【矩形工具】框选人物底部【删除】,然后用【椭圆工具】在台子上新建椭圆填充深色。
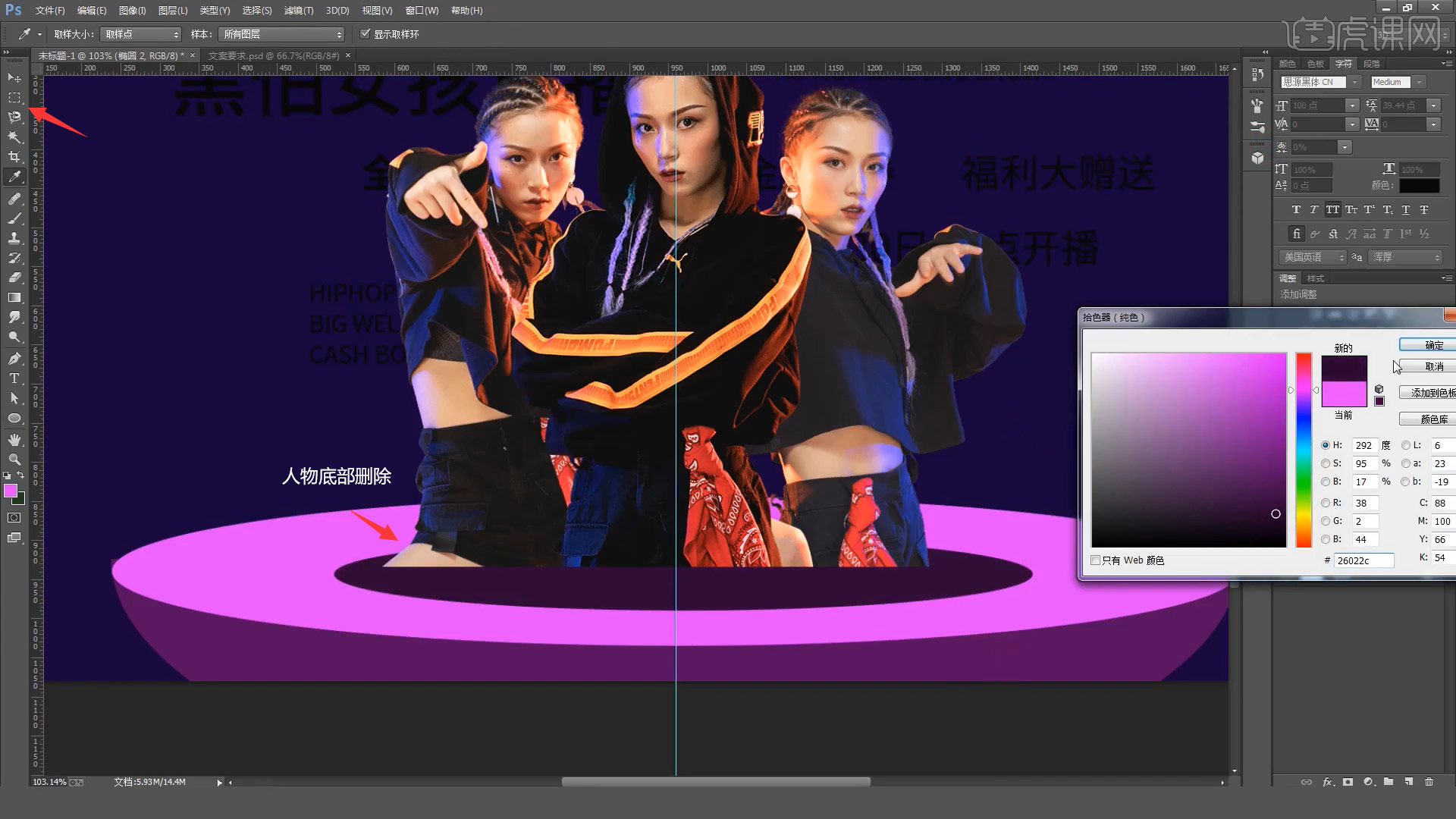
6.把人物放到中间的椭圆里,然后按住【Ctrl】键点击椭圆的图层调出选区,选择人物组的蒙版按【Ctrl+Shift+I】反选,再用画笔擦除底部衔接部分。

7.给椭圆2添加一个【内阴影】颜色选择亮一点的紫色,【内发光】也选择偏亮的紫色,人物上方新建图层嵌入人物里面,用柔光画笔轻轻擦一下边缘。
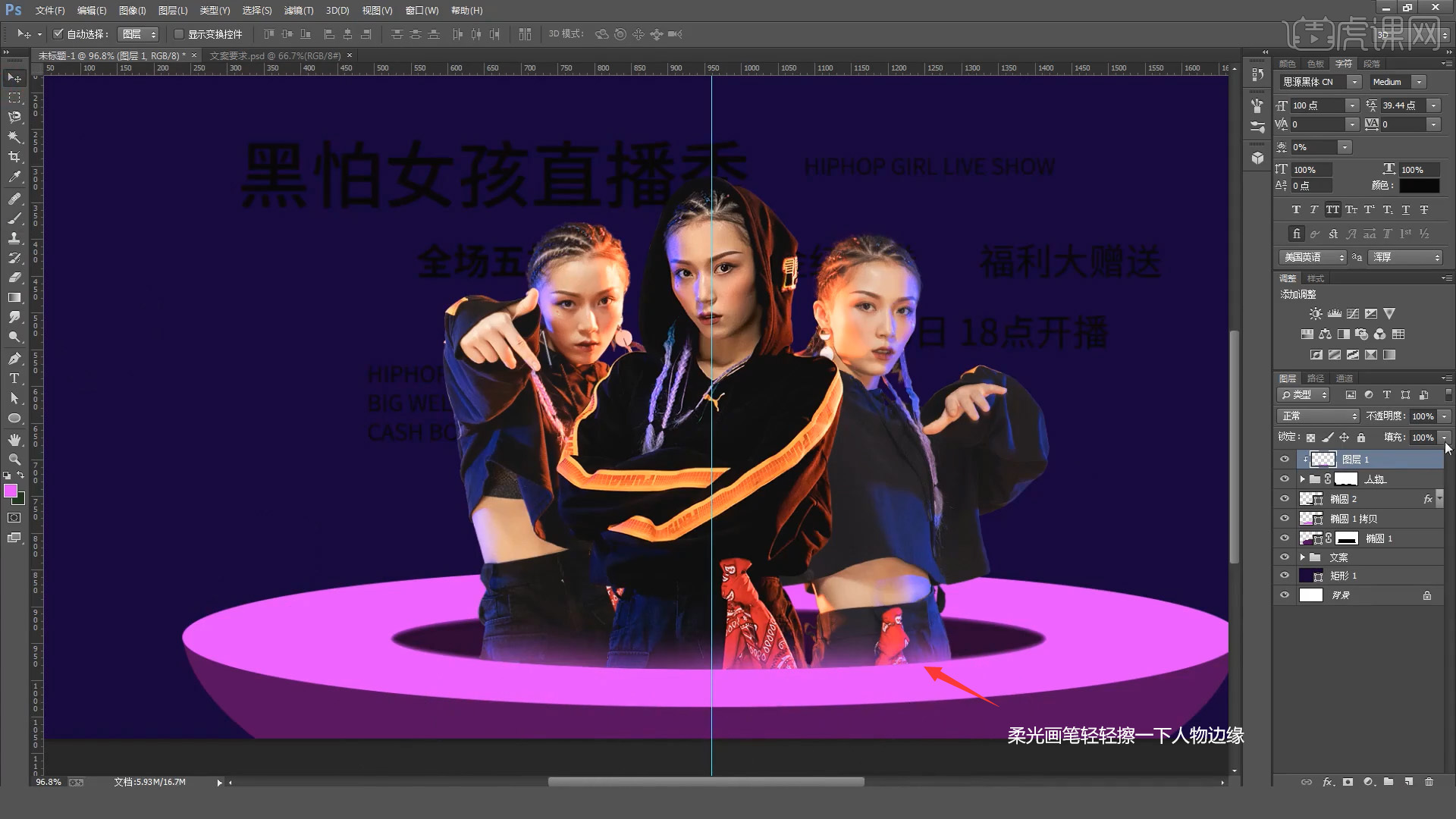
8.调整台子颜色暗一点整体下移,放入街道背景图片,选择【正片叠底】然后复制一层背景选择【正常】,然后点击【滤镜】-【滤镜库】-【照亮边缘】。

9.按快捷键【U】画一个矩形框住画面选择【柔光】,在街道背景图层添加【曲线】压暗,把文案颜色调整为白色。
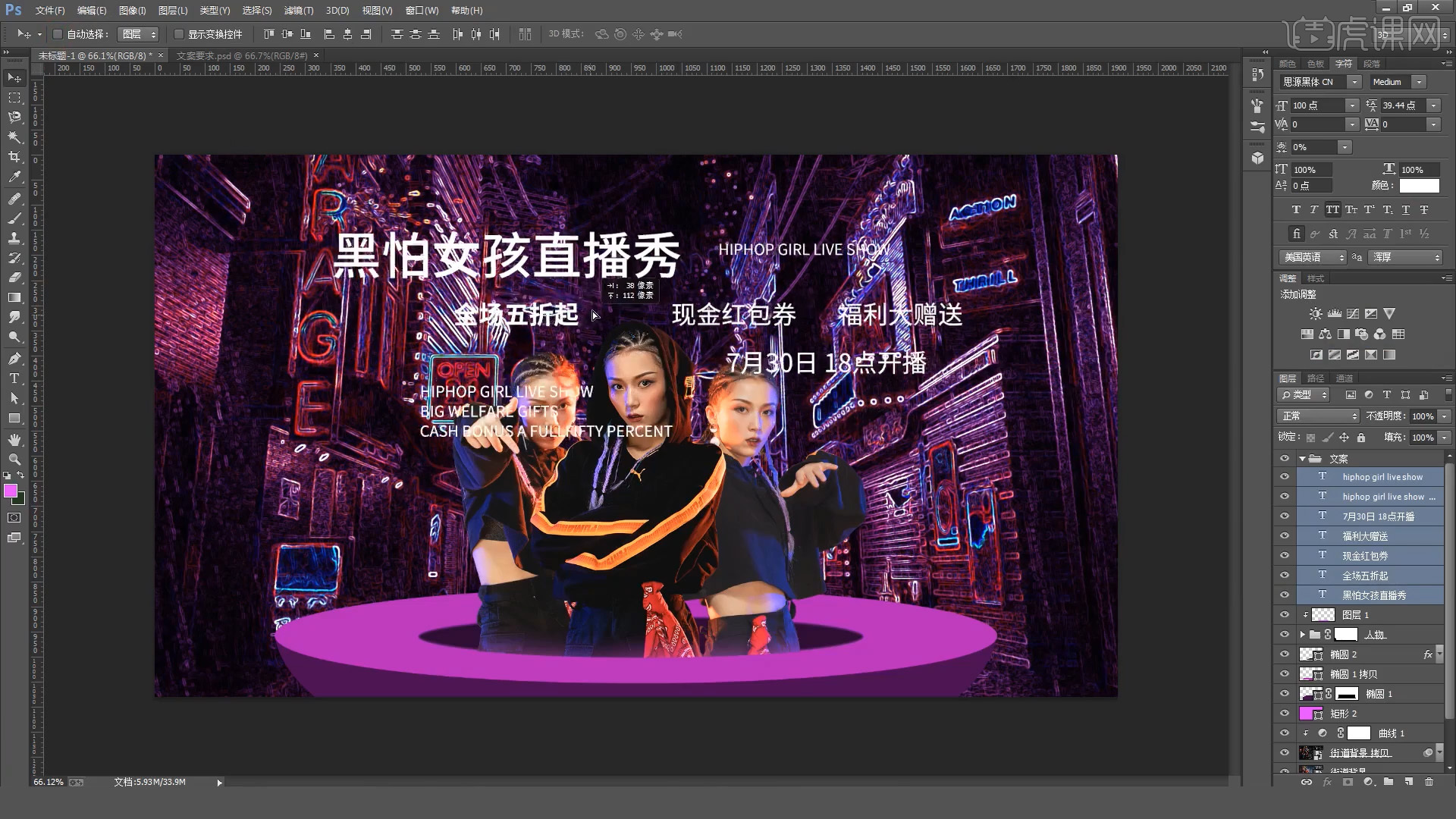
10.给街道背景添加一个深色图层,选择【画笔工具】擦一下人物周围让它暗下去,然后新建图层选择一个【云笔刷】在人物周围做出云雾效果。
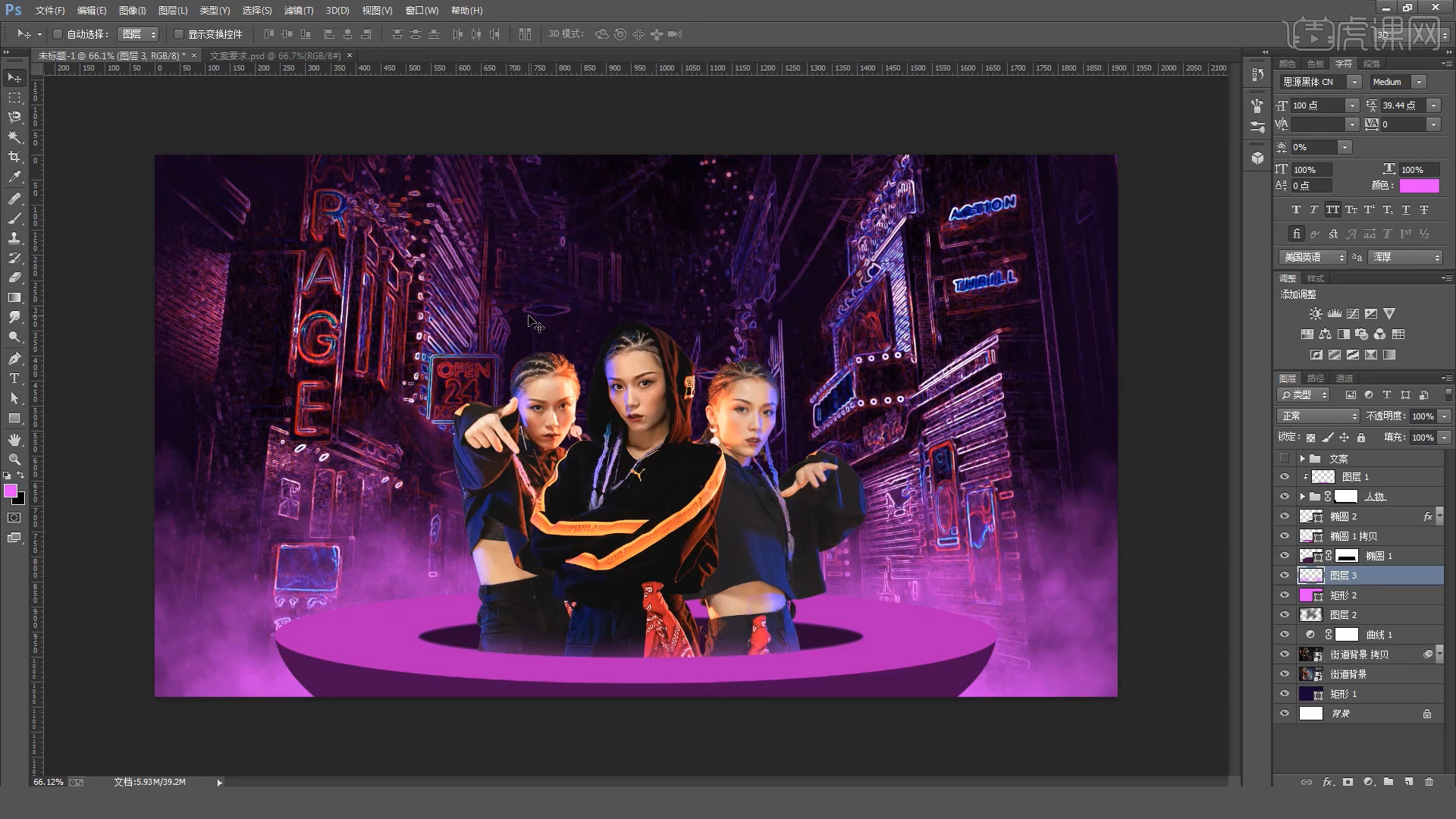
11.把台子调整做出平视的感觉,复制一层台子的面,点击【编辑】-【描边】颜色选择亮紫色,添加【外发光】颜色也是亮紫色。

12.人物部分新建图层填充紫色选择【柔光】,添加【蒙版】用画笔擦下边缘,用【椭圆工具】画出补光灯形状,选择30像素【描边】。
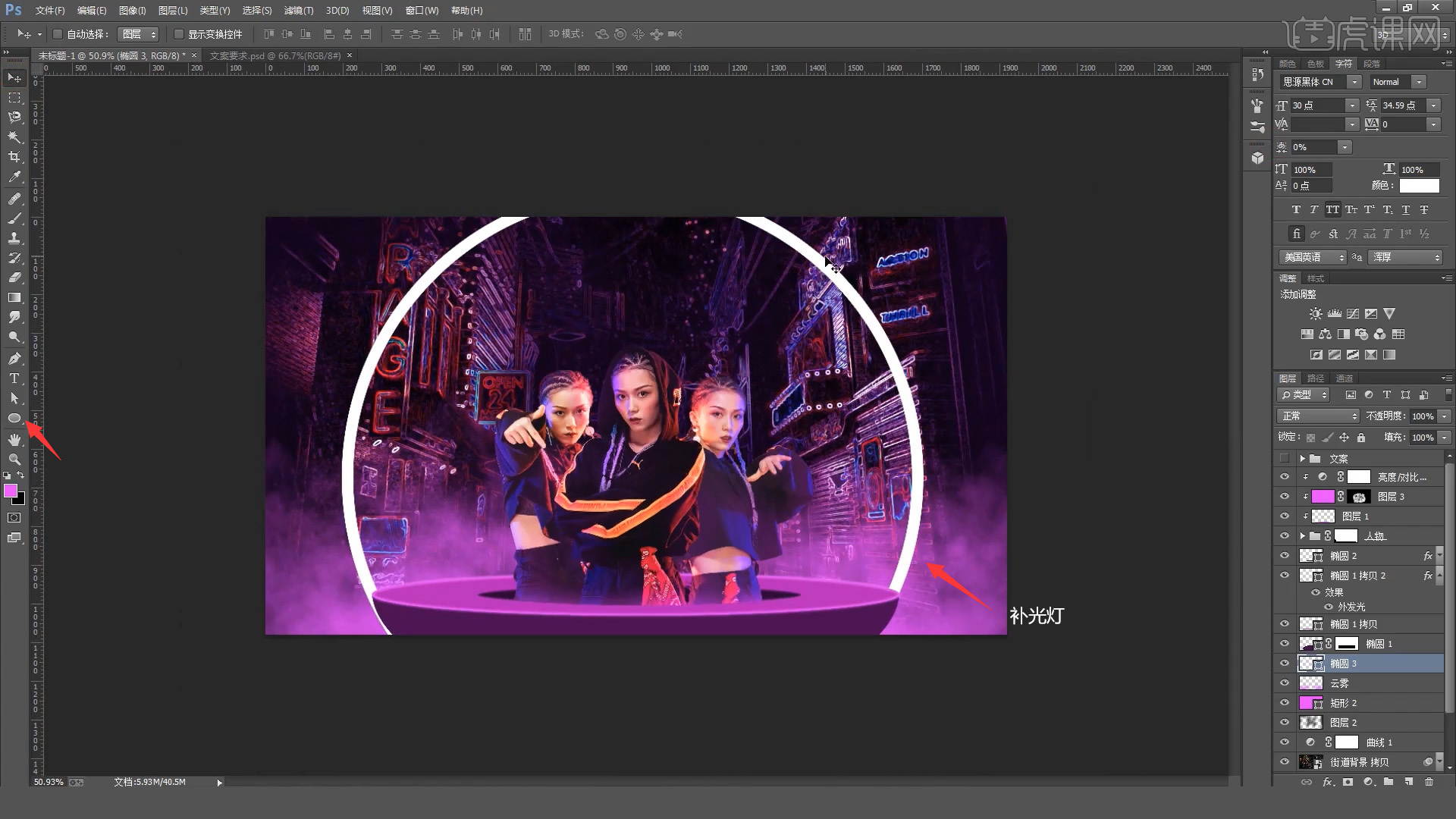
13.文案主标题改变字体调整大小字体倾斜,“直播秀”放大一点,英文分为三行放到“黑”的下方,整体编组命名主标题,如图。

14.给主标题添加3像素的暗紫色【描边】,用【画笔工具】给“直播秀”擦出紫色渐变,复制一层主标题填充暗色做出立体效果。

15.把图标粘贴文案的图层样式放到文案右边,用【钢笔工具】画出文案旁边发射的形状,添加紫色【描边】,调整位置如图。
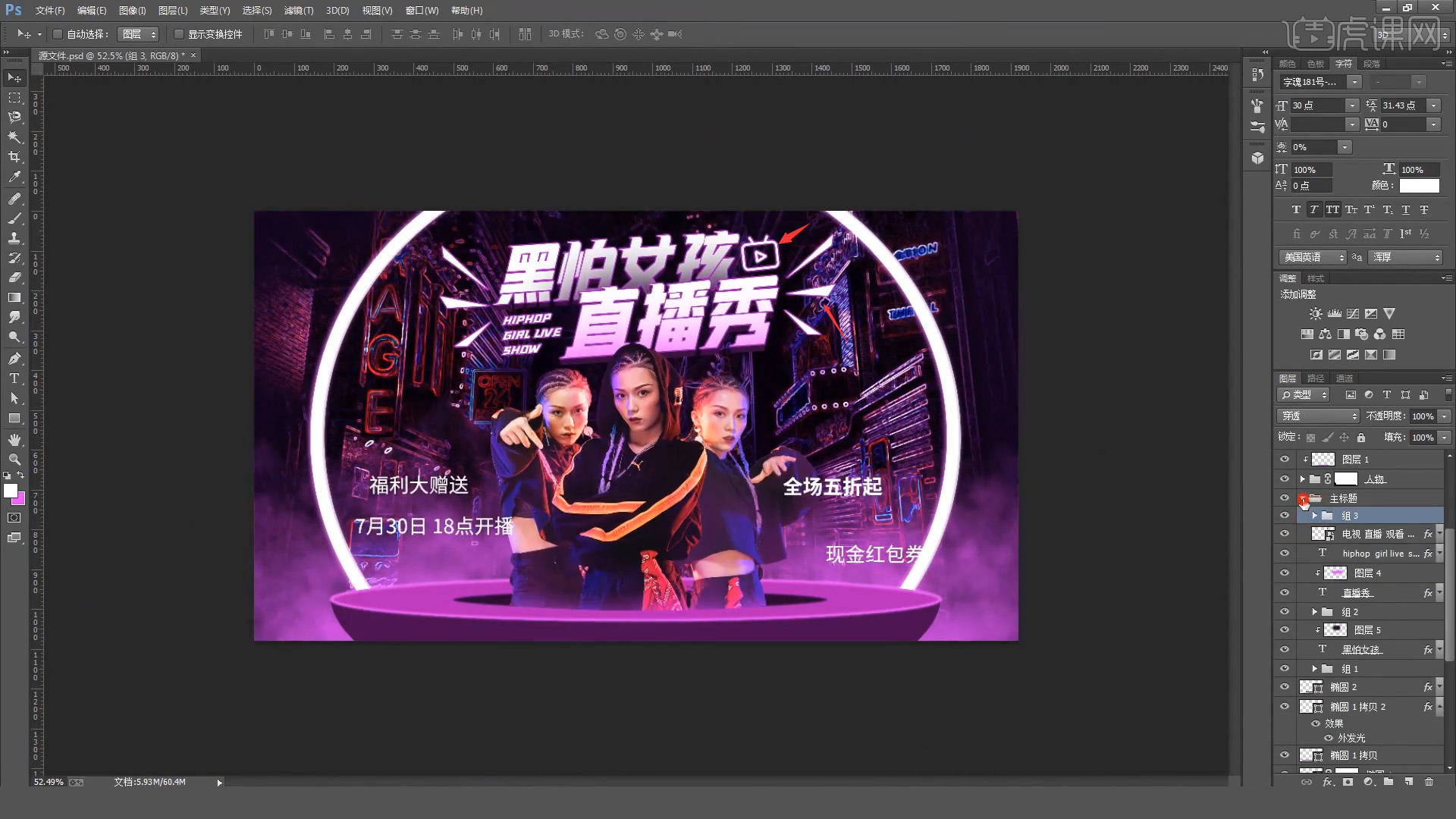
16.把其他文案编组并命名利益点,用【矩形工具】画一个矩形填充紫色,调整字体大小突出“五折”,具体如图。
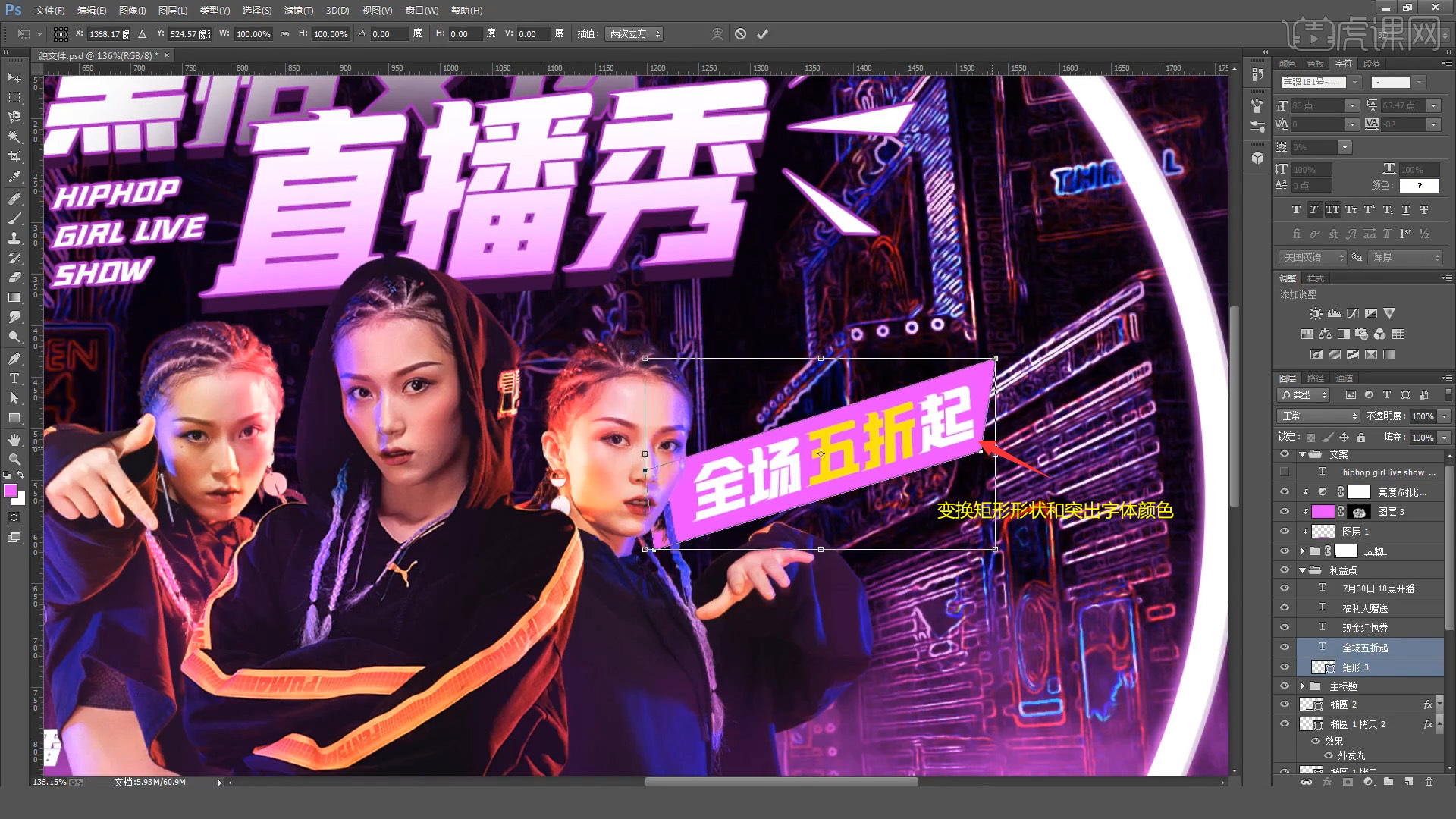
17.其他利益的文案都是一样的操作,根据主次调整大小和位置,重点文字改变颜色突出,具体如图。
 18.英文文案改为紫色,改变大小和行间距放到画面左上角和右上角,然后添加一个直播标志在画面左下角。
18.英文文案改为紫色,改变大小和行间距放到画面左上角和右上角,然后添加一个直播标志在画面左下角。
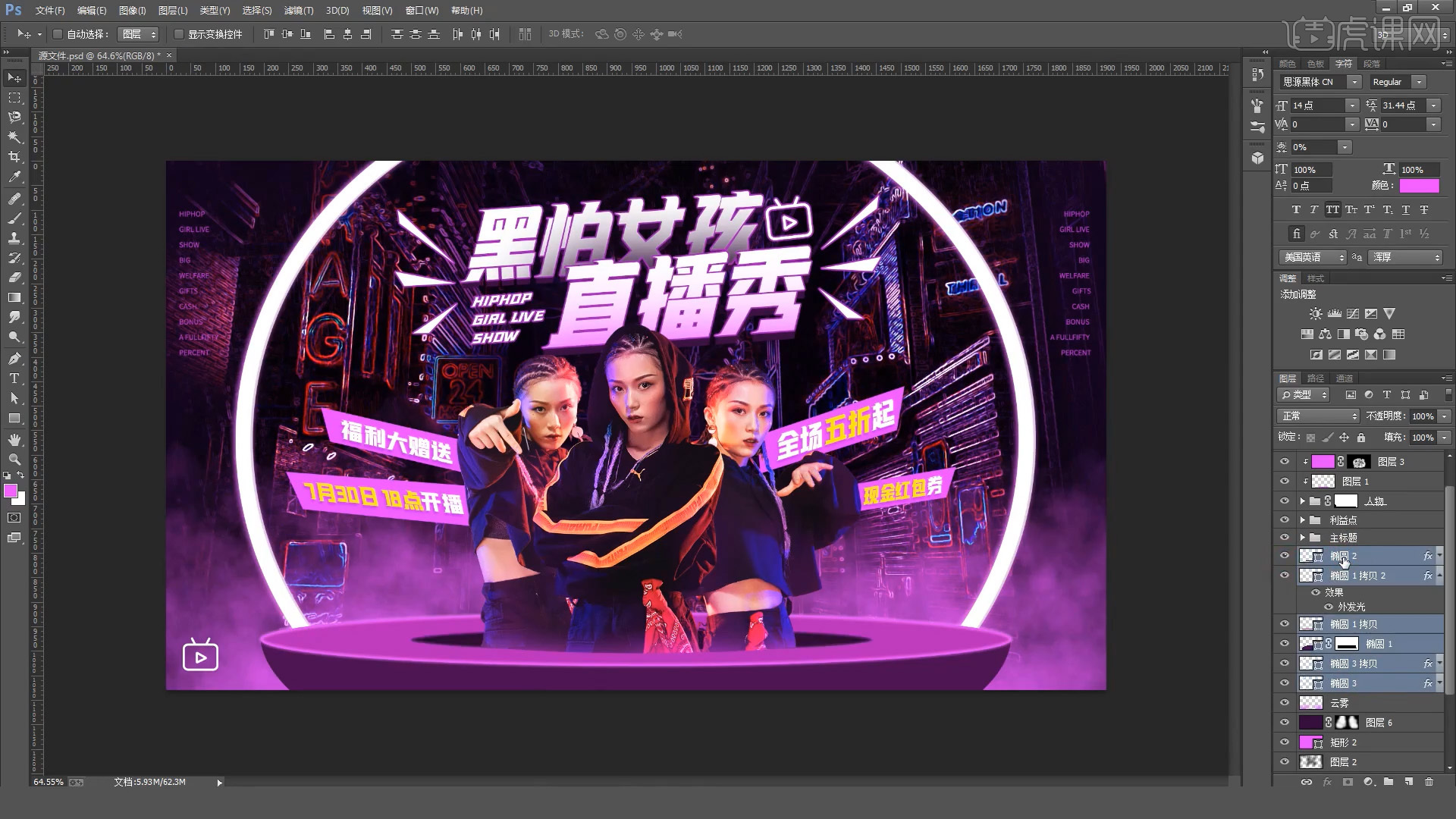
19.把产品和玻璃罩放进来,让玻璃罩盖住产品上面多余的部分删除,然后用【画笔工具】擦除透明感,玻璃罩颜色改为亮一点的紫色。
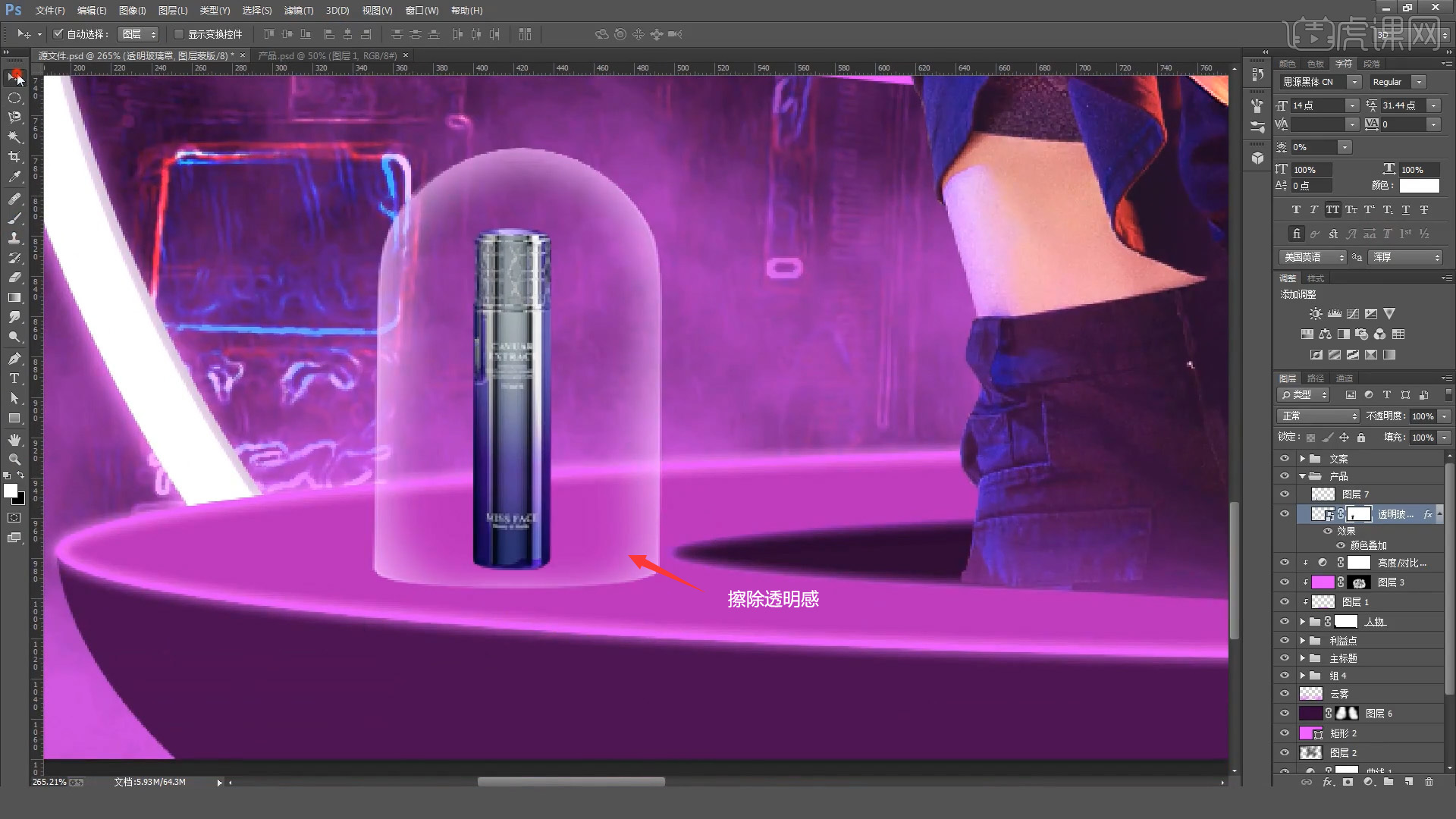
20.用【椭圆工具】给玻璃罩添加一个深色底座,给产品添加一个【色相饱和度】让它有一个紫调,其他复制出来更换产品或者字体,具体如图。

21.回顾本节课所讲解的内容,课程中的难重点同学们可以在下方评论区进行留言,老师你们会根据你们的问题进行回复。

22.最终效果如图示,视频学百遍,不如上手练一练,你学会了吗!

以上就是PS-打造促销氛围电商banner排版技巧(实操篇)图文教程的全部内容了,你也可以点击下方的视频教程链接查看本节课的视频教程内容,虎课网每天可以免费学一课,千万不要错过哦!
















