PS-耳机详情海报设计+场景搭建图文教程发布时间:2022年02月07日 08:01
虎课网为您提供字体设计版块下的PS-耳机详情海报设计+场景搭建图文教程,本篇教程使用软件为PS (2020),难度等级为初级练习,下面开始学习这节课的内容吧!
本节课讲解 Photoshop(简称PS)软件 - 耳机详情海报设计 场景搭建,同学们可以在下方评论区进行留言,老师会根据你们的问题进行回复,作业也可以在评论区进行提交。

课程核心知识点:霓虹效果的制作、整体色调的把控。
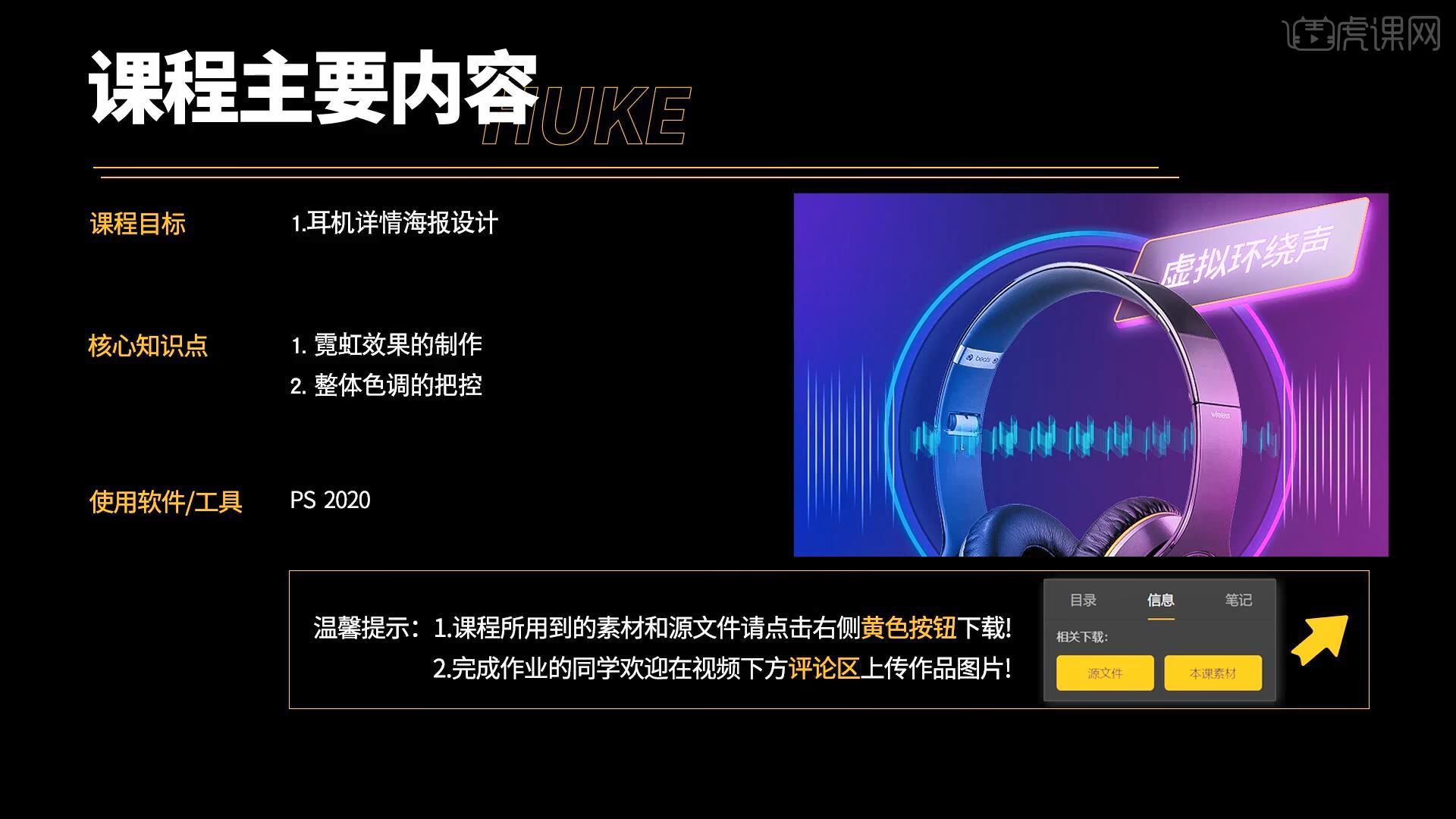
学完本课内容后,同学们可以根据下图作业布置,在视频下方提交作业图片,老师会一一解答。
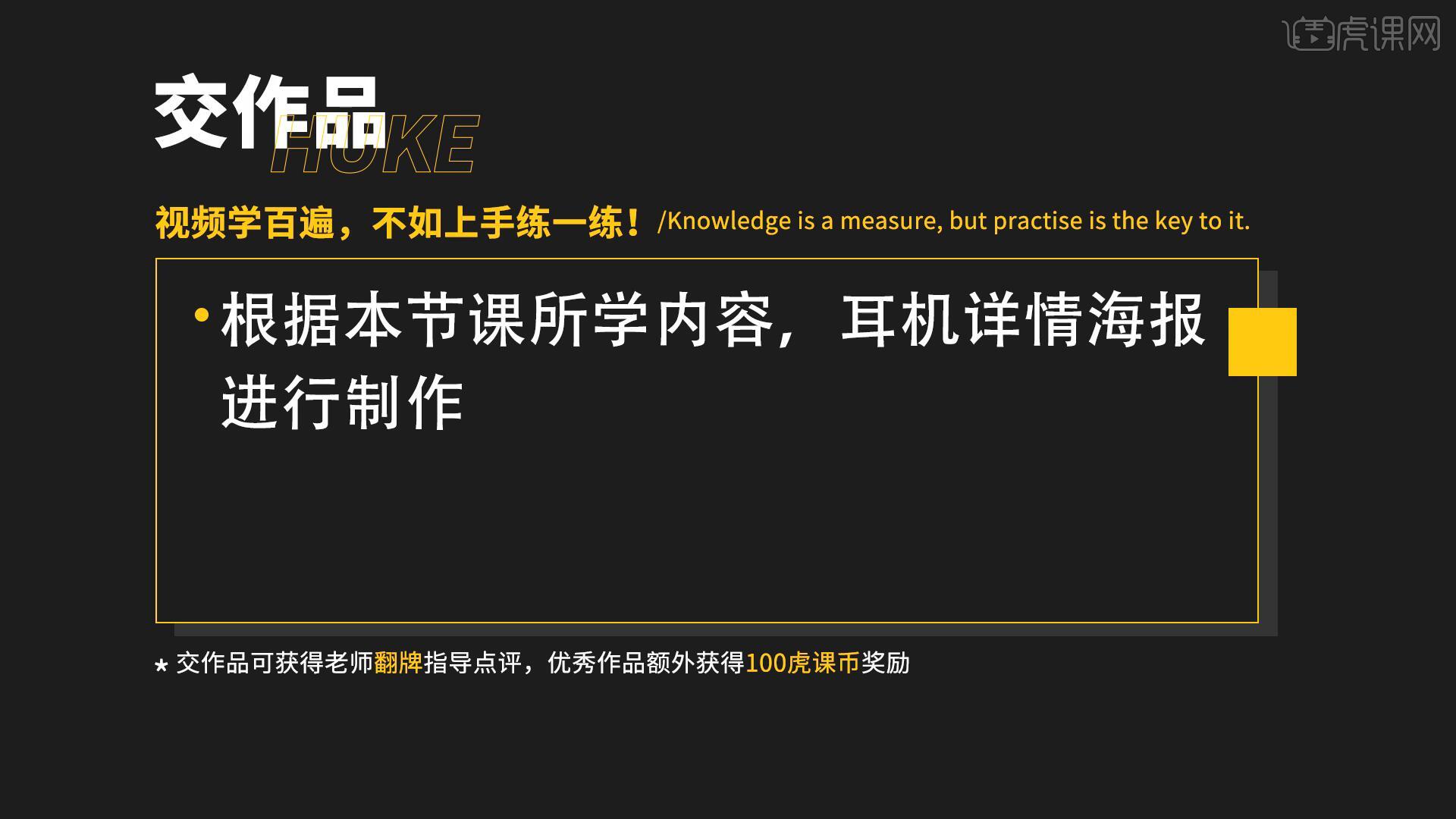
那我们开始今天的教程吧。
1.在讲解之前先来对本次案例成品进行浏览,根据当前的效果来讲解案例的制作流程,以及在制作过程中需要注意到的内容,如图所示。
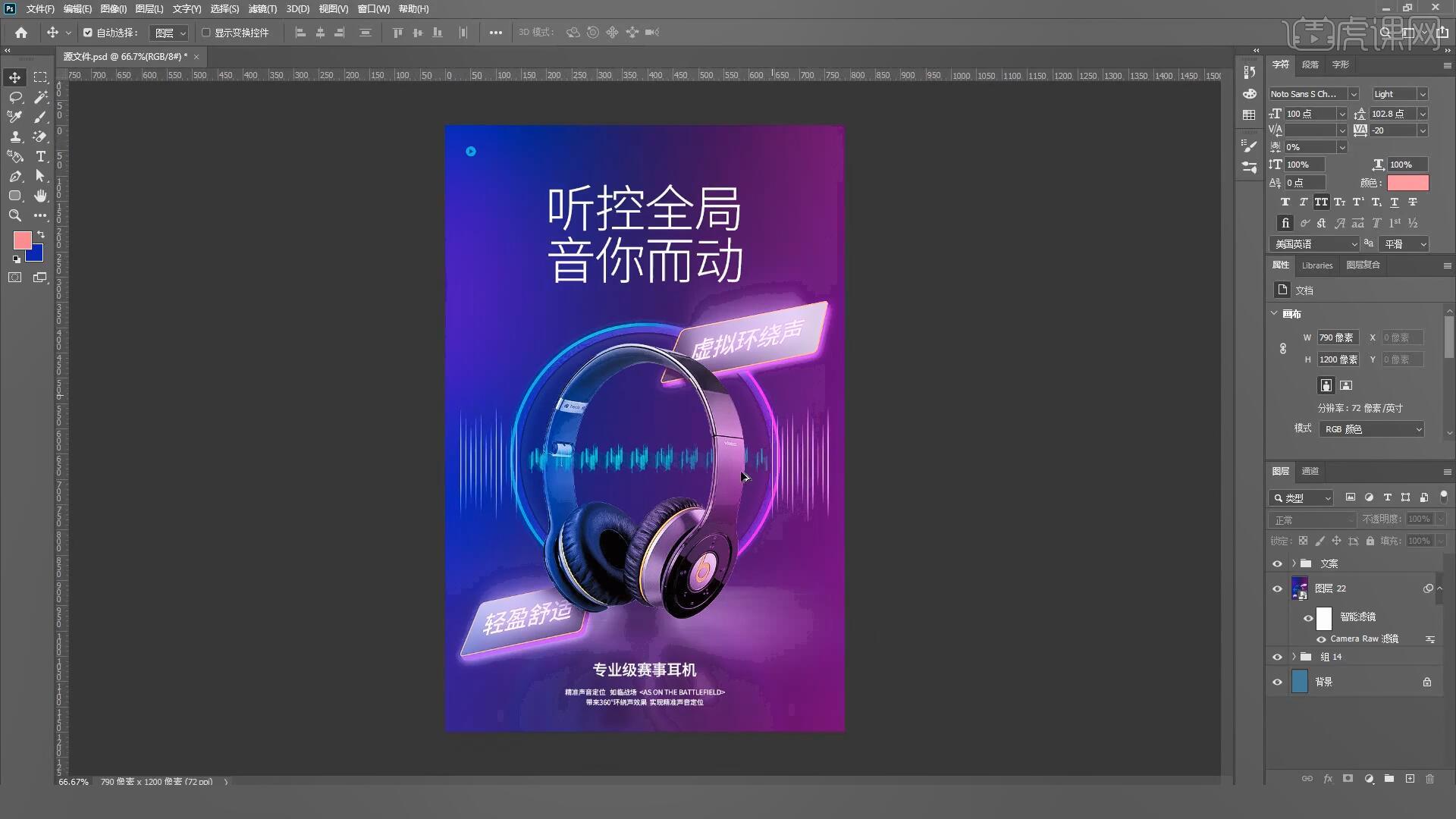
2.首先为背景【填充】蓝色,使用【渐变工具 快捷键:G】选择紫色为背景制作渐变效果,如图所示。
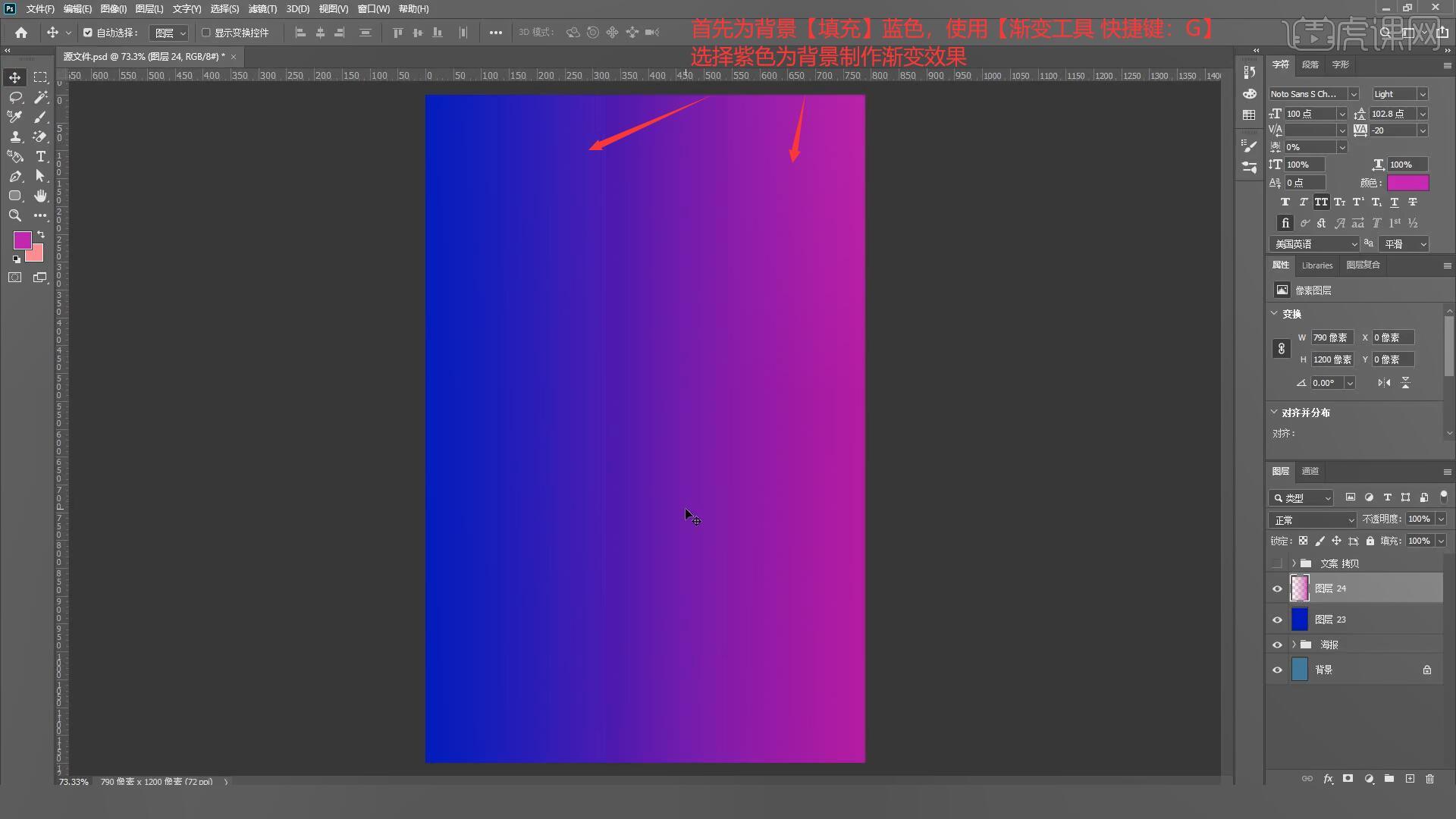
3.使用【画笔工具 快捷键:B】选择紫色涂抹左侧,选择【滤镜-模糊-高斯模糊】设置模糊半径为309.2像素,如图所示。

4.将产品素材拖入画布中,使用【椭圆工具 快捷键:U】在背景上绘制一个蓝色的椭圆,如图所示。

5.选择上一步制作的椭圆【复制图层 快捷键:Ctrl+J】,【自由变换 快捷键:Ctrl+T】进行放大,为外圈的椭圆【填充】较亮的颜色,如图所示。
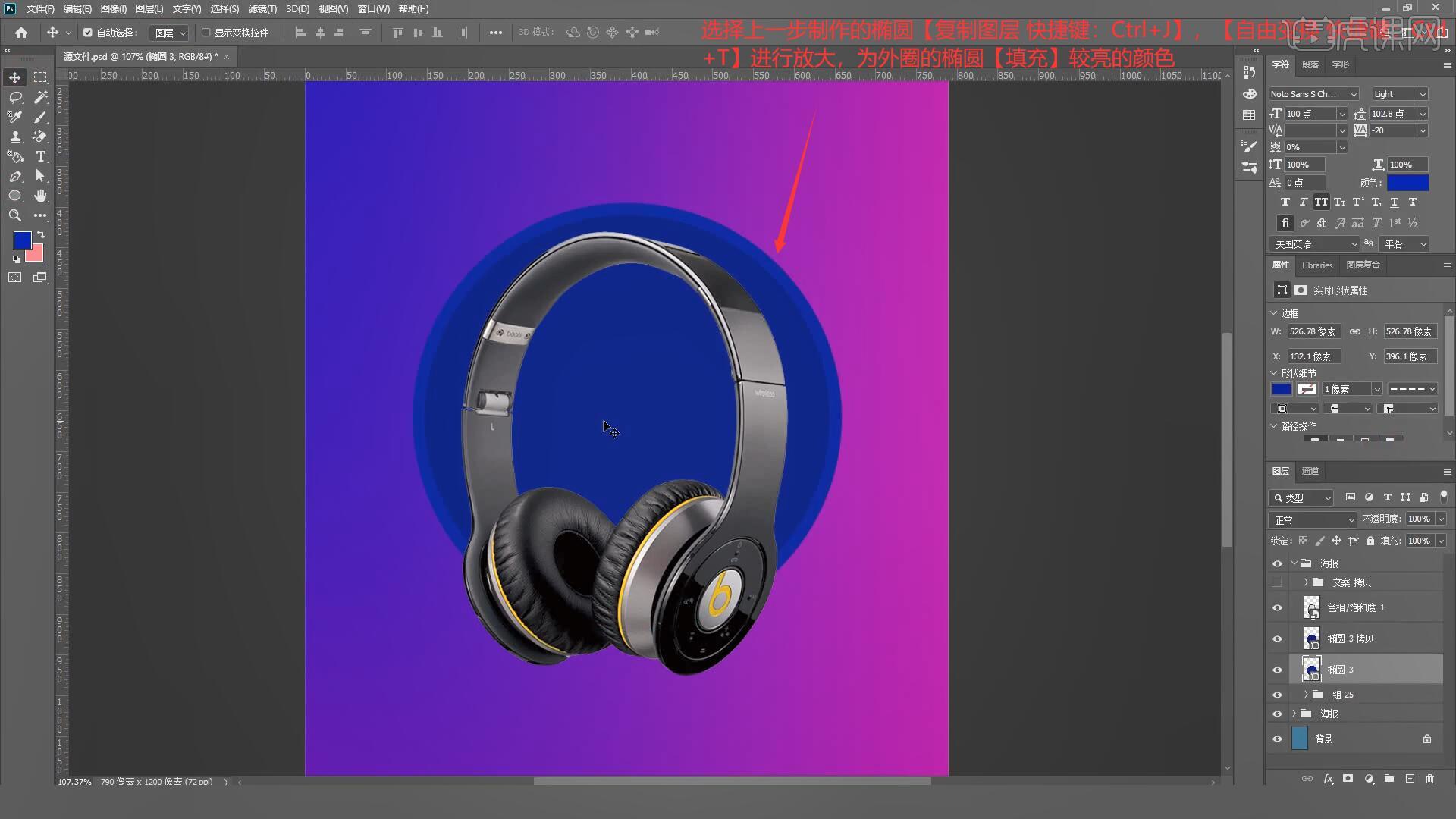
6.将椭圆再次【复制图层 快捷键:Ctrl+J】,关闭【填充】打开【描边】添加10像素的较亮的描边,如图所示。

7.选择上一步制作的描边,设置羽化半径为17.2像素,将椭圆图层【复制图层 快捷键:Ctrl+J】,关闭【填充】打开【描边】添加10像素的较亮的描边,如图所示。
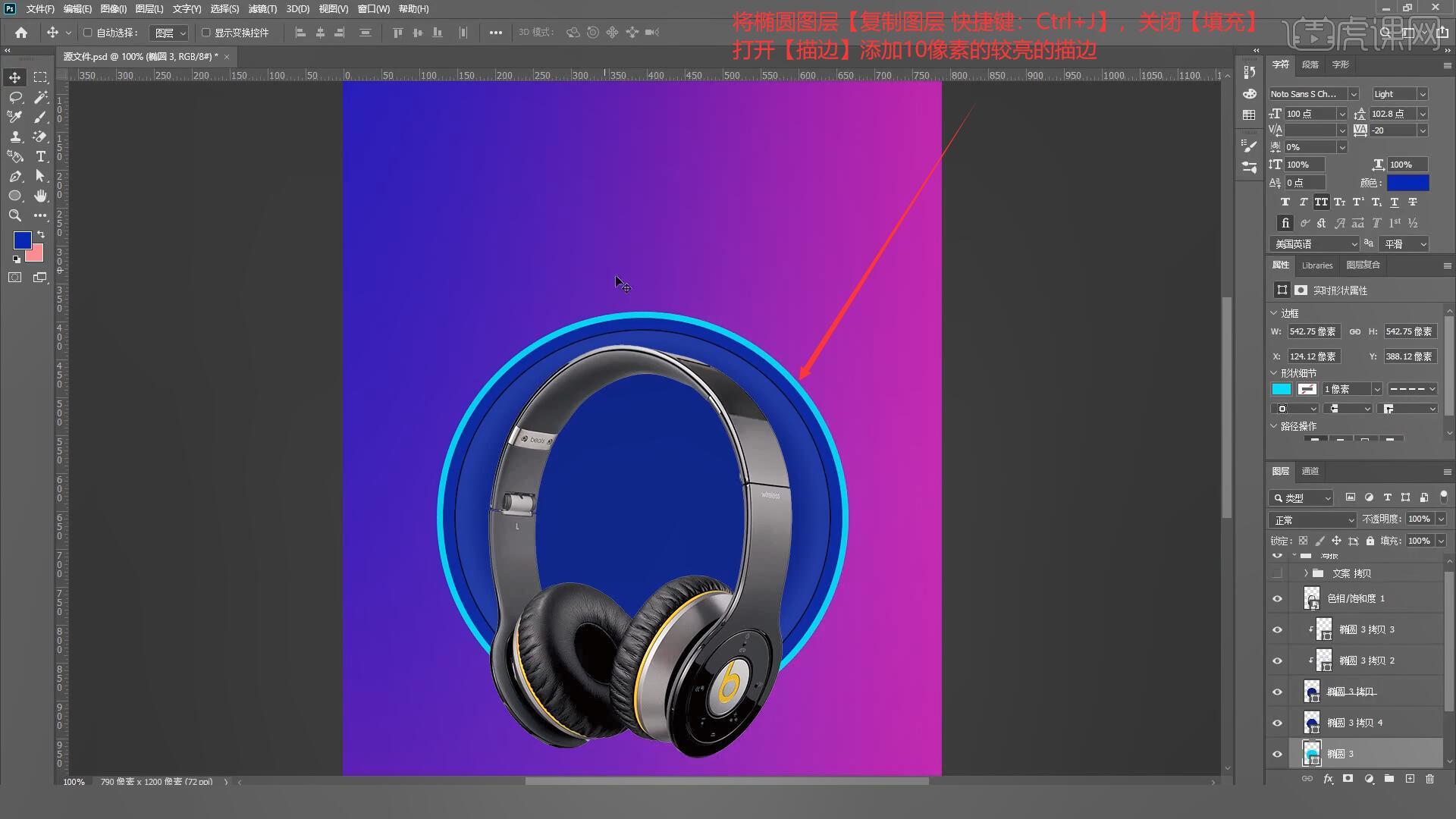
8.使用【渐变工具 快捷键:G】选择紫色,在椭圆的右侧制作紫色的渐变,如图所示。
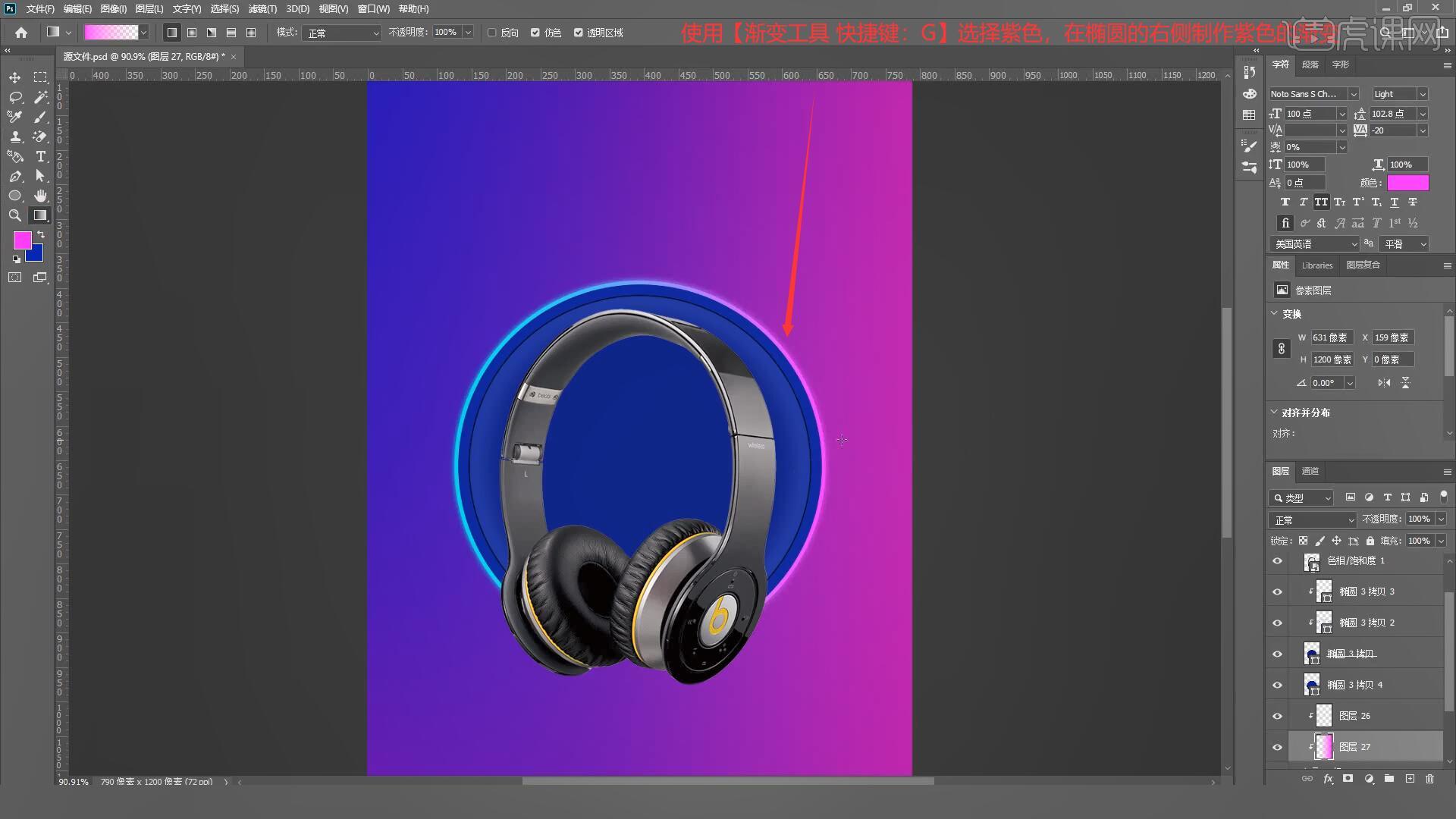
9.发现背景图层有些亮,我们在背景图层上方添加【亮度/对比度】降低亮度至-58,具体如图所示。
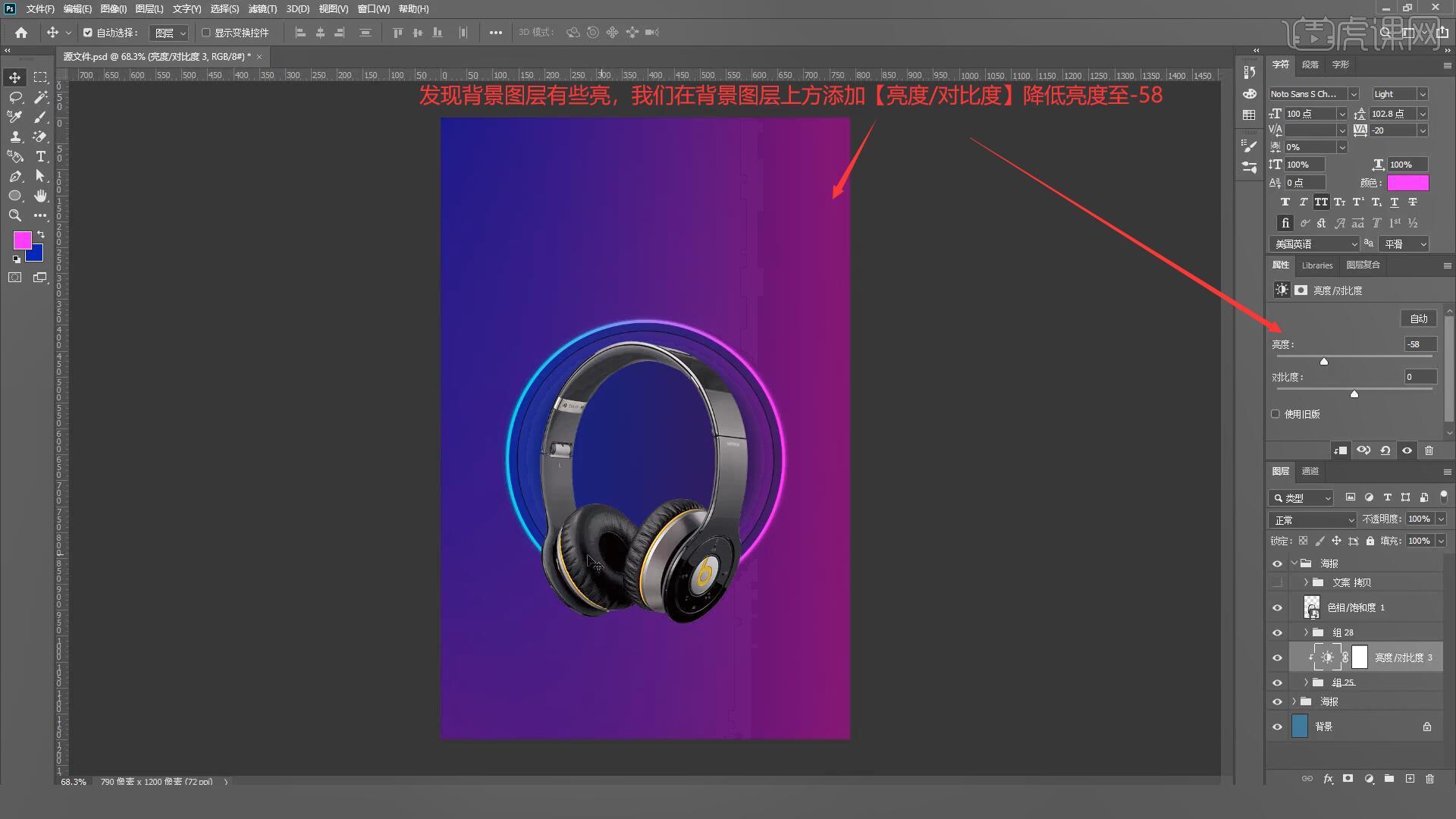
10.使用【渐变工具 快捷键:G】选择紫色和蓝色在耳机图层上方添加渐变效果,将图层的混合模式设置为【颜色】,如图所示。
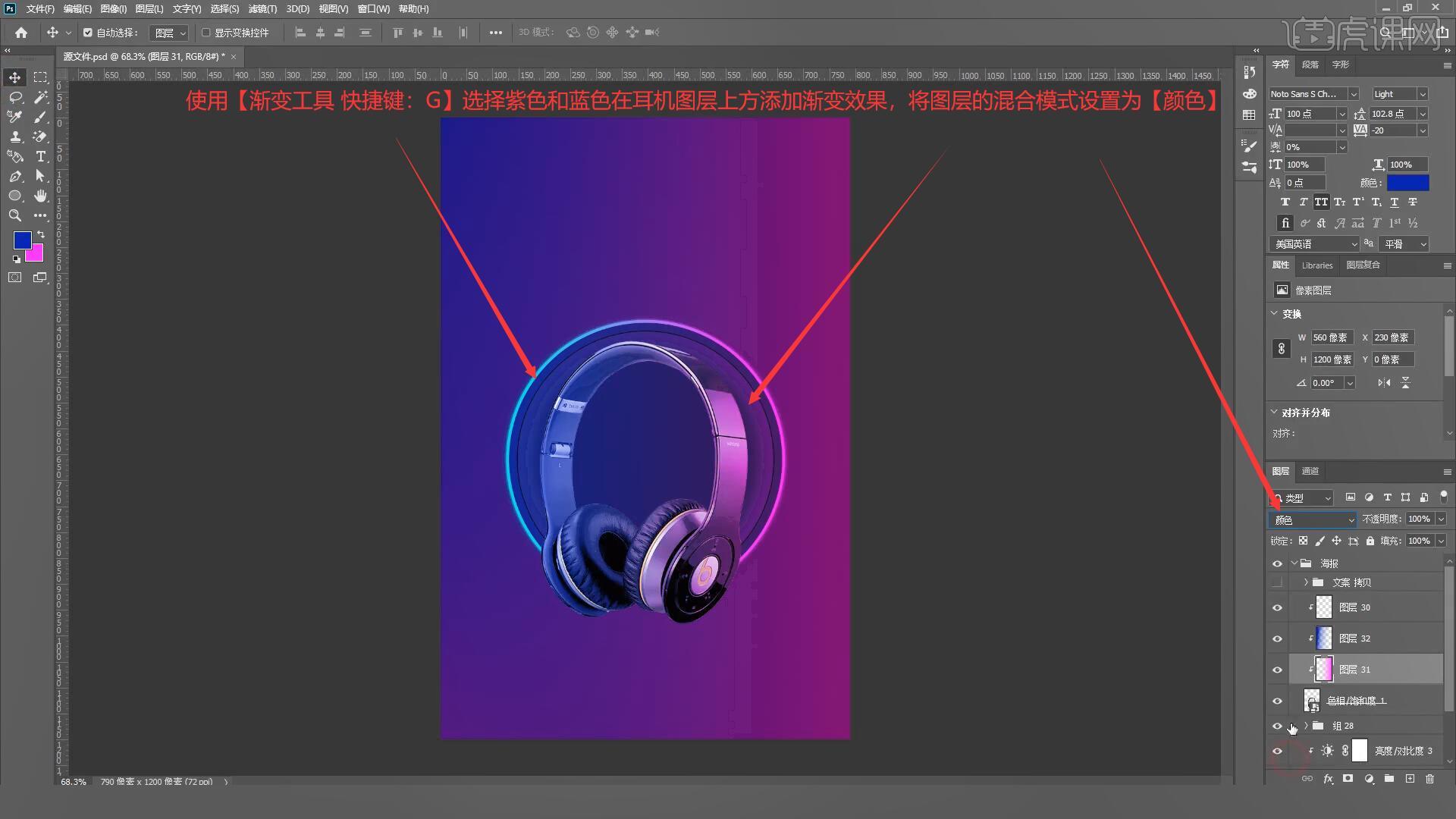
11.接下来我们将地面素材拖入画布中,【自由变换 快捷键:Ctrl+T】调整至合适的位置和大小,如图所示。
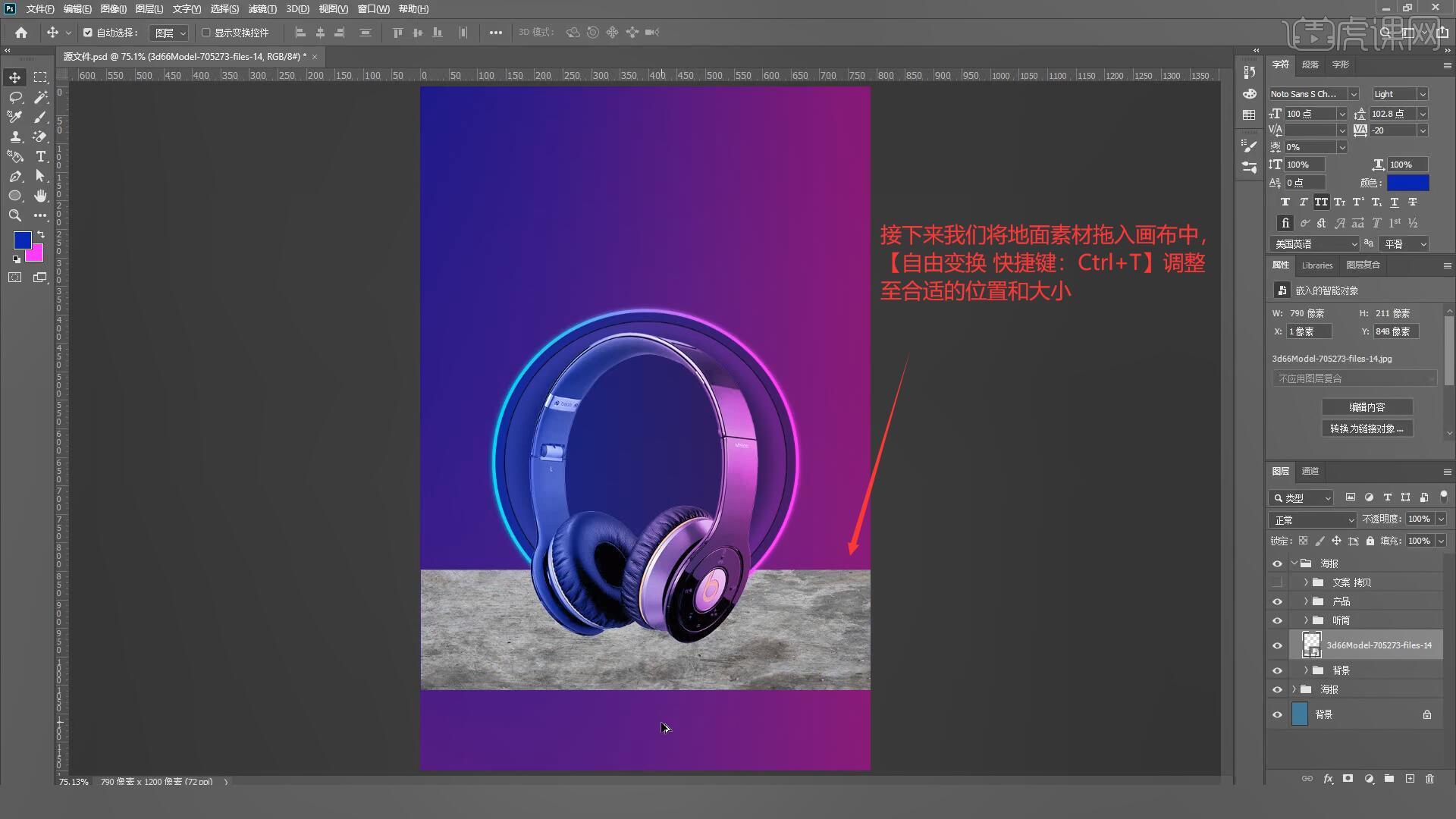
12.使用【渐变工具 快捷键:G】对地面素材制作渐变效果,选择【滤镜-模糊-动感模糊】设置角度为0度,距离为257像素,如图所示。
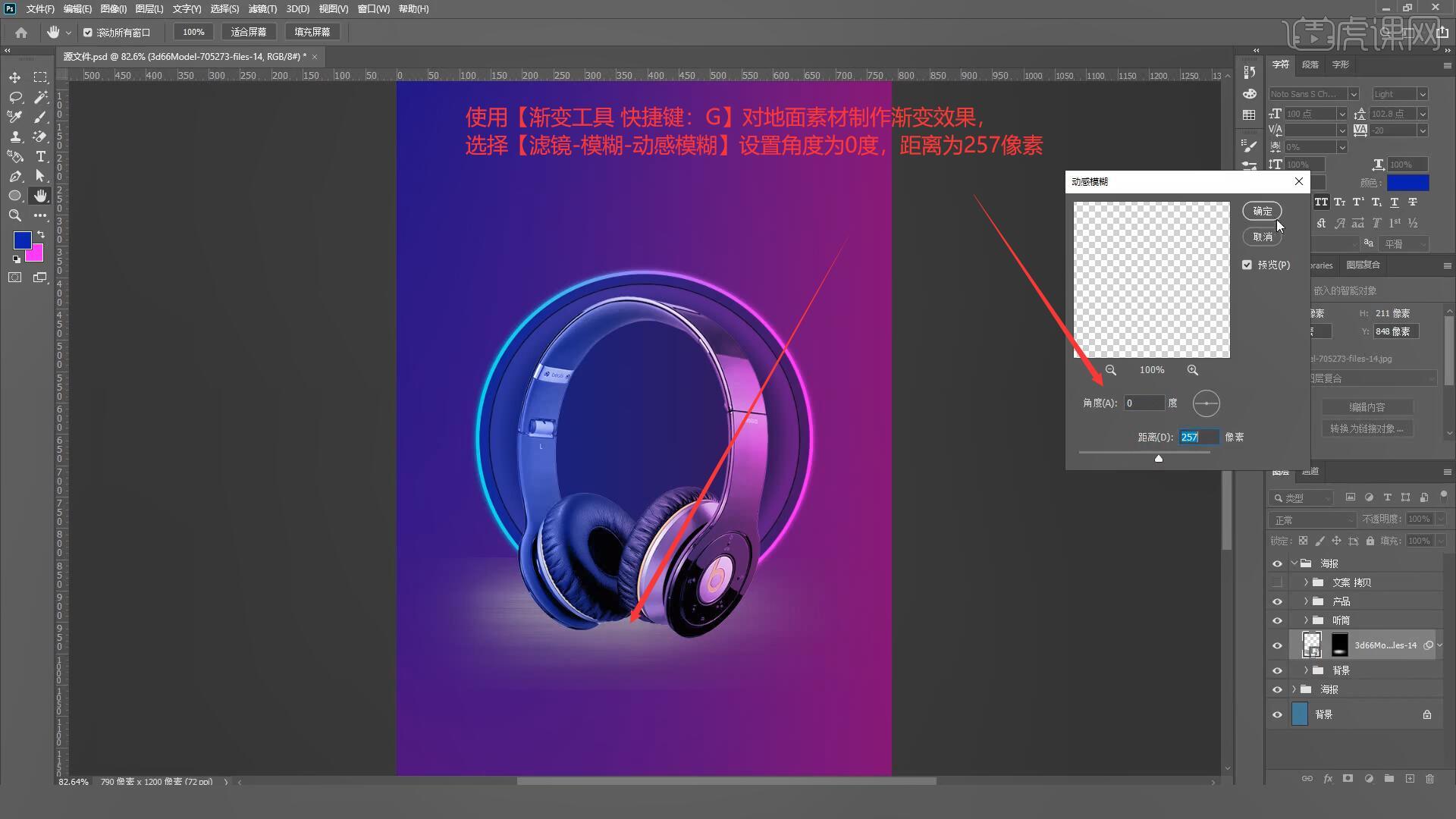
13.使用【钢笔工具 快捷键:P】在耳机下方绘制一个暗部区域并【填充】较暗的颜色,设置羽化半径为38像素,如图所示。
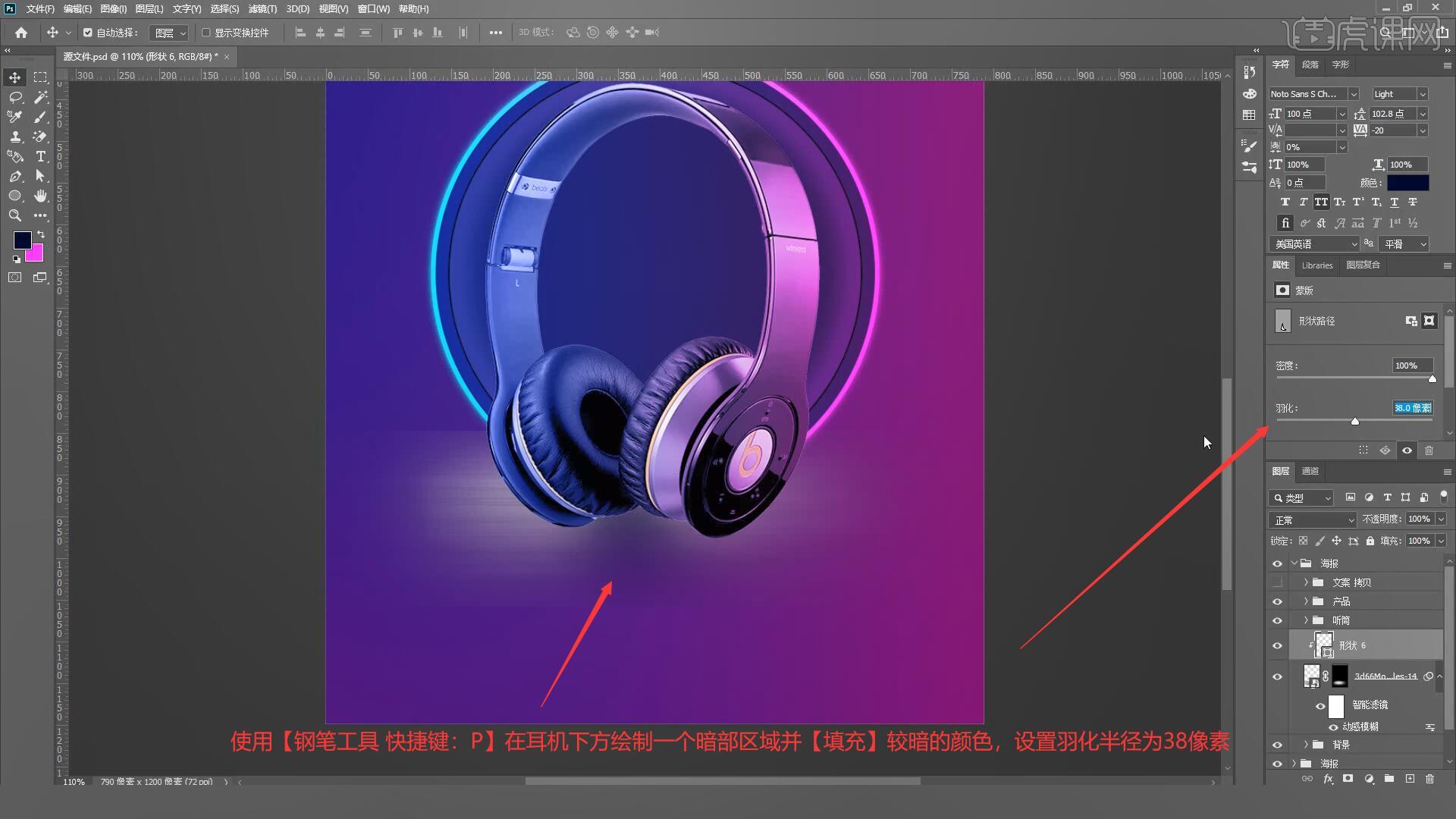
14.选择产品图层【复制图层 快捷键:Ctrl+J】,【垂直翻转】后拖动至下方合适位置,如图所示。
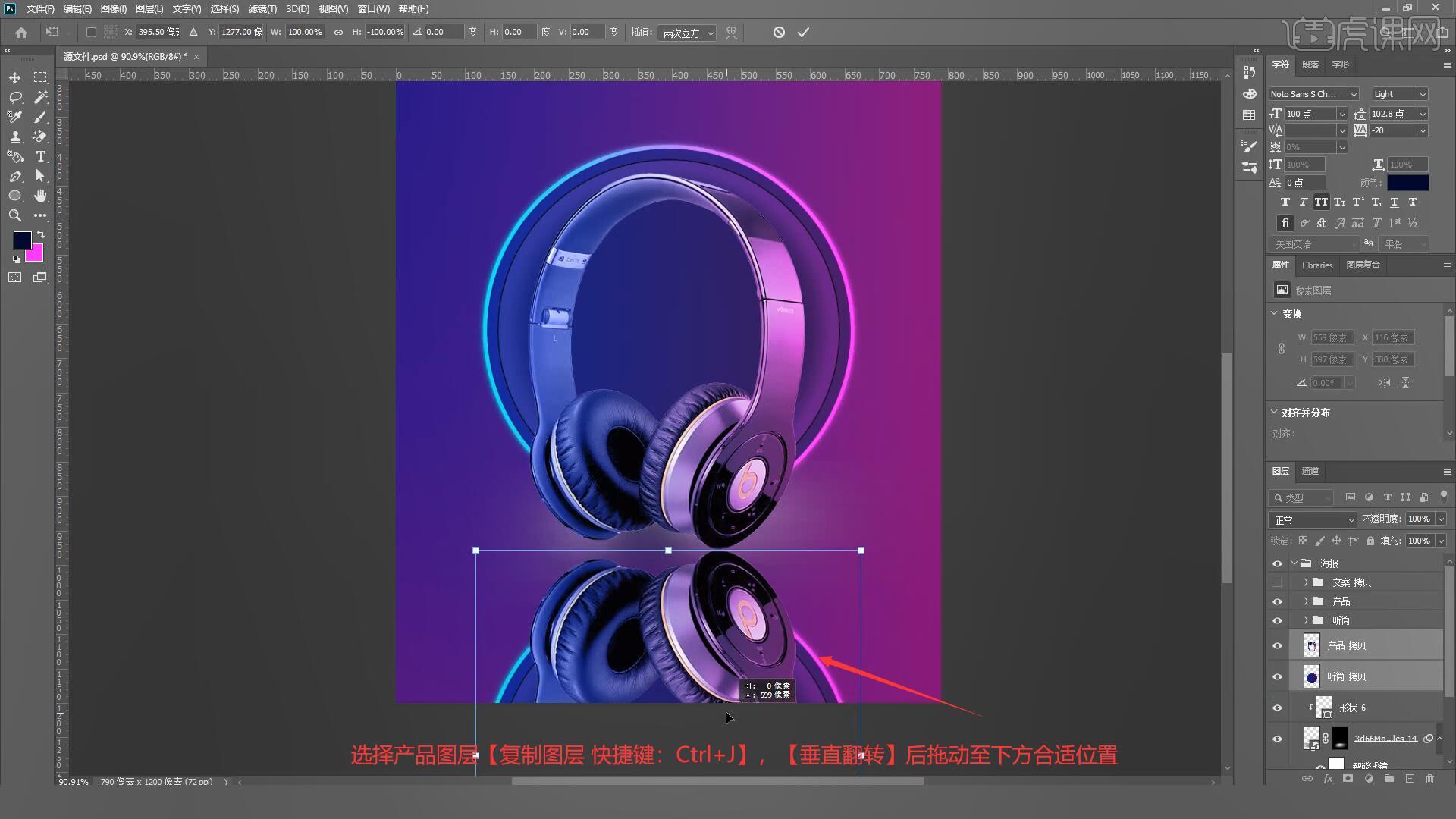
15.选择上一步制作的倒影,选择【滤镜-模糊-高斯模糊】设置模糊半径为8像素,降低图层不透明度至20%,如图所示。
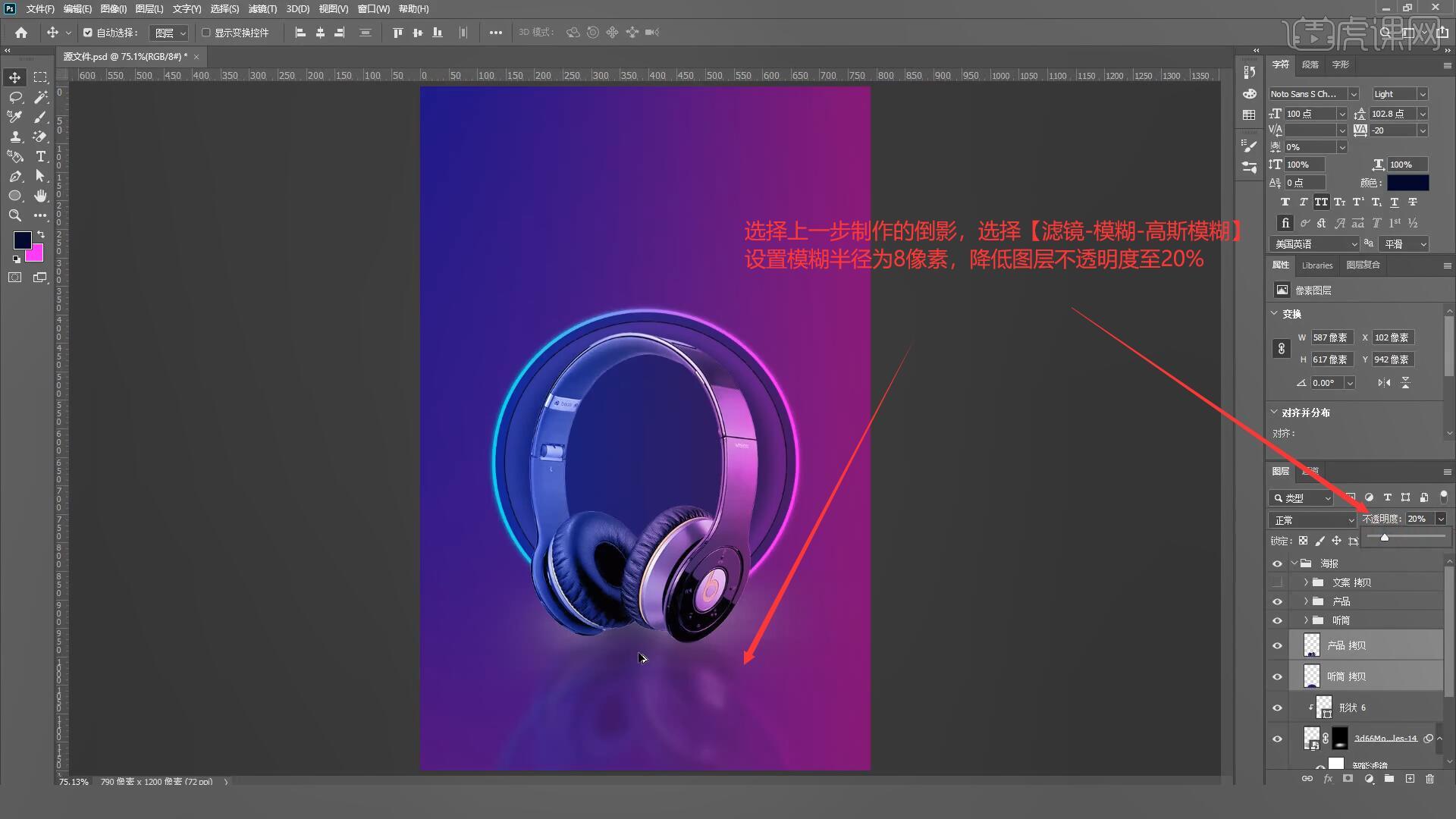
16.使用【矩形工具 快捷键:U】在画布左侧绘制矩形并【填充】白色,【复制图层 快捷键:Ctrl+J】后【自由变换 快捷键:Ctrl+T】调整大小,如图所示。
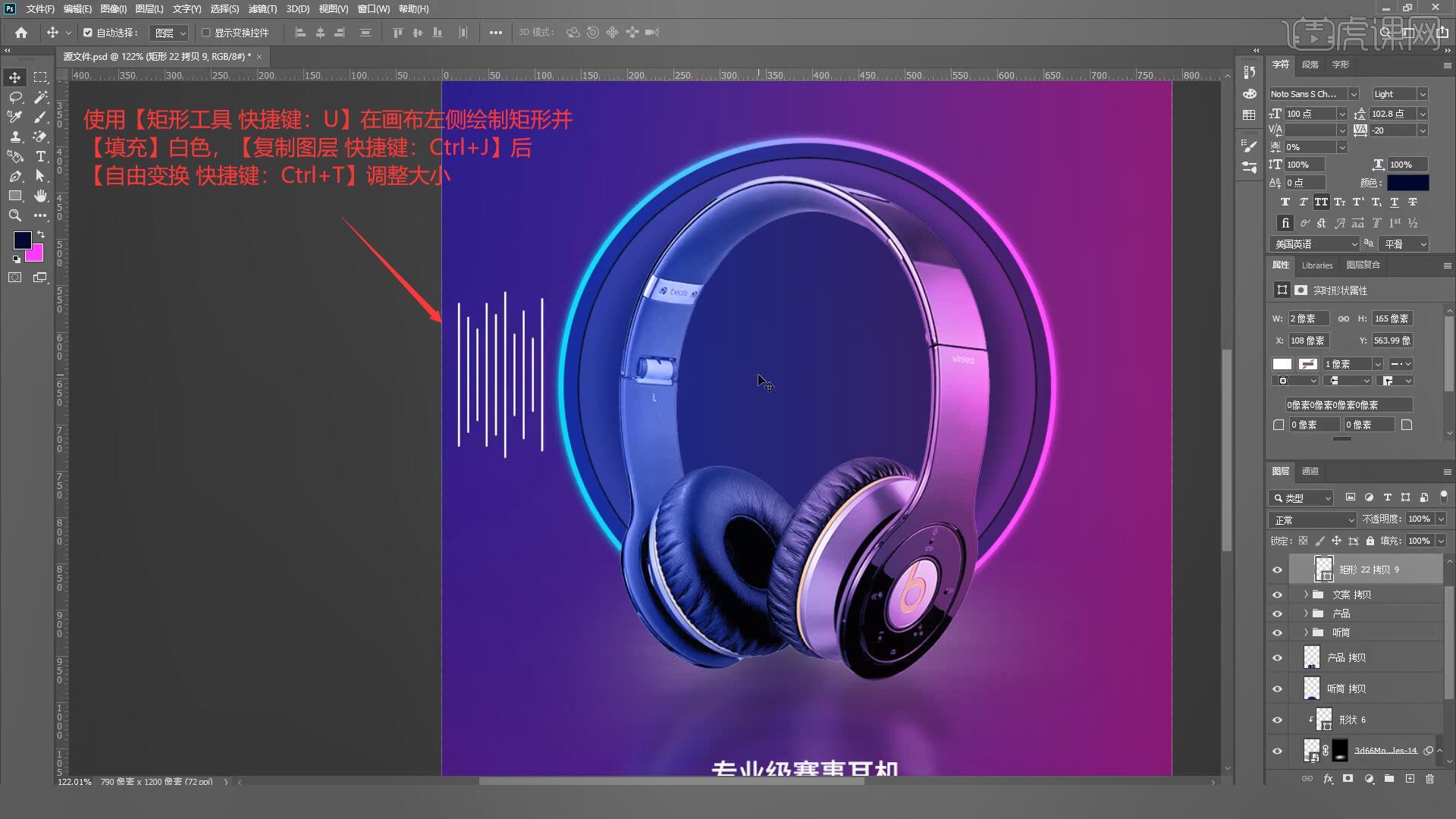
17.选择上一步制作的矩形,选择【滤镜-模糊-动感模糊】设置角度为90度,距离为96像素,【复制图层 快捷键:Ctrl+J】后拖动至右侧,如图所示。
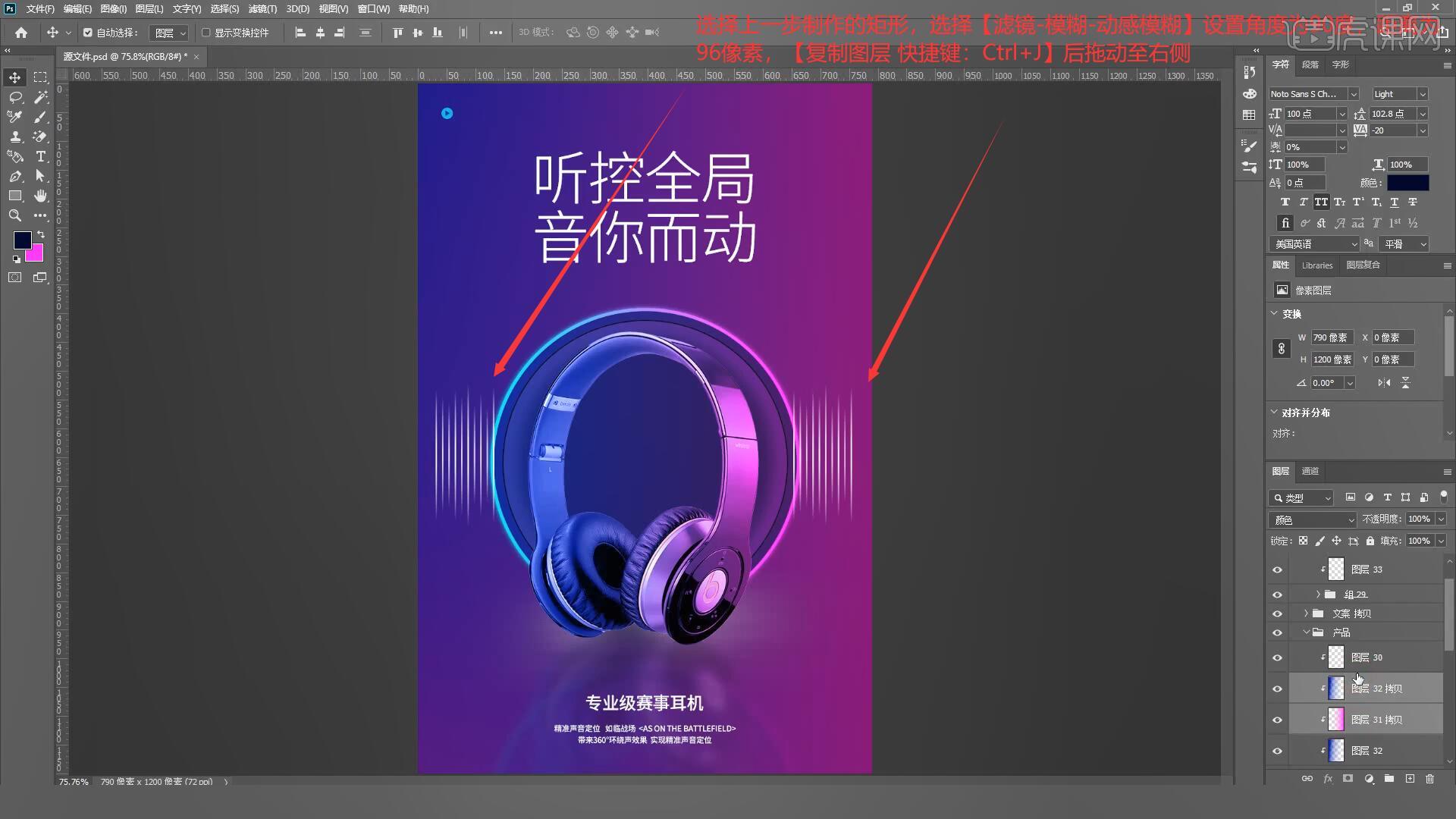
18.使用【画笔工具 快捷键:B】选择不规则画笔在产品中间涂抹,选择【滤镜-模糊-动感模糊】设置角度为90度,距离为54像素,如图所示。
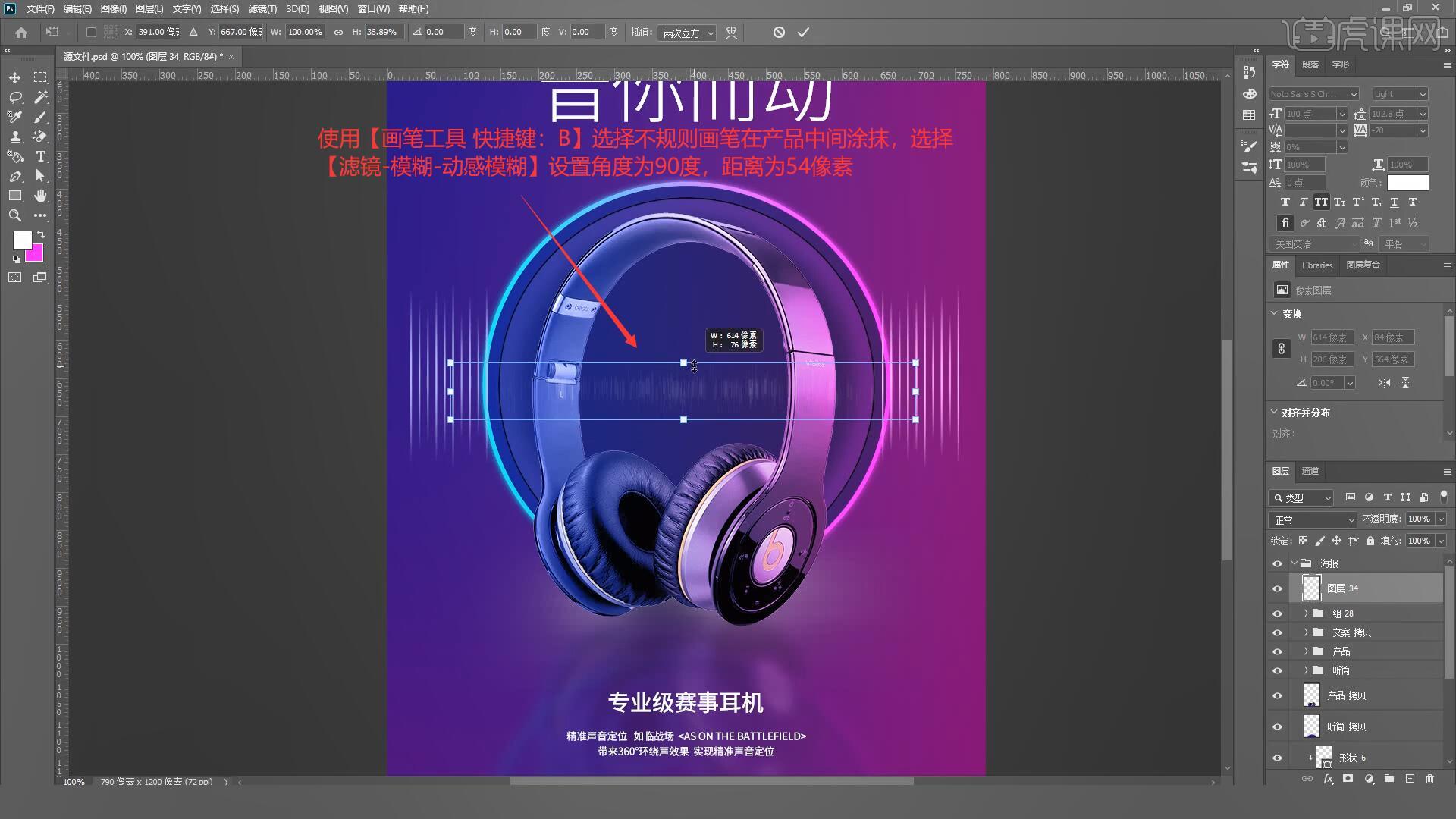
19.选择耳机图层添加【蒙版】后【蒙版反向 快捷键:Ctrl+I】,使用【画笔工具 快捷键:B】擦出特效部分,如图所示。
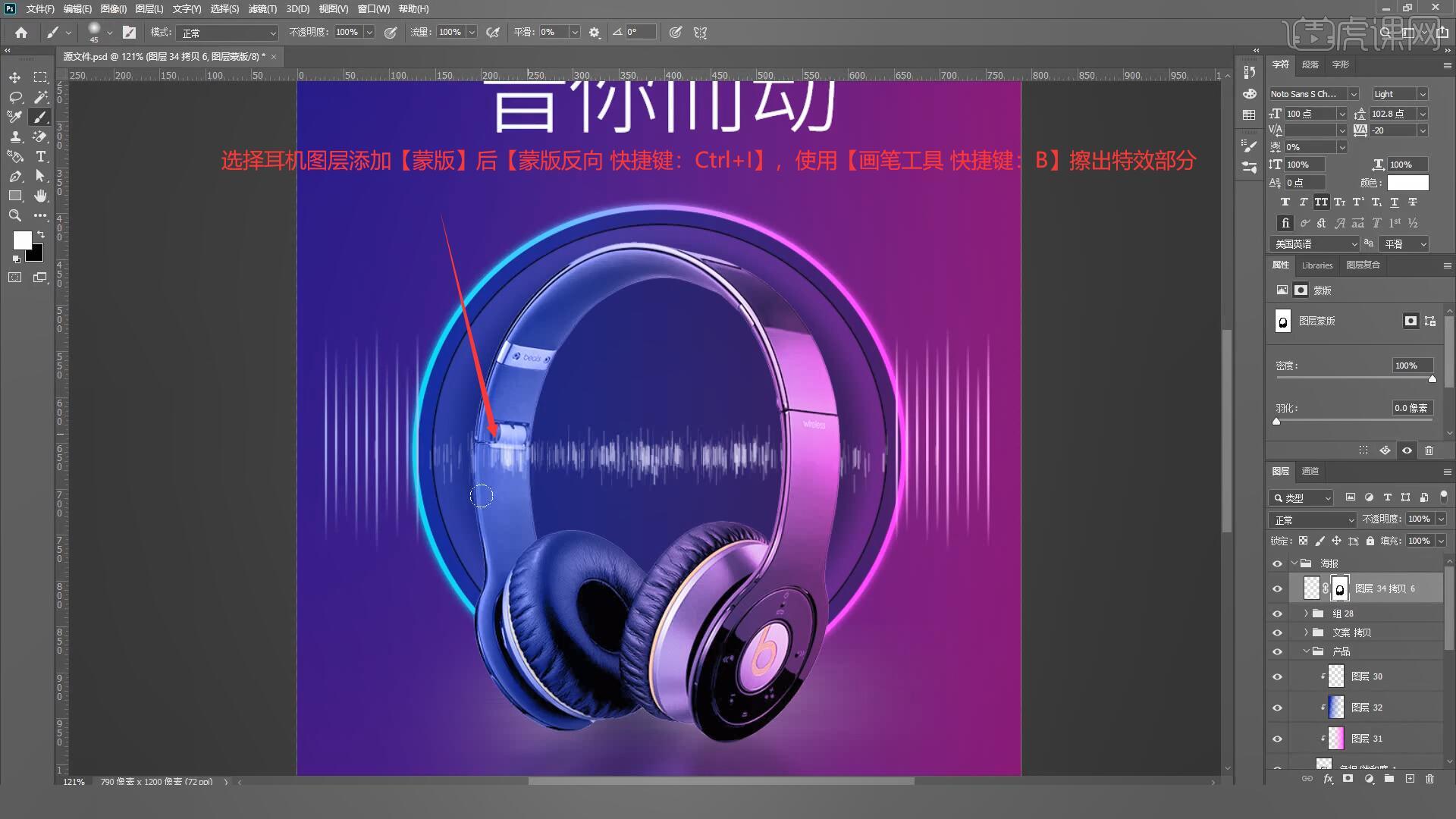
20.使用【圆角矩形工具 快捷键:U】在产品右上方绘制矩形,【自由变换 快捷键:Ctrl+T】调整至合适的形状,如图所示。
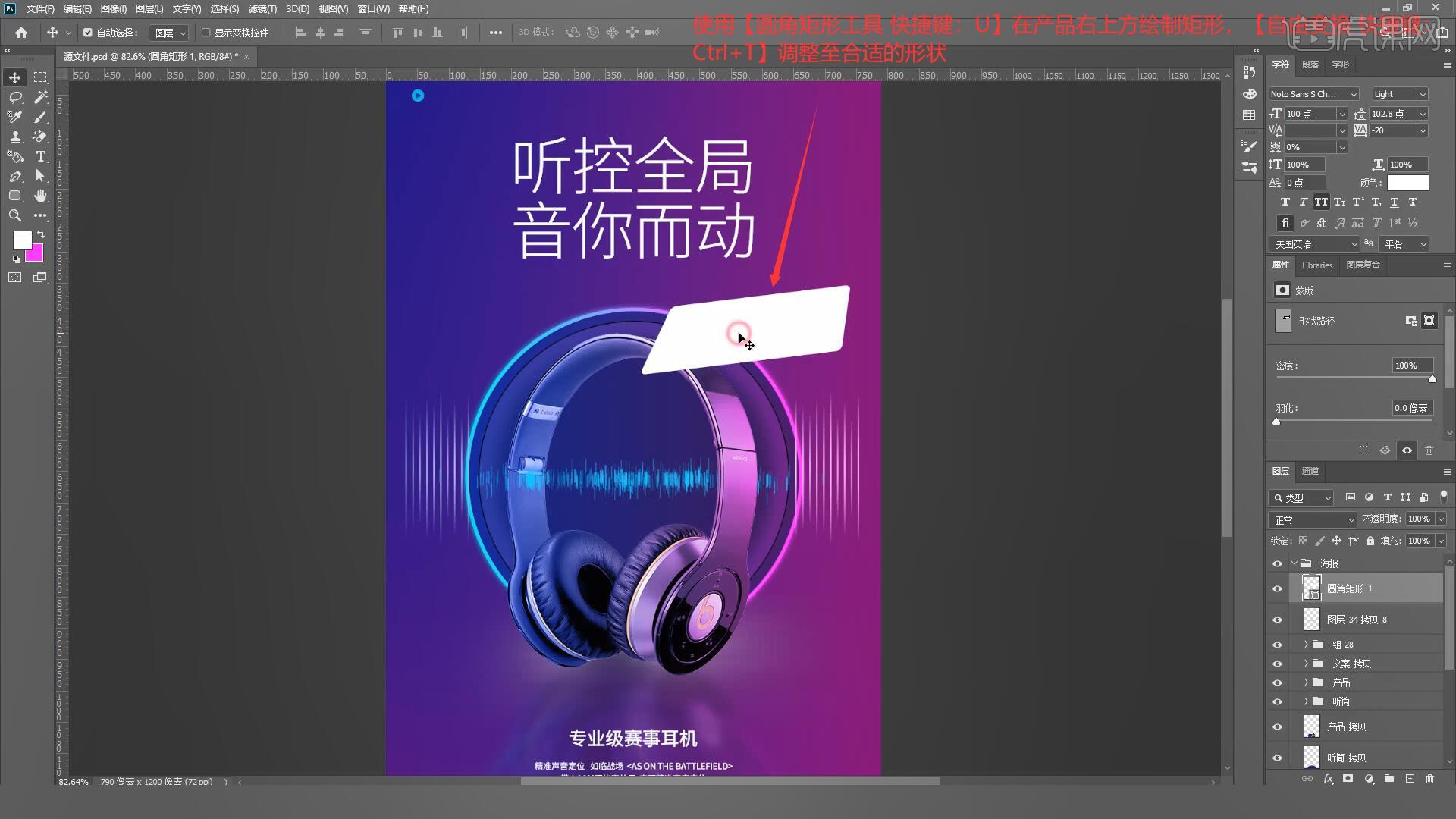
21.选择上一步制作的矩形制作紫色的渐变,【复制图层 快捷键:Ctrl+J】后【填充】紫色并向下移动,如图所示。
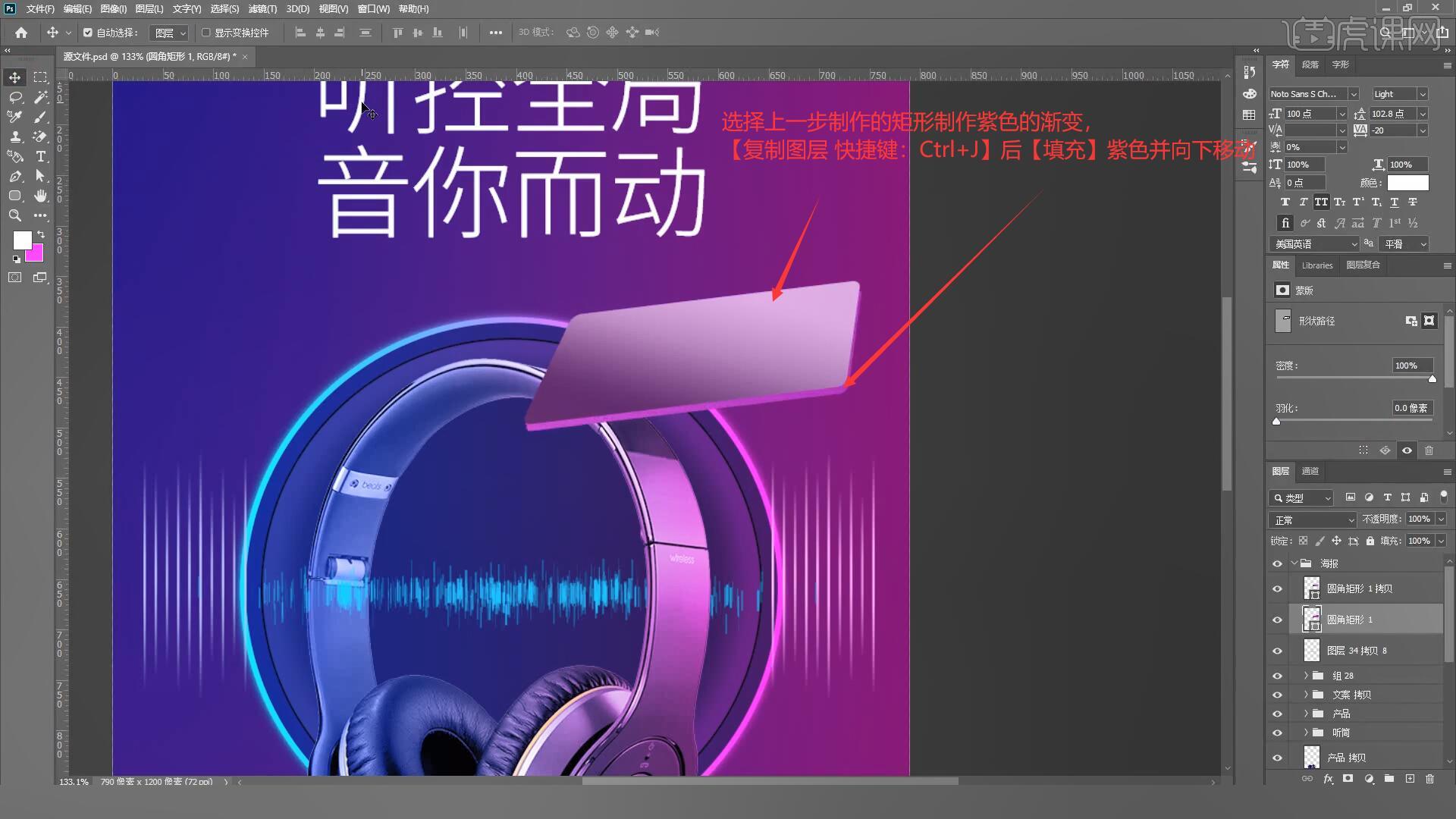
22.将矩形再次【复制图层 快捷键:Ctrl+J】,关闭【填充】打开【描边】添加1像素的黄色描边,如图所示。

23.使用【文字工具 快捷键:T】将文案输入矩形中,将整体【复制图层 快捷键:Ctrl+J】后拖动至左下方合适的位置并更改文案,如图所示。
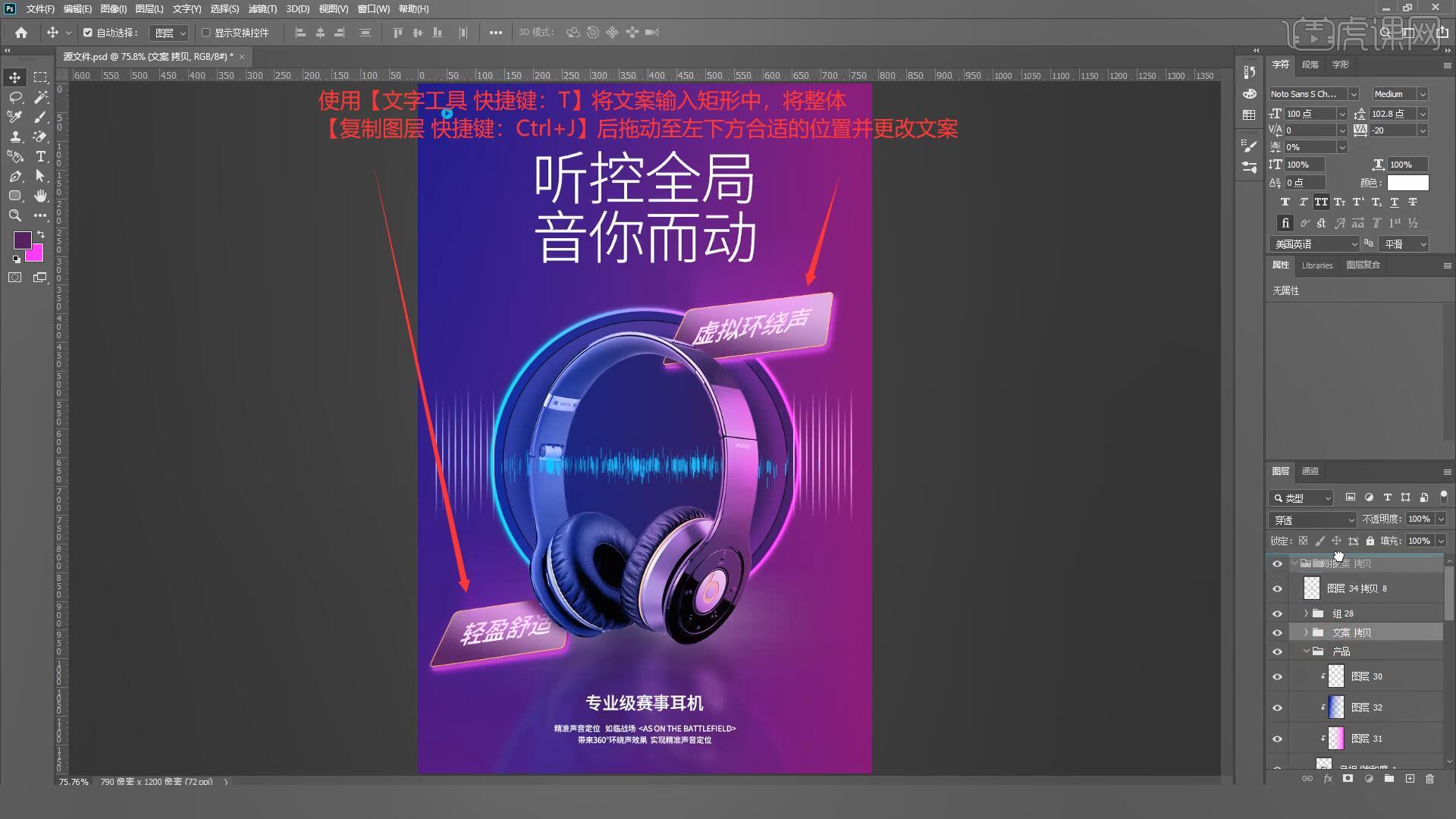
24.在图层最上方执行【盖印图层 快捷键:Ctrl+Alt+Shift+E】,选择【滤镜-Camera Raw滤镜】调整基本面板参数为:对比度+41、清晰度+21、自然饱和度+6,如图所示。
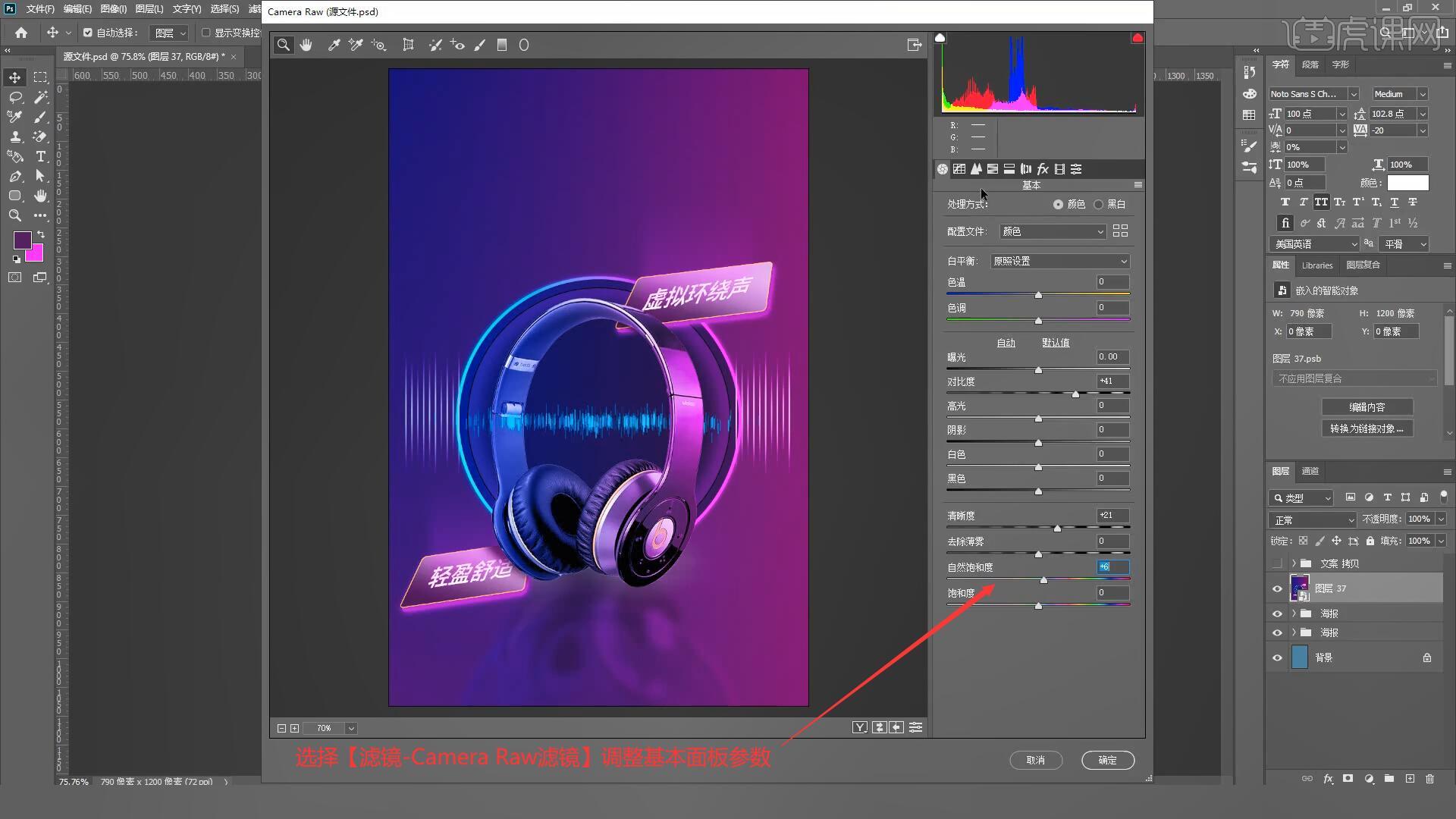
25.回顾本节课所学的内容,同学们可在视频下方的评论区留言并提交作业,老师会根据提出的问题回复。
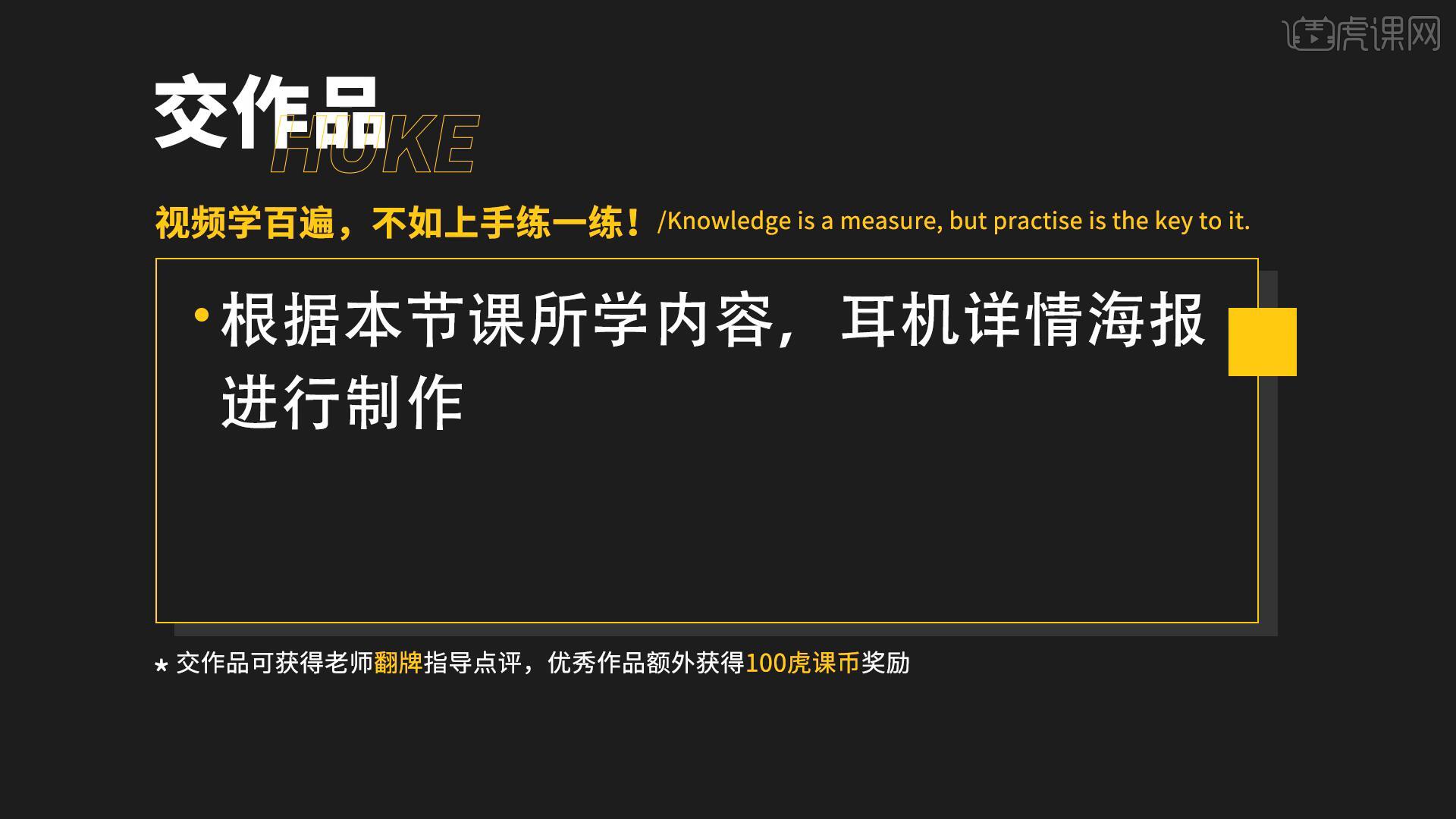
26.效果图如图所示,视频学百遍,不如上手练一练,你学会了吗!

以上就是PS-耳机详情海报设计+场景搭建图文教程的全部内容了,你也可以点击下方的视频教程链接查看本节课的视频教程内容,虎课网每天可以免费学一课,千万不要错过哦!


















