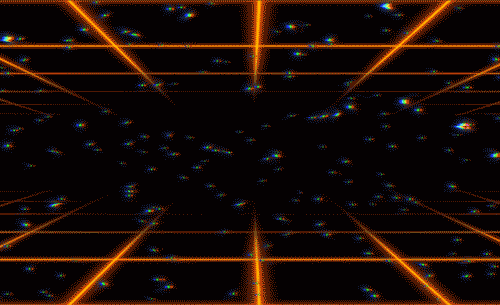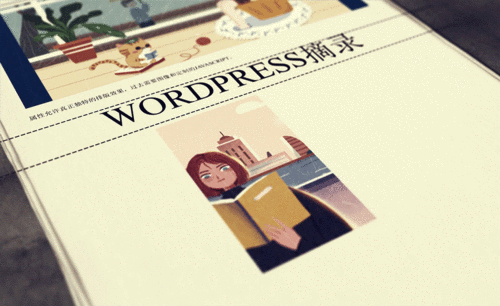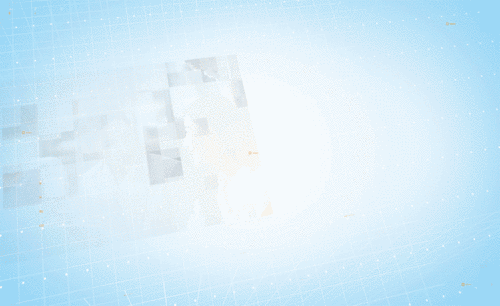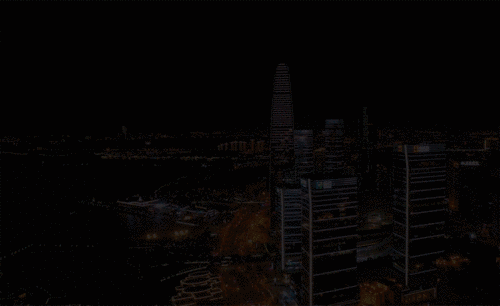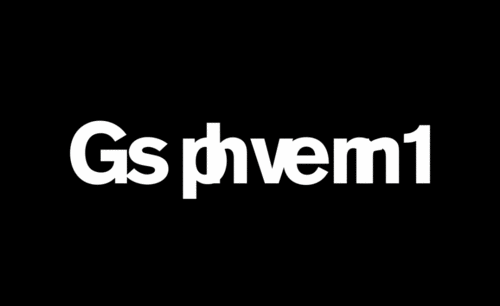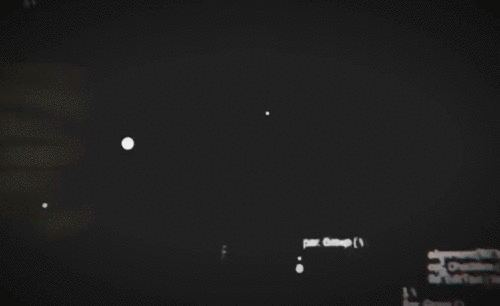AE-赛博朋克故障风文字图文教程发布时间:2021年12月20日 08:00
虎课网为您提供字体设计版块下的AE-赛博朋克故障风文字图文教程,本篇教程使用软件为AE(CC2020),难度等级为新手入门,下面开始学习这节课的内容吧!
本节课讲解【AE-赛博朋克故障风文字】,本节课的难重点同学们可以在下方评论区进行留言,老师会根据你们的问题进行回复,作业也可以在评论区进行提交,优秀的作品会额外获得100虎课币的奖励,可以用来兑换奖品。
那我们开始今天的教程吧。
1.打开AE,按【Ctrl+Y】新建合成,命名为演示,调整【帧速率】为25秒,调整【持续时间】为6秒,调整【分辨率】为完整,调整好后点击确定。
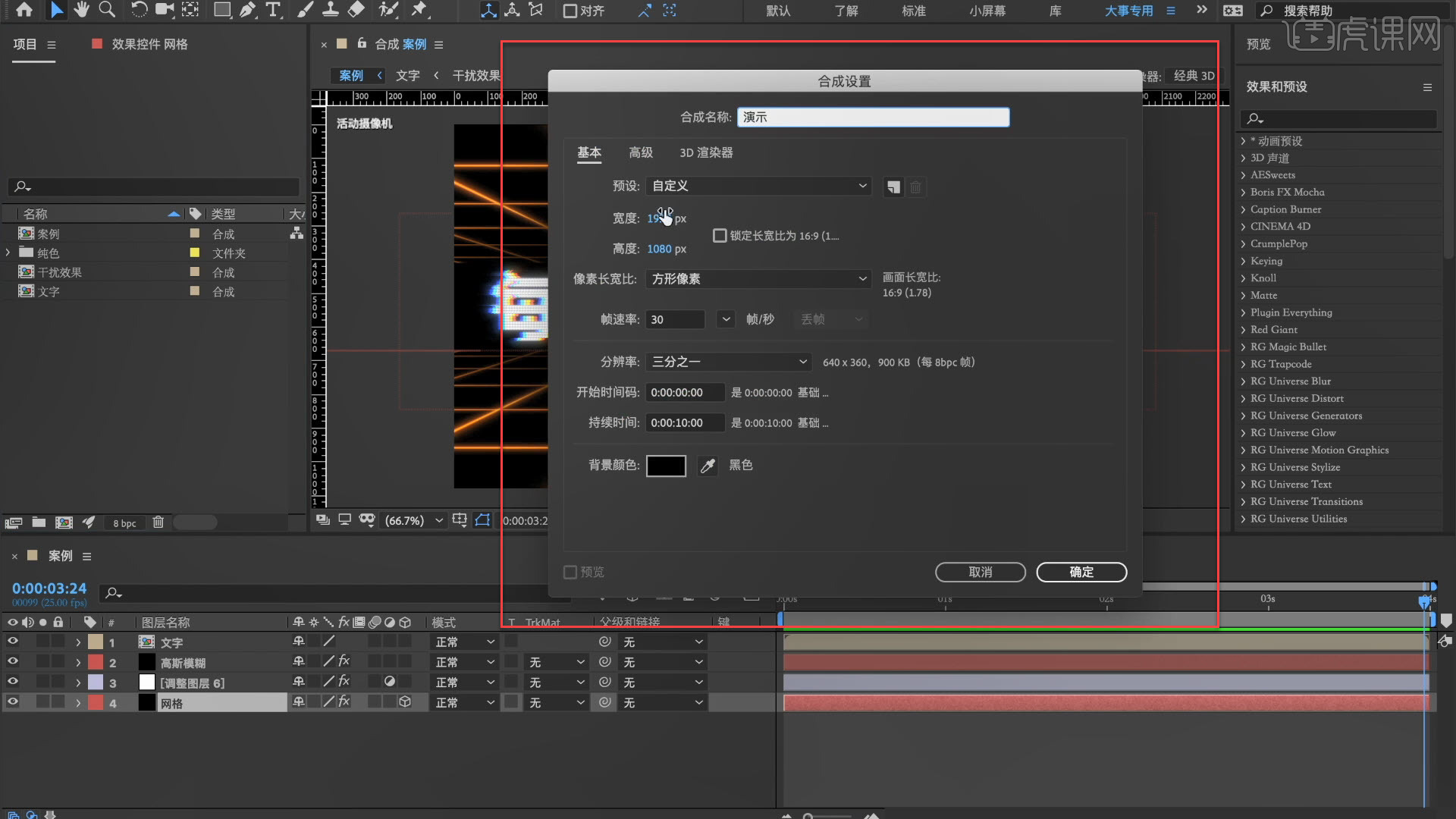
2.按【Ctrl+Y】新建纯色层,调整颜色为黑色,命名为干扰;在【效果和预设】搜索杂色的效果,双击杂色,调整【杂色类型】为块,适当增加对比度,适当降低亮度。
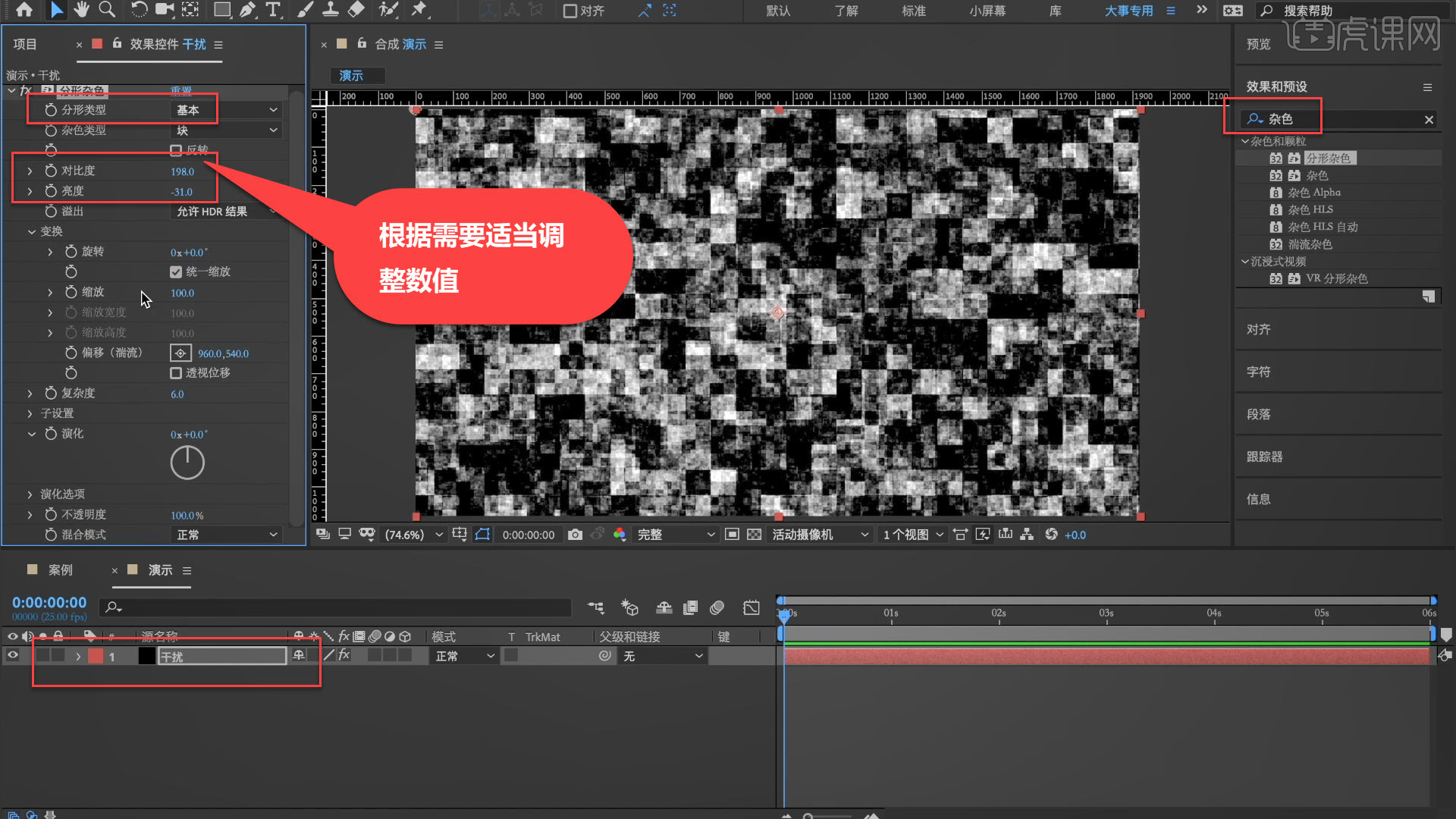
3.点开【变换】的下拉框,取消勾选【统一缩放】,调整【缩放宽度】为3000,调整【缩放高度】为300;再按【Alt】点击【演化】,输入【time*1500】;然后按【Ctrl+Shift+C】新键一个预合成,再弹出窗口勾选第二个选项,再点击确定。
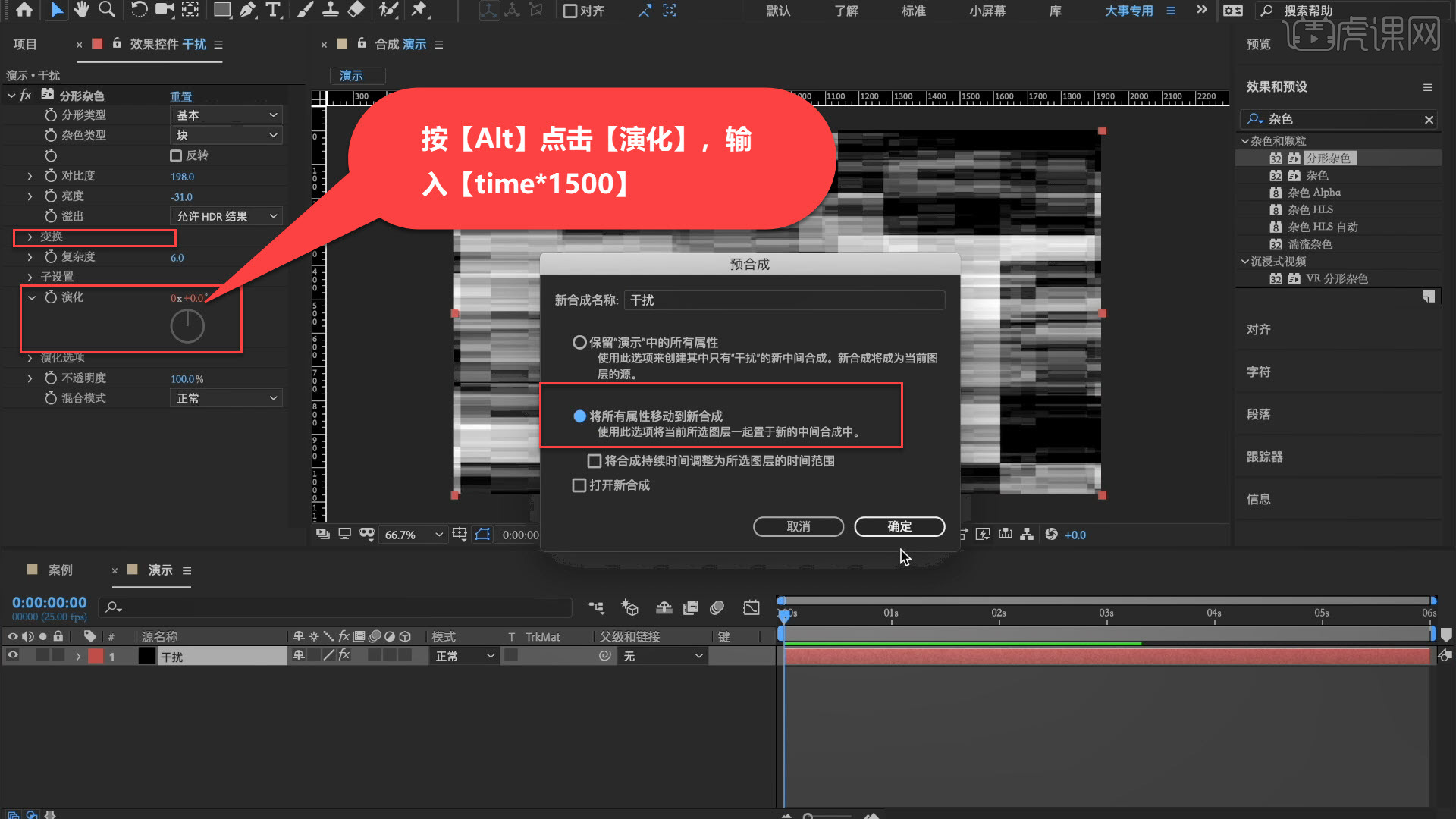
4.新键一个调整图层,放在干扰的预合成下面,给调整图层添加置换图的效果,调整【置换图层】为干扰;再选择【文字工具】,输入准备好的文字,根据需要调整文字的字体和位置。

5.选择文字的图层,把指针调整到两秒半的位置,按住【Ctrl+Shift+D】把原先的文案划分成两层,让前后互不影响,然后把复制出来的文字修改,输入其他文字。

6.选中虎课网的文字层,给它添加一个cc ball action的球体效果,适当调整【Grid Spacing】和【Ball Size】的数值,调整好后,按【Ctrl+C】把效果复制给下面的文字。

7.选中虎课网的文字层,把指针移动到开始的位置,给【Scatter】打上关键帧,把它的数值调到最大,再把指针移到0
~1秒的中间位置,把它的数值调为0%,在两秒的位置给它打一个0的关键帧,在最后一秒结尾的位置把它的数值调到最大;同理处理另一个文字层。
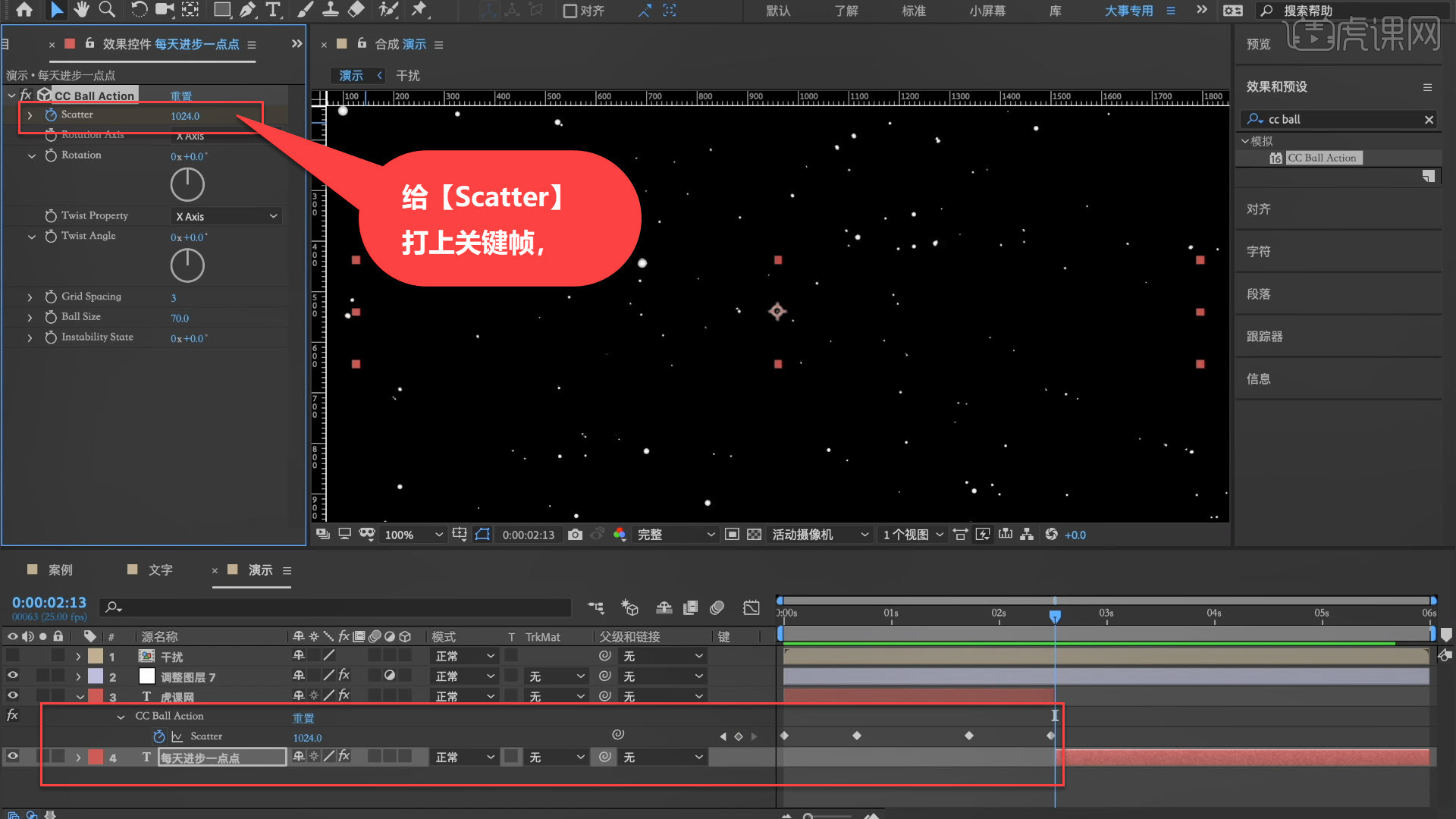
8.效果做好后,对两个文字添加效果,给虎课网的文字层添加一个deep glow的效果,调整【Radius】为90,调整【Exposure】为0.3。
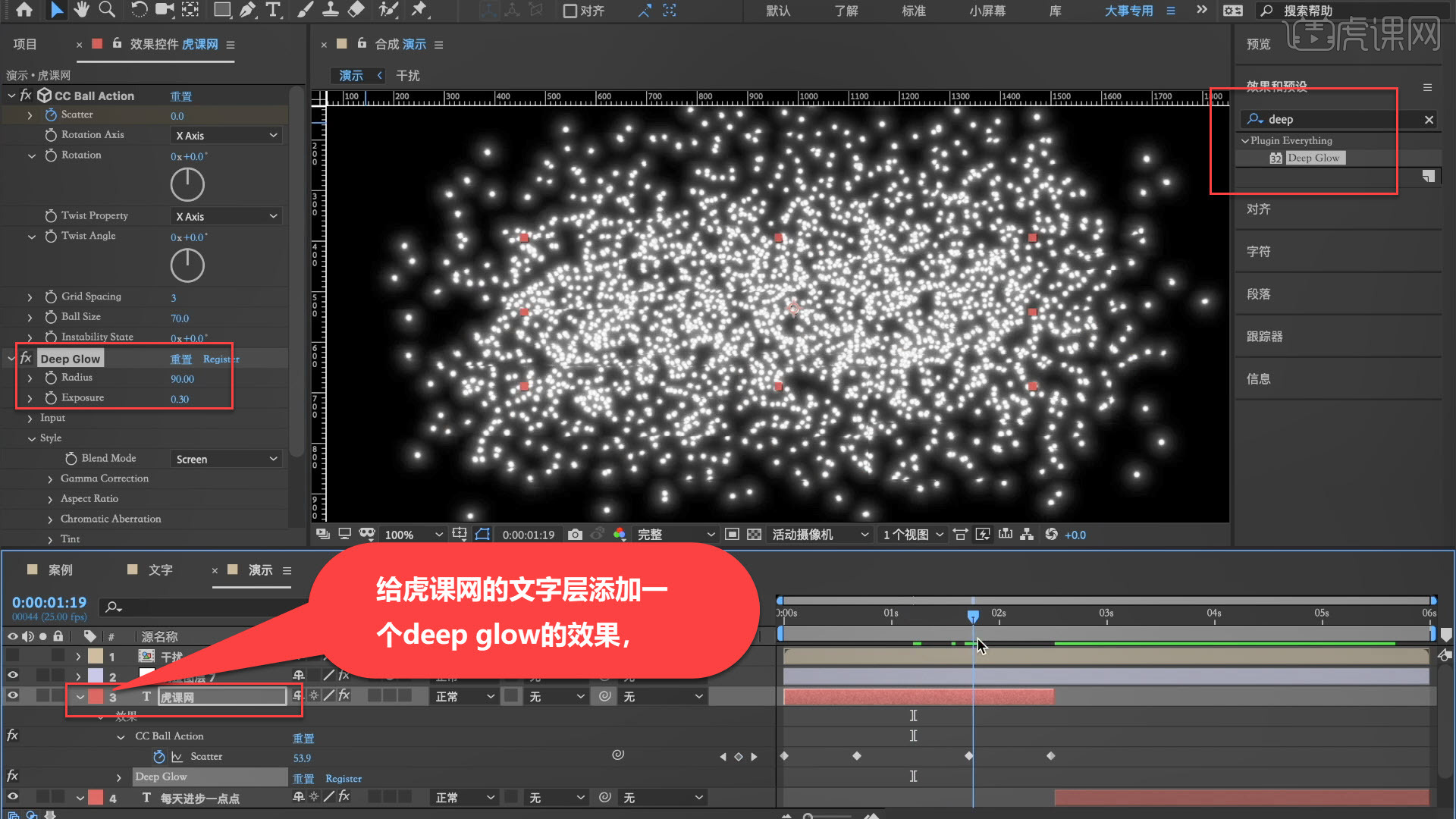
9.再给虎课网的文字层添加一个RGB separation的效果,调整【Radius】的参数为-10,做好之后,将这两个效果复制给另一个文案。

10.选中4个图层,按【Ctrl+Shift+C】新键一个预合成,命名为文案,在【演示】里面新键纯色层,命名为网格,放在文案层的下方,给它添加一个网格的效果,打开它的三维图层。

11.选中网格层,按【R】调整X轴的旋转为-88,在按【S】适当调整网格的大小,调整【滑块依据】为宽度滑块,适当调整【宽度】,把【边界】调整小一些。

12.新键一个调整图层,给它添加一个镜像效果,调整【反射角度】为-90°,让网格呈现上下对称的状态;打开【演示】的合成,给网格层添加一个色调的效果,调整白色为橘黄色;再给网格层添加一个Deep Glow的效果,调整【Radius】为50,调整【Exposure】为2。

13.新键纯色层,命名为背景,适当调整它的位置和大小;再选择【椭圆工具】添加蒙版,圈出文字的区域,给背景层添加高斯模糊的效果,适当调整【模糊度】的数值,适当调整蒙版羽化值。

14.选中网格层,给锚点打上关键帧,指针到第4 秒的位置,适当调整锚点的数值,调整好后,选中【演示】,选择【导出】-【添加到渲染队列】,根据需要调整【输出模块】的参数,再点击渲染就完成了。

15.回顾本节课所讲解到的知识点进行总结,遇到不理解的地方,同学们可以在下方评论区进行留言,老师会根据你们的问题进行回复。

16.视频学百遍,不如上手练一练!你学会了吗?
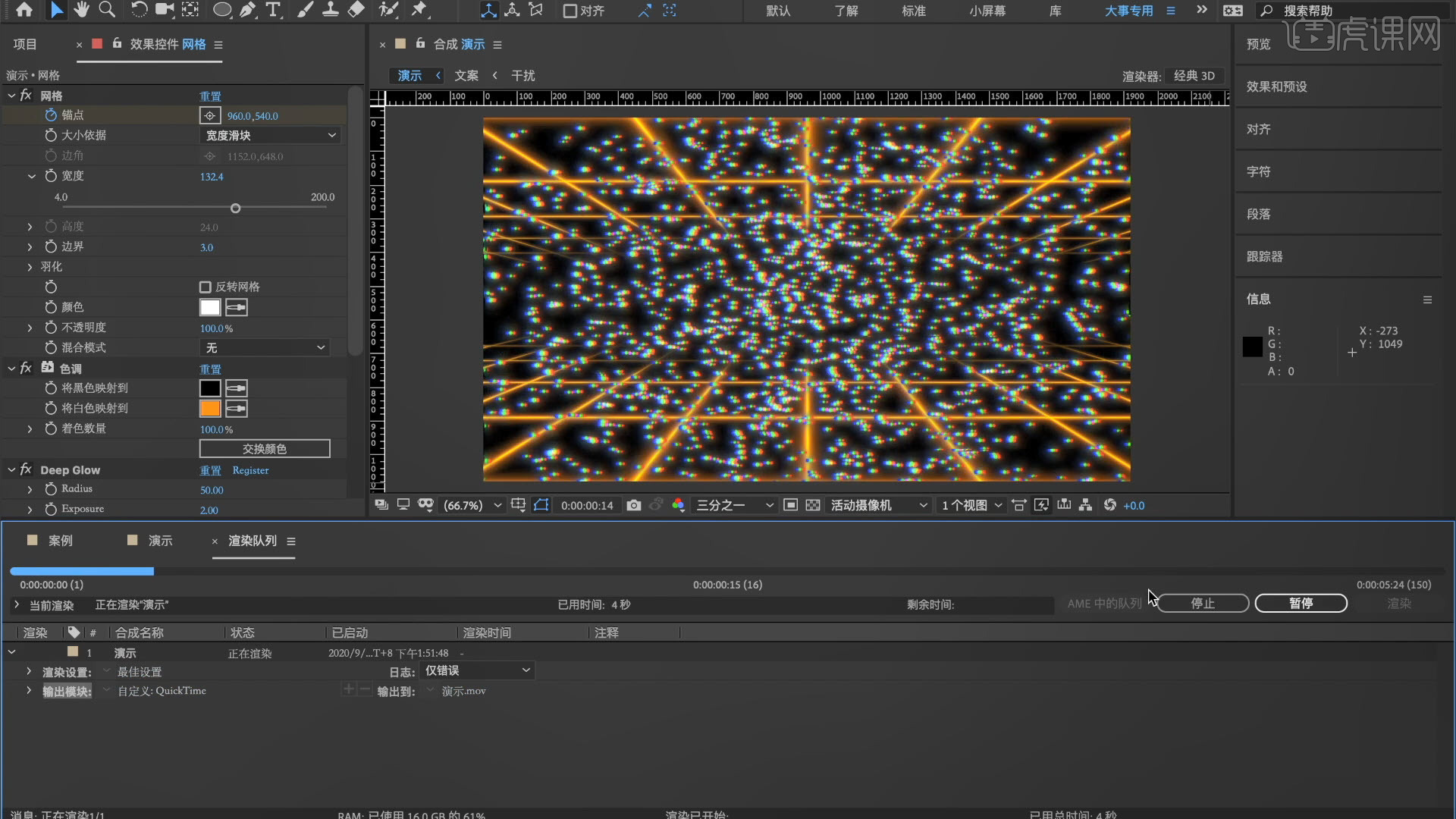
以上就是AE-赛博朋克故障风文字图文教程的全部内容了,你也可以点击下方的视频教程链接查看本节课的视频教程内容,虎课网每天可以免费学一课,千万不要错过哦!