PS-神域精华水电商合成海报图文教程发布时间:2021年12月20日 08:00
虎课网为您提供字体设计版块下的PS-神域精华水电商合成海报图文教程,本篇教程使用软件为PS(CC 2017),难度等级为中级拔高,下面开始学习这节课的内容吧!
今天课程的目标是制作神域精华水电商活动合成海报,课程的核心知识点是场景的构建与融合,物体色调的统一,以及光效氛围的渲染。
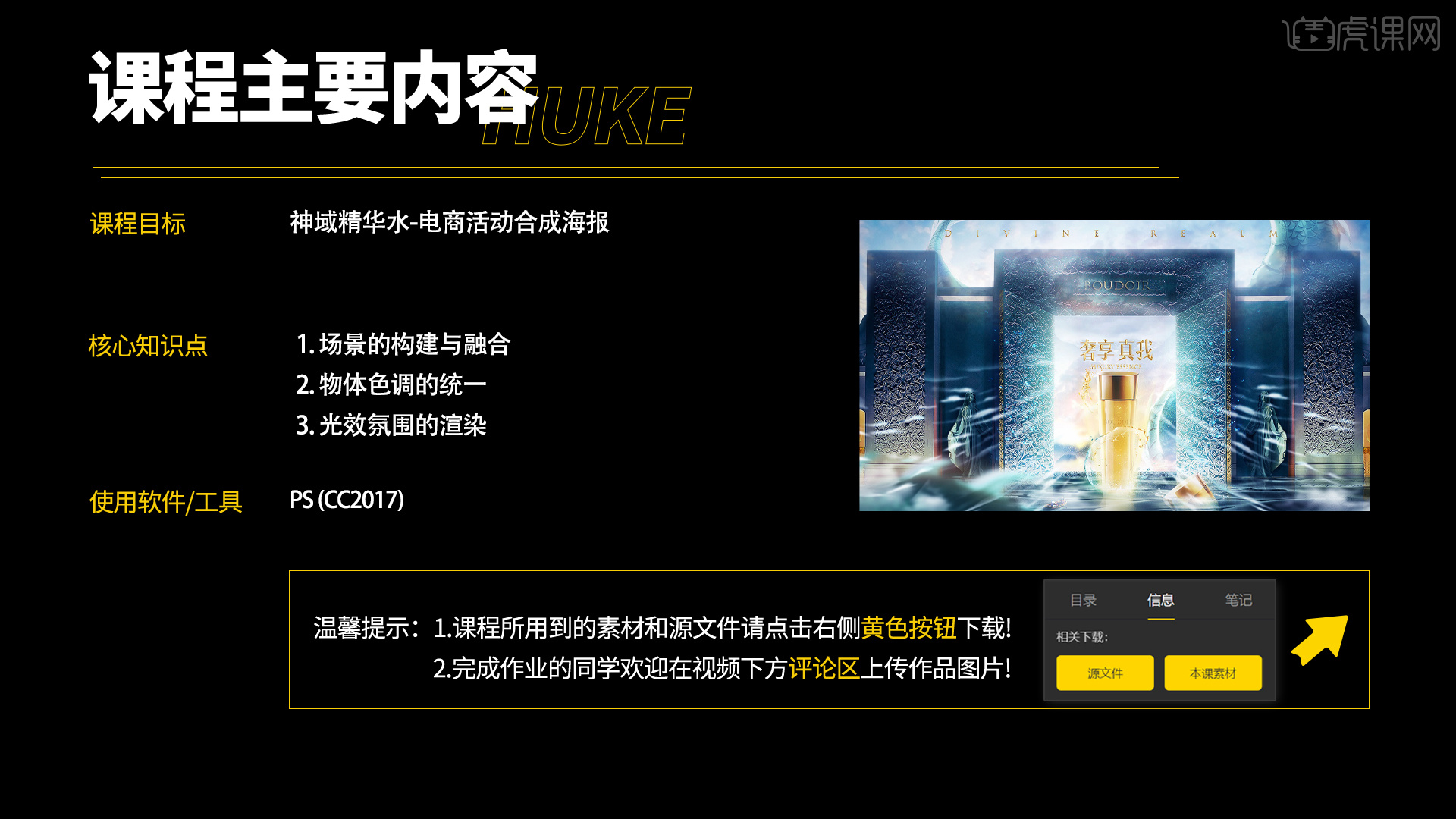
完成作业的同学可以在视频下方评论区进行作品图片的上传,交作业可获得老师的指导点评。
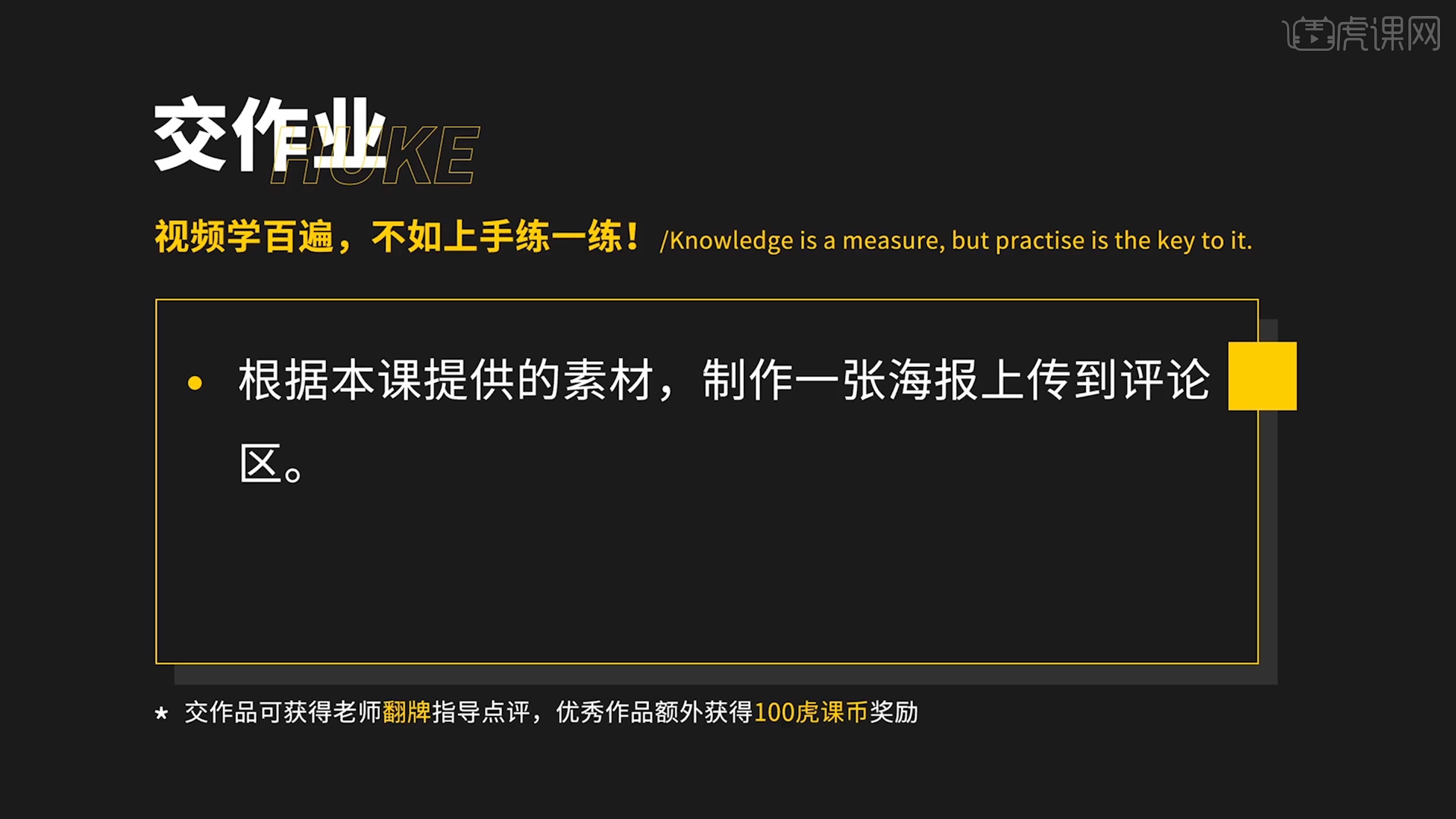
那我们开始今天的课程吧。
1.新建画布,添加背景素材,按【Ctrl+T】键调整素材的大小和位置,如图所示。
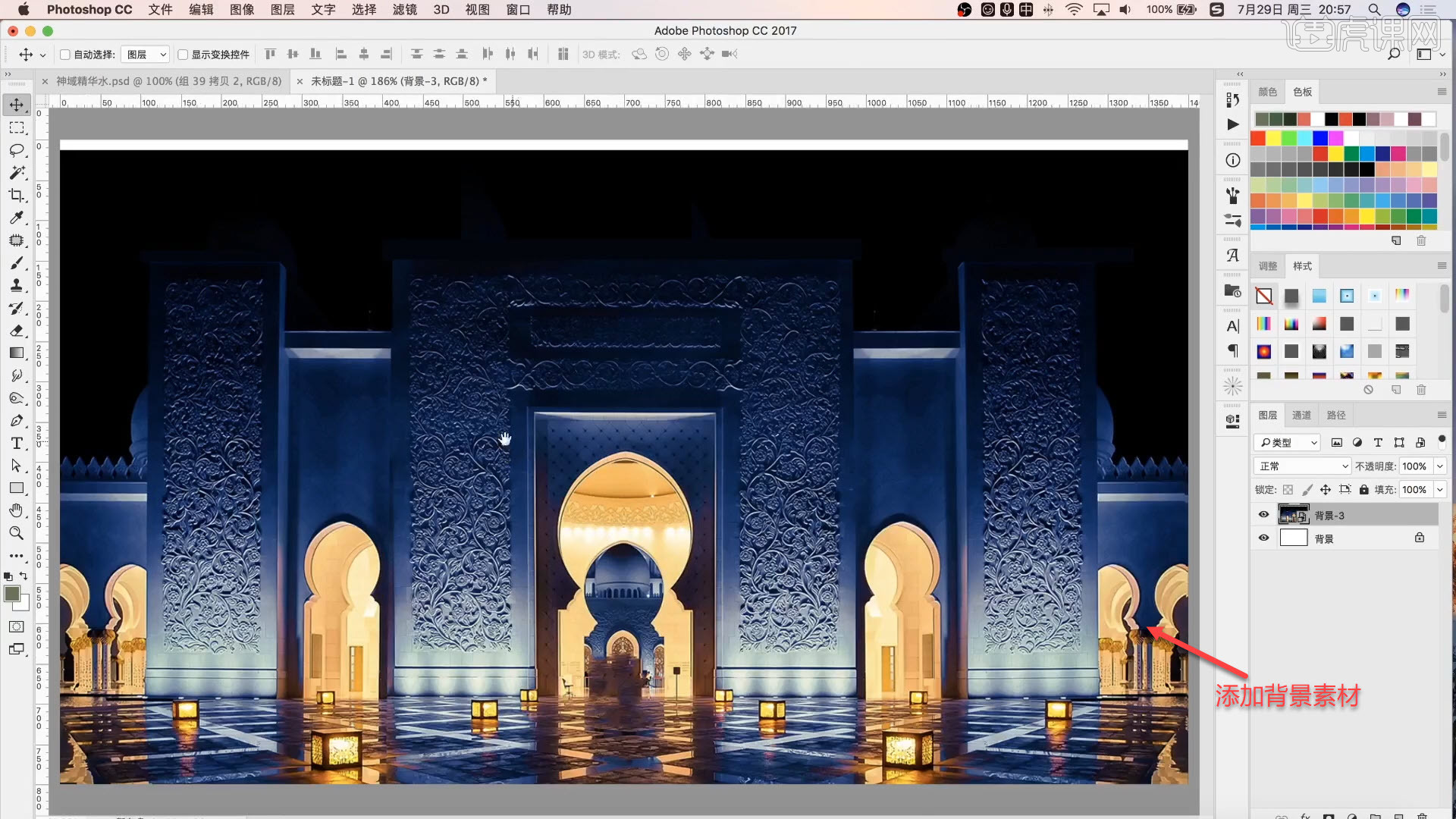
2.用【钢笔工具】勾勒背景素材中的建筑边缘,用【矩形工具】框选出中间不需要的部分,并添加蒙版。
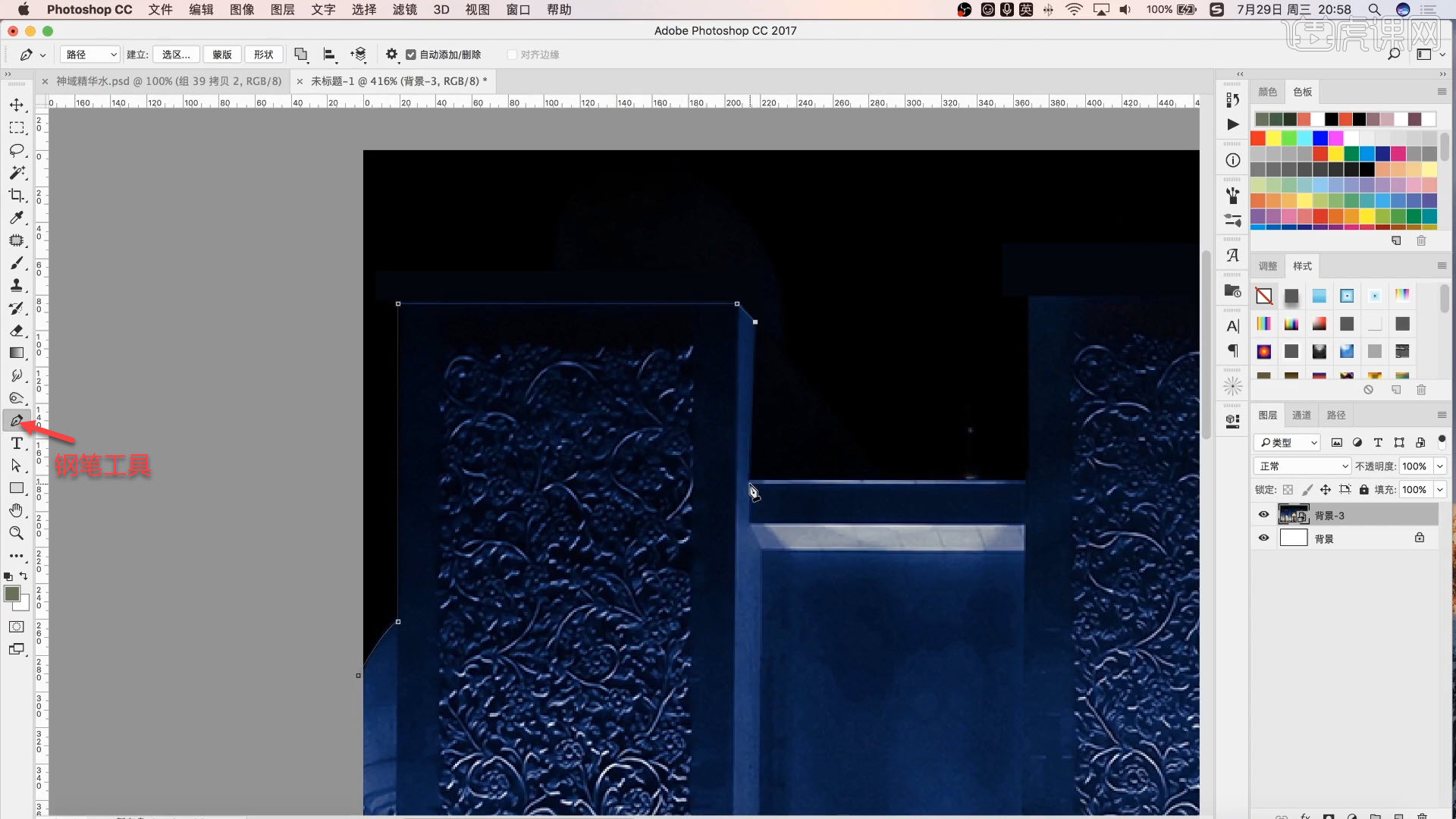
3.用【矩形工具】框选左边的素材,复制一个并下移,将下方不需要的地方遮盖住。
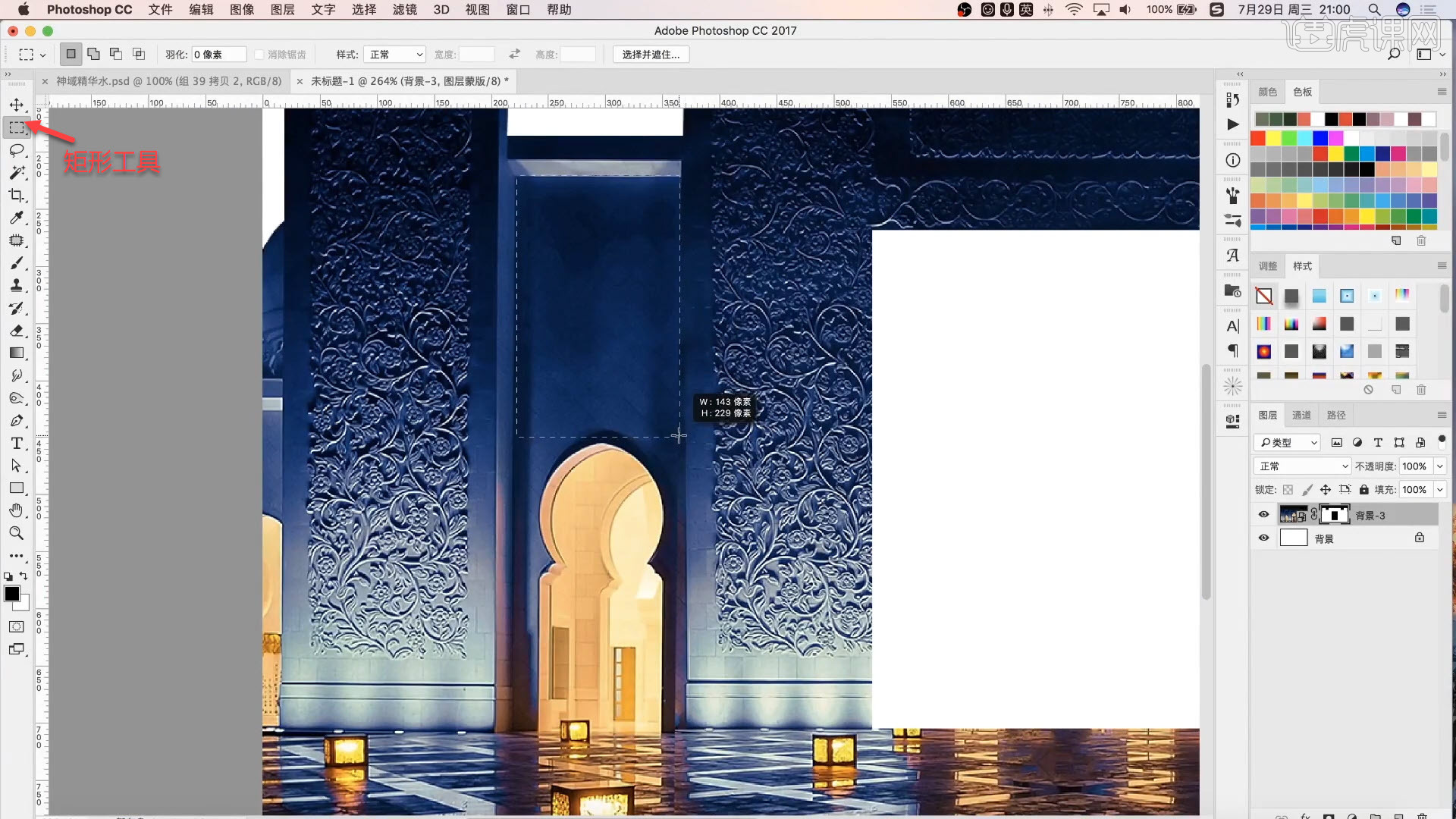
4.新建一个【渐变映射】,选择合适的颜色,将模式改为【柔光】,让画面柔和一些。
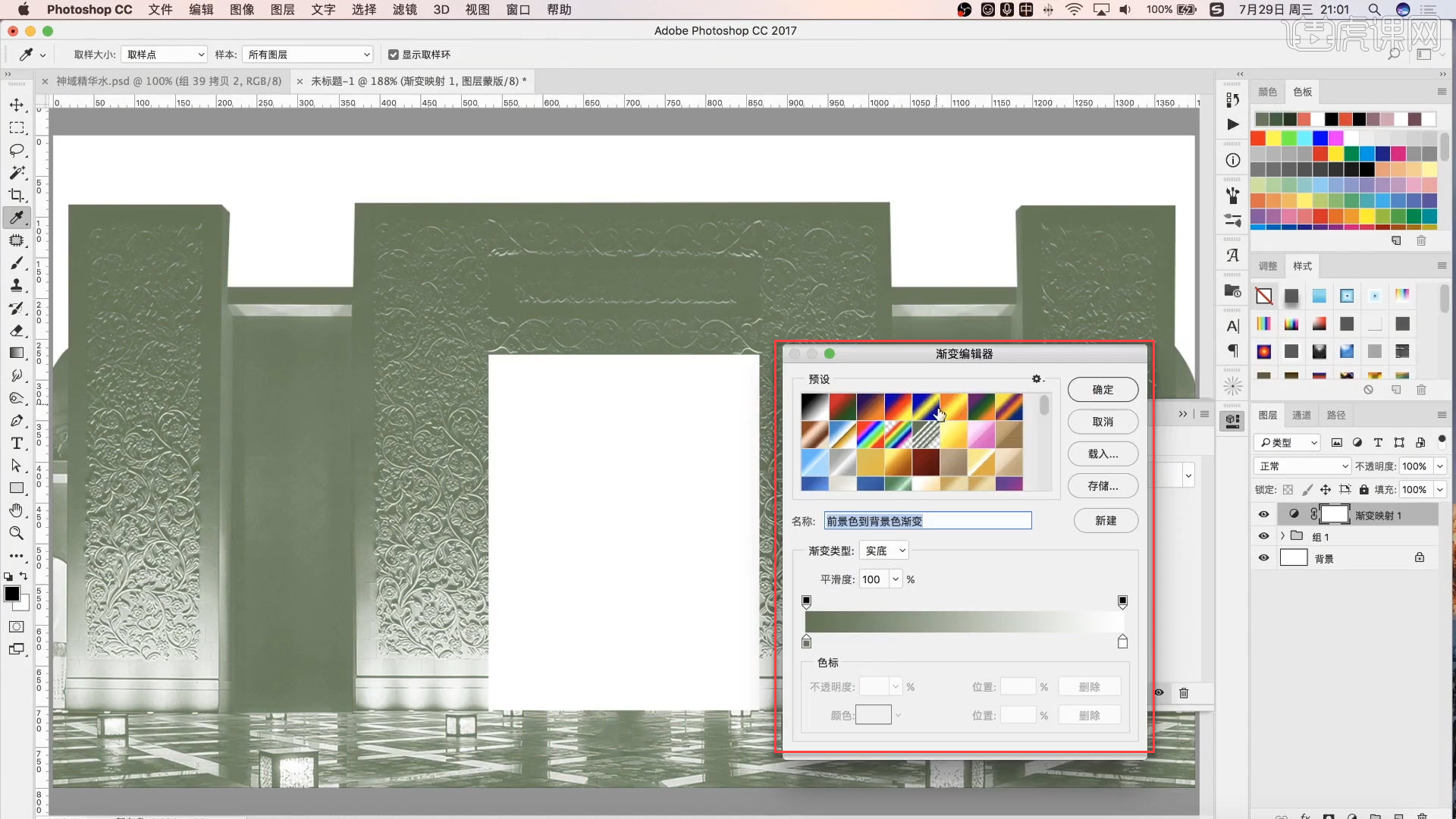
5.新建一个【曲线】进行整体压暗,新建一个【纯色】,填充合适的颜色,将模式改为【柔光】,最后调整【不透明度】。
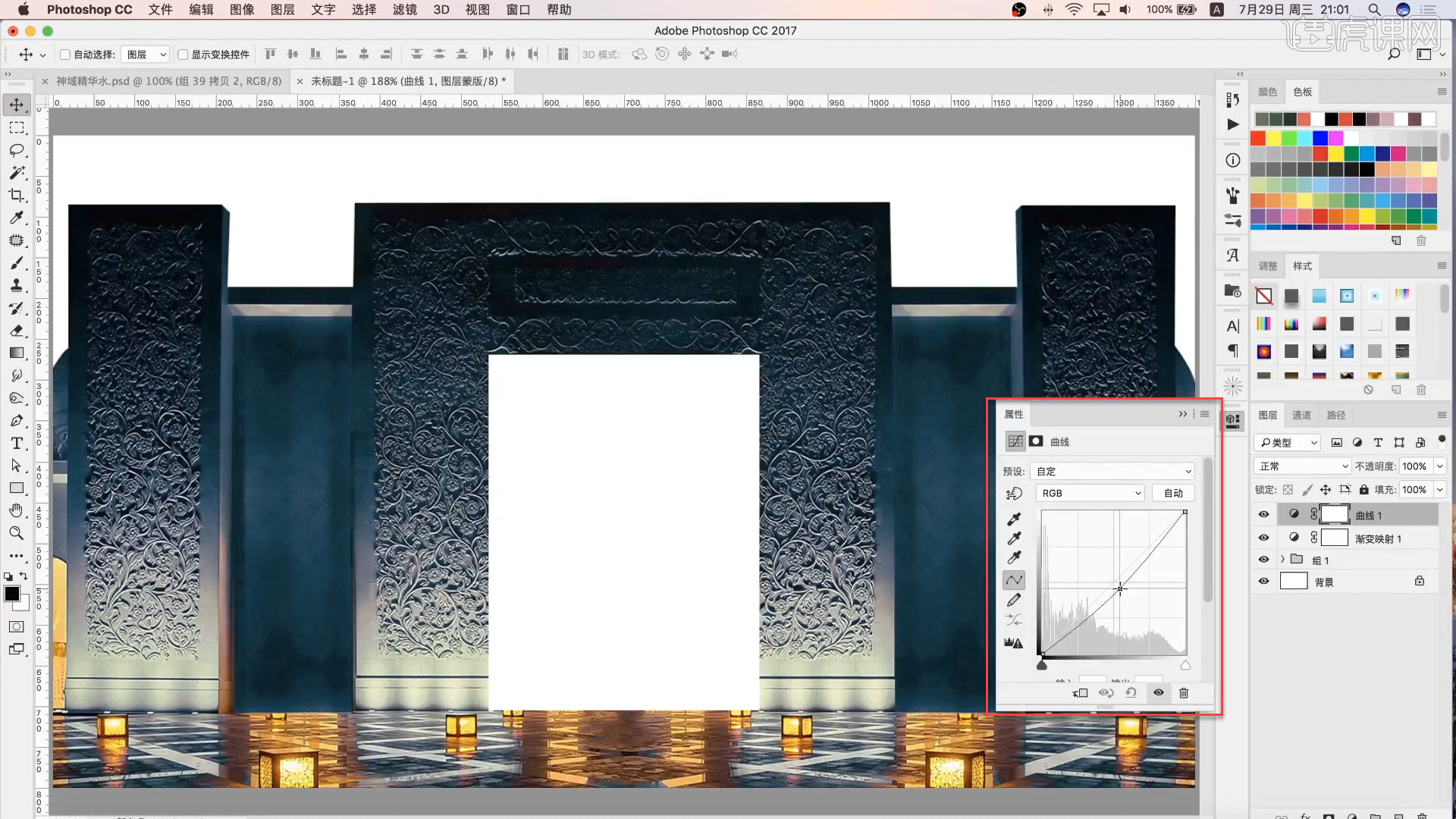
6.使用【文字工具】,输入产品的名称,选择合适的字体,如图所示。
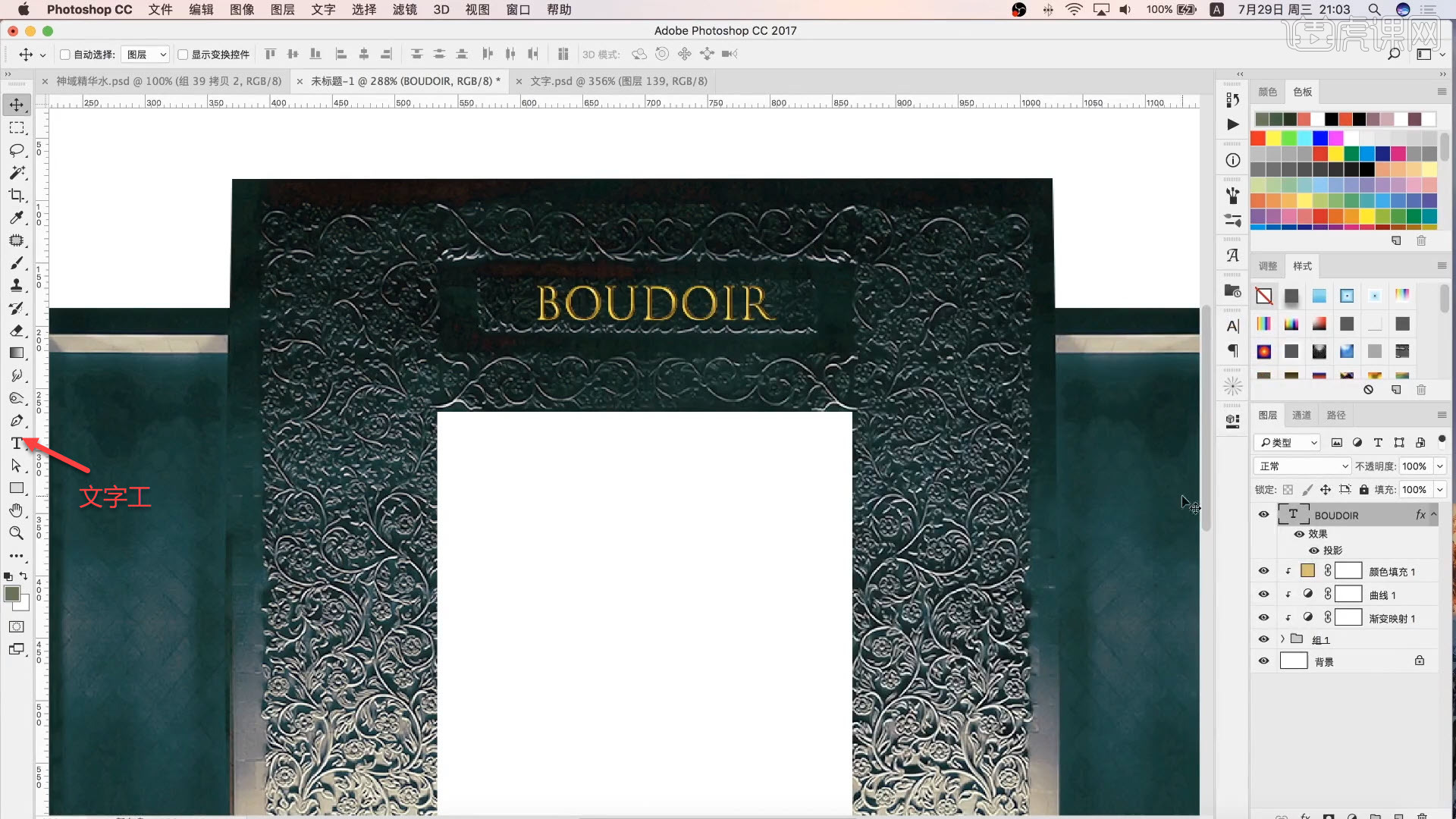
7.调整画笔的颜色,使用【画笔工具】擦拭产品名称,与画面背景相融合,增加画面的氛围感。
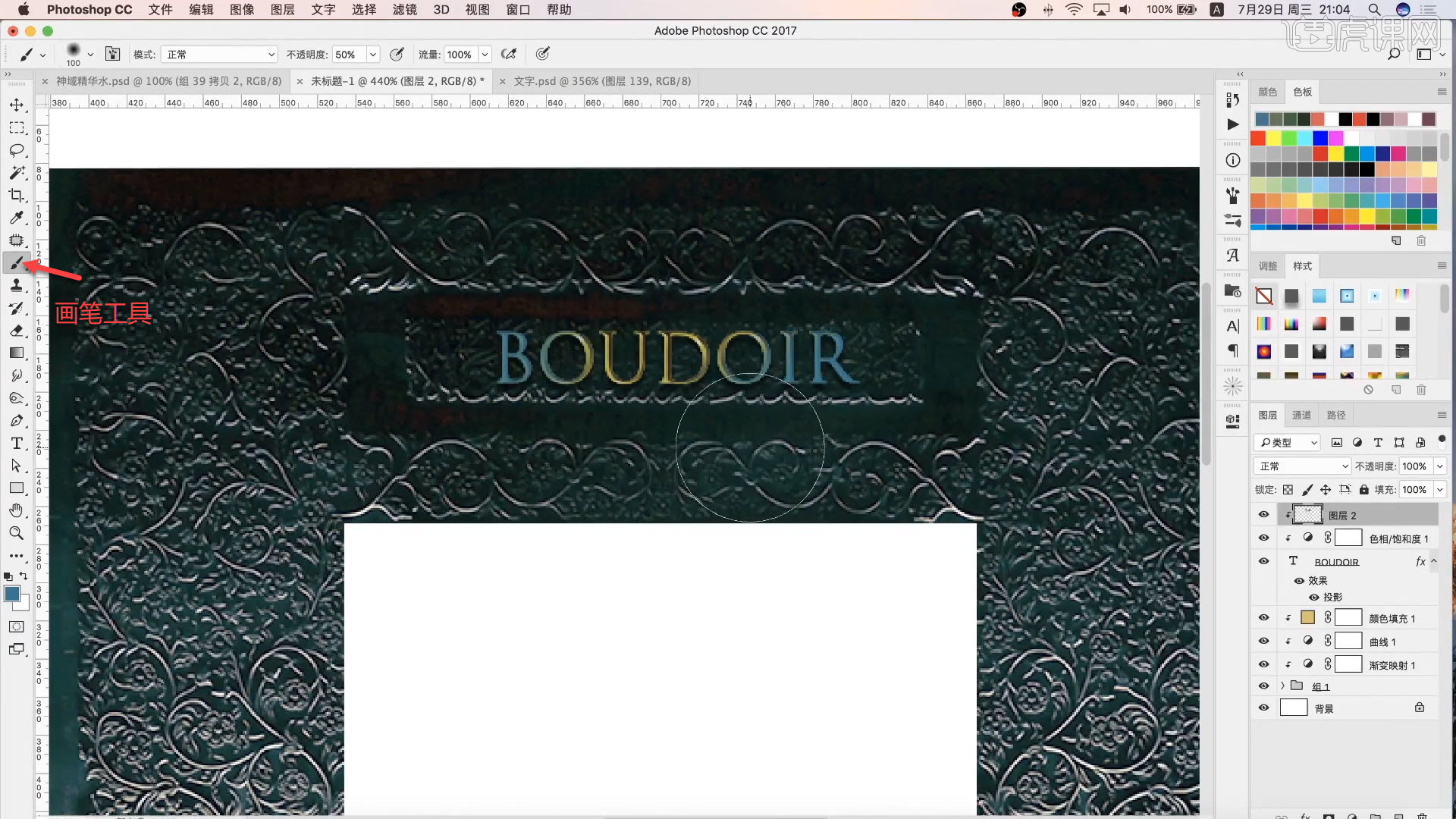
8.通过【矩形工具】绘制一个矩形,调整矩形的位置和形状,复制背景素材,嵌入矩形中。
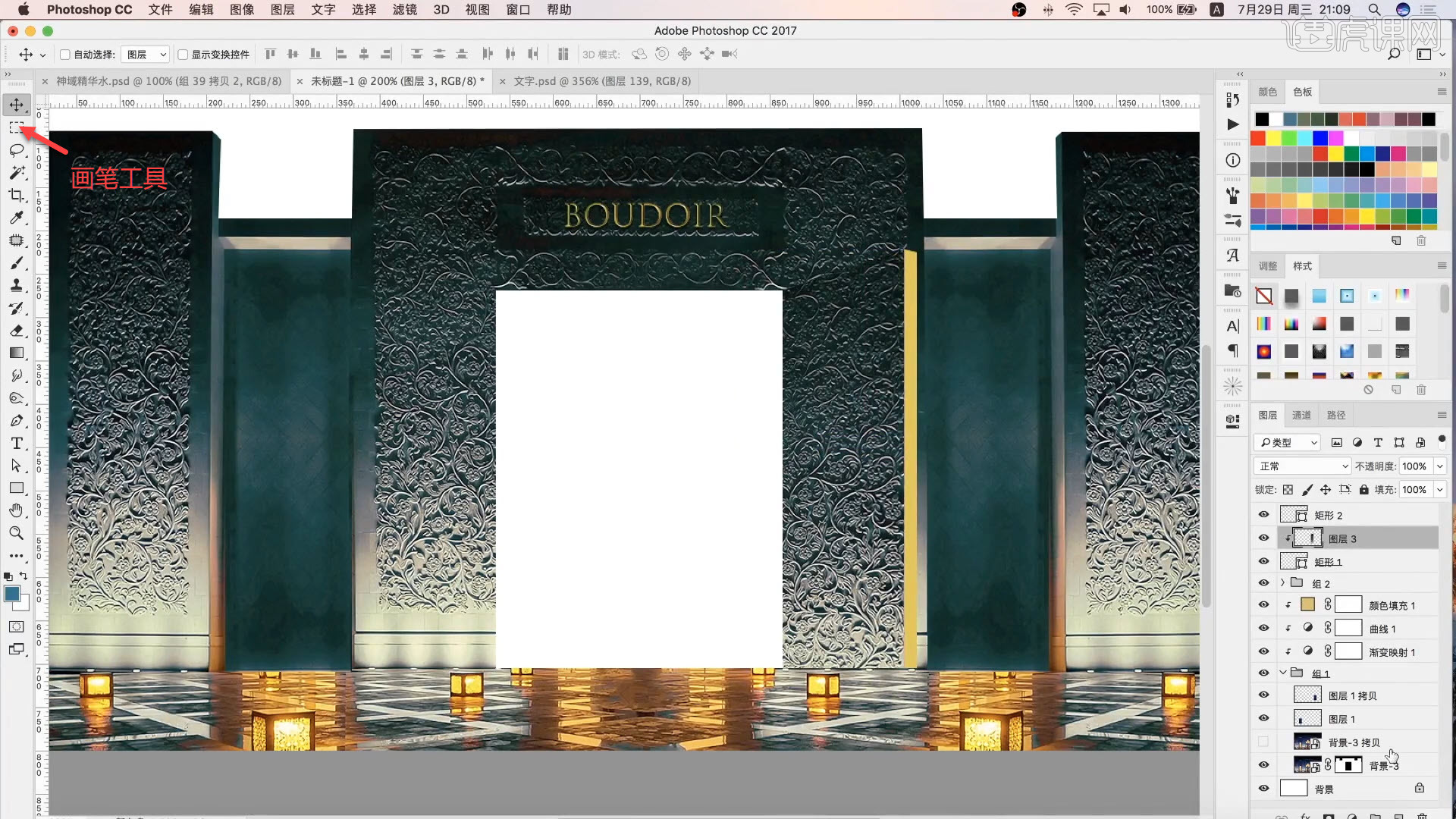
9.使用【画笔工具】,擦拭门的边缘,复制一层,填充合适的颜色,并将模式改为【叠加】,最后调整【不透明度】。
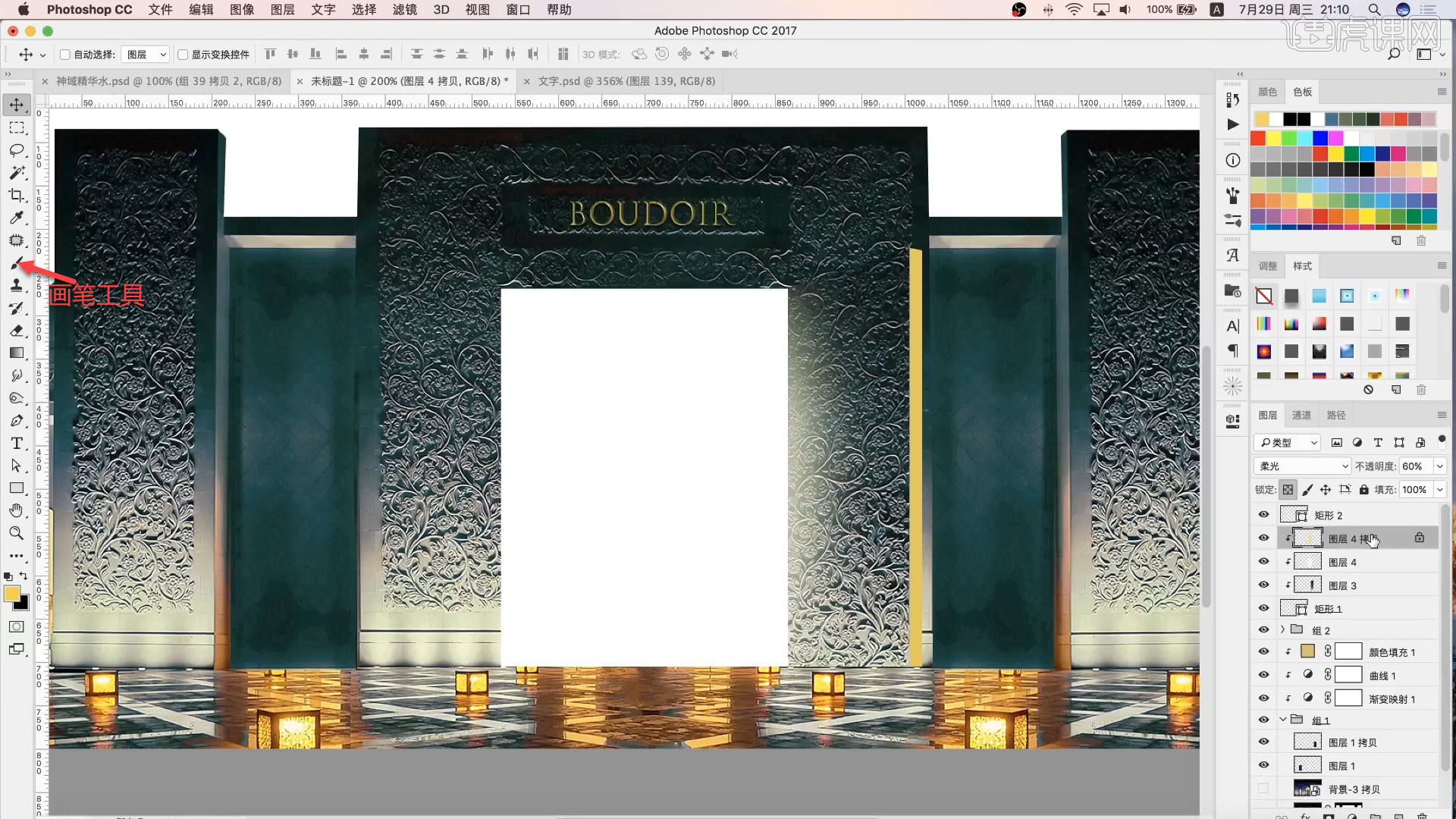
10.添加雕像素材,调整素材的位置和大小,并调整雕像的色调,与画面相统一。
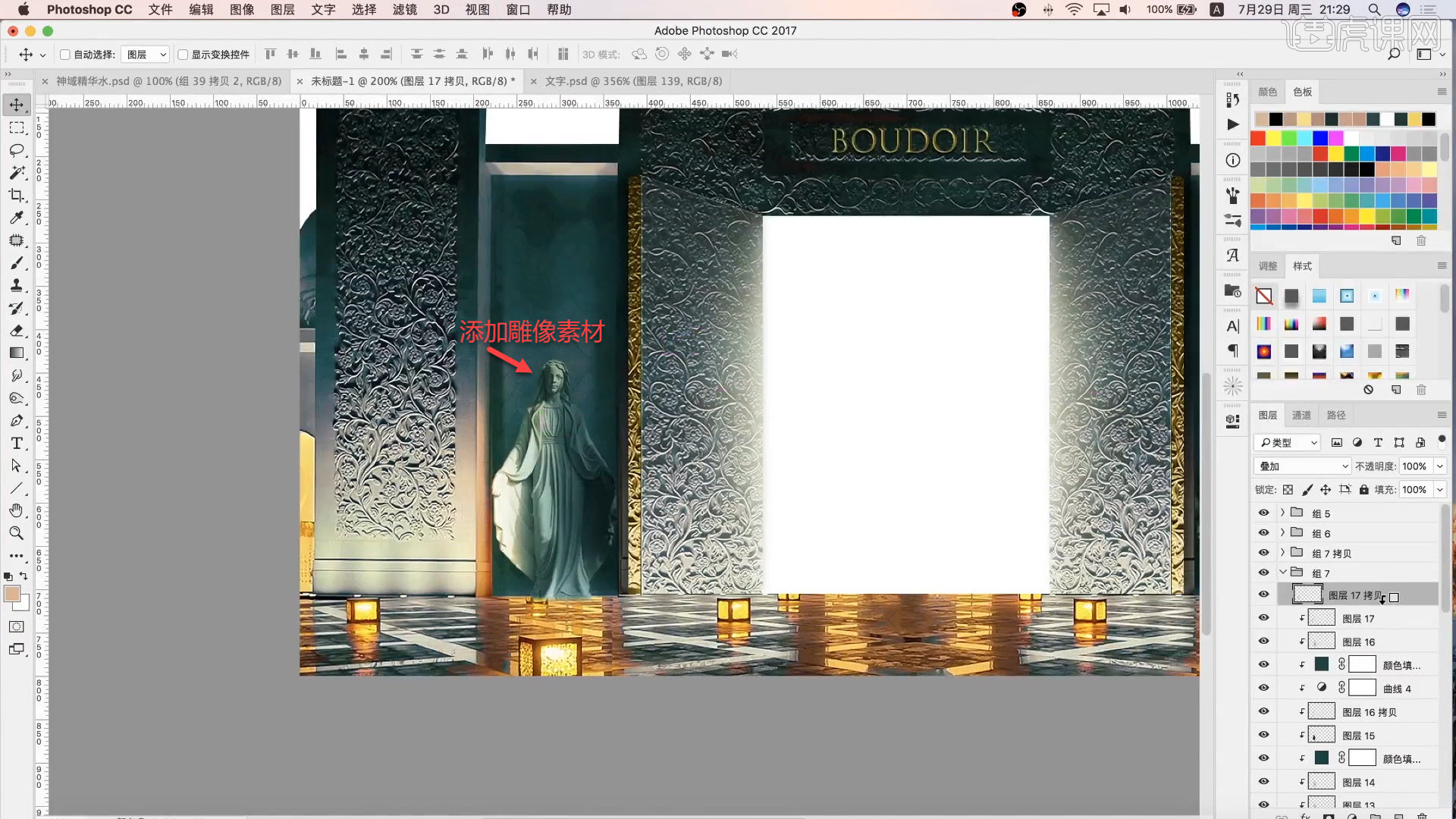
11.通过【矩形工具】绘制一个矩形,放置在画面的下方,添加水面素材,并嵌入矩形中。
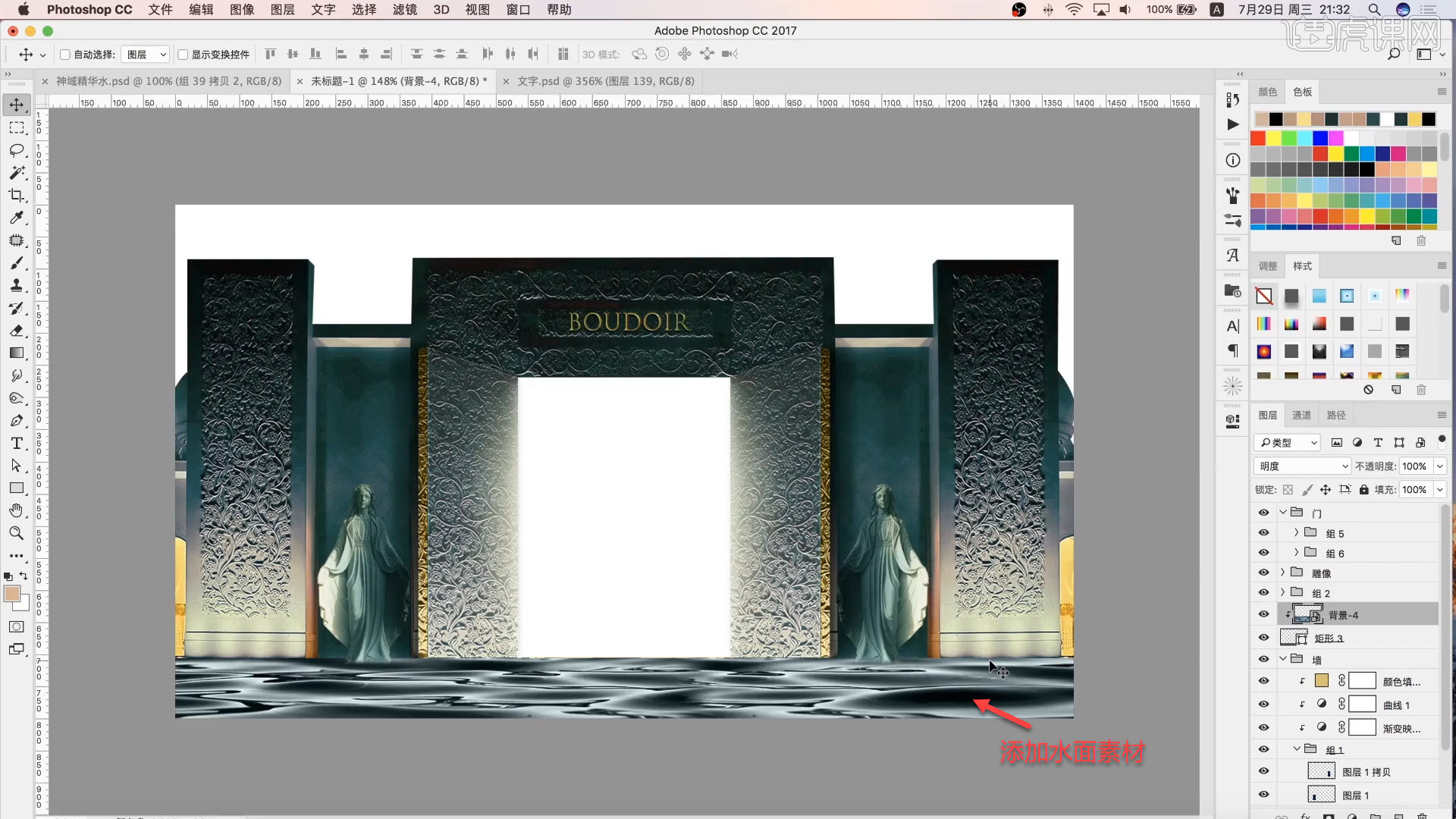
12.复制门的图层,嵌入水面素材中,制作倒影,并添加【波纹】效果,让画面更真实。

13.通过【矩形工具】绘制一个矩形,通过【渐变工具】添加渐变效果,复制一层,并将模式改为叠加,形成发光效果。
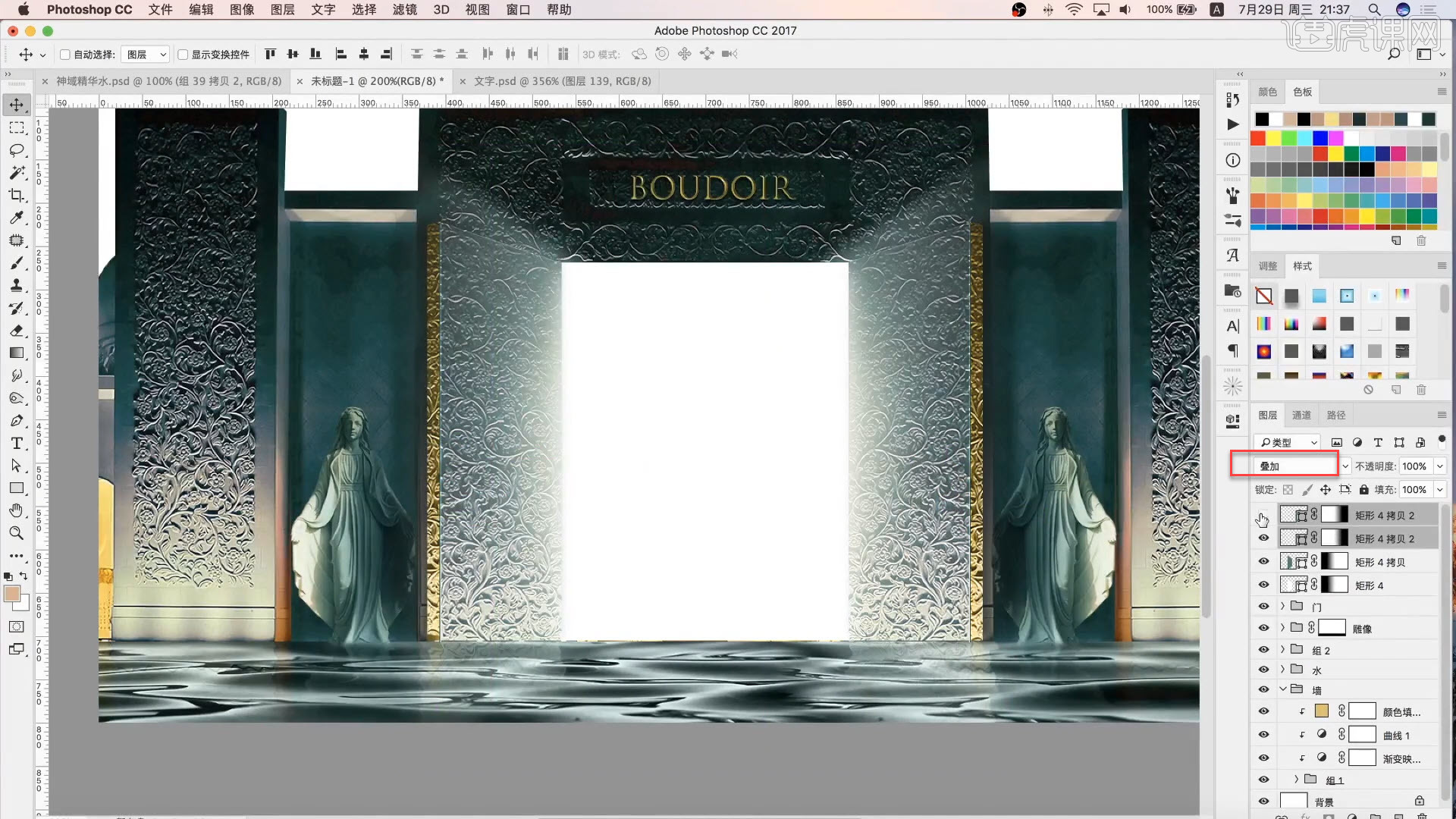
14.添加产品素材,按【Ctrl+T】键调整素材的大小和位置,复制一个素材,制作倒影。
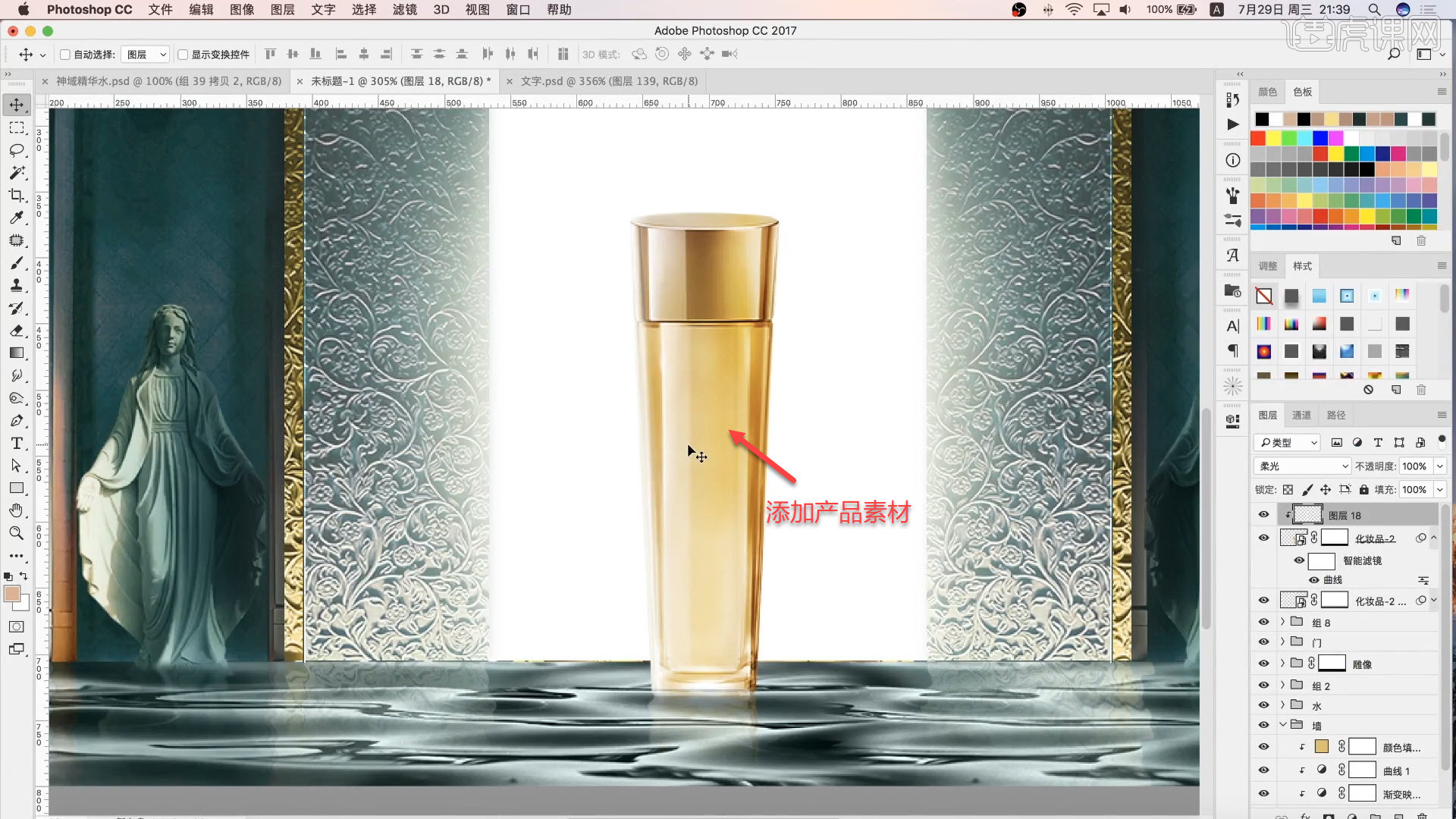
15.添加泡泡素材,调整素材的大小和位置,并通过【色相/饱和度】调整素材的色调,并将模式改为【滤色】。
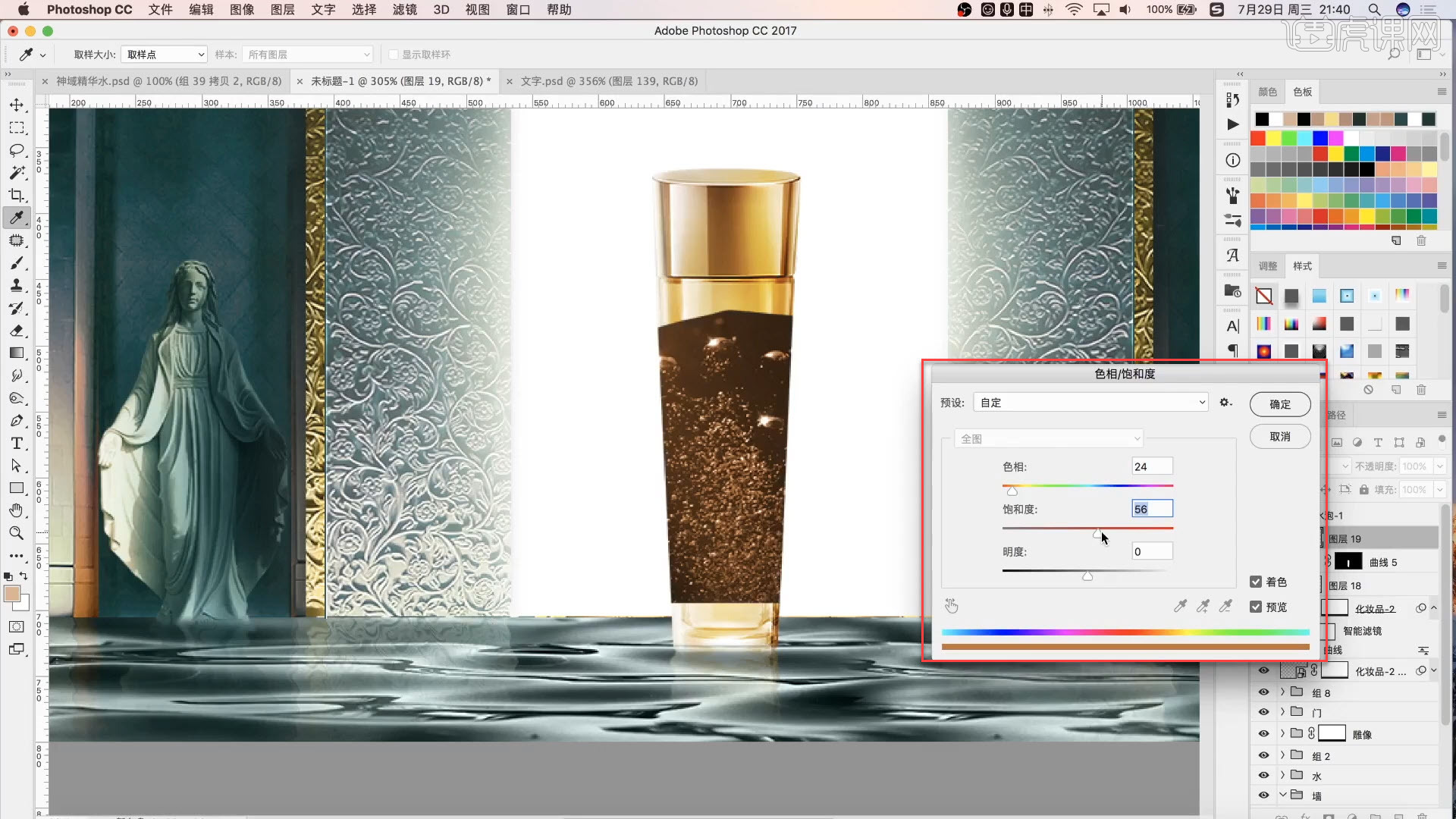
16.添加金粉素材,并将模式改为【滤色】,并用【画笔工具】擦拭不需要的部分。
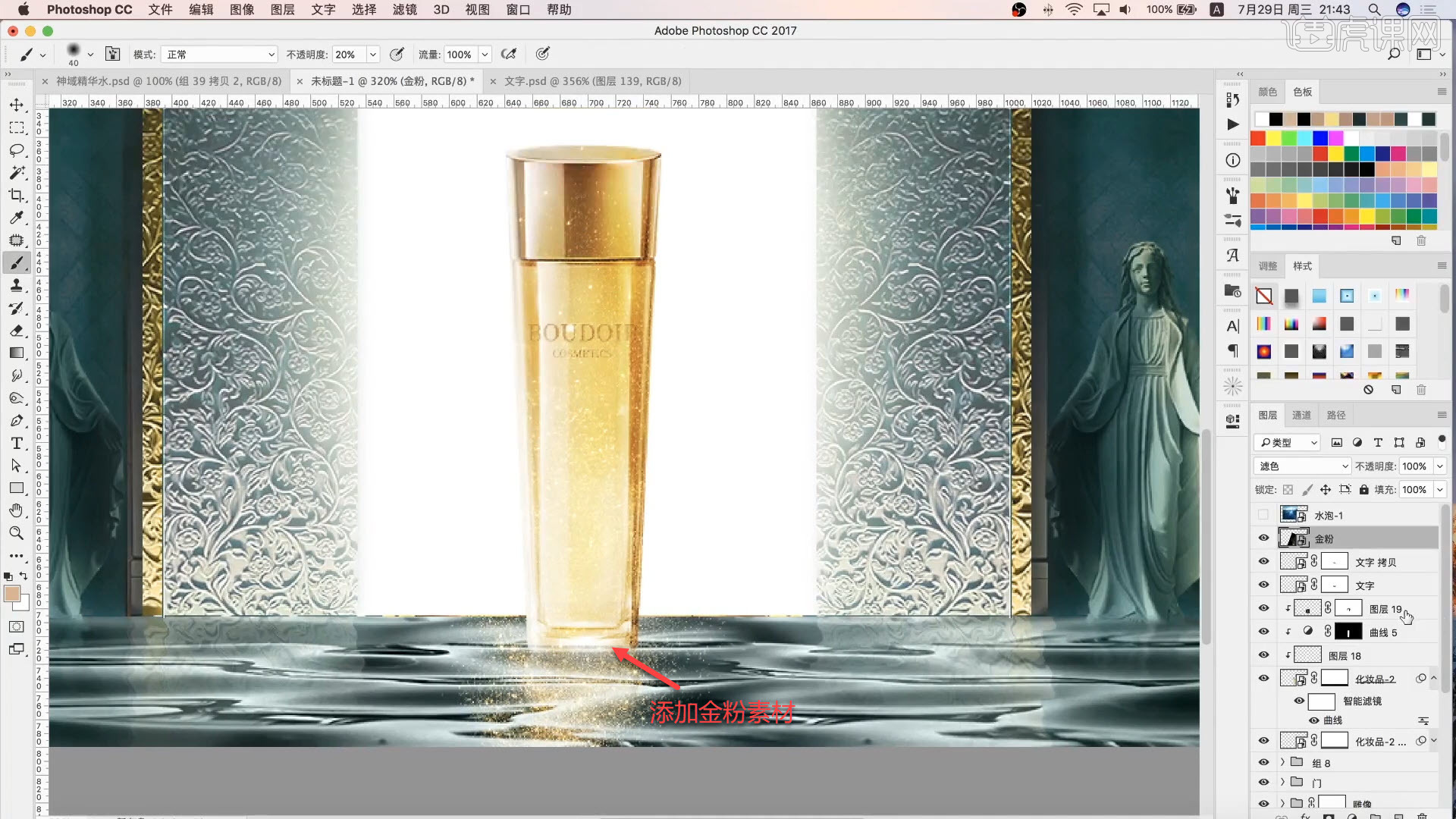
17.使用【钢笔工具】绘制一个形状,填充合适的颜色,并通过【渐变工具】添加渐变效果。

18.添加水素材,调整素材的大小和位置,右键进行【变形】,并用【画笔工具】擦拭不需要的部分,最后通过【色相/饱和度】调整素材的色调。

19.添加产品素材,调整素材的大小和位置,将产品与水面相融合,让画面更逼真。

20.添加水波素材,放置在产品素材的下方,让画面更丰富。
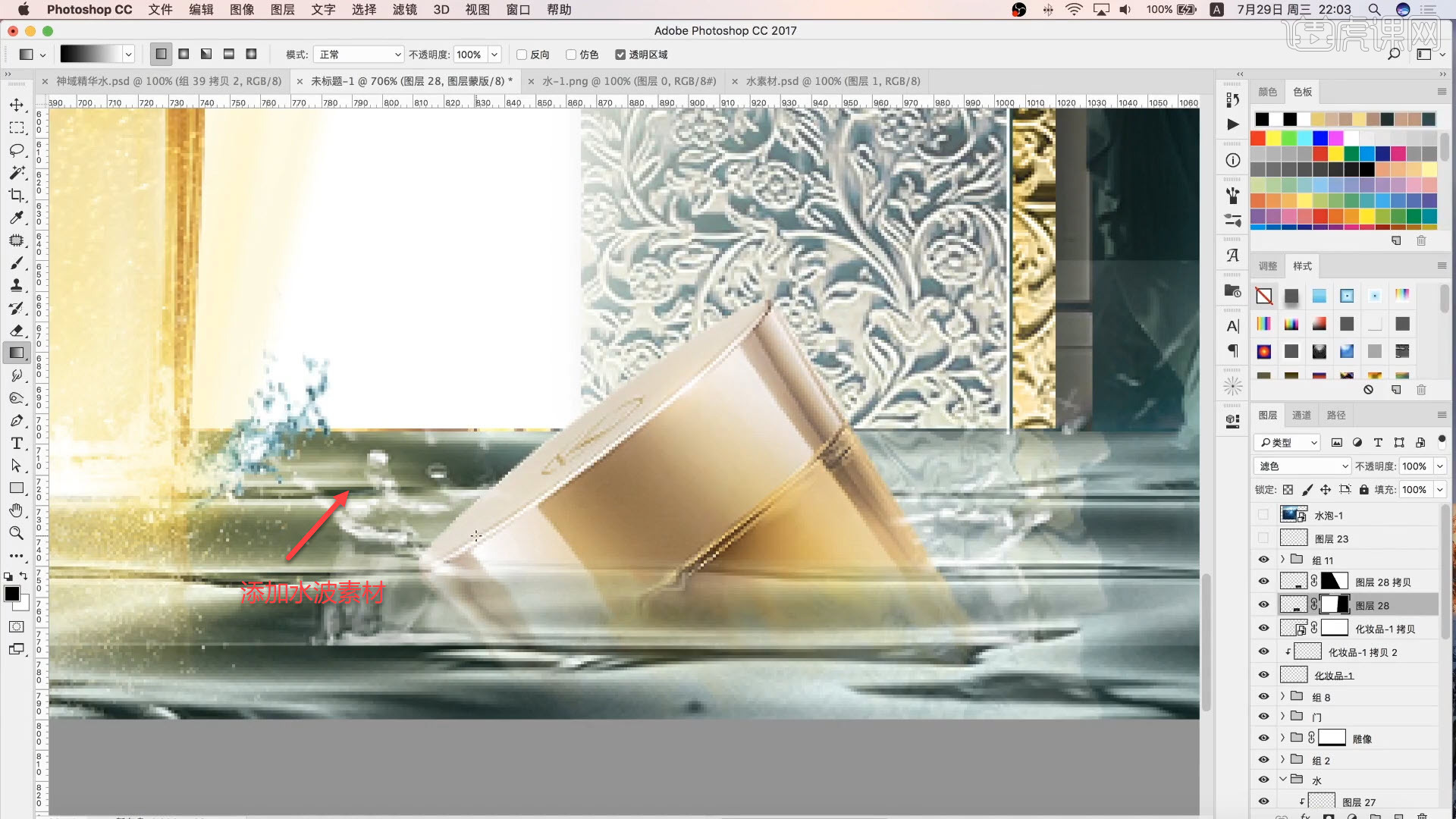
21.添加船素材,调整素材的大小和位置,与产品素材形成对比,让画面更有冲击感。
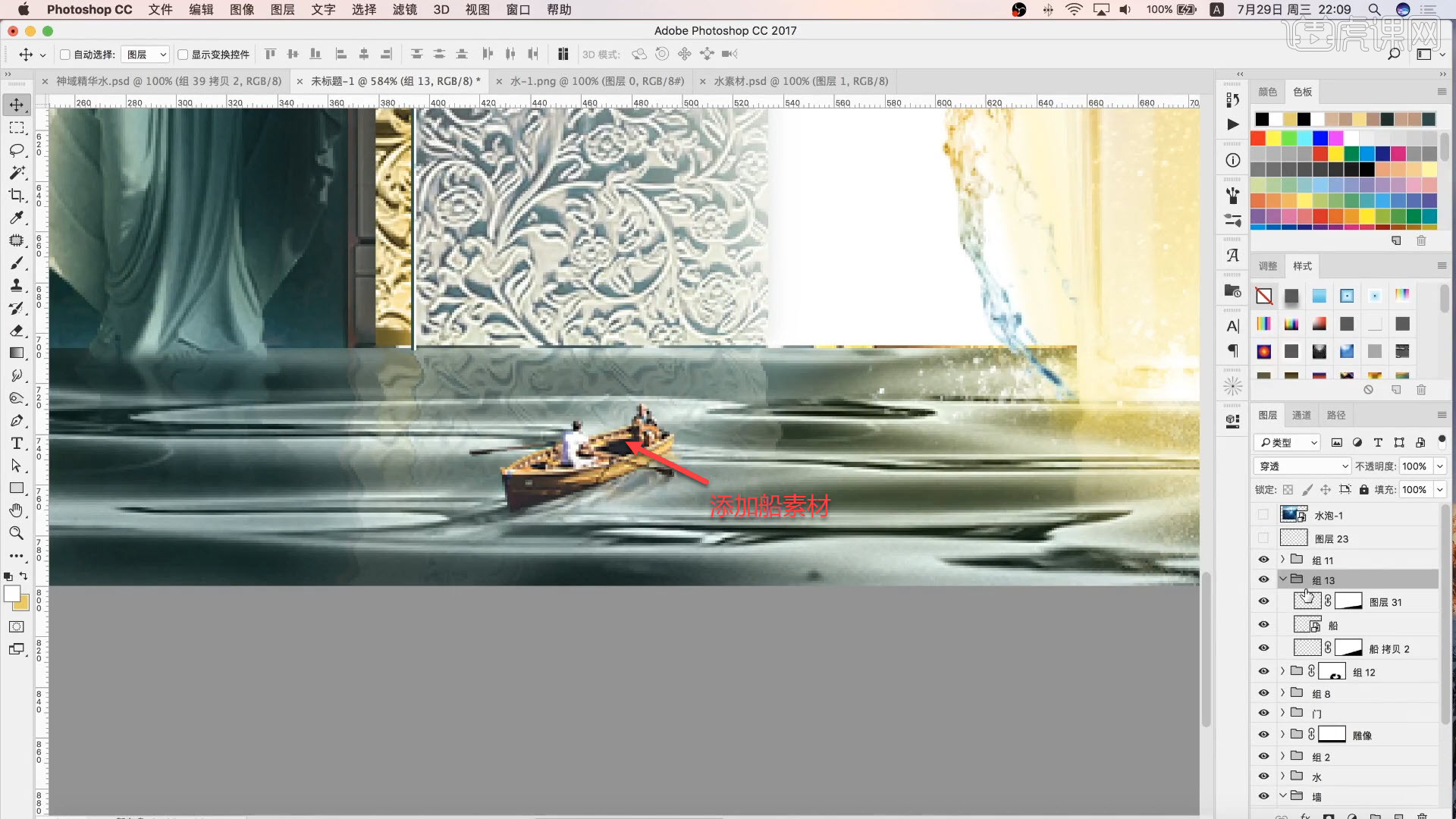
22.添加龙素材,调整素材的大小,放置在背景素材的后方,并调整素材的色调,与画面相融合。

23.添加背景素材,调整素材的大小和位置,并用【画笔工具】擦拭出需要的部分,将视觉聚焦到产品上。
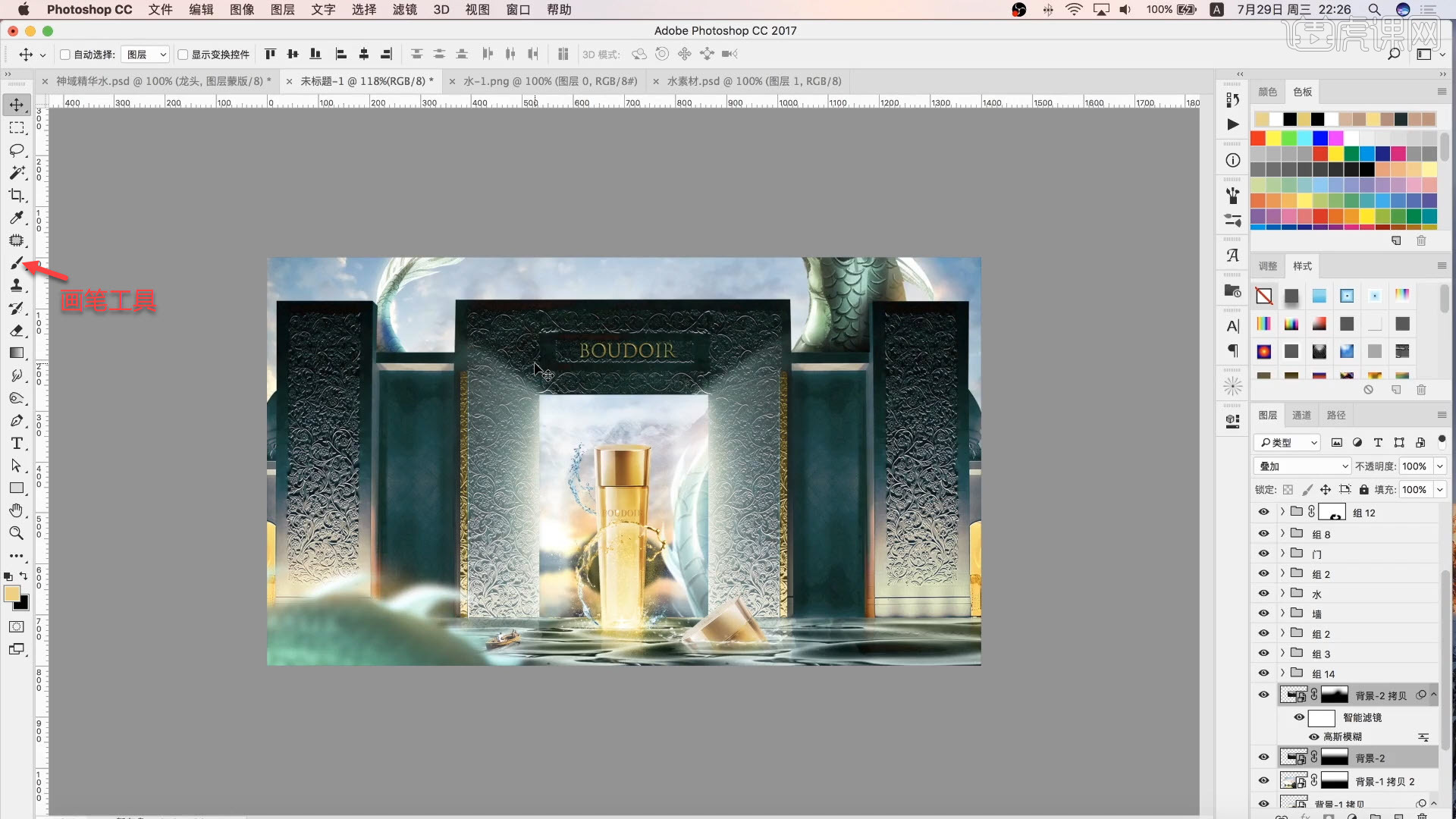
24.添加云朵素材,右键进行【变形】,用【画笔工具】擦拭不需要的部分,让画面更丰富。
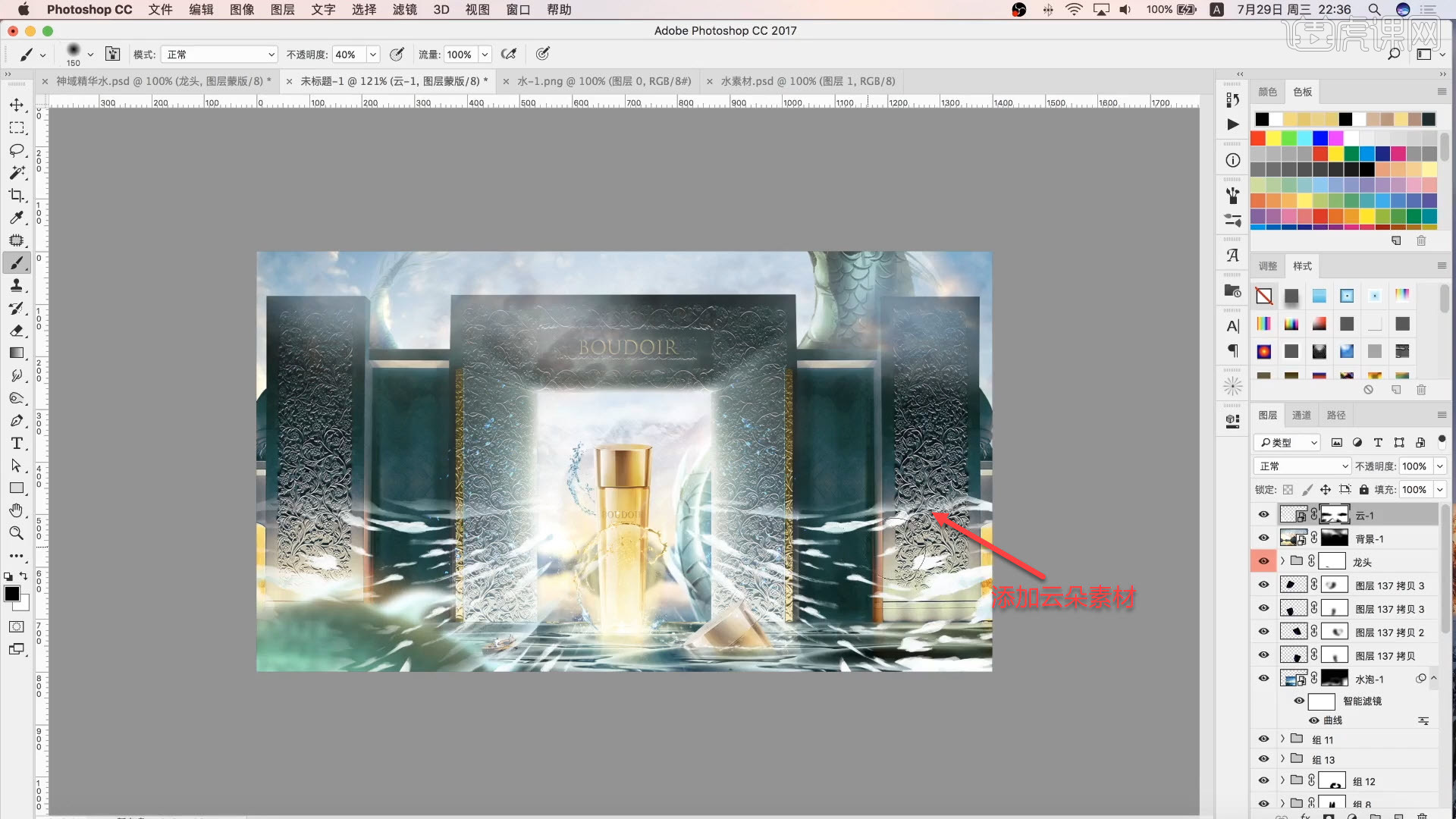
25.添加文本素材,放置到合适的位置,用【画笔工具】压暗画面边缘,将模式改为【柔光】。

26.最终效果如下图所示。

以上就是PS-神域精华水电商合成海报图文教程的全部内容了,你也可以点击下方的视频教程链接查看本节课的视频教程内容,虎课网每天可以免费学一课,千万不要错过哦!













