用PS进行秋意古风人像修图发布时间:暂无
1、[打开]PS软件,[打开]NEF素材文档。具体显示如图示。
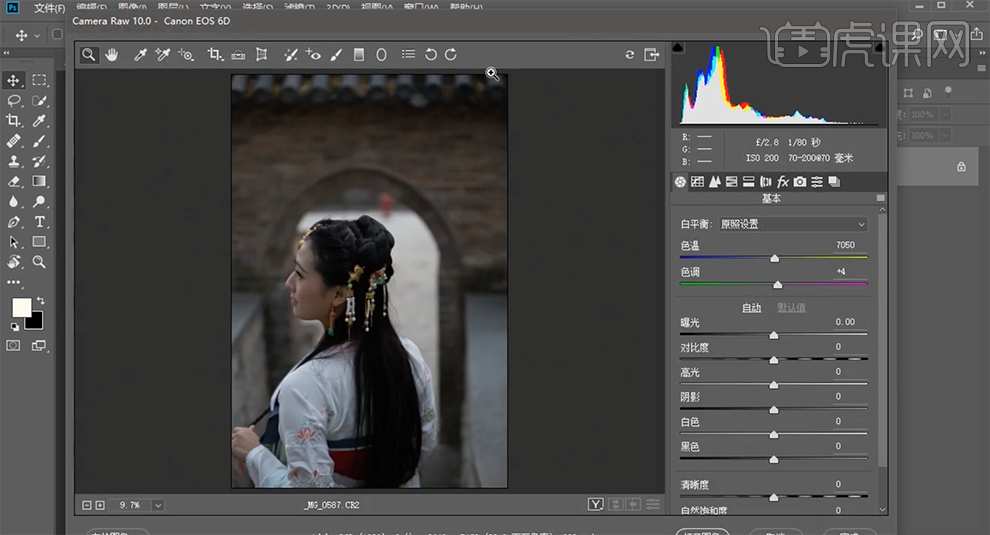
2、单击[基本],具体参数如图示。具体效果如图示。
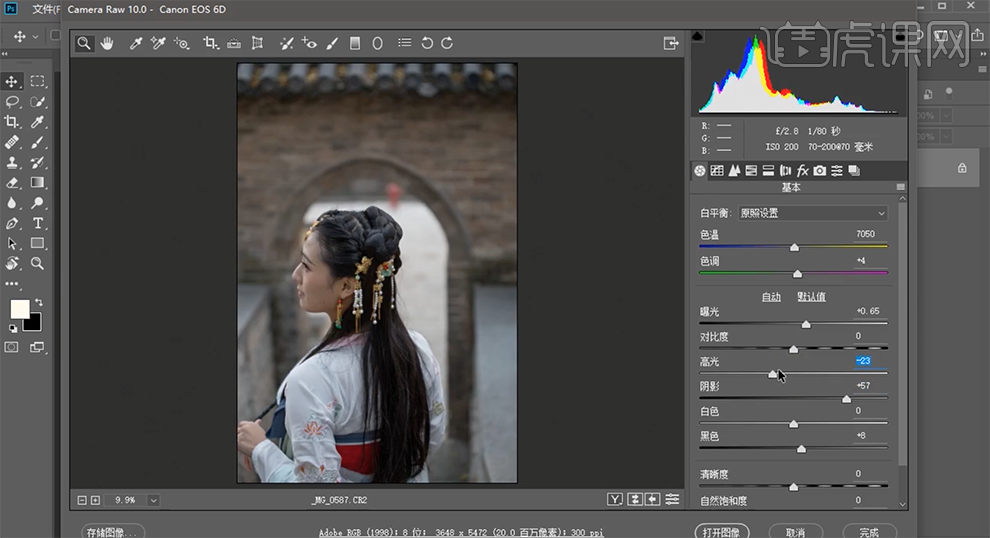
3、单击[镜头校正],具体参数如图示。具体效果如图示。

4、[复制]图层,单击[滤镜]-[液化],调整人物形体细节。具体效果如图示。
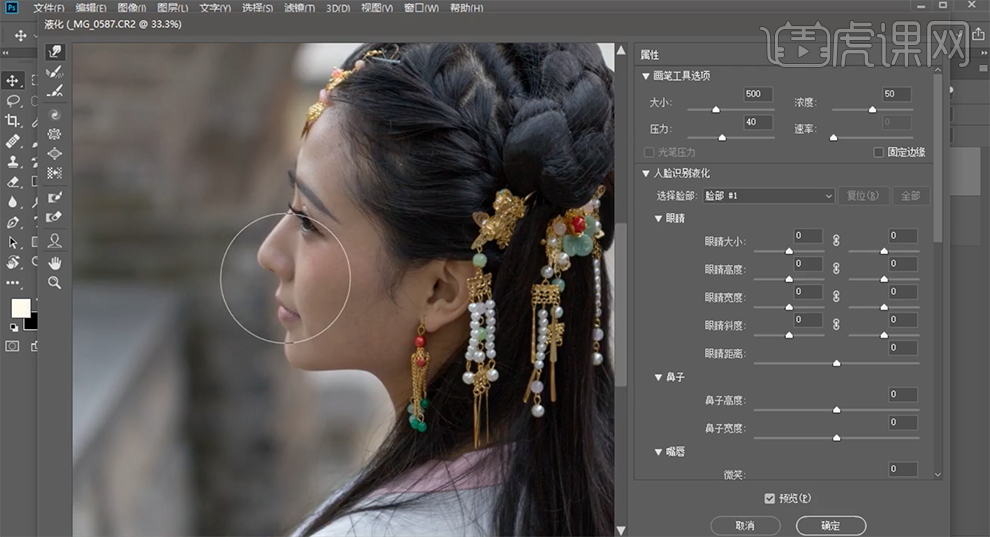
5、按[Ctrl+Alt+Shift+E]盖印图层,使用[修复画笔工具]和[仿制图章工具]修复画面瑕疵细节。具体效果如图示。

6、[新建]中性灰图层,[图层模式]柔光。使用[画笔工具]选择合适的颜色,调整画面明暗细节。具体效果如图示。

7、按[Ctrl+Alt+Shift+E]盖印图层,[重命名]图层。单击[滤镜]-[Camera Raw滤镜]-[细节],具体参数如图示。具体效果如图示。
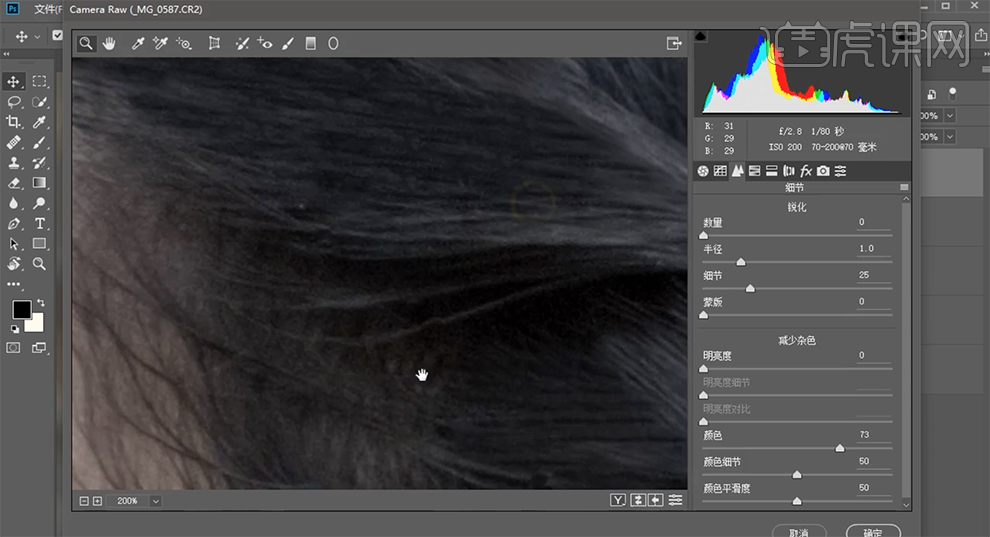
8、按Alt键单击[图层蒙版],使用[画笔工具]涂抹画面多余的部分。[新建]黑白渐变图层,按[Ctrl+I]蒙版反向,使用[橡皮擦工具]擦除多余的部分,[不透明度]90%。具体效果如图示。
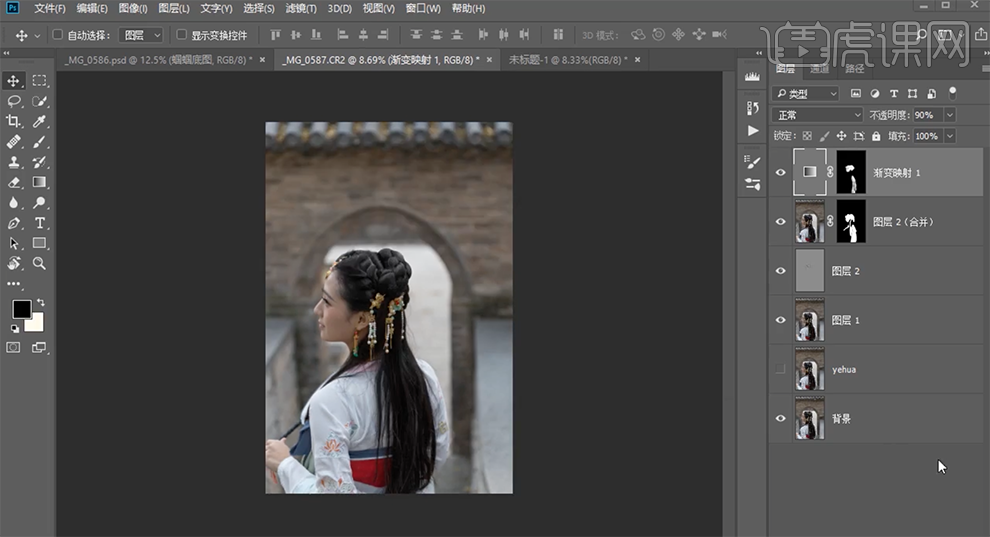
9、按[Ctrl+Alt+Shift+E]盖印图层,[重命名]图层。[新建]曲线图层,具体参数如图示。具体效果如图示。

10、按[Ctrl+I]蒙版反向,使用[橡皮擦工具]擦除多余的部分,[不透明度]68%。[新建]图层,使用[画笔工具],[吸取]皮肤颜色,在画面合适的位置涂抹。[新建]可选颜色图层,[选择]黄色,具体参数如图示。具体效果如图示。
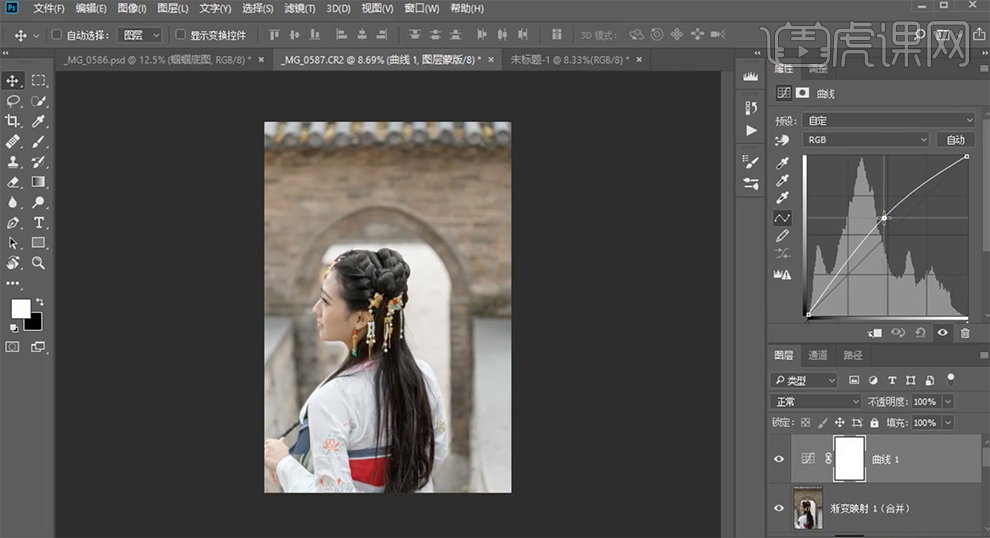
11、按[Ctrl+I]蒙版反向,使用[橡皮擦工具]擦除多余的部分,[拖入]纹理素材,调整大小,放置画面合适的位置,[图层模式]正片叠底。具体效果如图示。
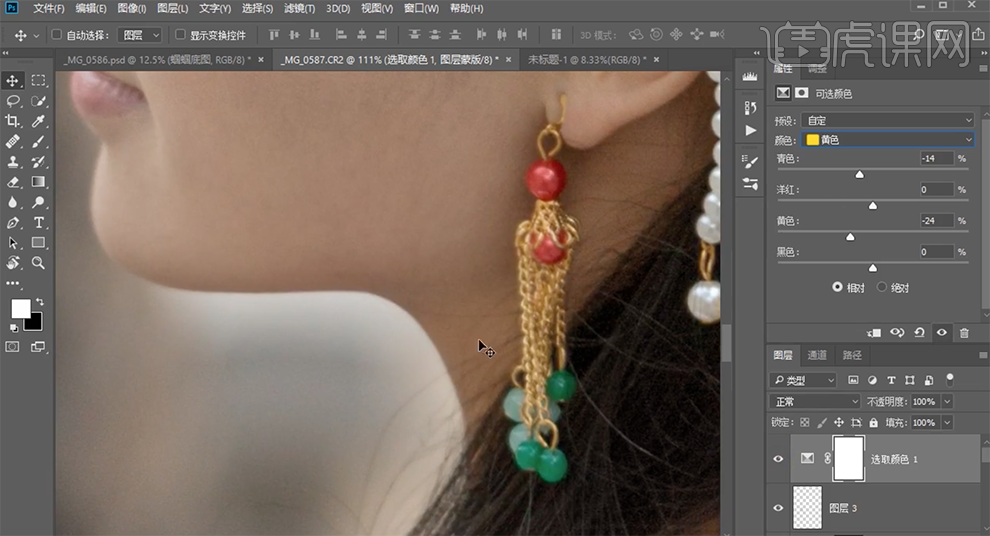
12、[新建]色阶图层,具体参数如图示。具体效果如图示。
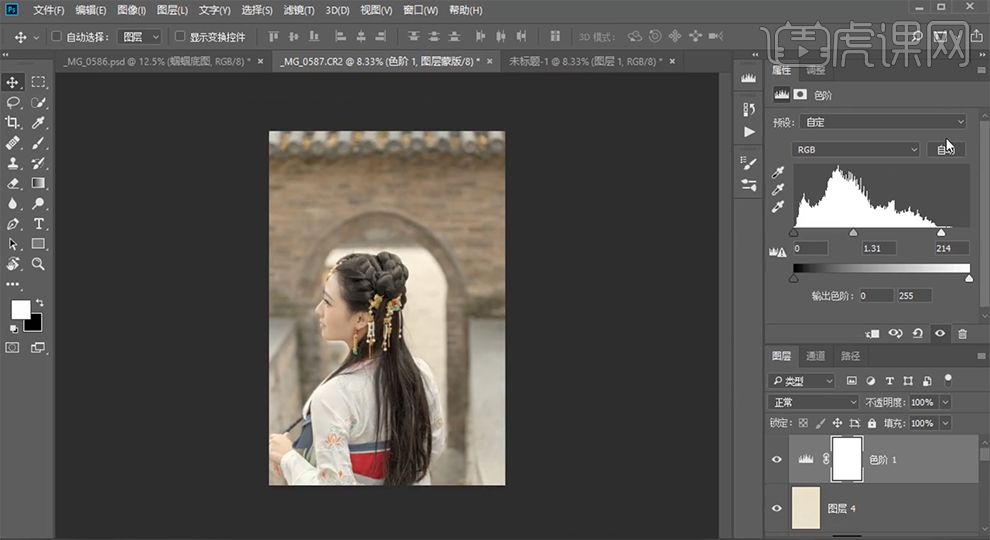
13、按[Ctrl+Alt+Shift+E]盖印图层,[重命名]图层。[复制]图层,单击[滤镜]-[模糊]-[高斯模糊],具体参数如图示。具体效果如图示。
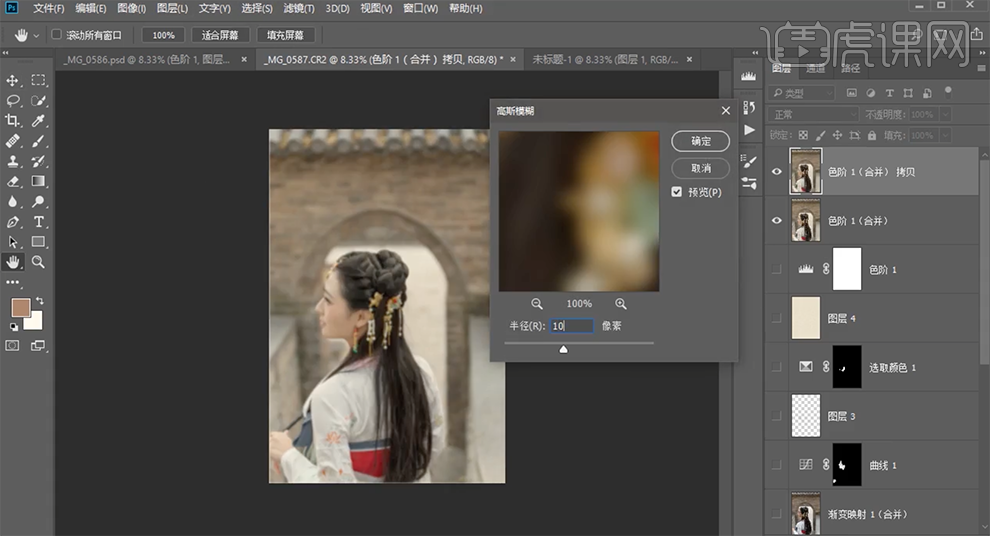
14、添加[图层蒙版],使用[画笔工具]涂抹画面多余的部分。按Ctrl单击图层蒙版载入选区,按[Ctrl+J]复制图层,单击[滤镜]-[模糊]-[高斯模糊]值为最大值。具体效果如图示。添加[图层蒙版],使用[画笔工具]涂抹画面多余的部分,[不透明度]80%。具体效果如图示。
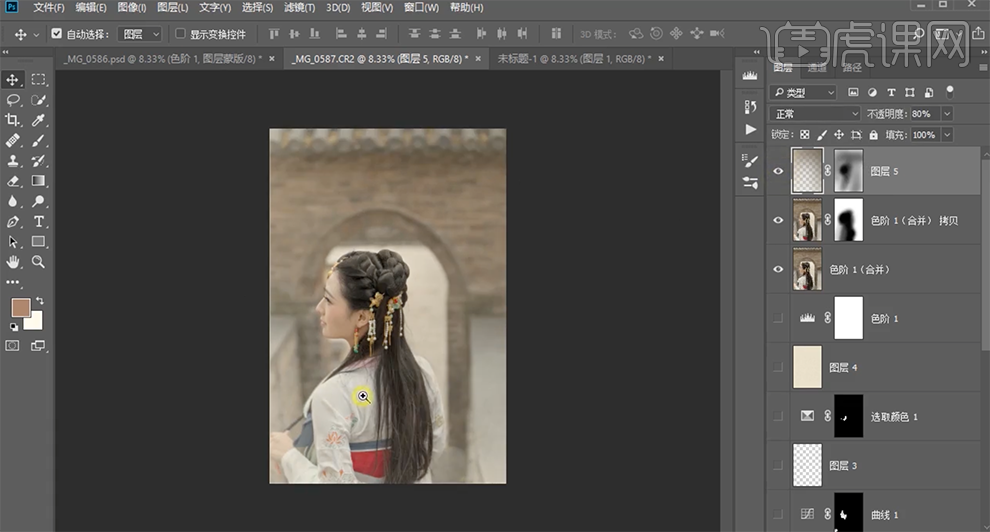
15、[新建]图层,使用[画笔工具],选择[烟雾笔刷],[吸取]画面颜色,在画面合适的位置涂抹。添加[图层蒙版],使用[画笔工具]涂抹细节。按[Ctrl+Alt+Shift+E]盖印图层。具体效果如图示。
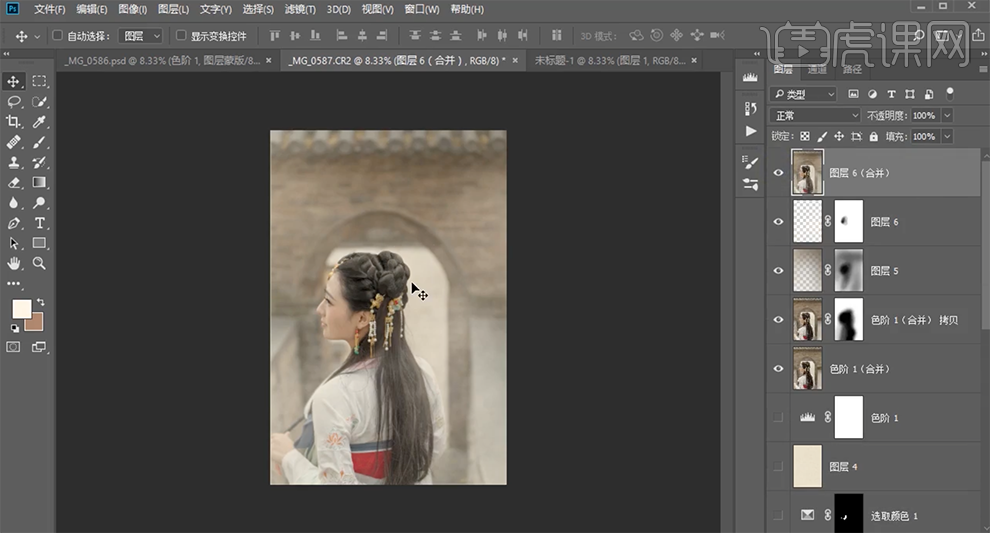
16、单击[滤镜]-[Camera Raw滤镜]-[基本],具体参数如图示。具体效果如图示。

17、单击[HSL]-[饱和度],具体参数如图示。具体效果如图示。

18、单击[色相],具体参数如图示。具体效果如图示。
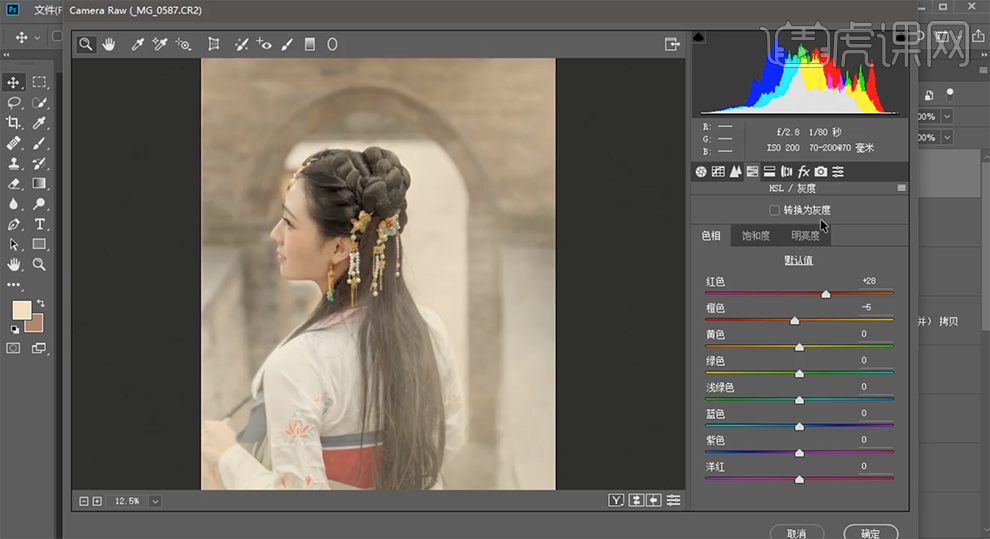
19、单击[分离色调],具体参数如图示。具体效果如图示。
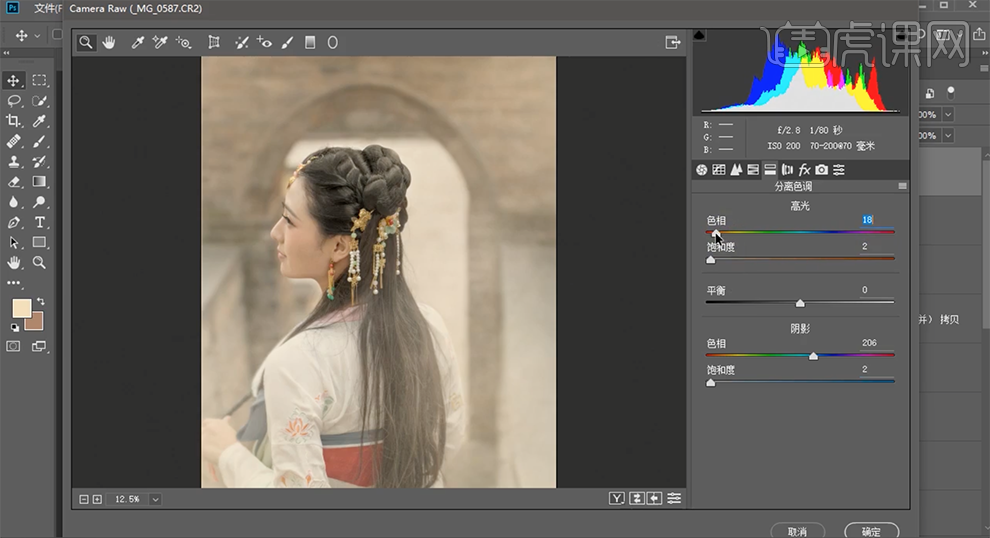
20、[新建]图层,使用[画笔工具],[颜色]红色,在人物嘴唇上涂抹,[图层模式]柔光,[不透明度]20%。具体效果如图示。
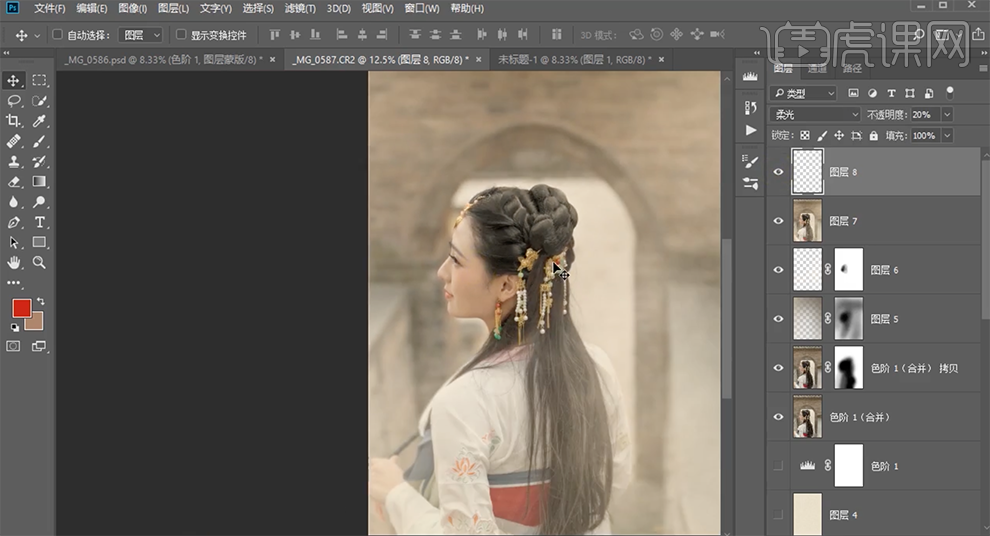
21、[拖入]准备好的文字素材,调整大小,排列至画面合适的位置,按[Ctrl+Alt+Shift+E]盖印图层。具体效果如图示。
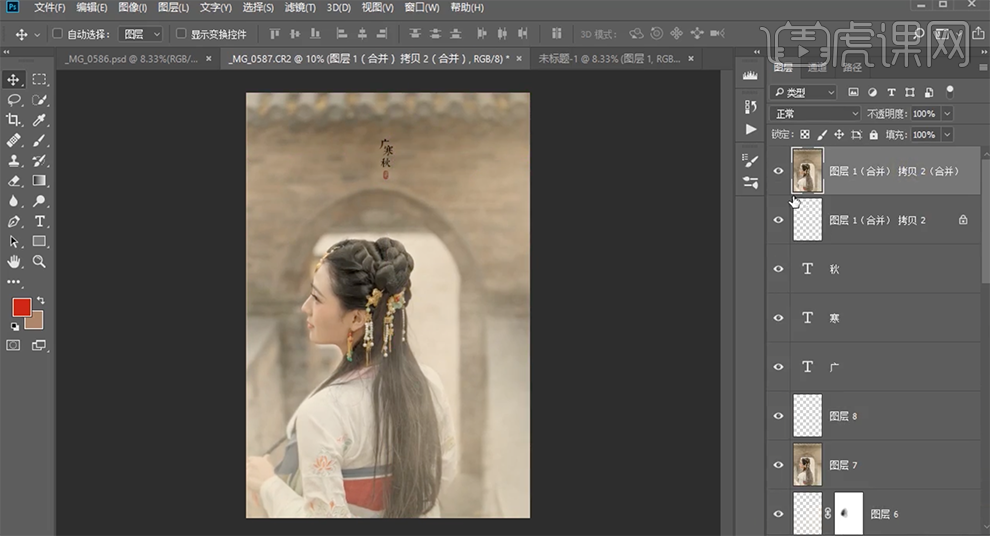
22、最终效果如图示。




















