PS-618好货提前抢图文教程发布时间:2021年12月13日 08:00
虎课网为您提供字体设计版块下的PS-618好货提前抢图文教程,本篇教程使用软件为PS(CC2017),难度等级为中级拔高,下面开始学习这节课的内容吧!
本节课讲解【Photoshop(简称:PS)软件 - 618好货提前抢海报】课程的目的;使用Photoshop纸质618活动还白,课程的重点:颜色处理、光感处理、氛围处理,课程的难点:颜色处理、光感处理。
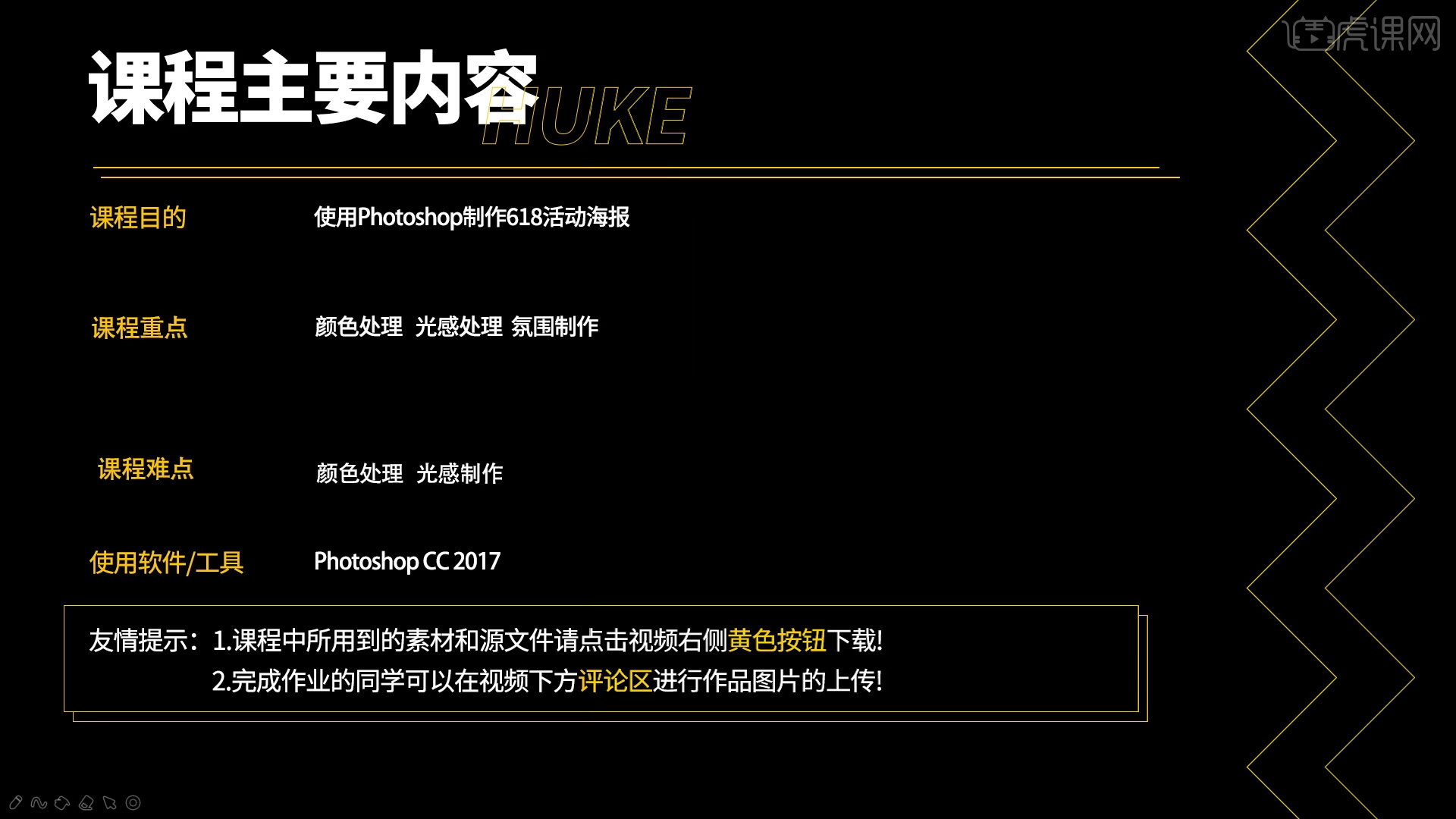
学完本课内容后,同学们可以根据下图作业布置,在视频下方提交作业图片,老师会一一解答。
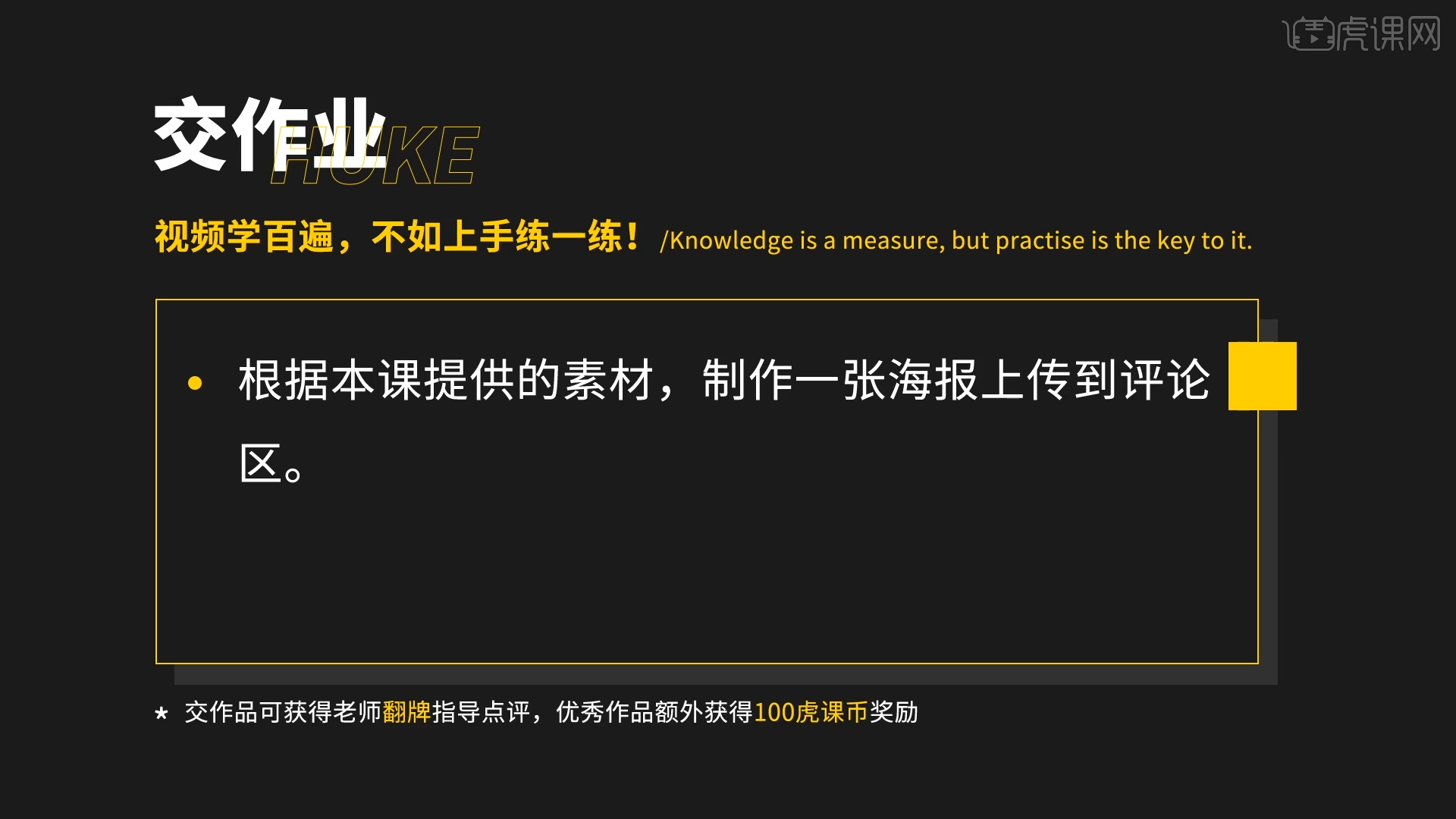
那我们开始今天的教程吧。
1.新建【画布】,然后在面板中我们将【分辨率】的数值调整为【1920*1300】的像素,并进行【重命名】,具体如图示。
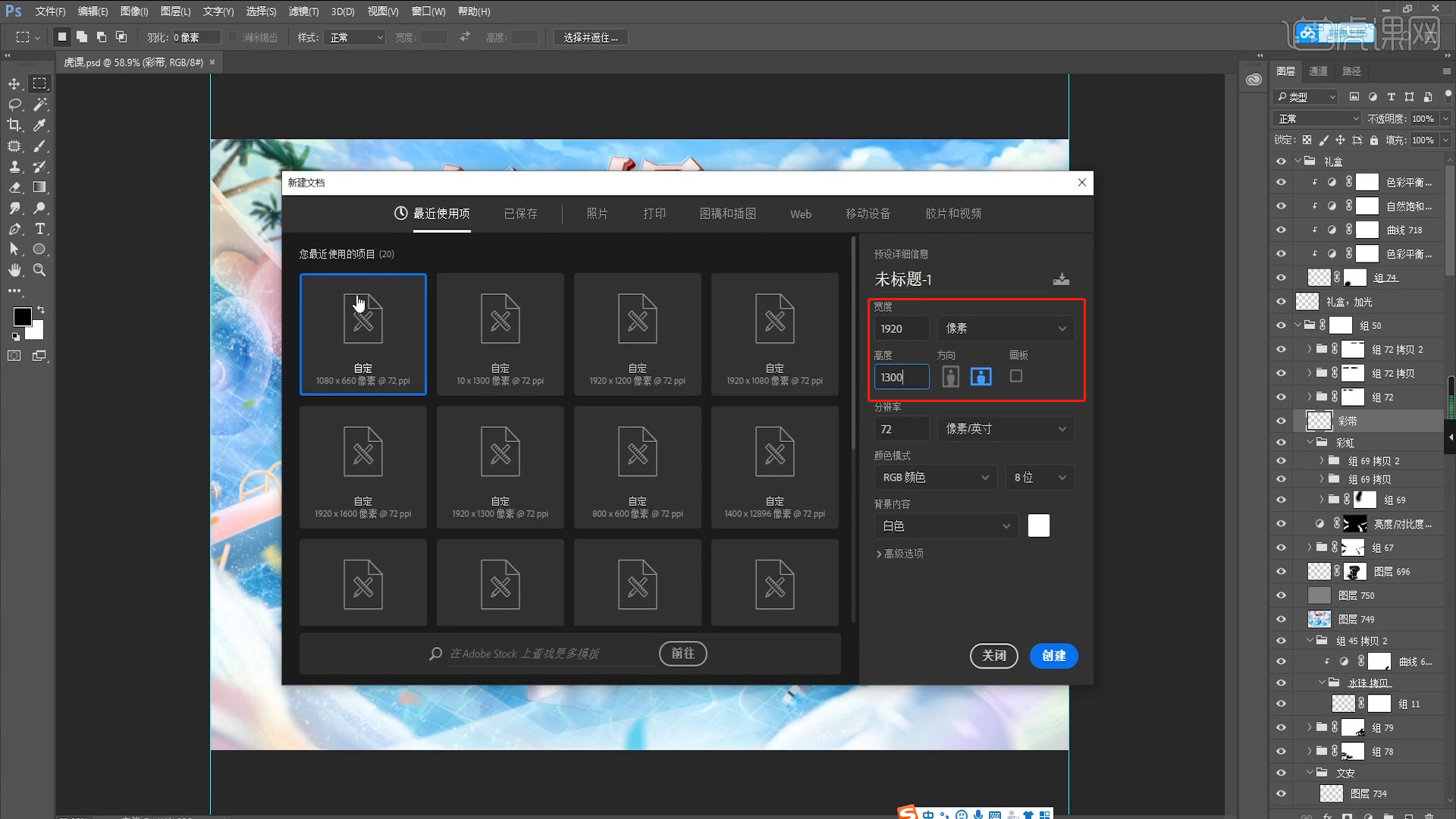
2.打开本节课的工程文件,这里根据这个效果图,讲解一下本节课的制作流程。

3.将准备好的素材载入进来,然后选择图层利用【变形】命令(快捷键:Ctrl+T),来调下它的【形状】样式,这些素材都可以在【右侧】的黄色按钮进行下载,具体如图示。
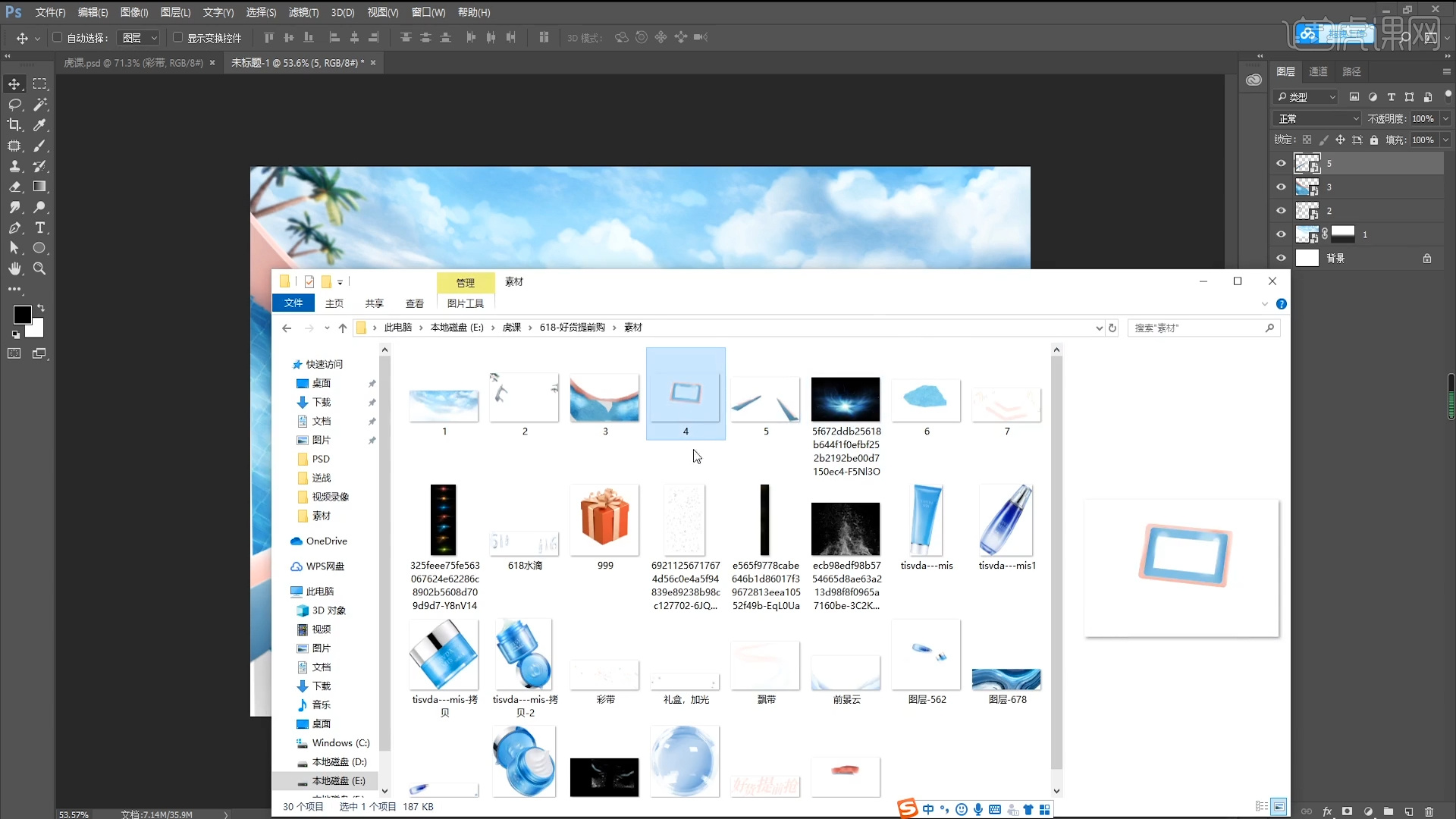
4.选择素材文件,添加【蒙版】使用【画笔】工具在蒙版中进行调整。
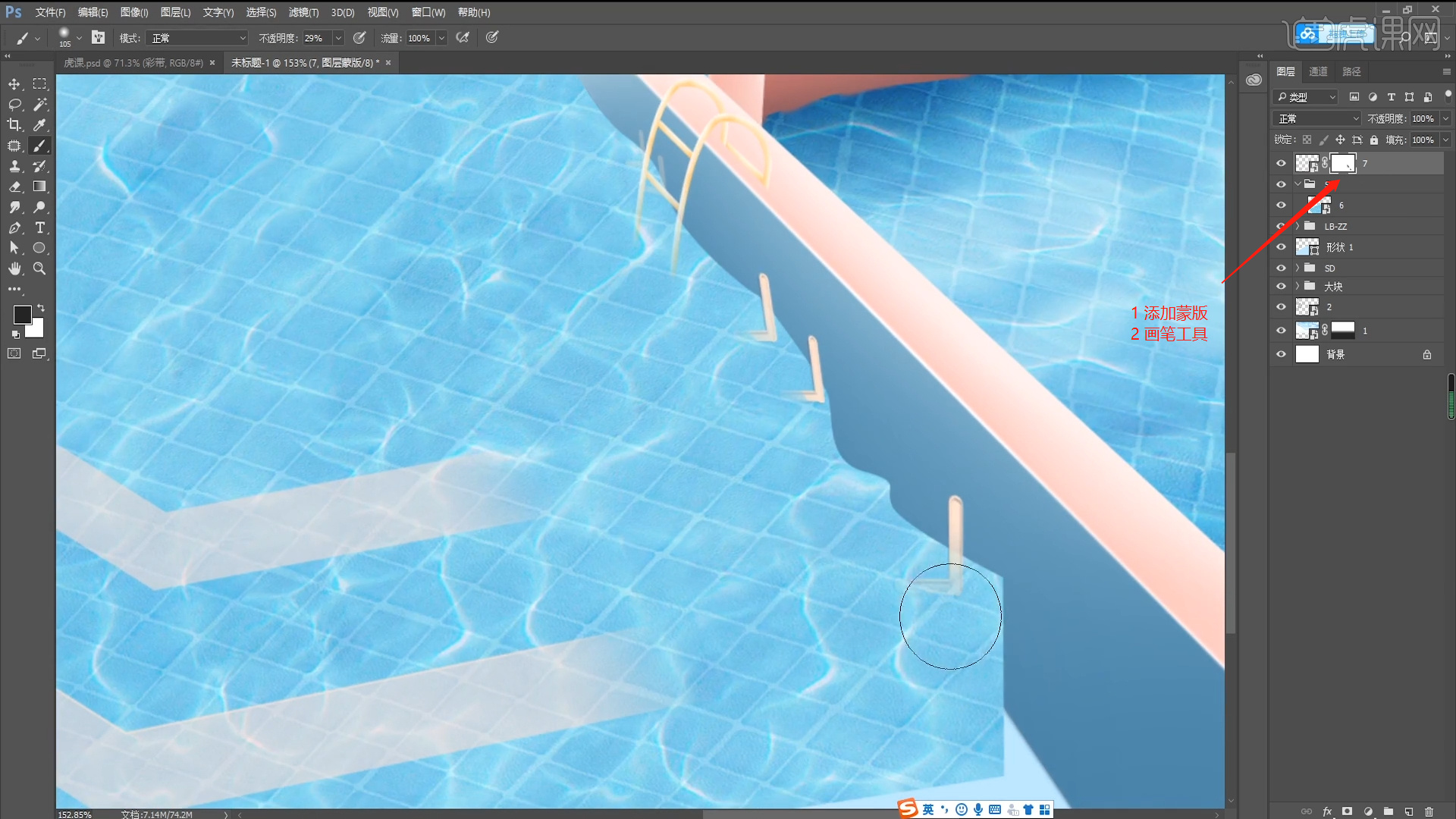
5.新建图层(快捷键:Ctrl+N),使用【画笔】工具进行填充,然后选择图层将它的“类型”调整为【叠加】,然后根据效果调整一下【不透明度】的数值,具体如图示。
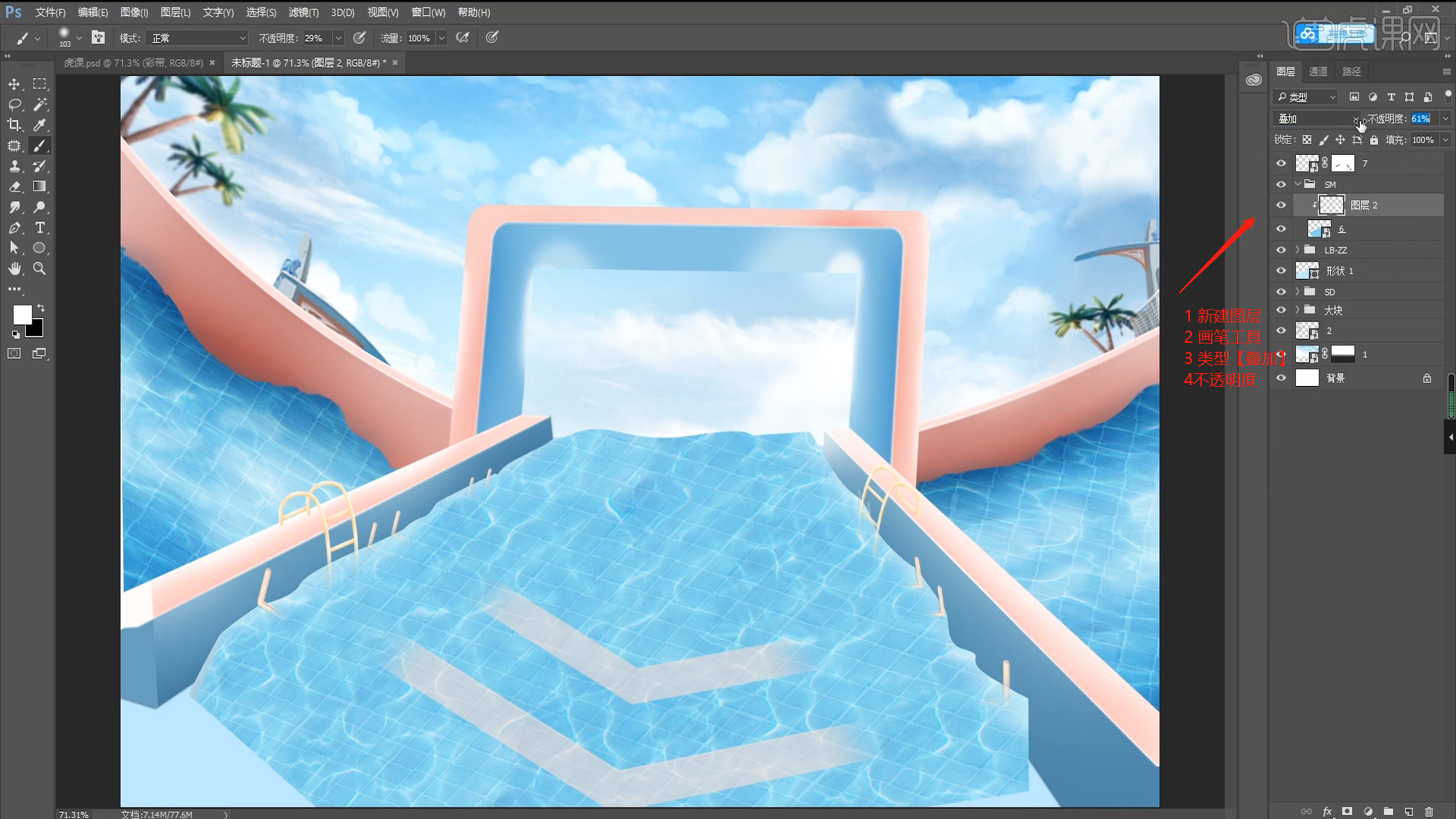
6.将准备好的素材载入进来,然后选择图层利用【变形】命令(快捷键:Ctrl+T),来调下它的【形状】样式。
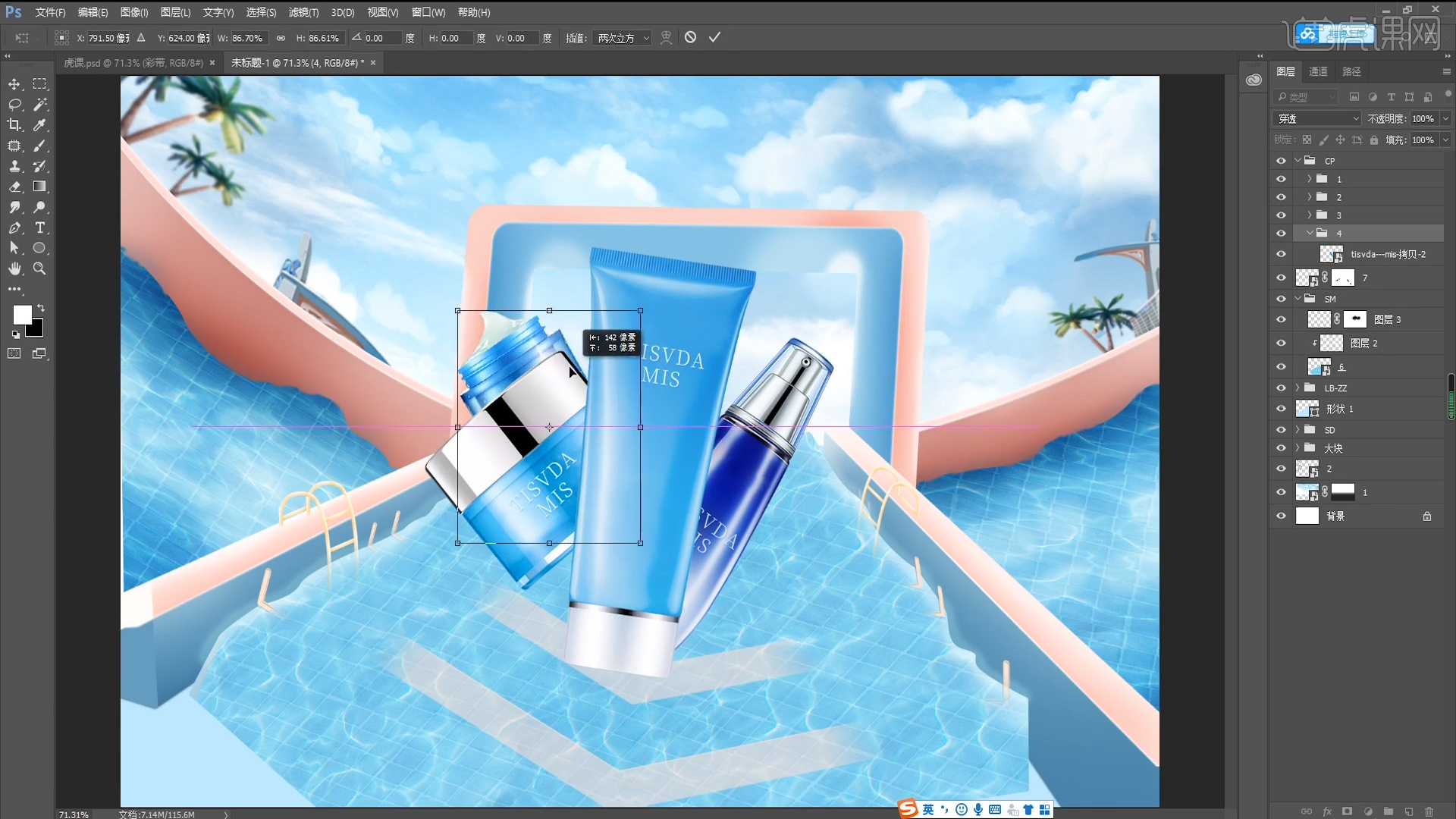
7.再次载入“素材”文件,选择图层在效果器中点击【模糊和锐化】-【高斯模糊】效果设置它的【半径】数值。
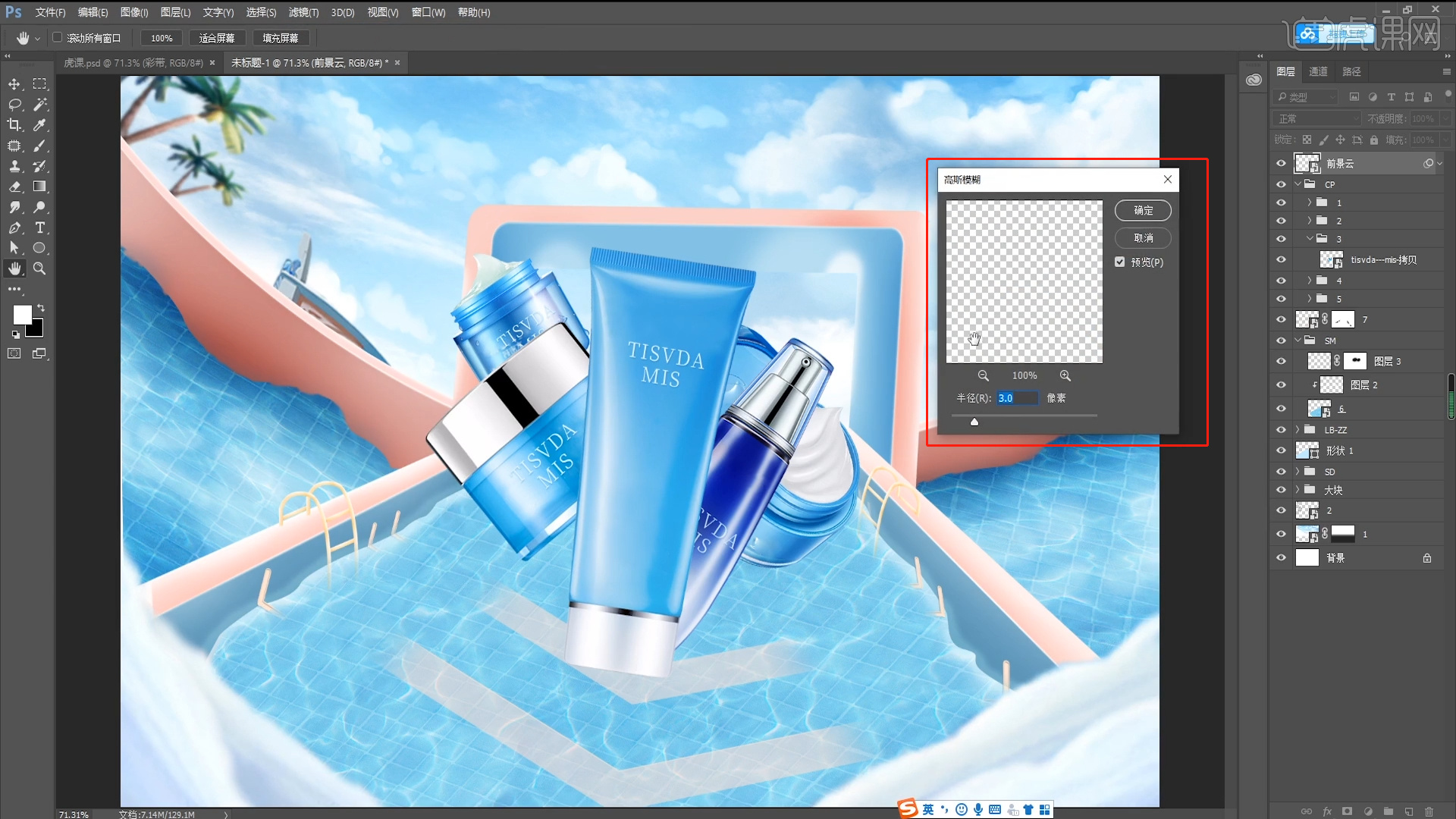
8.新建图层(快捷键:Ctrl+N),使用【画笔】工具进行填充,选择图层将它的模式调整为【柔光】。

9.载入“素材”文件,然后选择图层利用【变形】命令(快捷键:Ctrl+T),来调下它的【形状】样式,将它的“类型”调整为【滤色】。
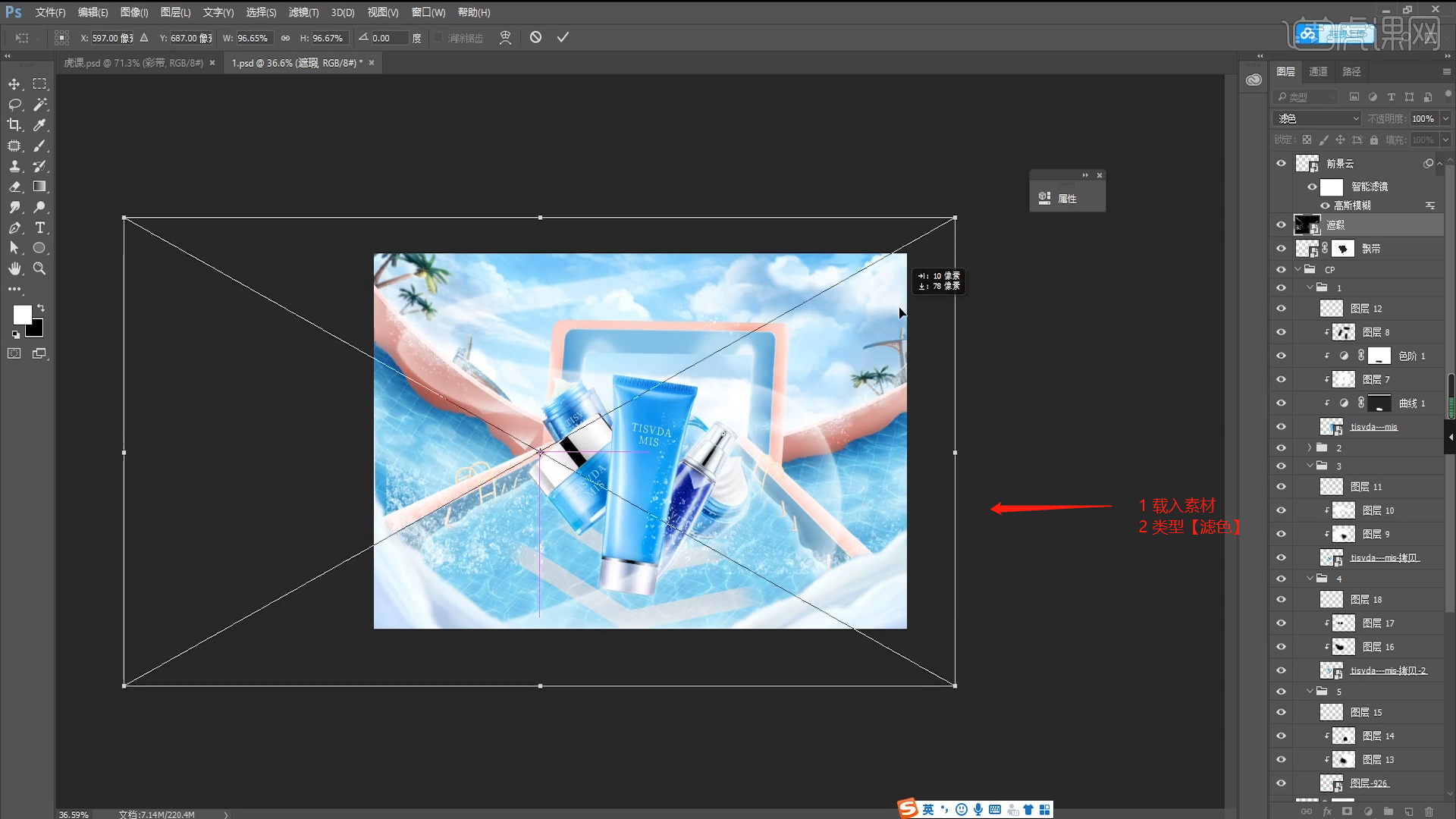
10.再次载入“素材”文件,选择图层利用【变形】命令(快捷键:Ctrl+T),来调下它的【形状】样式。
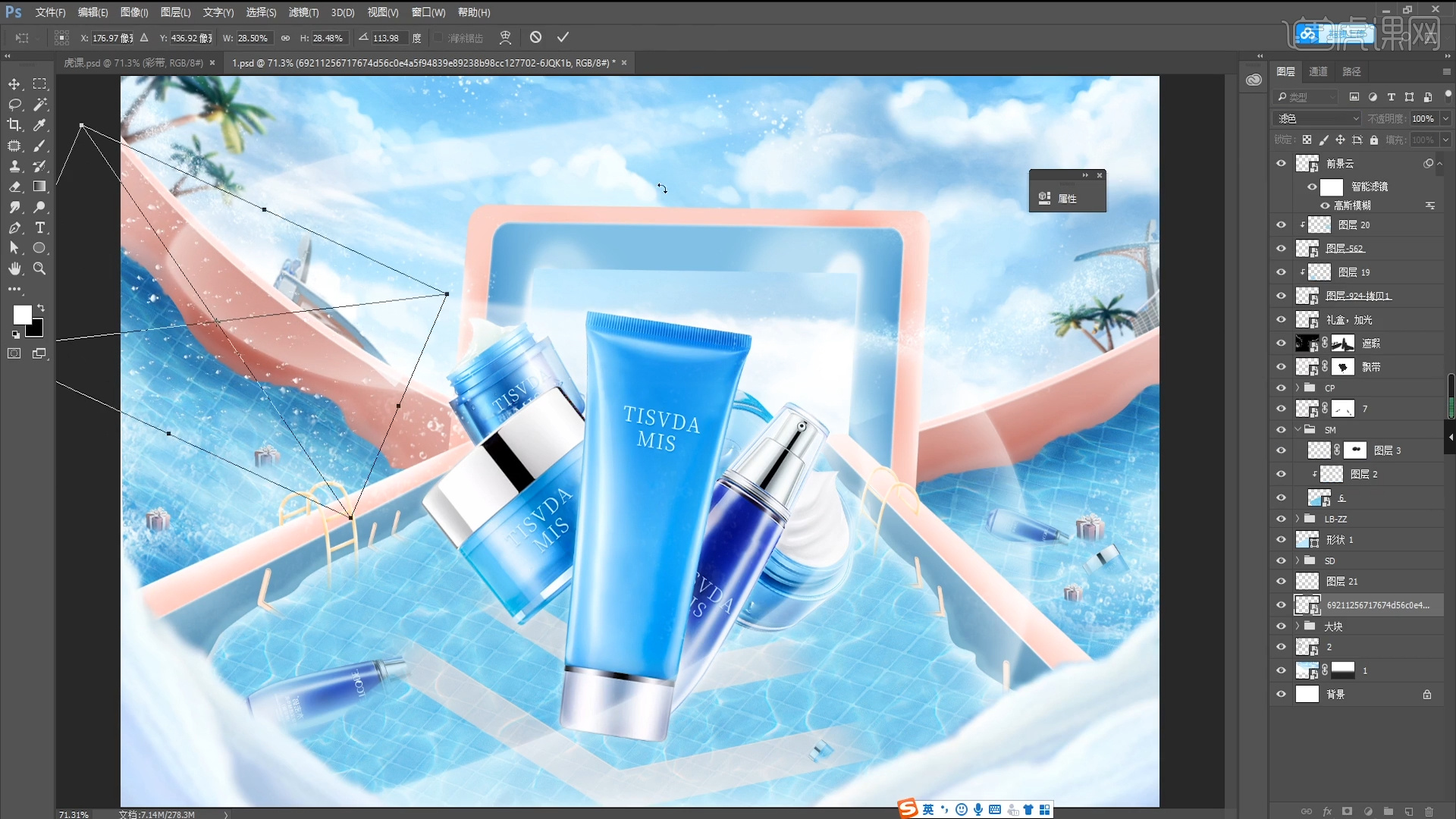
11.载入“素材”文件,然后选择图层利用【变形】命令(快捷键:Ctrl+T),来调下它的【形状】样式,将它的“类型”调整为【滤色】。
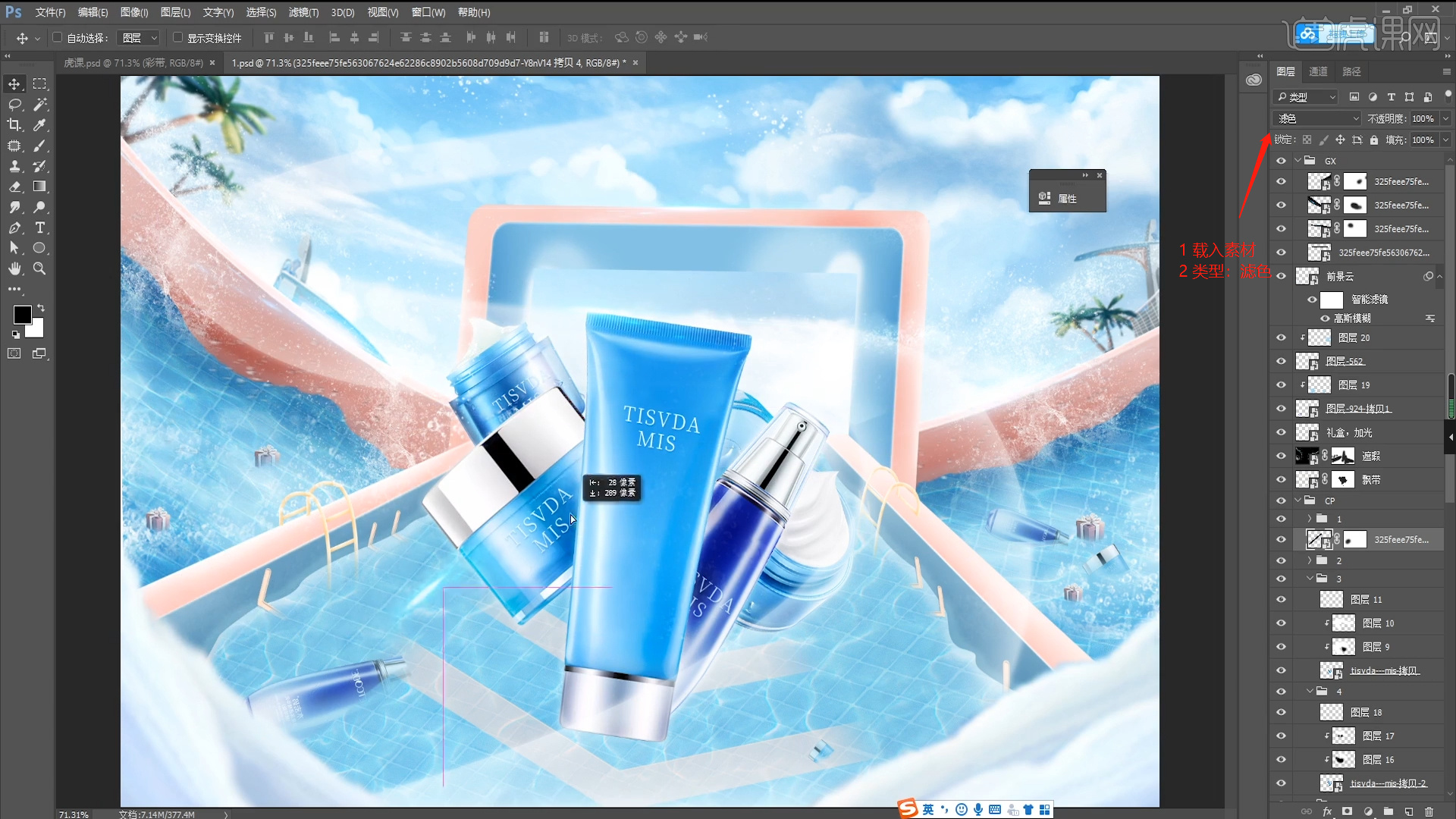
12.新建图层(快捷键:Ctrl+N),使用【画笔】工具进行填充。
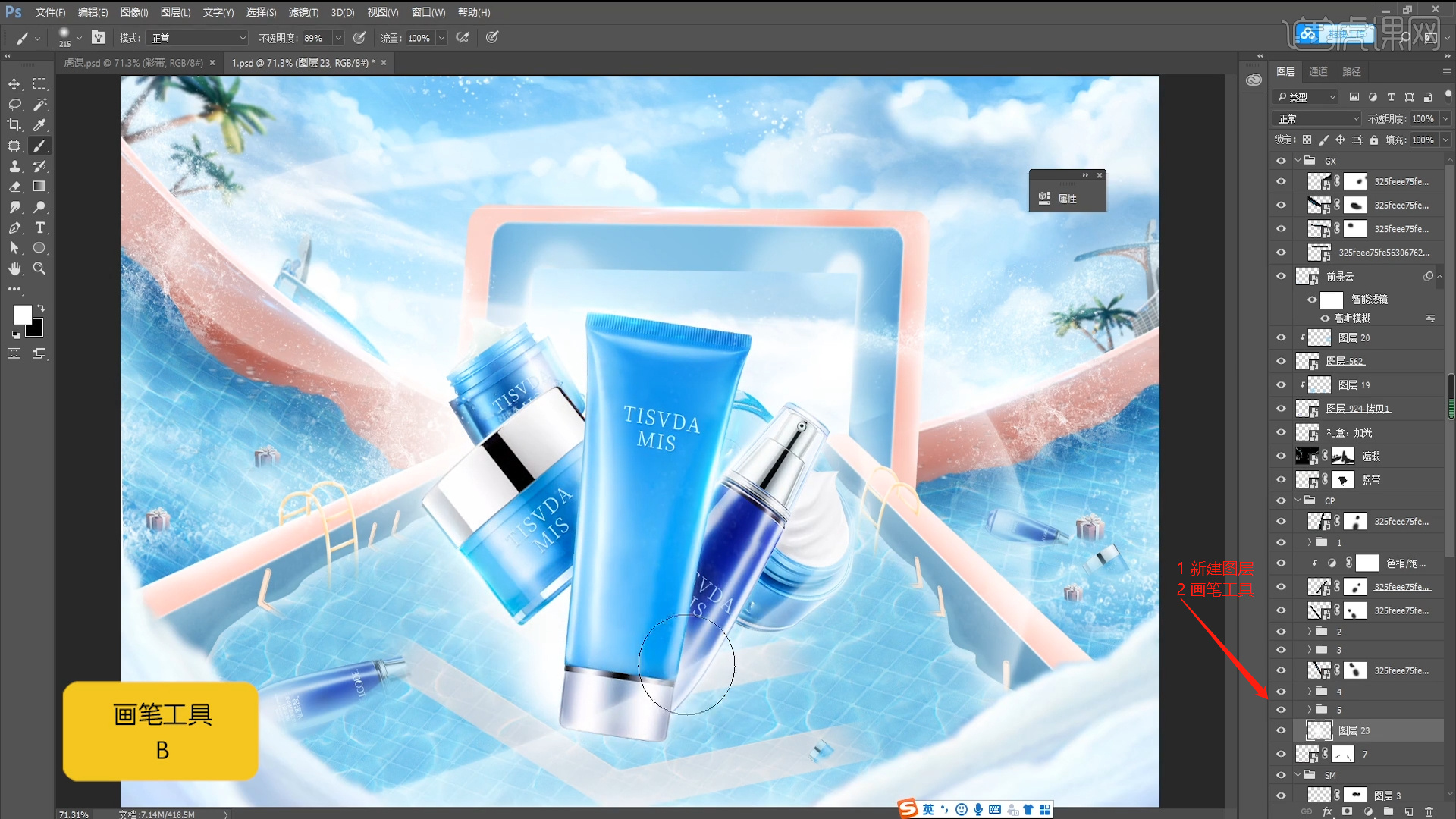
13.填充完成后,再次选择图层将它的模式调整为【柔光】。
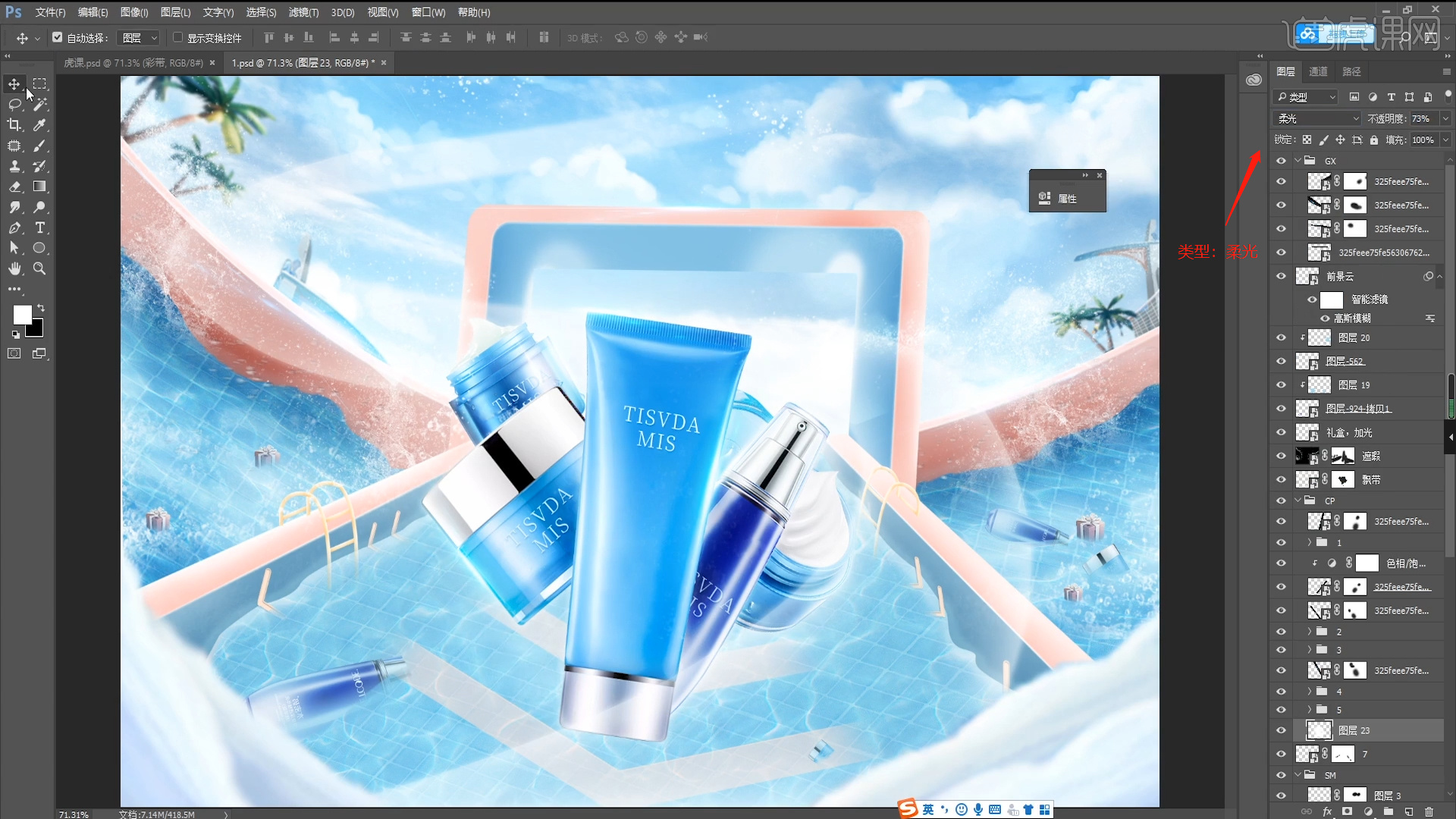
14.将准备好的素材文本载入进来,然后选择图层利用【变形】命令(快捷键:Ctrl+T),来调下它的【形状】样式,选择图层进行复制(快捷键Ctrl+J)。
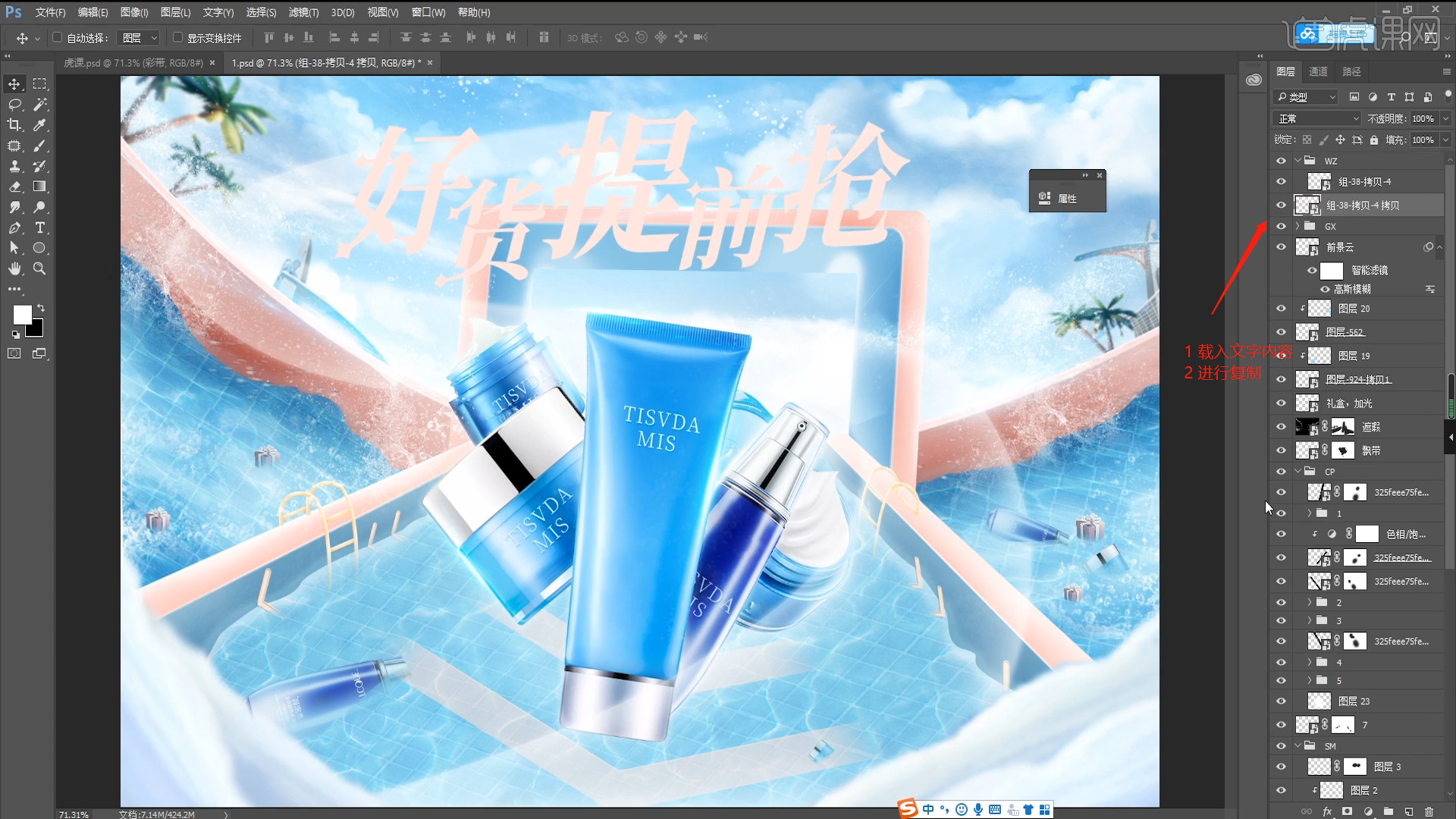
15.选择图层,然后双击打开【图层样式】添加一个【颜色叠加】效果给文字图层,具体如图示。
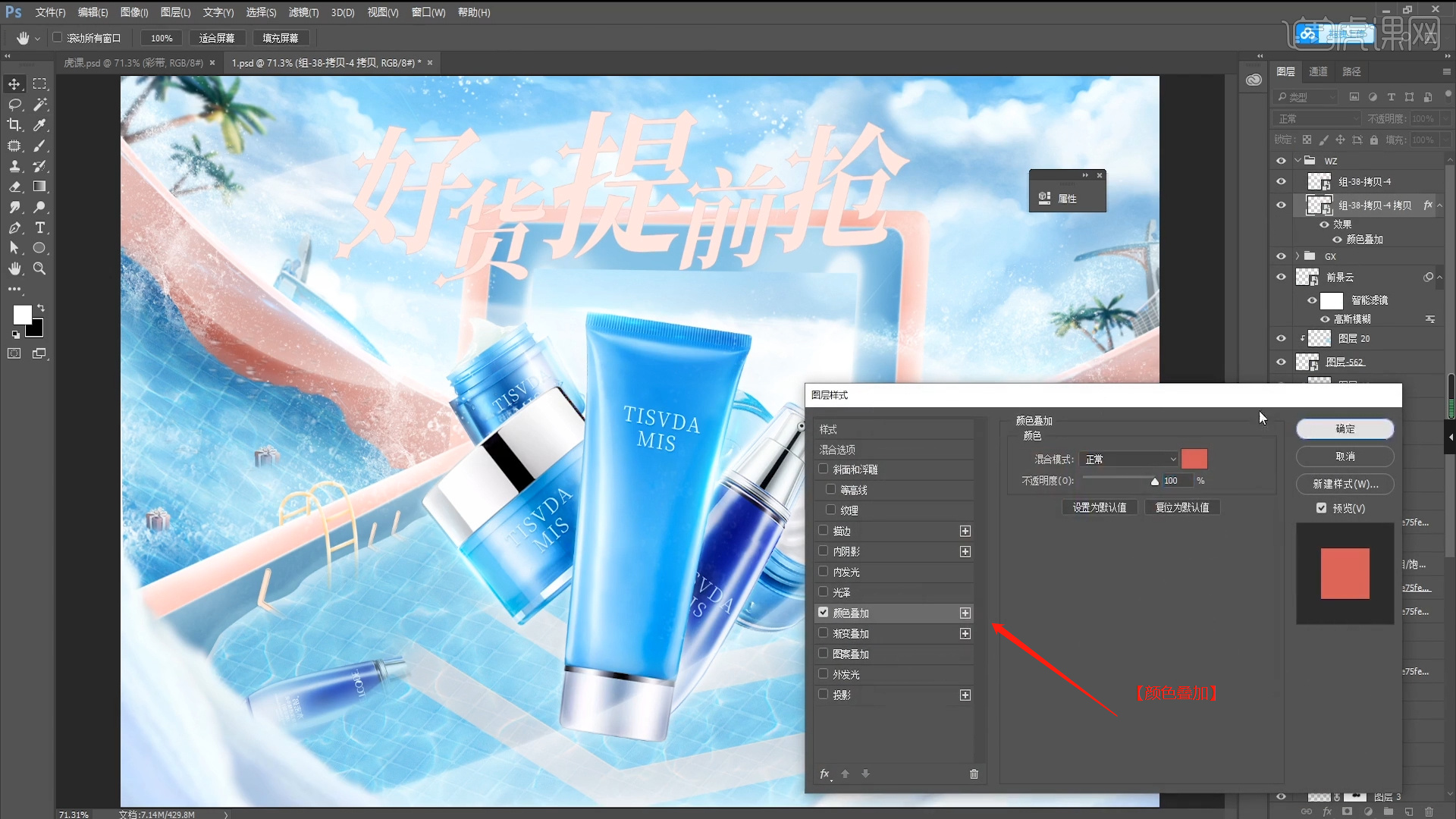
16.载入“素材”文件,设置【剪切蒙版】然后选择图层利用【变形】命令(快捷键:Ctrl+T),来调下它的【形状】样式。
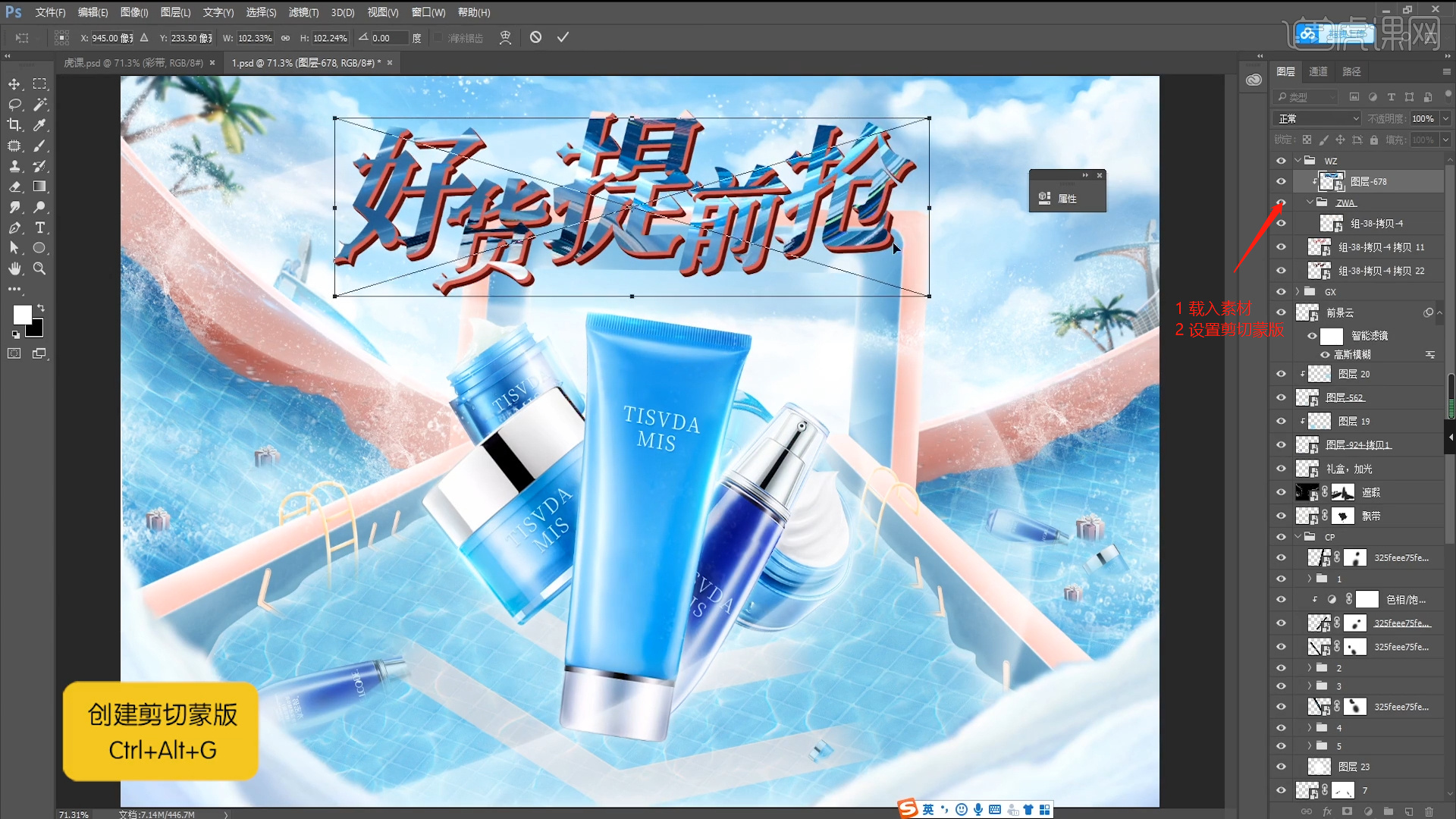
17.新建图层(快捷键:Ctrl+N),设置【剪切蒙版】使用【画笔】工具进行填充。
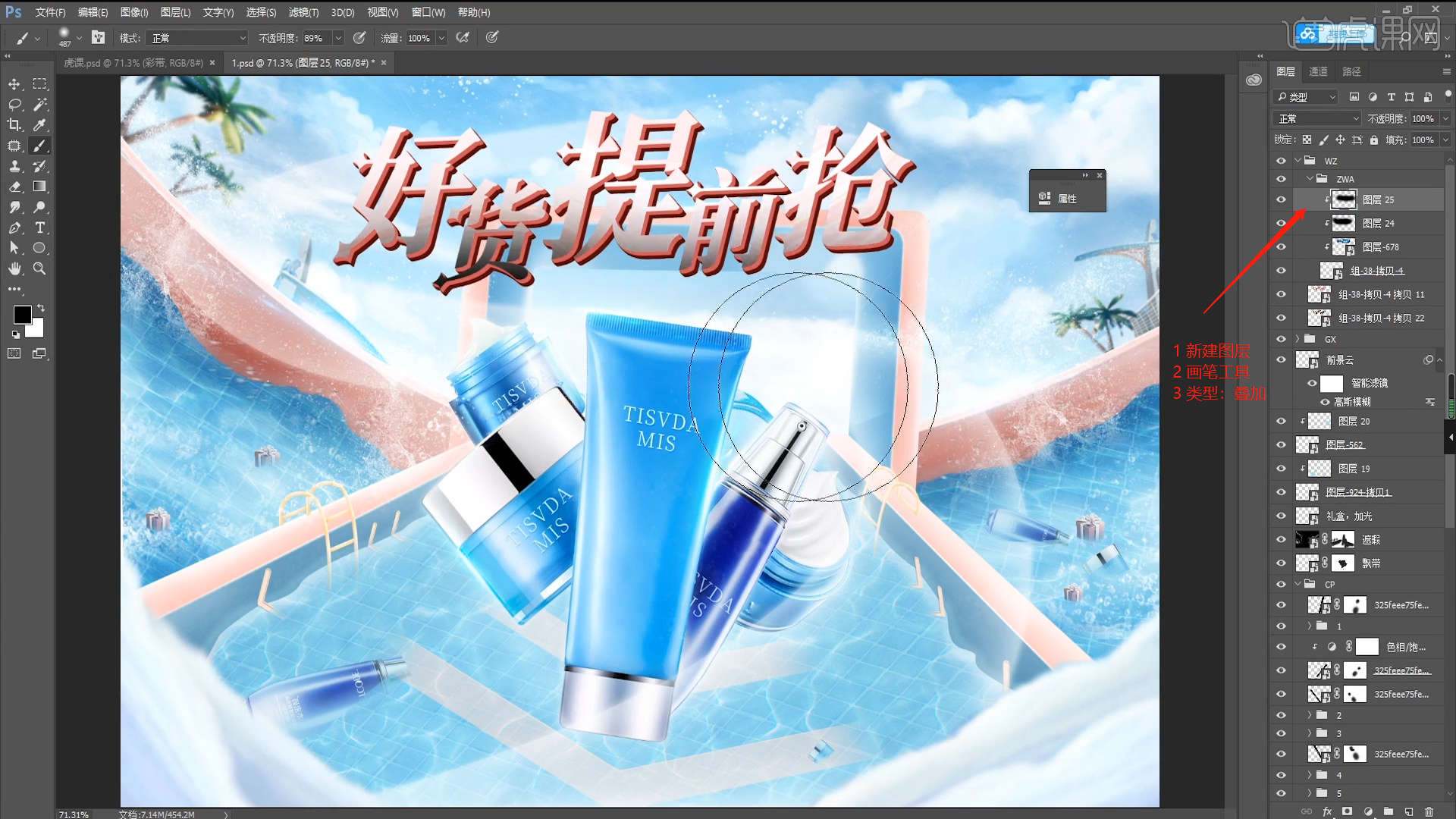
18.载入“素材”文件,然后选择图层利用【变形】命令(快捷键:Ctrl+T),来调下它的【形状】样式,将它的“类型”调整为【滤色】。
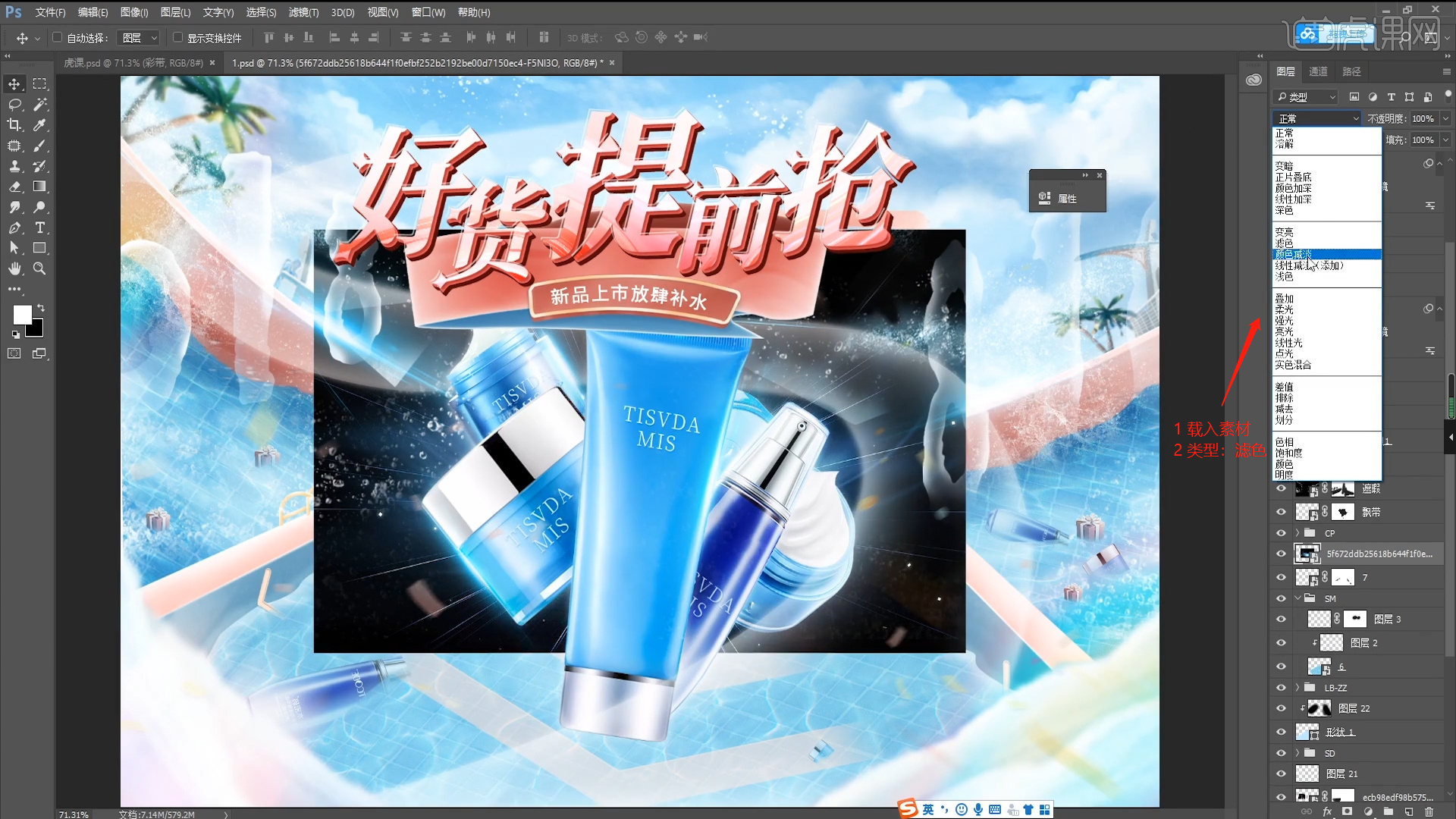
19.选择“光效”素材我呢间,将它的“类型”调整为【滤色】利用【变形】命令(快捷键:Ctrl+T),来调下它的【形状】。
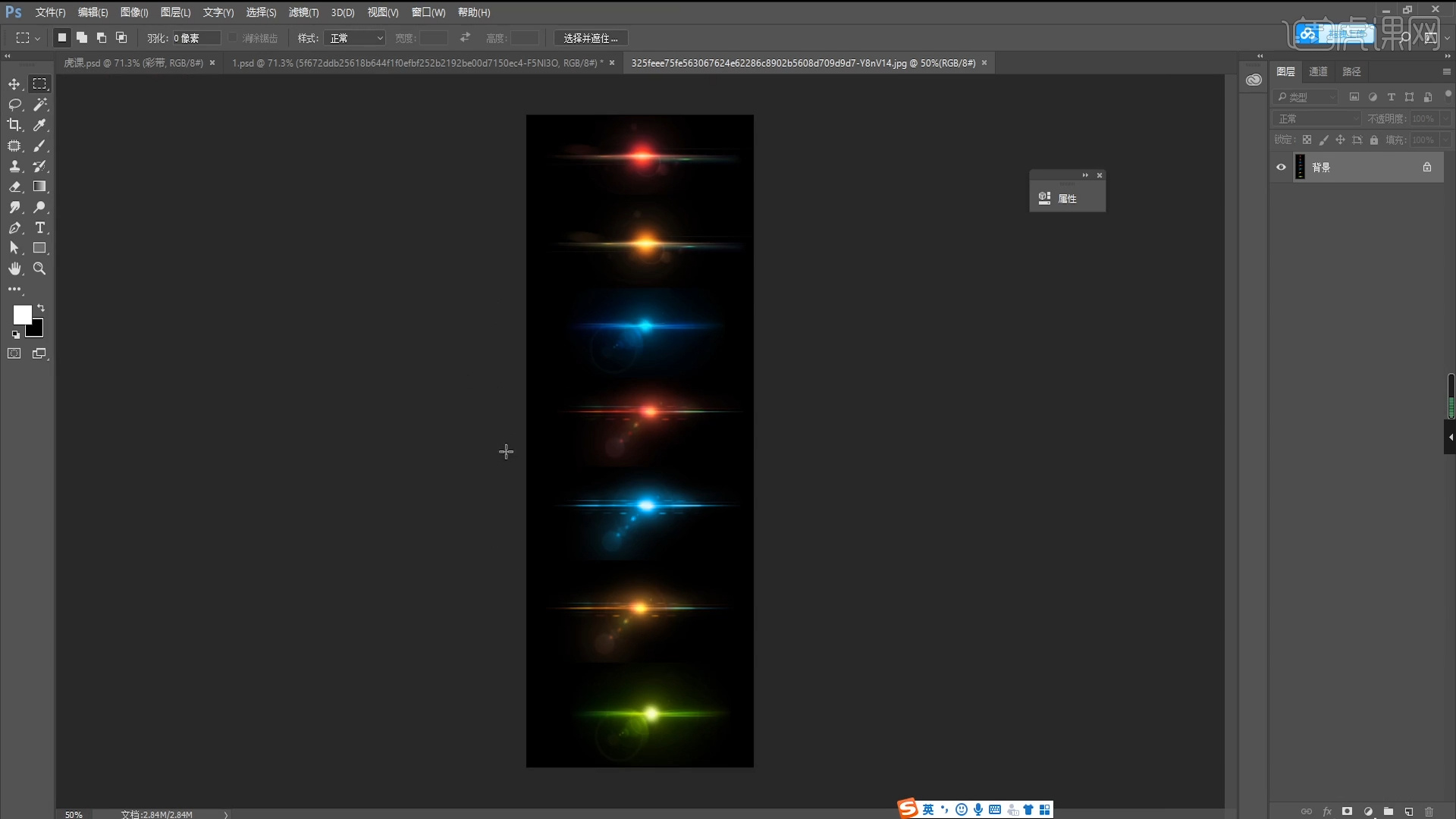
20.载入“素材”文件,利用【变形】命令(快捷键:Ctrl+T),来调下它的【形状】,然后设置图层的【不透明度数值】。
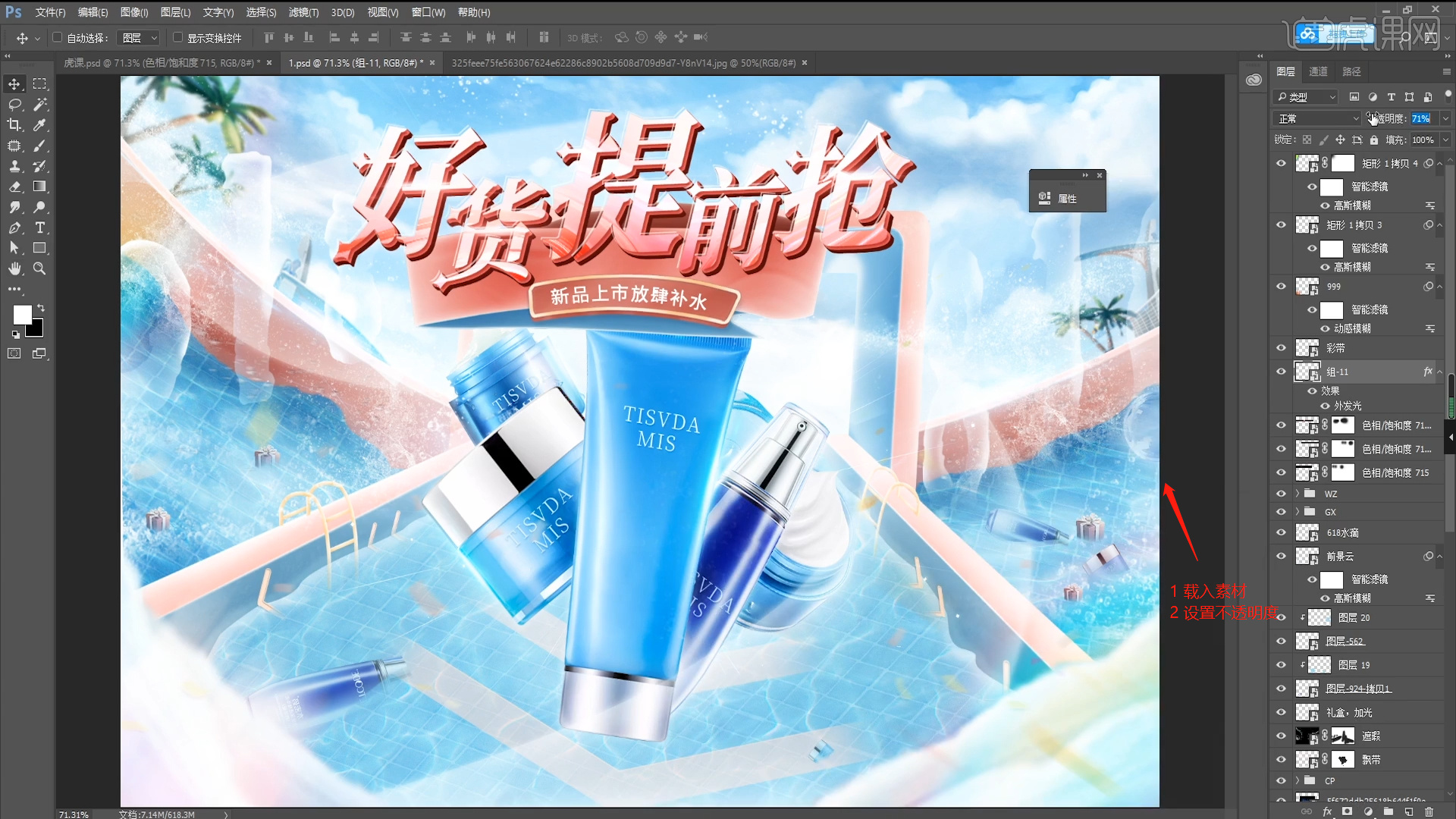
21.再次载入“素材”文件,选择图层在效果器中点击【模糊和锐化】-【高斯模糊】效果设置它的【半径】数值。
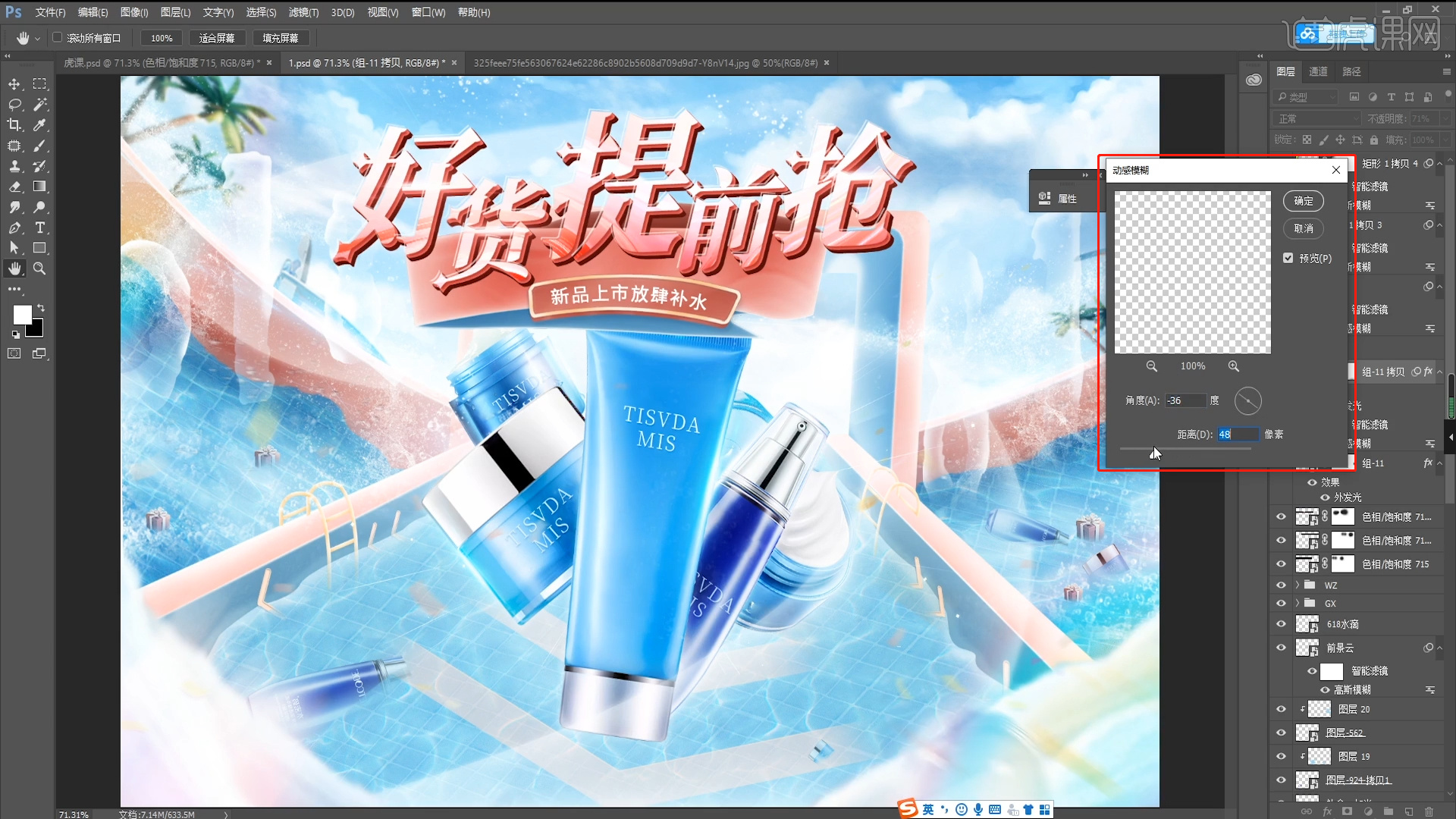
22.选择图层,在【滤镜】中,打开【Camera raw】滤镜面板,选择【基本】面板修改【色温:-8】、【对比度:+28】【高光:+4】、【阴影:-10】、【纹理:+12】、【清晰度:+8】、【自然饱和度:+8】。
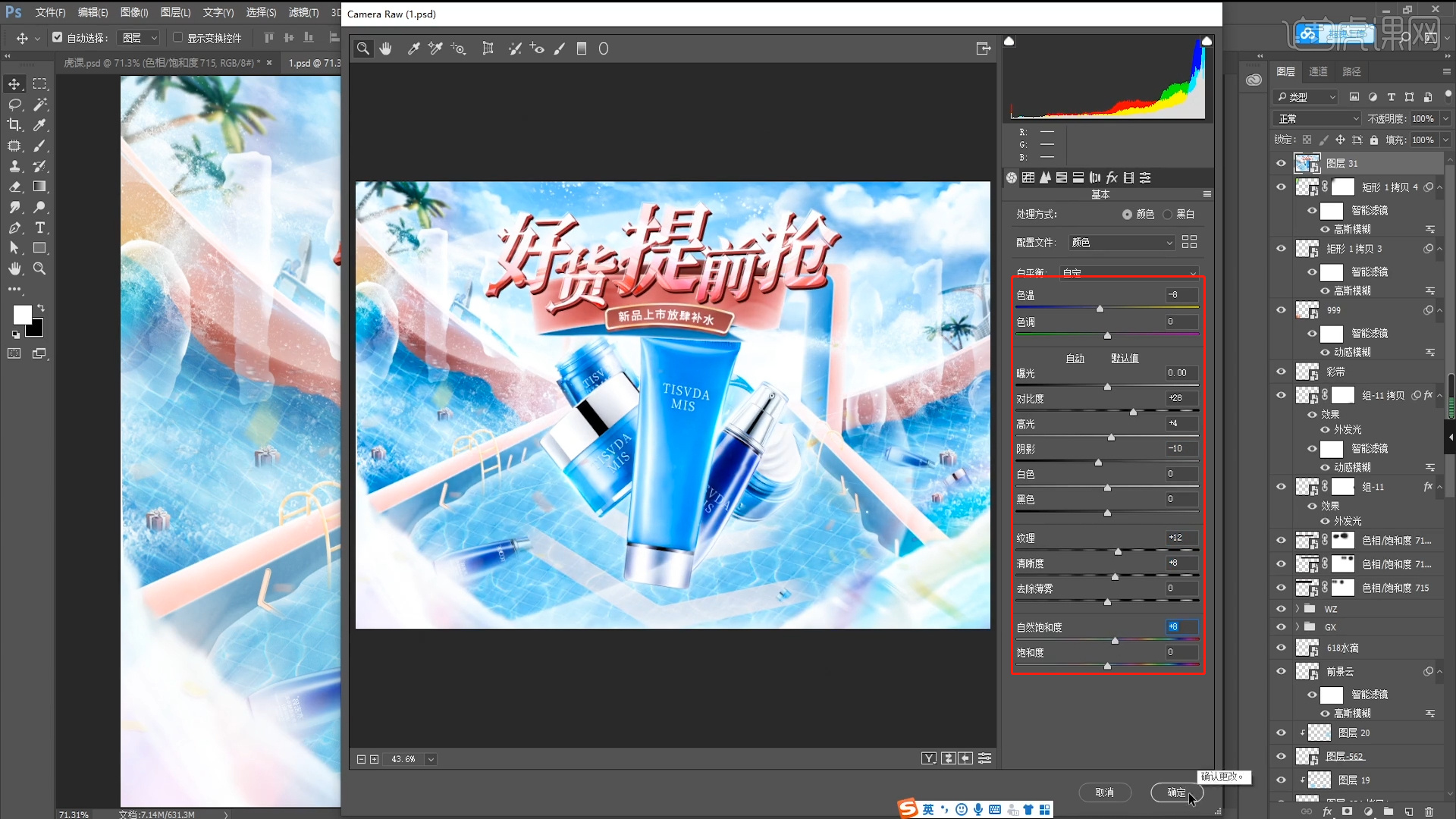
23.调整完成后,添加蒙版,使用【画笔】工具在“蒙版”中进行填充。

24.视频学百遍,不如上手练一练!你学会了吗?
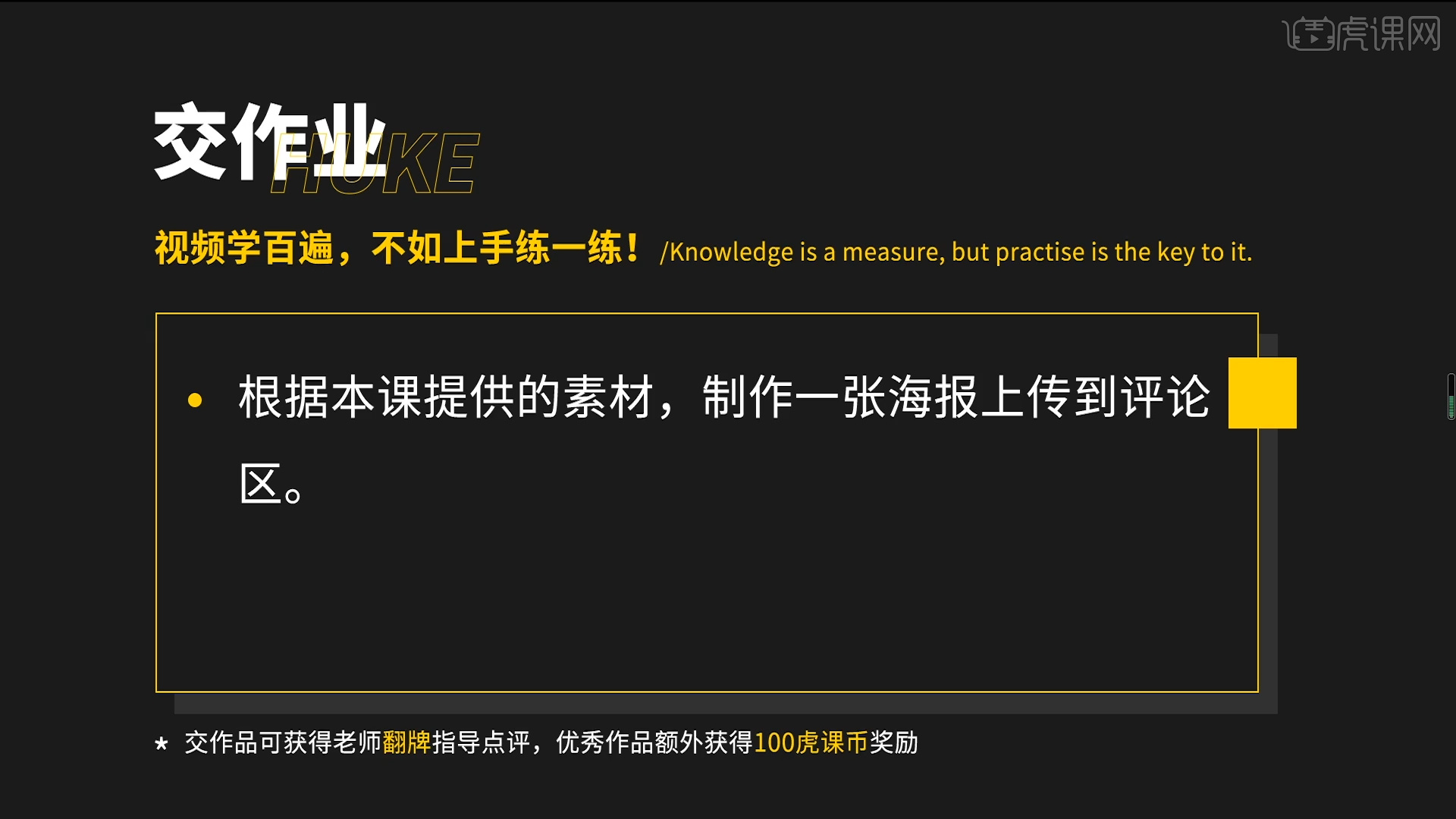
以上就是PS-618好货提前抢图文教程的全部内容了,你也可以点击下方的视频教程链接查看本节课的视频教程内容,虎课网每天可以免费学一课,千万不要错过哦!













