PS-眼影精修图文教程发布时间:2021年11月22日 08:00
虎课网为您提供产品精修版块下的PS-眼影精修图文教程,本篇教程使用软件为PS(CC2017),难度等级为初级练习,下面开始学习这节课的内容吧!
本节课主要讲解运用Photoshop对一款眼影进行精修,喜欢的同学就一起来学习吧。
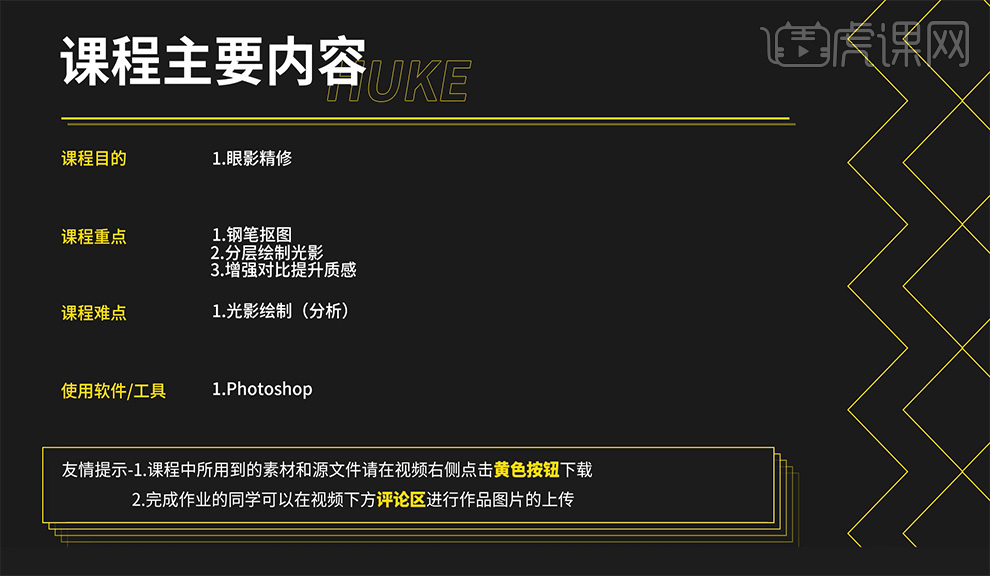
学完本次课程后,同学们可以根据视频下方的作业布置,在视频下方提交作业,老师会一一解答。
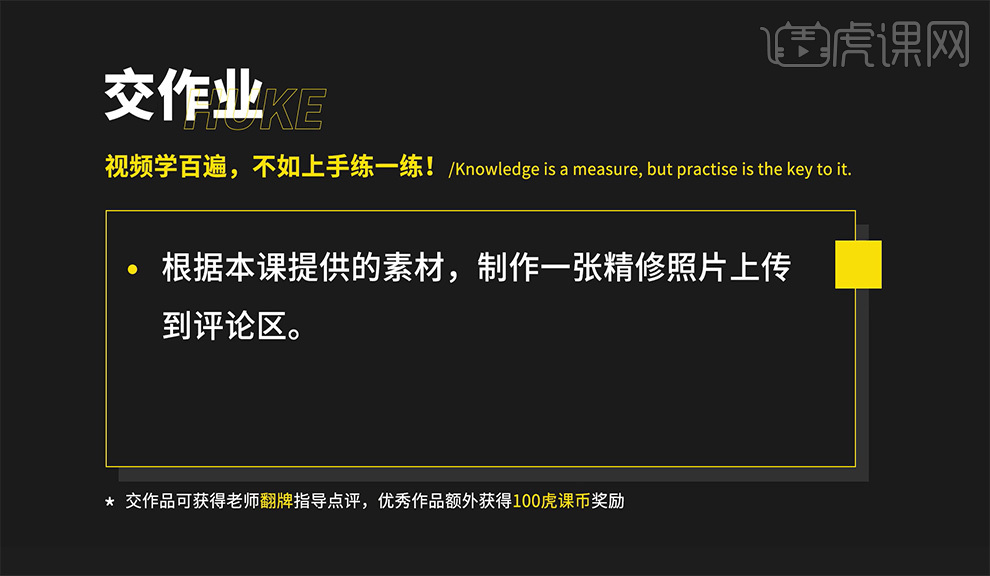
那就开始今天的教程吧。
1.首先打开【Photoshop】,导入照片后,【Ctrl+J】复制图层,把眼影盒分为三个部分,再选择【钢笔工具】抠图,抠图时把【橡皮带】勾选上。
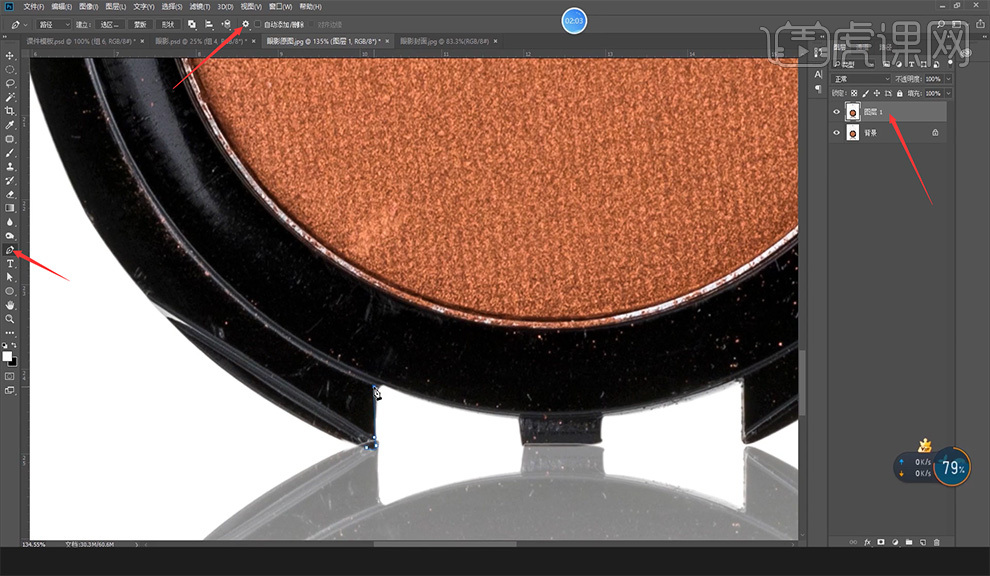
2.抠好后,回到【路径】,双击工作路径,存储一个路径,按住【Ctrl+回车】,再按住【Shift+F6】羽化选区,羽化半径为1。
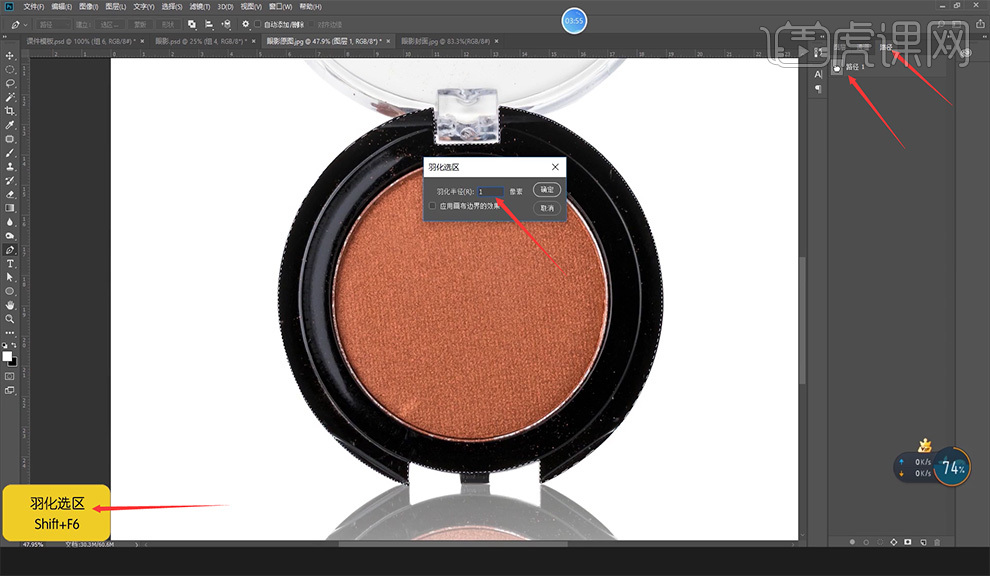
3.回到【图层】,按住【Ctrl+J】复制图层1,再选择图层1,同理步骤2,扣出眼影盒另外两部分。
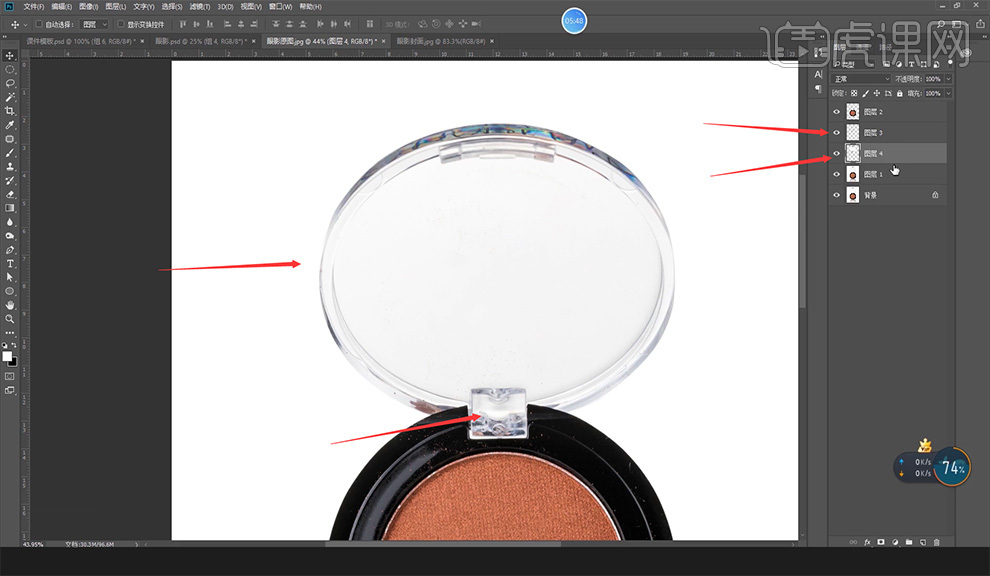
4.回到【图层1】填充白色,按【Ctrl】键选中图层2、3、4,再按住【Ctrl+G】把它们编成组,在组上给它添加一个图层蒙版。
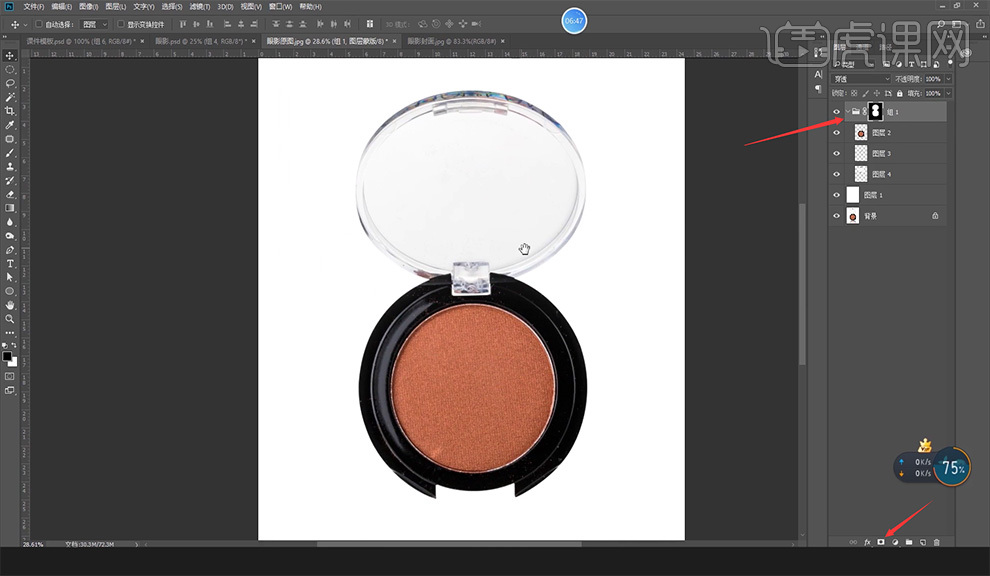
5.选中【图层2】按住【Ctrl+单击缩略图】调出选区,再按住【Ctrl+G】图层编组,点击图层蒙版;【图层3】和【图层4】同理可得。
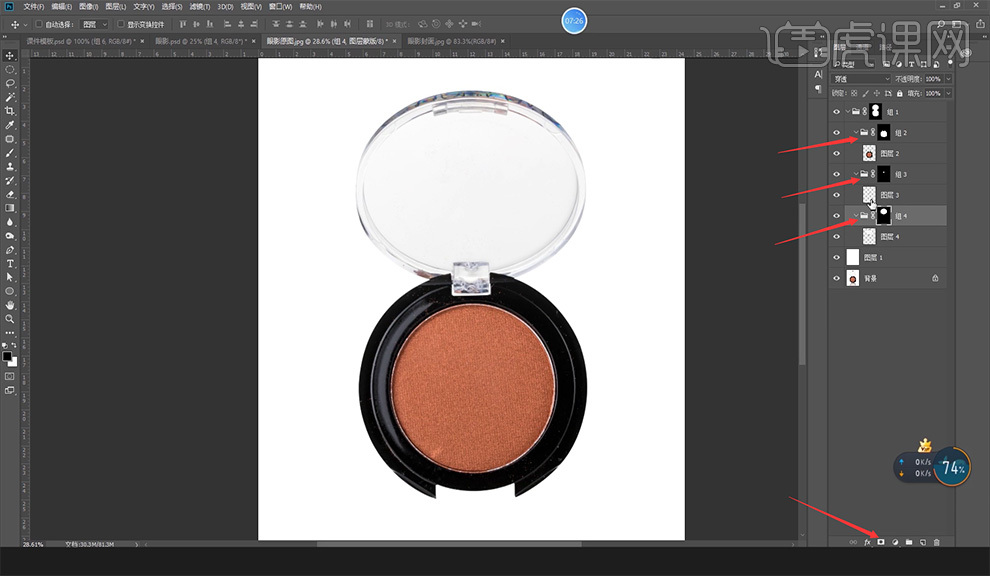
6.回到【图层2】,按住【Ctrl+J】复制图层,修图之前先分析结构,把它们区分出来,【图层2】中的部分有三个结构,先用【椭圆工具】画出中间部分,【Ctrl+点击缩略图】勾出它的形选出选区。
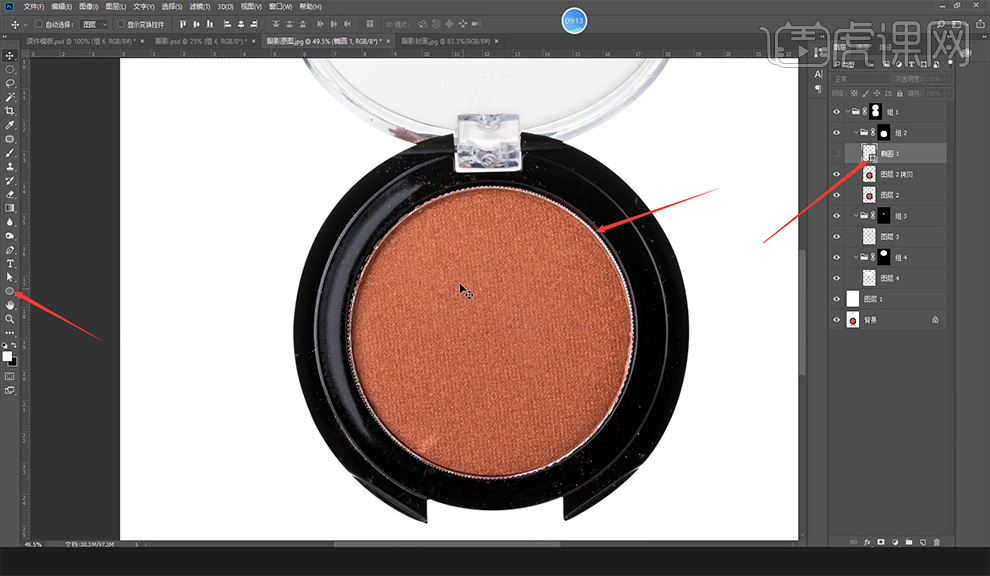
7.按住【Shift+F6】羽化选区,羽化半径为1;【Ctrl+J】复制【图层2拷贝】,同理复制6次【图层5】,再通过【Ctrl+T】分别自由变换复制【图层5】得到的图层。
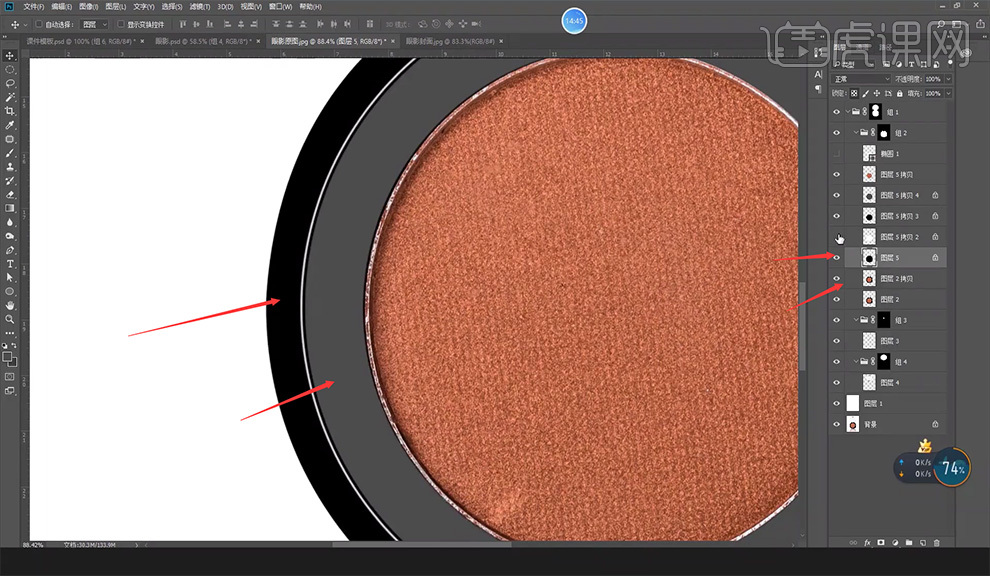
8.选中需要修的图层双击,打开【图层样式】选择渐变叠加,根据光影关系做出其他两个结构,如图所示。
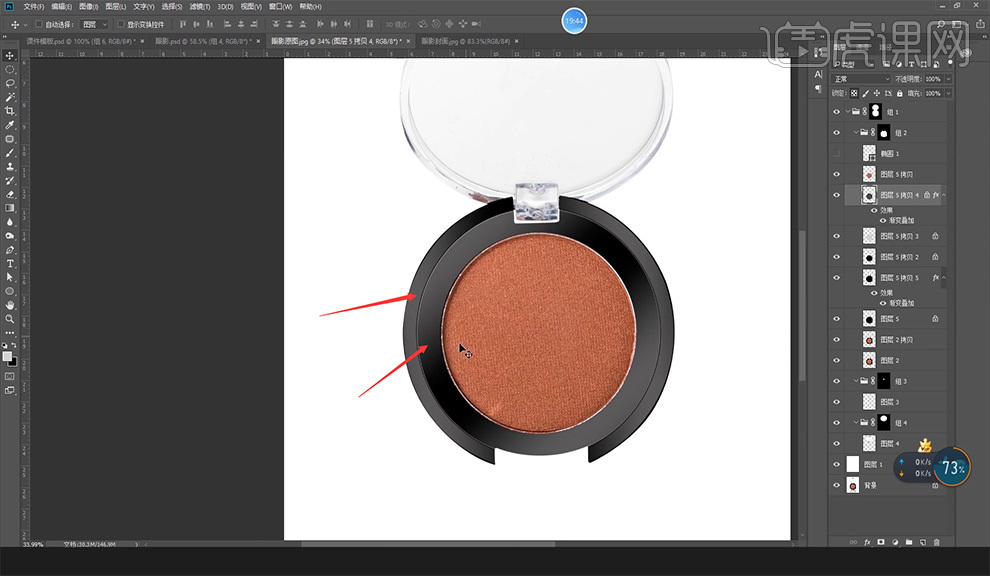
9.选中【图层5拷贝】膏体,按住【S】仿制图章工具,把它弄成同一种颜色,【注意】运用仿制图章工具时一定要按照它的纹理走。
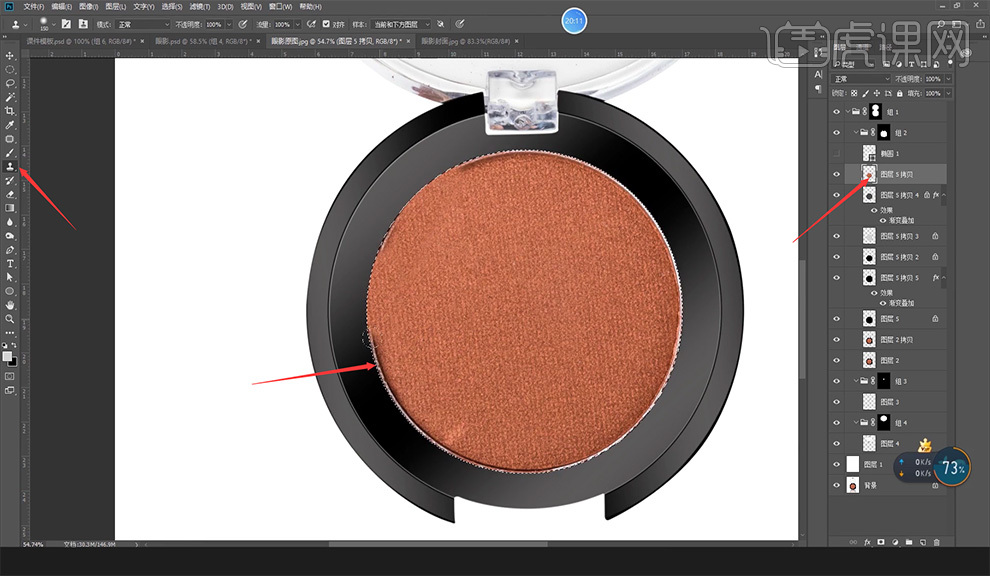
10.双击【图层5拷贝】,弹出【图层样式】,勾选【内阴影】,颜色选择棕色,调节不透明度为61%,【角度】为158,【距离】为17,【阻塞】为15,【大小】为21。
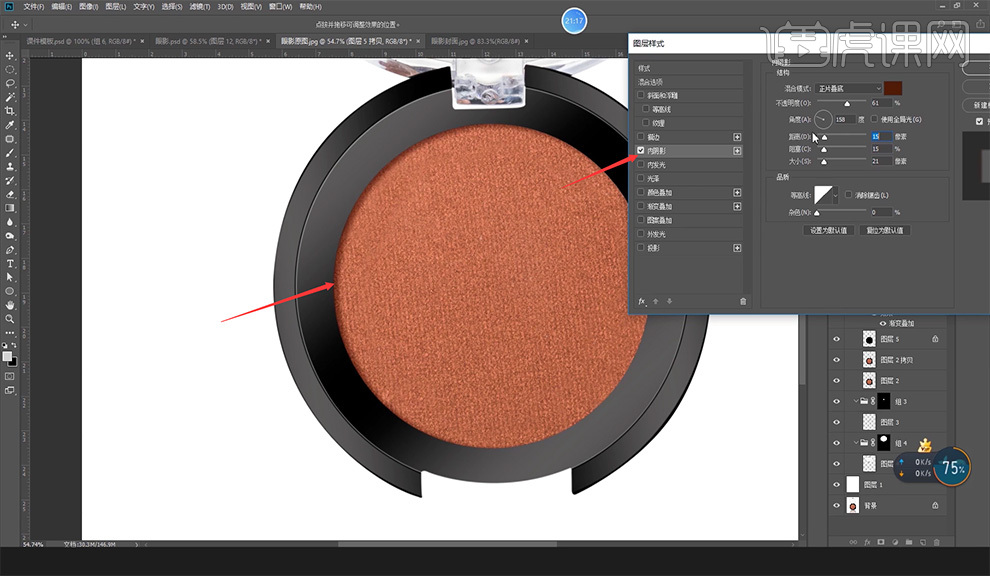
11.勾选描边,【颜色】为白色,【大小】为3;再勾选【投影】,调节【角度】为141,【距离】为6,【扩展】9,【大小】为6。
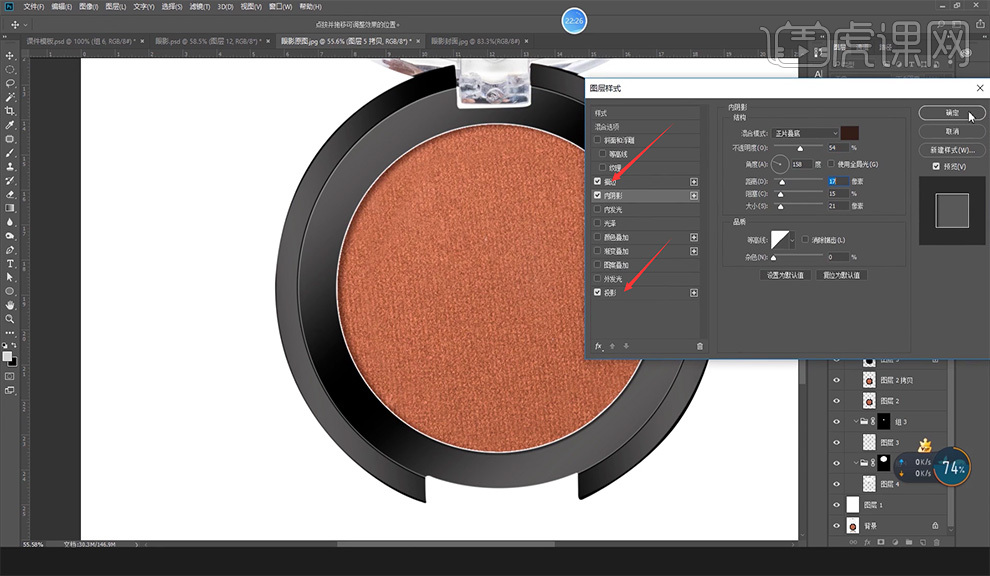
12.回到【图层5拷贝5】复制一层,转换为智能对象,再栅格化图层;在【图层5拷贝6】上按住【Ctrl+点击缩略图】调出选区。
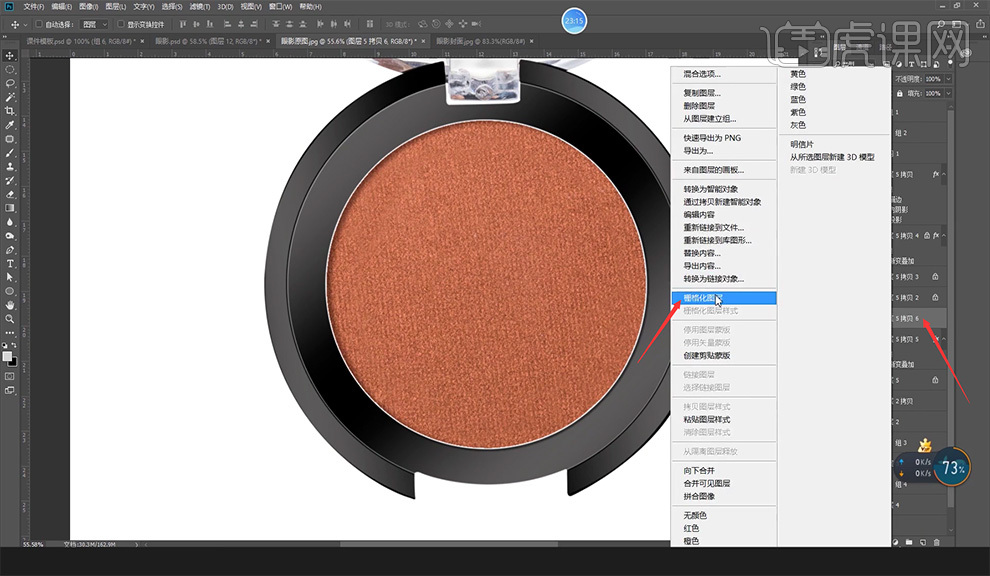
13.选择【滤镜】-【杂色】-【添加杂色】,数量为2,【图层5拷贝4】和【图层5拷贝】同理步骤12、13可得,再复制一层【图层5拷贝9】锁定不透明度,填充白色。
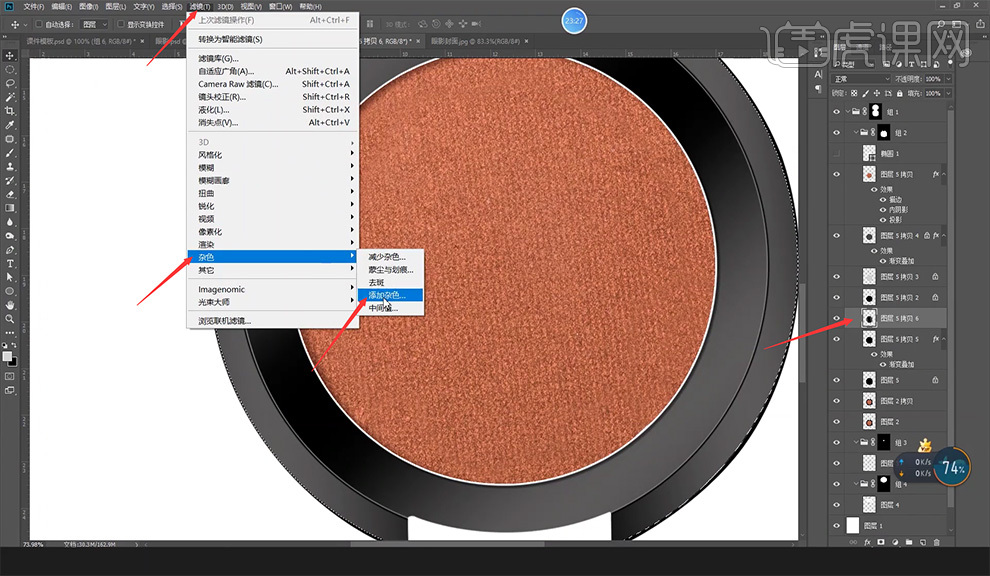
14.调整【图层混合模式】为柔光,不透明度改为40%,添加图层蒙版,用【渐变工具】给它渐变效果;选择【图层5拷贝8】,【Ctrl+点击缩略图】,打开【色相/饱和度】,调整饱和度为11。
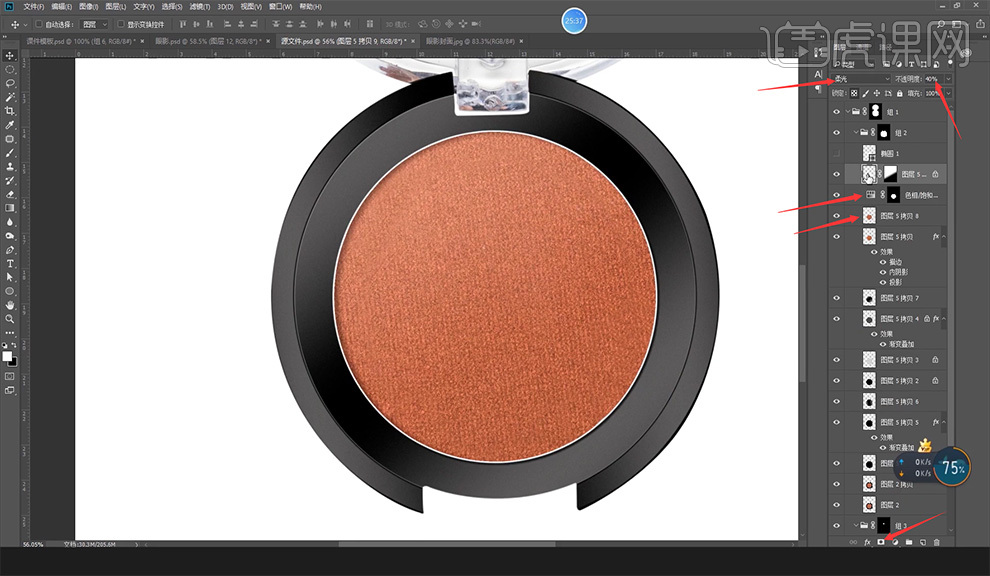
15.分别选择【图层3】和【图层4】选择选区,打开【黑白】,统一它们的颜色;选择【图层4】用【钢笔工具】把和【图层3】同材质的部分抠出,并羽化为1。
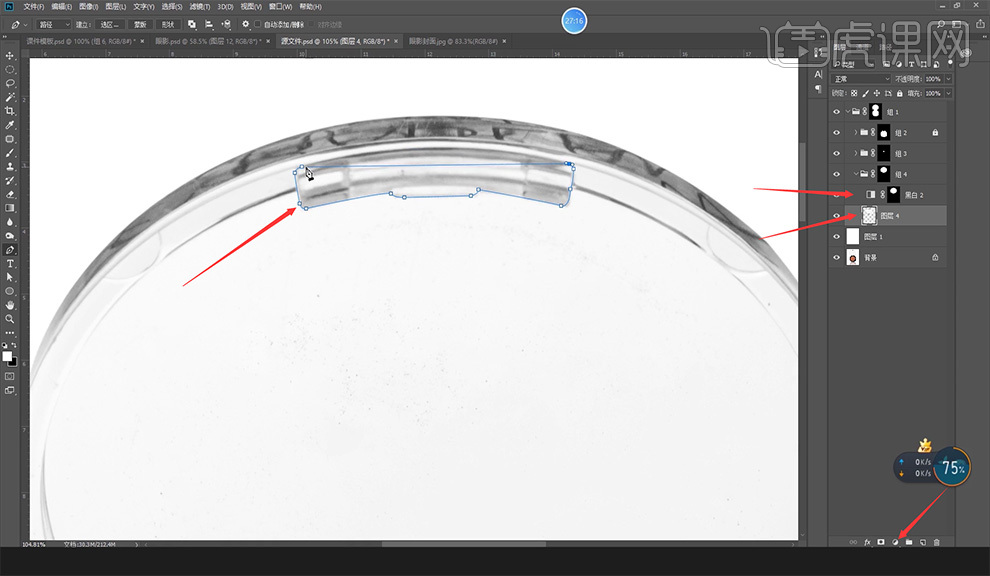
16.【Ctrl+J】复制【图层4】选择【钢笔工具】勾出中间部分的区域,再按住【Shift+F6】羽化1个像素,同理勾出其他部分。
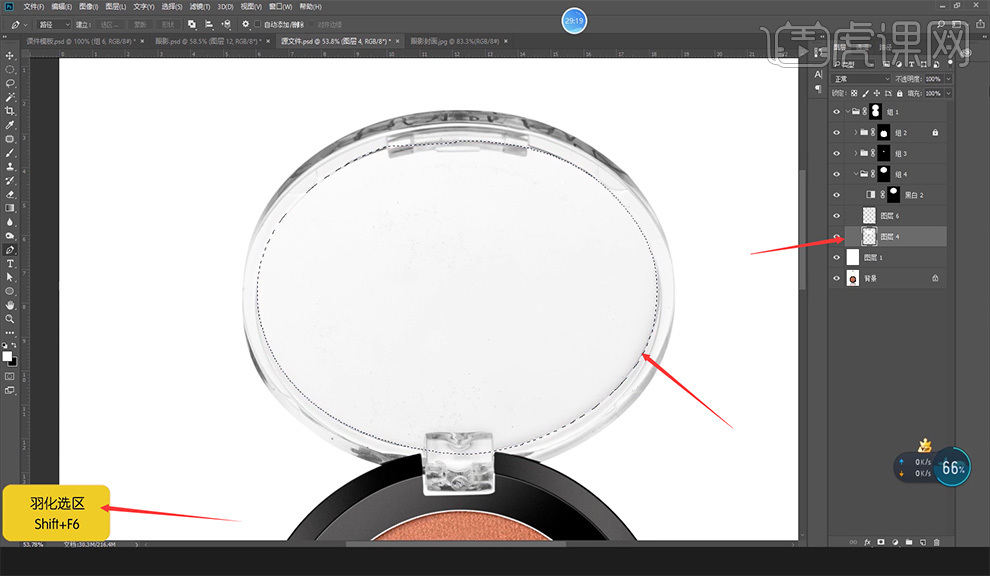
17.给【图层7】填充白色,再【Ctrl+J】复制一层,锁定不透明度,填充灰色;再添加图层蒙版,使用【渐变工具】给它渐变的效果。
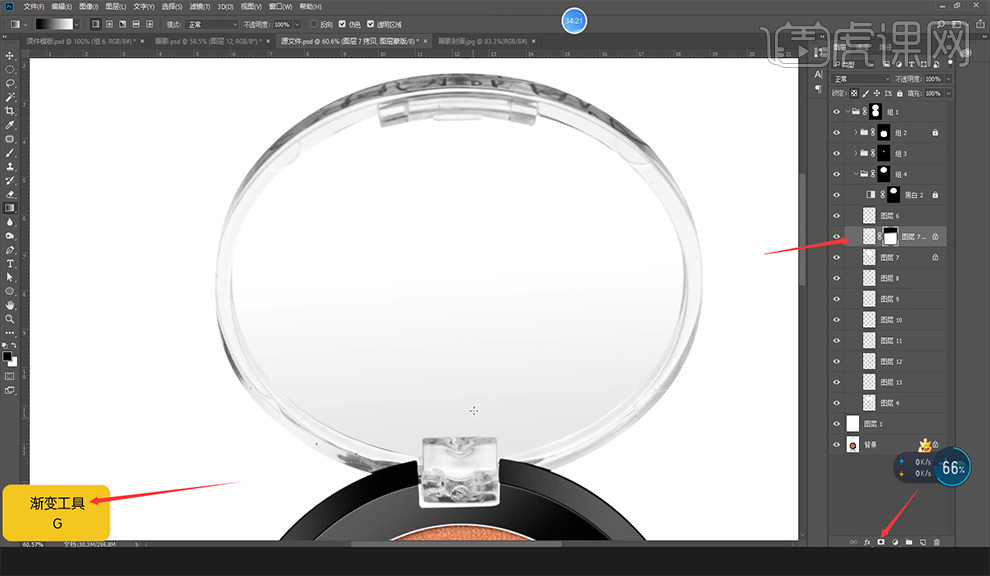
18.双击【图层8】,打开【图层样式】,选择【渐变叠加】,适当调节渐变颜色,【图层9】、【图层10】、【图层11】、【图层12】和【图层13】同理可得。
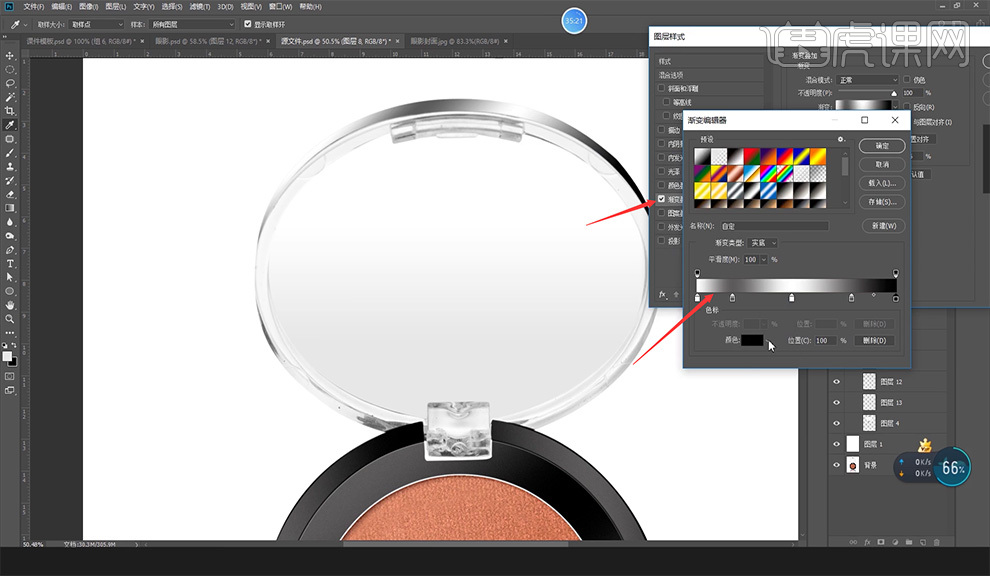
19.选择【图层8】复制一层,右键选择栅格化图层,【Ctrl+F】高斯模糊半径为2,再把【图层8】隐藏,【图层10】和【图层11】同理可得。
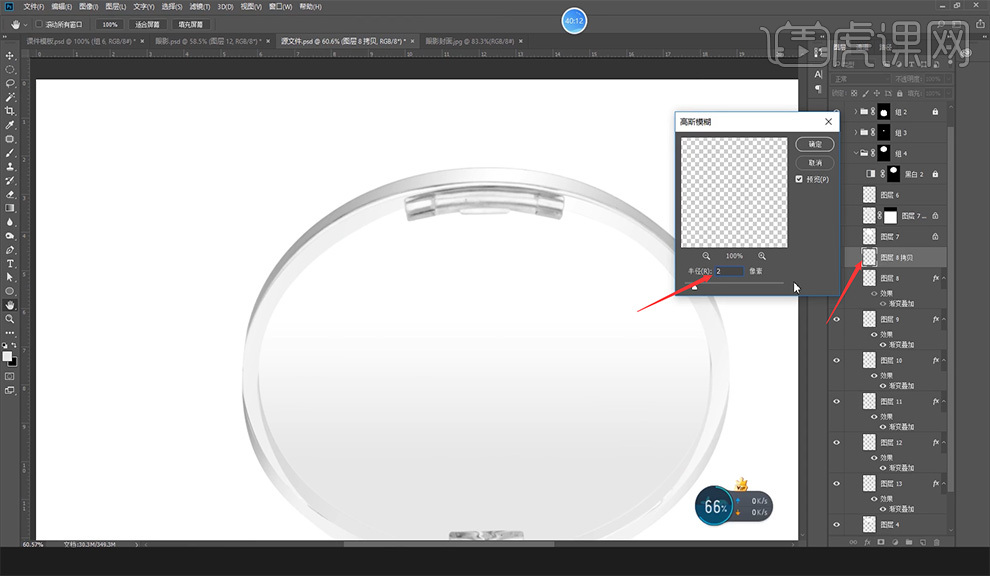
20.选择【图层3】,用【修补工具】把它的瑕疵修饰掉;修好后新建一个图层,用【钢笔工具】画出亮的部分,再把【图层混合模式】改为柔光,添加一个蒙版,使用【渐变工具】拉一下。
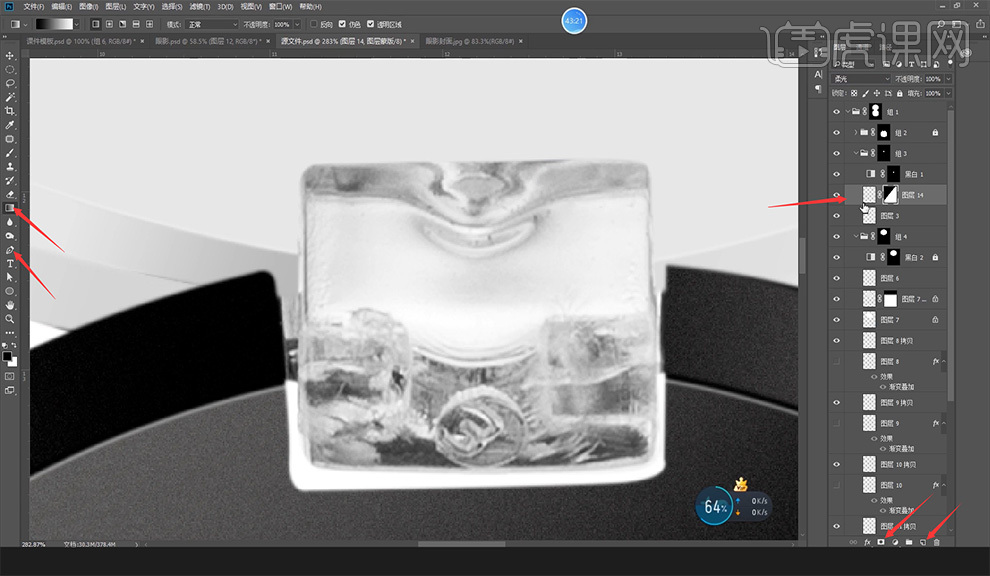
21.选择【图层3】,打开【色阶】,给它一个对比;做好后【Ctrl+J】复制组给它一个倒影;把【组1拷贝】鼠标右键,选择合成组;再【Ctrl+T】自由变换,垂直翻转。
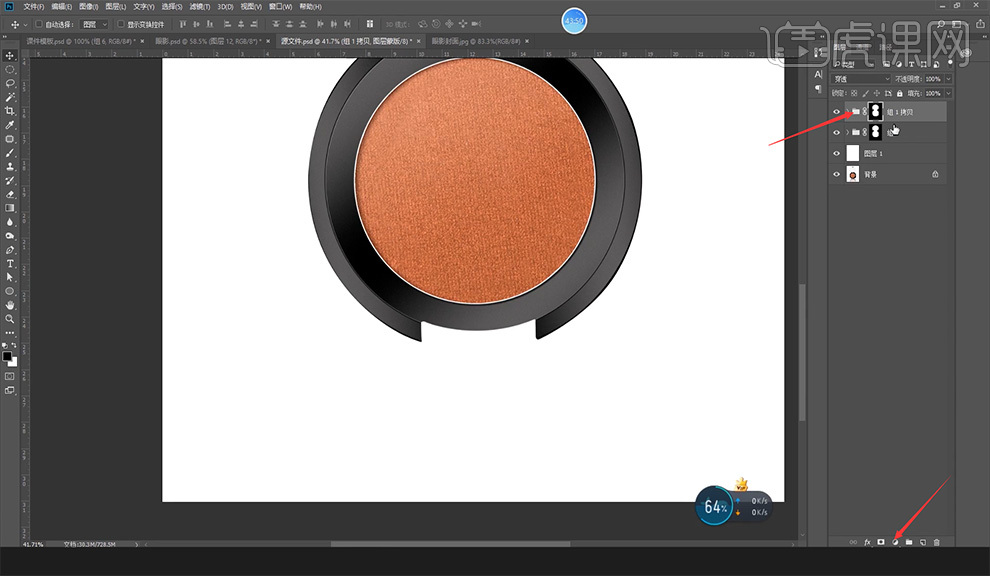
22.降低不透明度,把【组1拷贝】右键转为智能对象,添加一个图层蒙版,使用【渐变工具】给它一个渐变的效果。
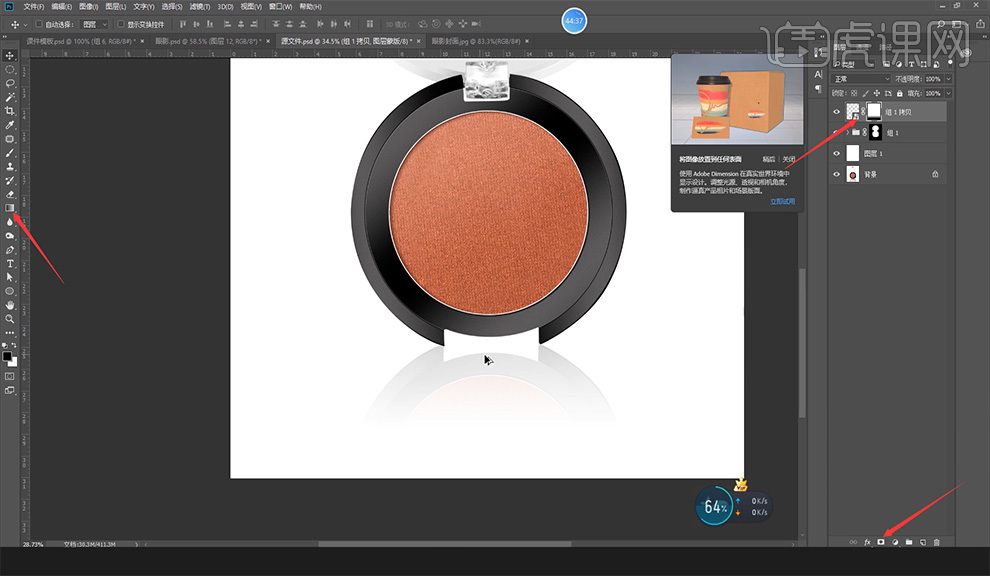
23.本节课到这里就结束了,同学们要记得完成并提交作业哟。
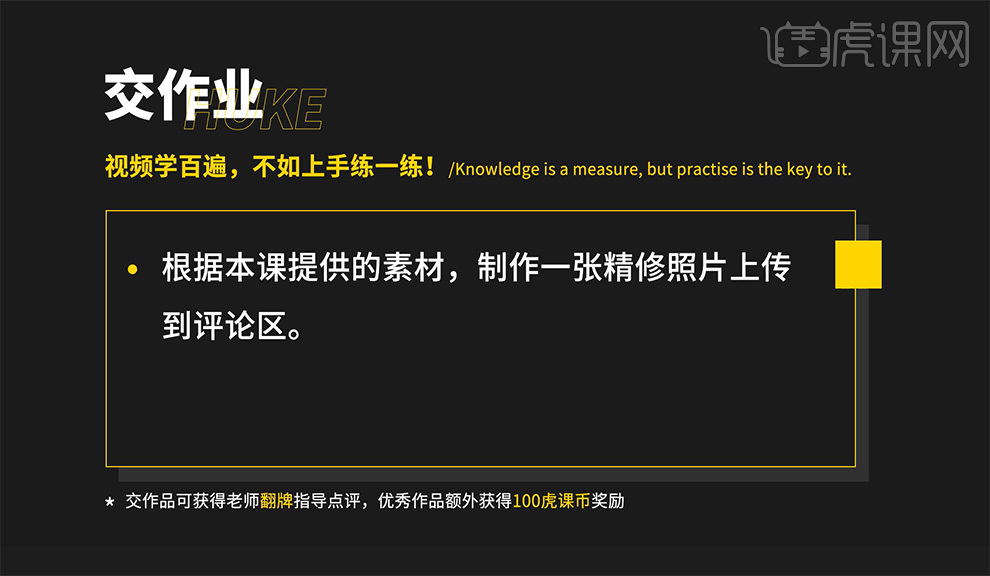
24.最终原图与效果图对比如图所示。

以上就是PS-眼影精修图文教程的全部内容了,你也可以点击下方的视频教程链接查看本节课的视频教程内容,虎课网每天可以免费学一课,千万不要错过哦!
特别声明:以上文章内容仅代表作者huke88本人观点,不代表虎课网观点或立场。如有关于作品内容、版权或其它问题请与虎课网联系。
相关教程
500+精品图书
20G学习素材
10000+实用笔刷
持续更新设计模板



















