Creo-曲线补面图文教程发布时间:2021年11月01日 08:00
虎课网为您提供综合教程版块下的Creo-曲线补面图文教程,本篇教程使用软件为Creo(5.0),难度等级为初级练习,下面开始学习这节课的内容吧!
本课作业
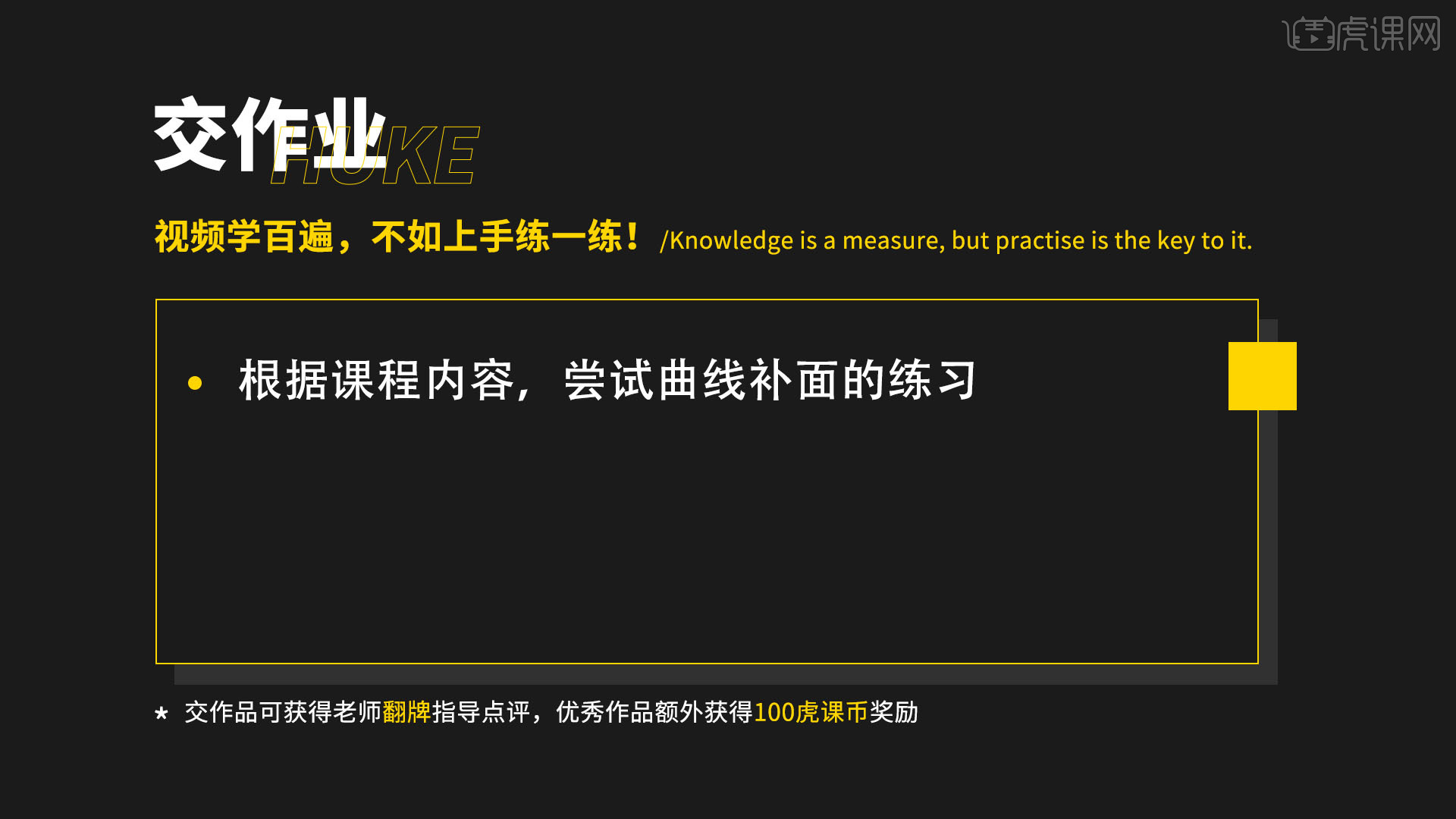
本节课讲【Creo软件基本知识】曲线补面,本节课的难重点同学们可以在下方评论区进行留言,老师会根据你们的问题进行回复,作业也可以在评论区进行提交,优秀的作品会额外获得100虎课币的奖励,可以用来兑换奖品。
那就开始今天的教程吧。
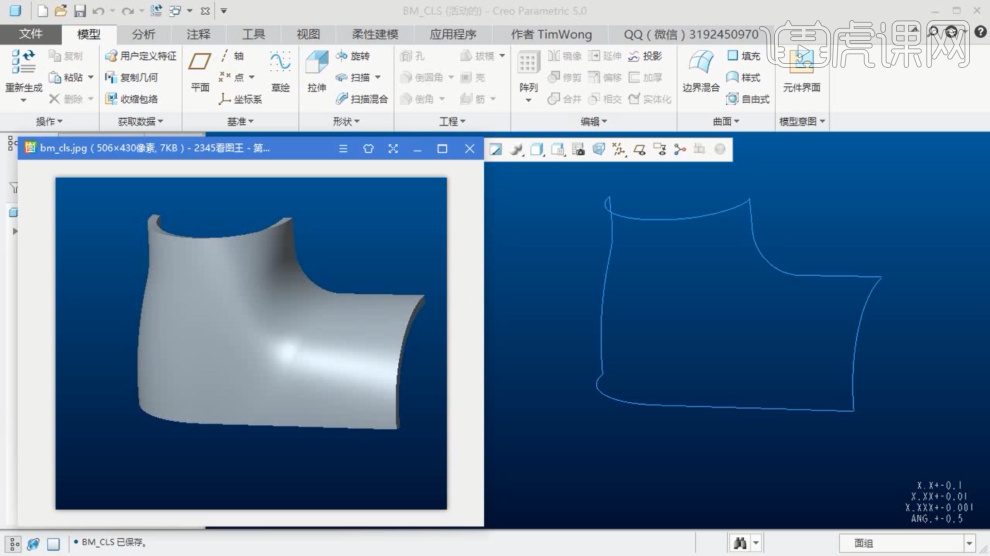
1、我们先打开本节课的场景文件,在制作之前我们将这个模型的这一个思路进行一个了解,具体如图示。
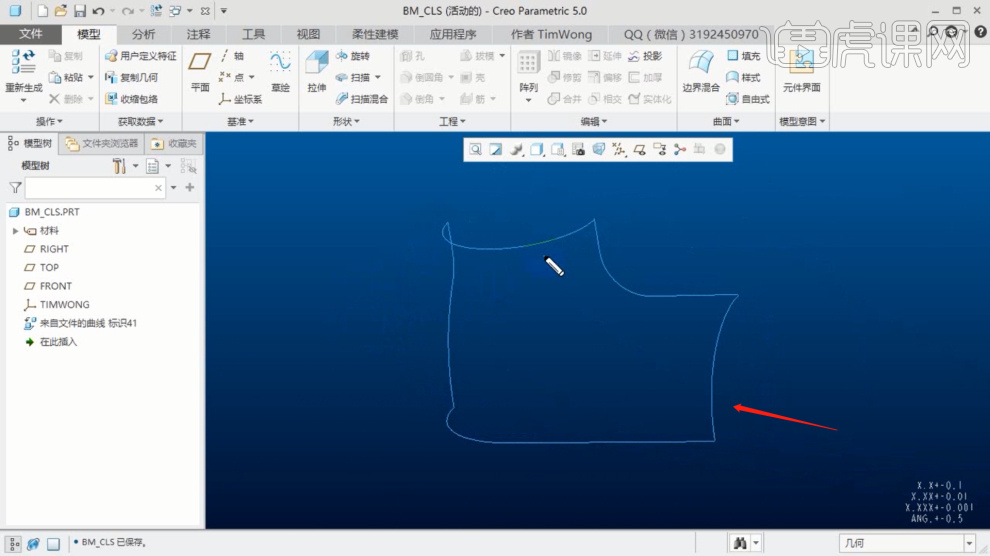
2、选择创建的线条,然后在【工具栏】中使用【曲线;复合】效果,选择模型进行一个调整,具体如图示。
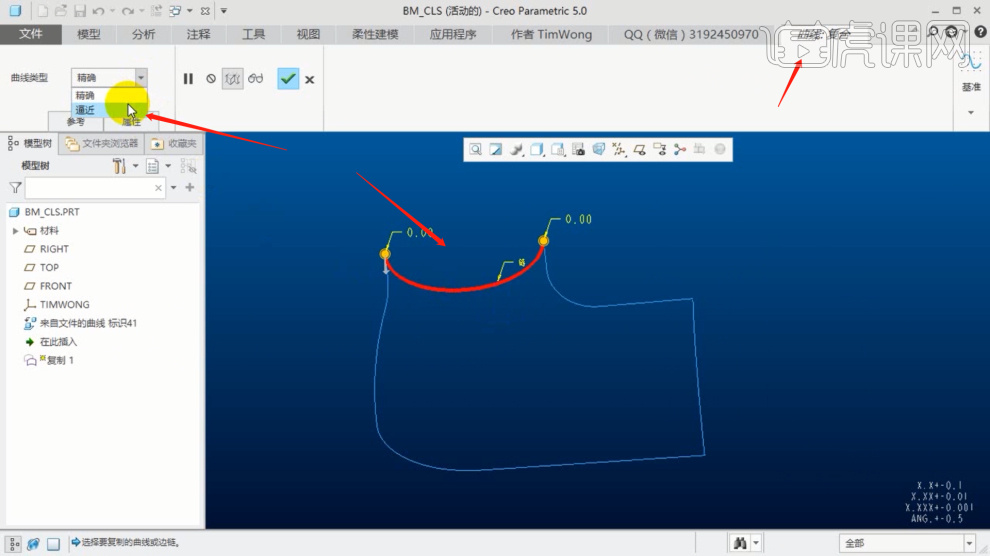
3、我们选择路径,我们使用【测量】来进行一个设置调整,具体如图示。
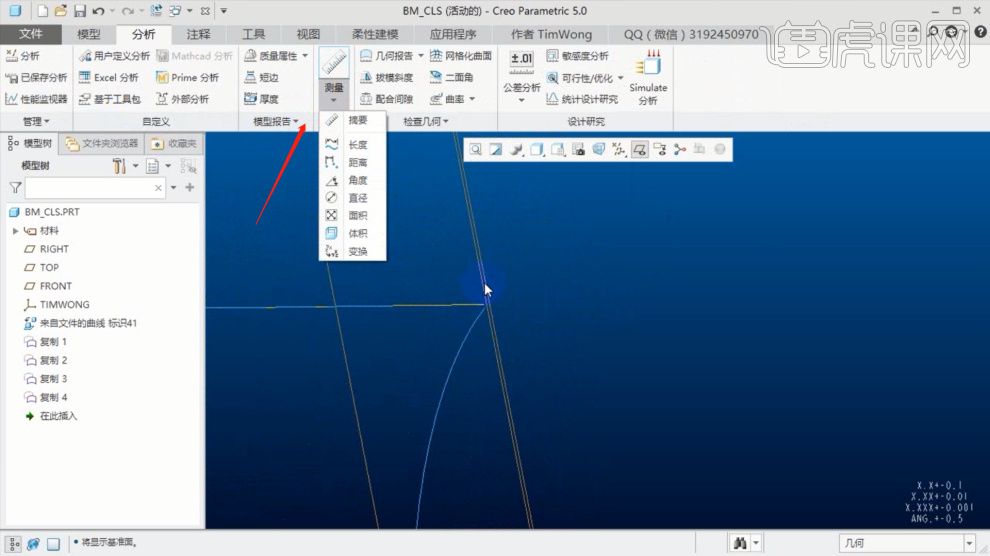
4、选择创建好的路径,在旁边的尺寸信息中,我们进行一个双击,手动输入需要的数值,具体如图示。
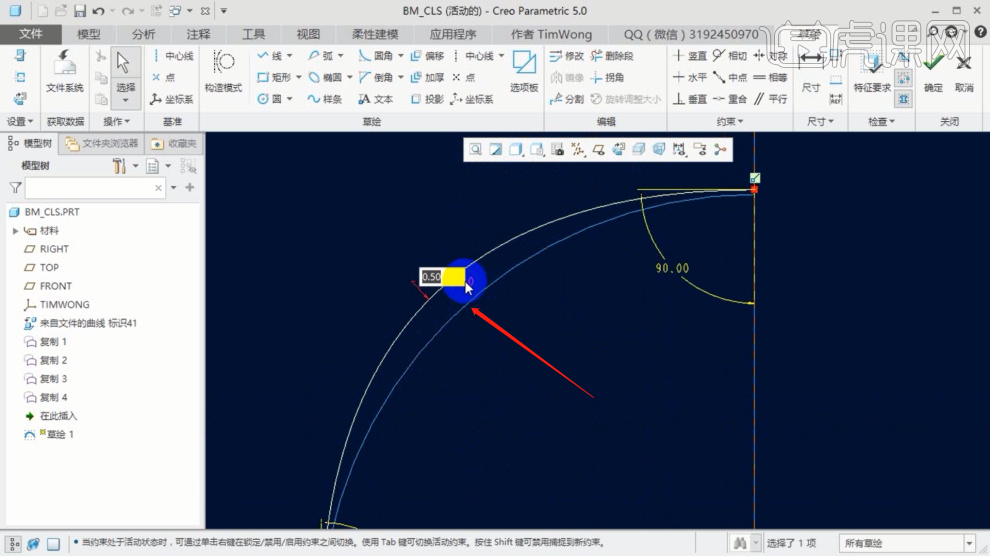
5、我们选择路径,我们使用【测量】效果,来查看一下这个形状的半径数值,具体如图示。
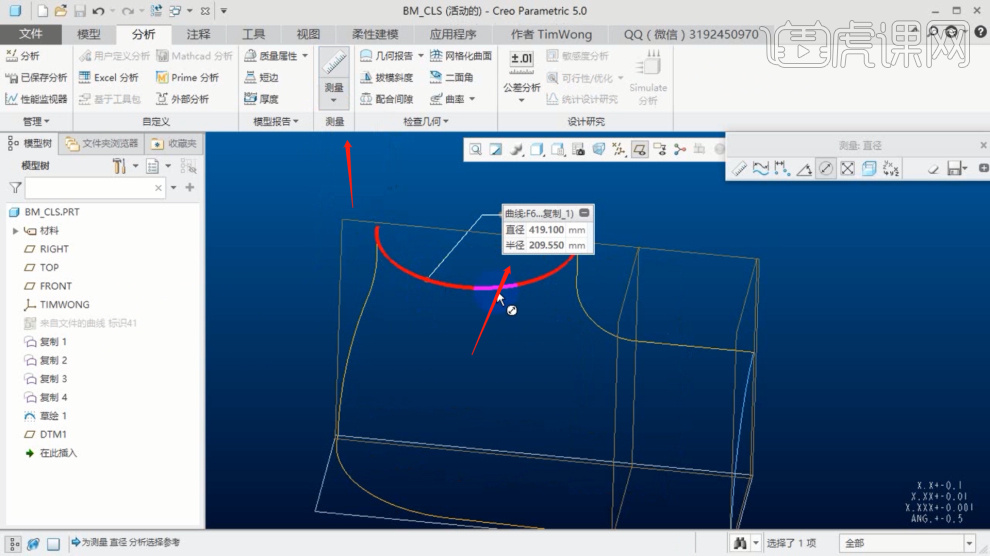
6、选择创建好的样条,然后我们使用【弧】形工具调整一下他的弧度效果,具体如图示。
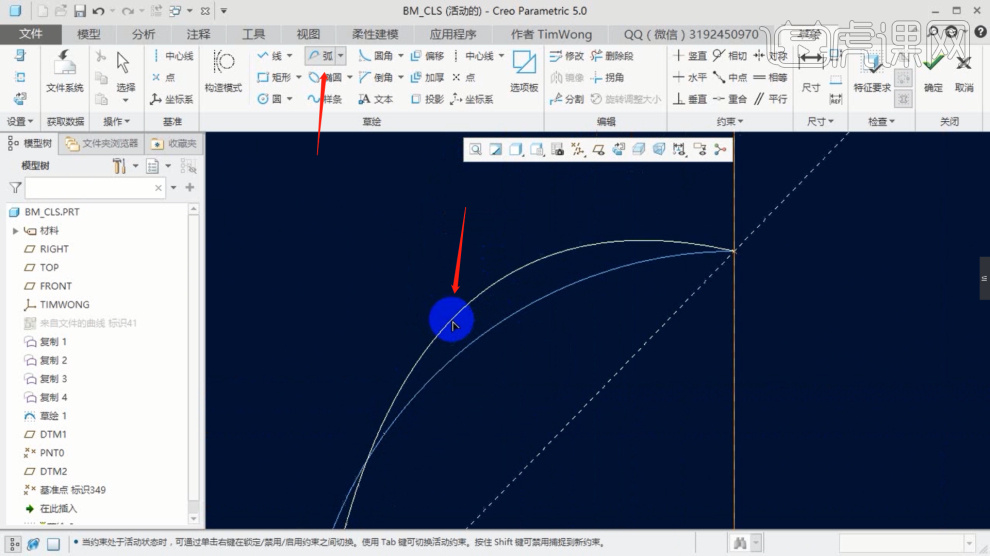
7、选择创建的线条,然后在【工具栏】中使用【边界混合】效果,选择模型进行一个调整,具体如图示。
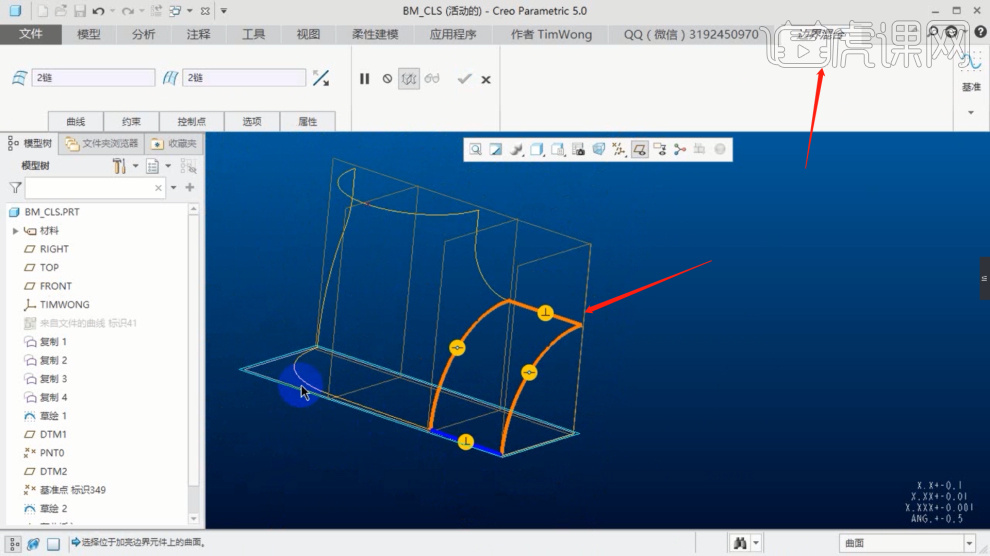
8、我们进入到【草绘】面板,选择样条线,调整一下样条线的路径,具体如图示。
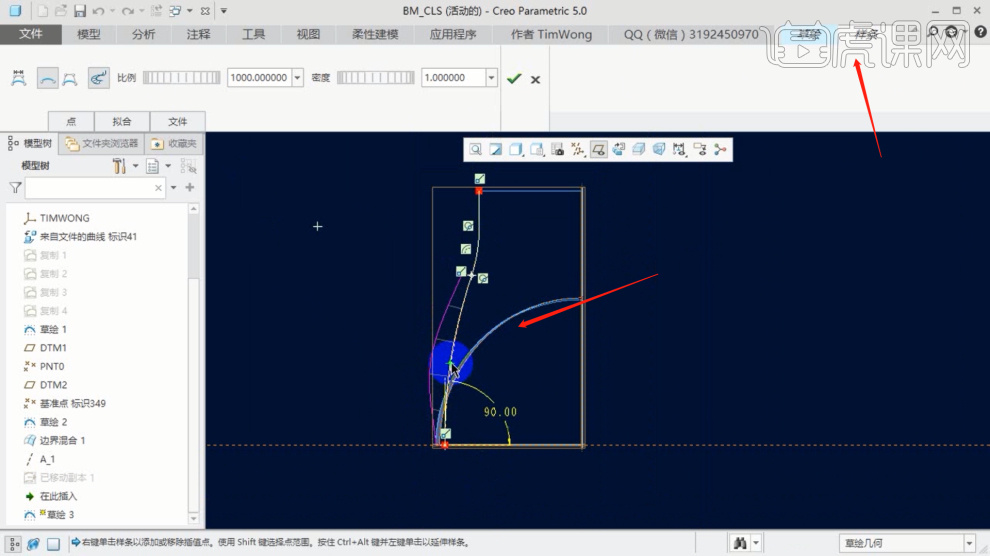
9、选择创建的线条,然后在【工具栏】中使用【边界混合】效果,选择模型进行一个调整,具体如图示。
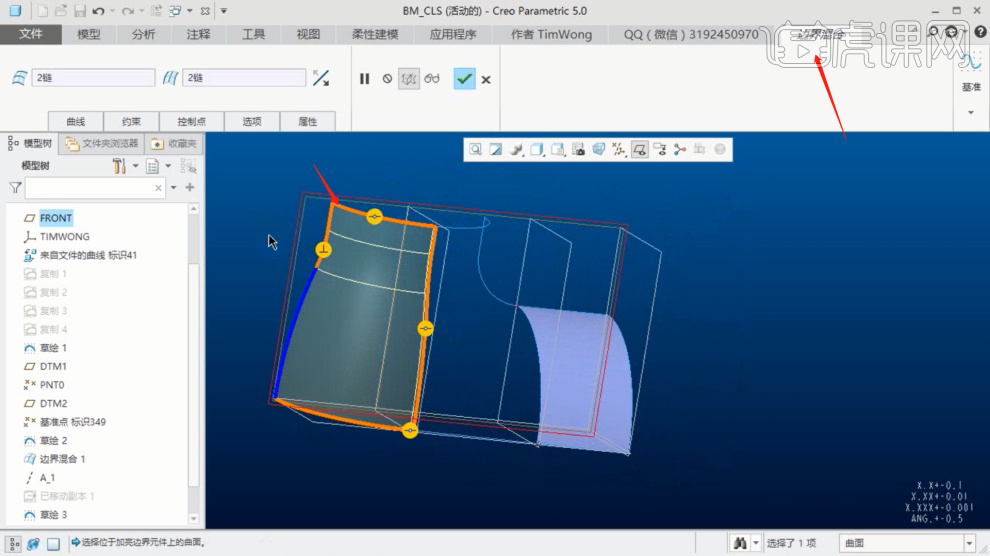
10、选择创建的线条,然后在【工具栏】中使用【造型;曲线】效果,选择模型进行一个调整,具体如图示。
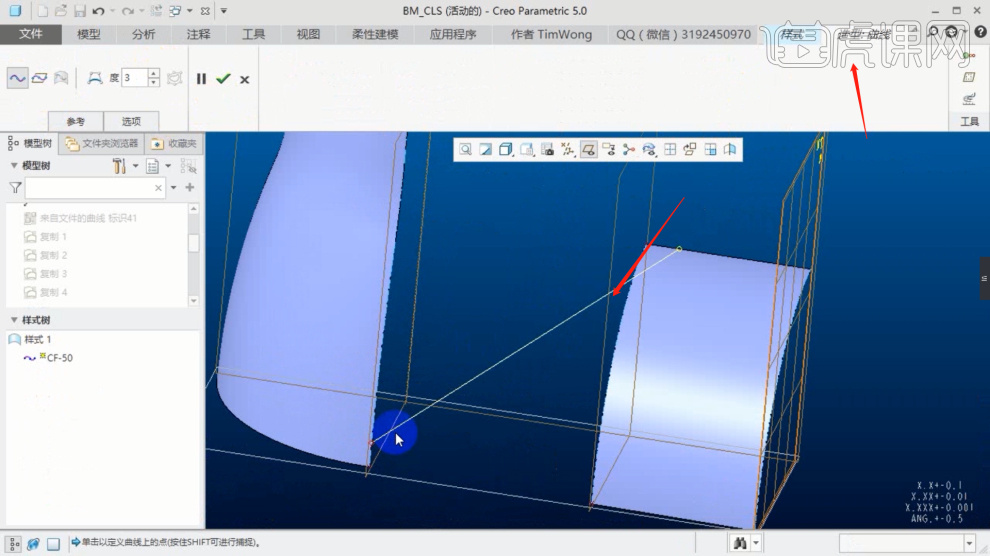
11、选择线条,然后在【工具栏】中使用【边界混合】效果,选择模型进行一个调整,具体如图示。
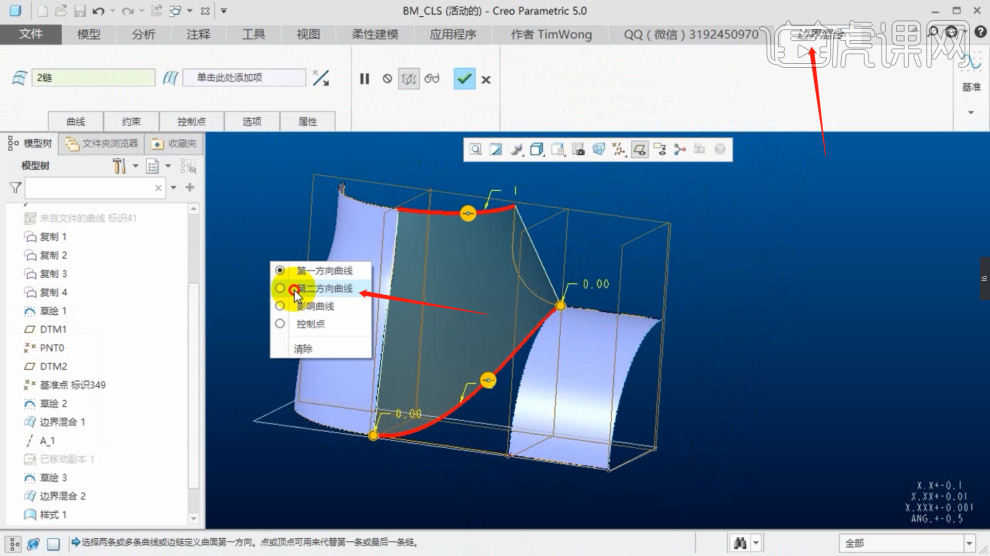
12、选择创建的线条,然后在【工具栏】中使用【造型;曲线编辑】效果,选择模型进行一个调整,具体如图示。
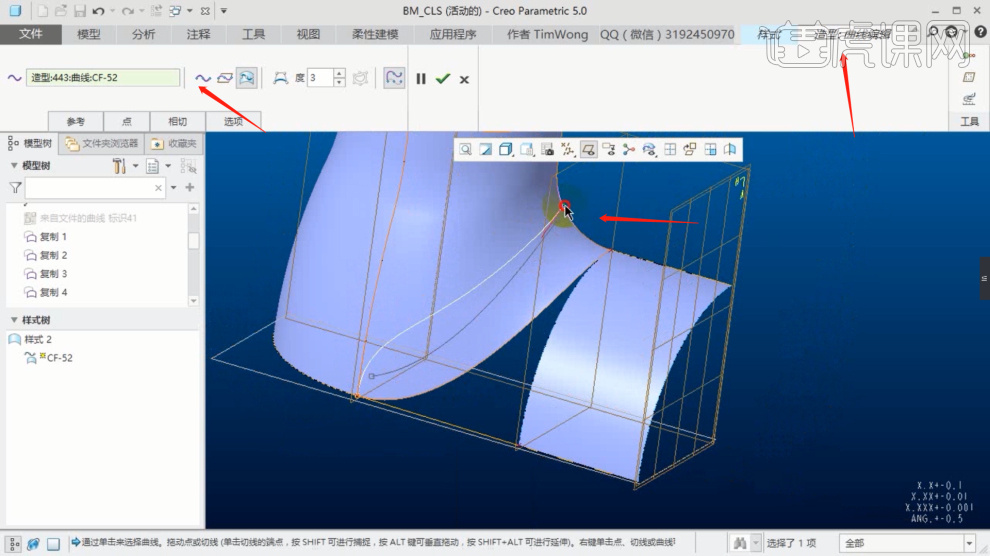
13、再次选择线条,然后在【工具栏】中使用【边界混合】效果,选择模型进行一个调整,具体如图示。
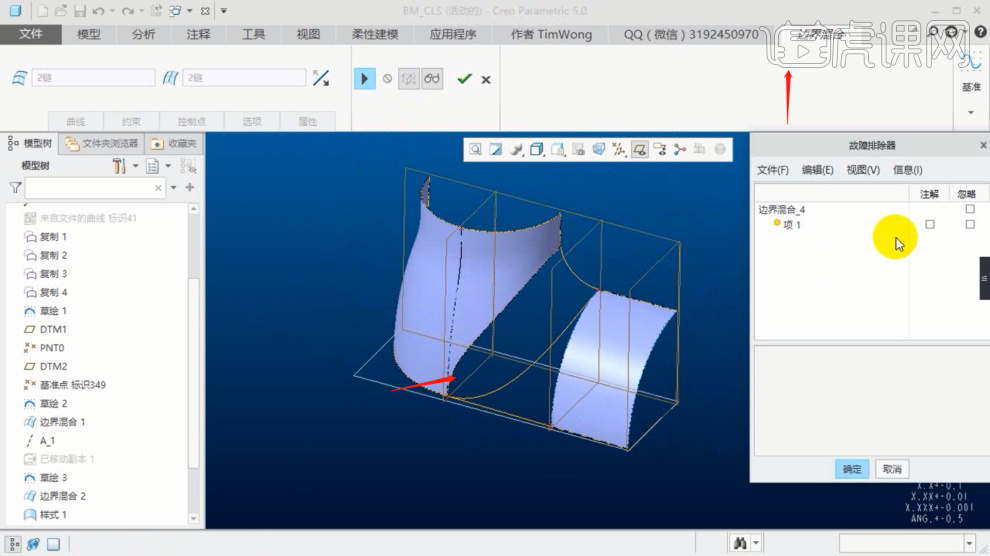
14、选择调整好的路径,进行一个【合并】的调整,调整完成后,然后使用【加厚】效果调整一下模型的厚度,具体如图示。
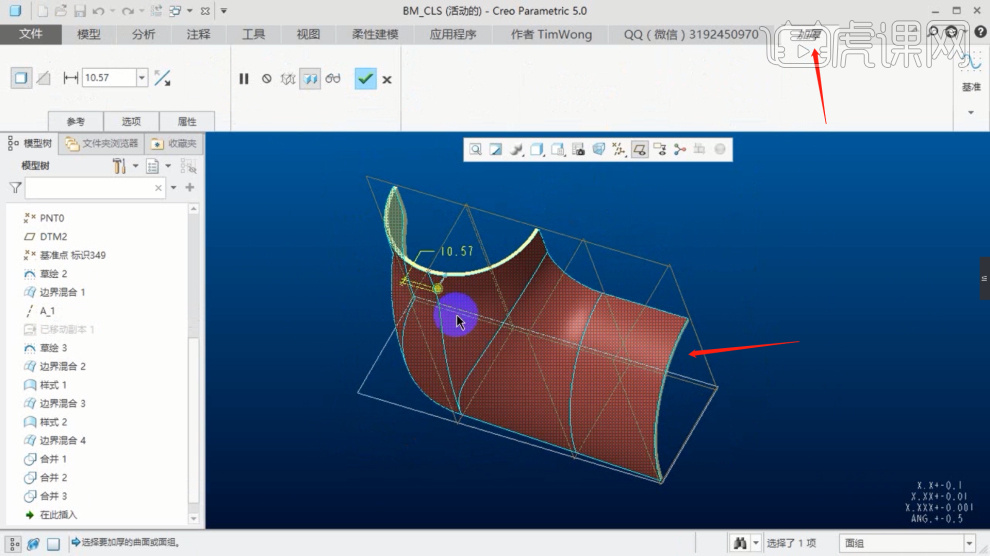
15、谢谢观看。
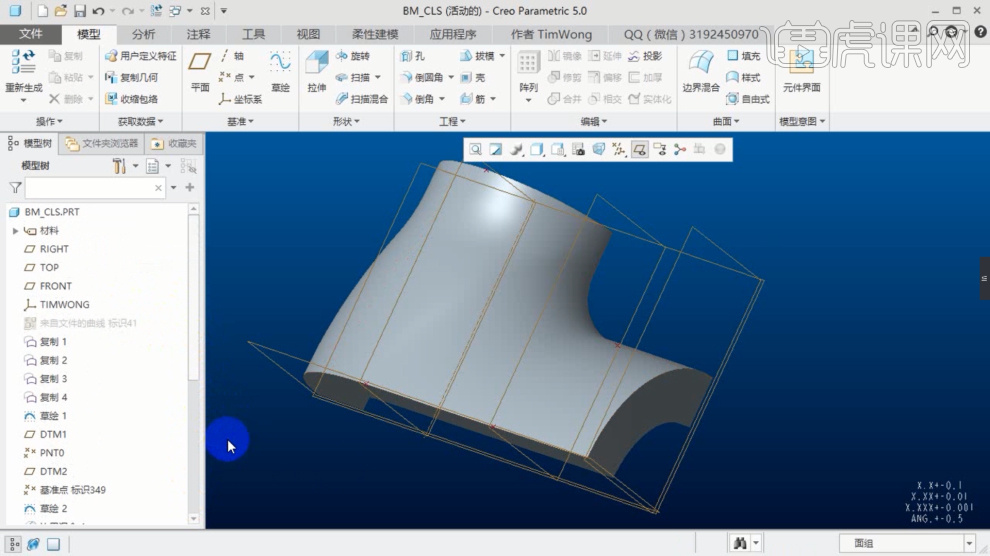
以上就是Creo-曲线补面图文教程的全部内容了,你也可以点击下方的视频教程链接查看本节课的视频教程内容,虎课网每天可以免费学一课,千万不要错过哦!


















