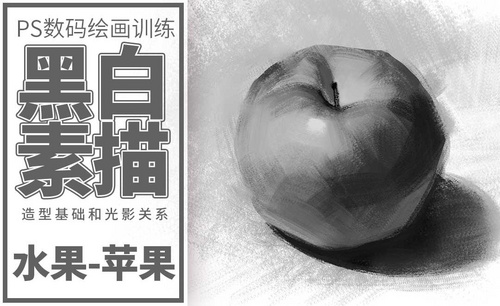PS-复杂形体光影绘制图文教程发布时间:2021年10月26日 17:36
虎课网为您提供图像合成版块下的PS-复杂形体光影绘制图文教程,本篇教程使用软件为PS(CC2017),难度等级为初级练习,下面开始学习这节课的内容吧!
1.首先了解一下【基本形体-透明物体】的光影结构的组成部分以及要素,效果如图所示。
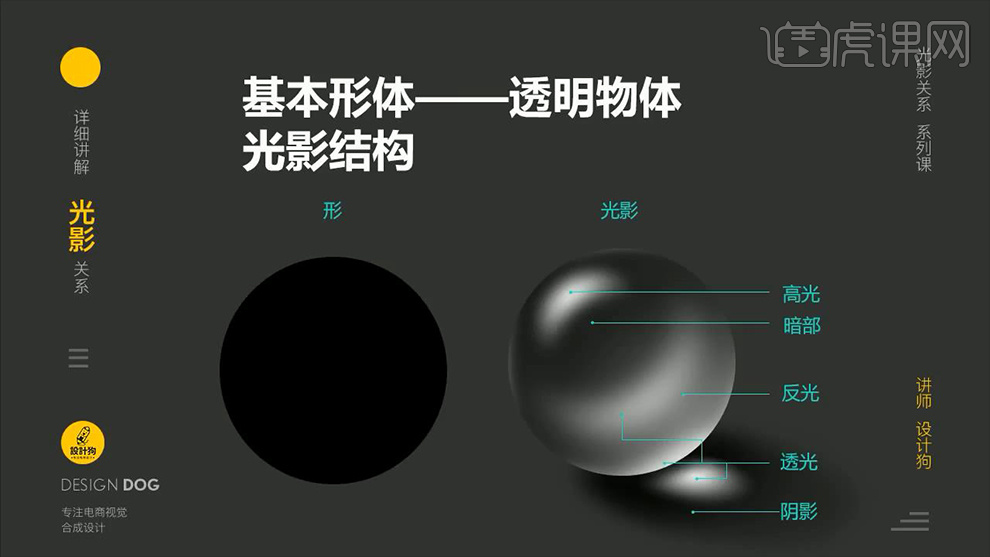
2.之后我们对【复杂形体-透明物体】的光影结构进行分析了解,效果如图所示。

3.打开【PS】建立相应的形状根据其光影关系绘制出相应的形状图形,效果如图所示。
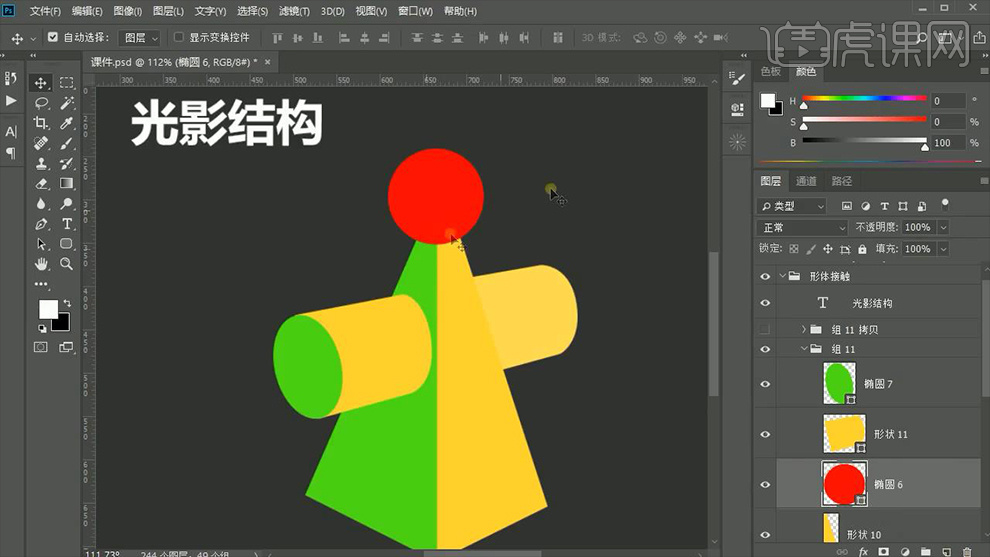
4.之后开始对其形状制作【光影效果】,首先将绘制的图形分别填充不同的颜色,效果如图所示。
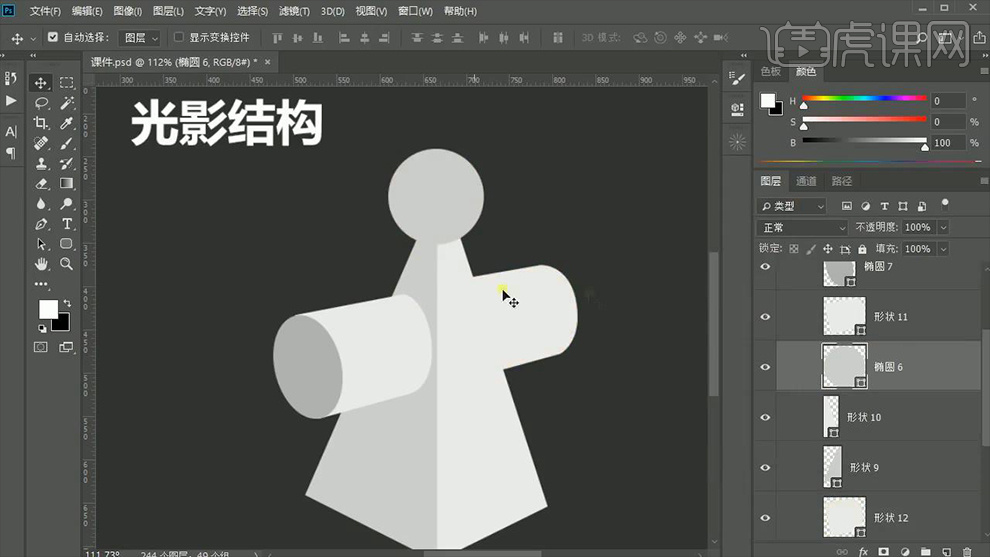
5.首先为球体制作光影效果,选中【椭圆】图层为其添加【曲线】并【Alt+单击图层间】创建剪切蒙版,然后选中其蒙版【Ctrl+I】蒙版反向并使用【渐变工具】拖拽制作渐变效果,详细参数和效果如图所示。

6.将【曲线】图层【Ctrl+J】复制一个并将其【反向】,然后调整其【曲线】参数,详细参数如图所示。
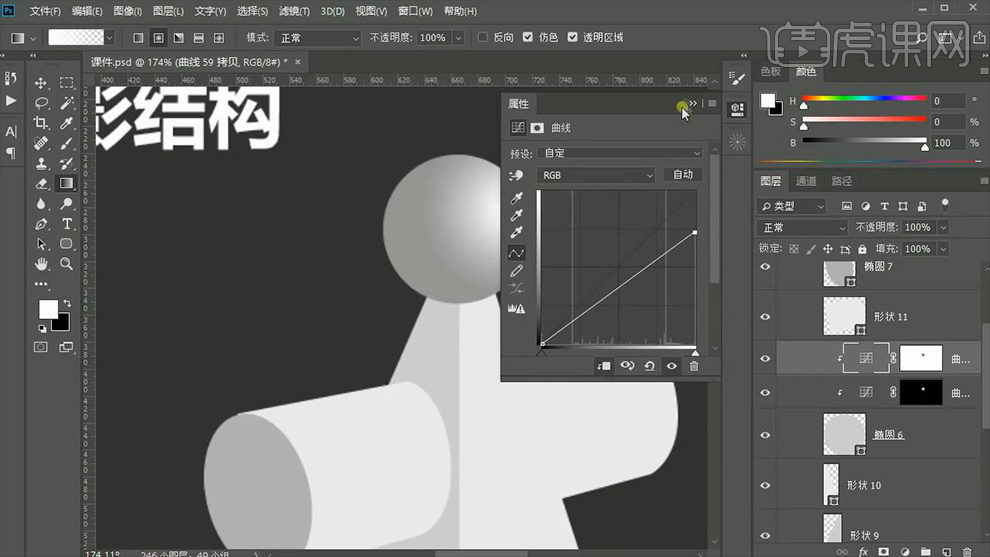
7.之后将其【曲线】多次复制,然后选中其【蒙版】使用【模糊工具】对其暗部进行适当的涂抹,效果如图所示。
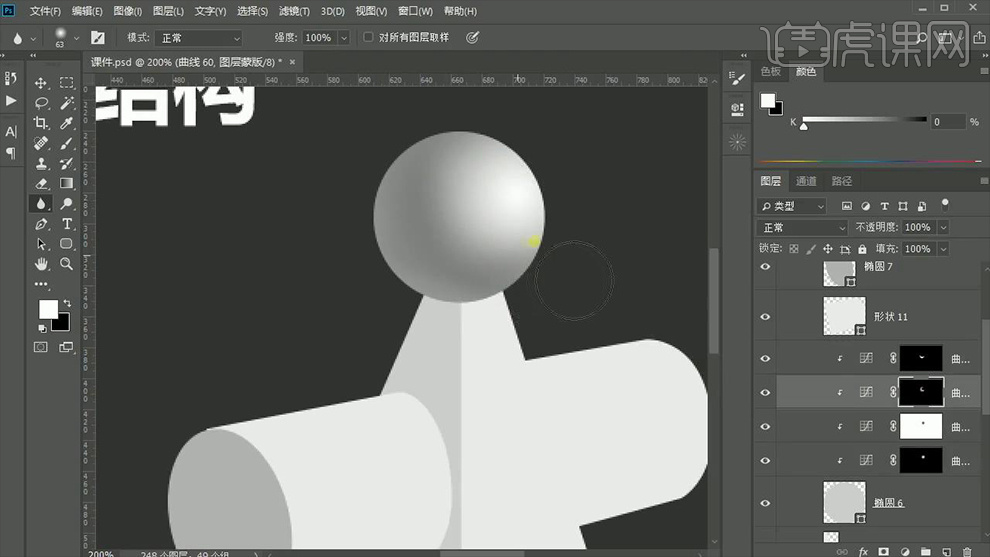
8.接下来是【圆柱体】,用同样的方法为其添加【曲线】并将其【反向】,然后根据前面相同的方法将其复制并调整其【曲线】参数,详细参数和效果如图所示。
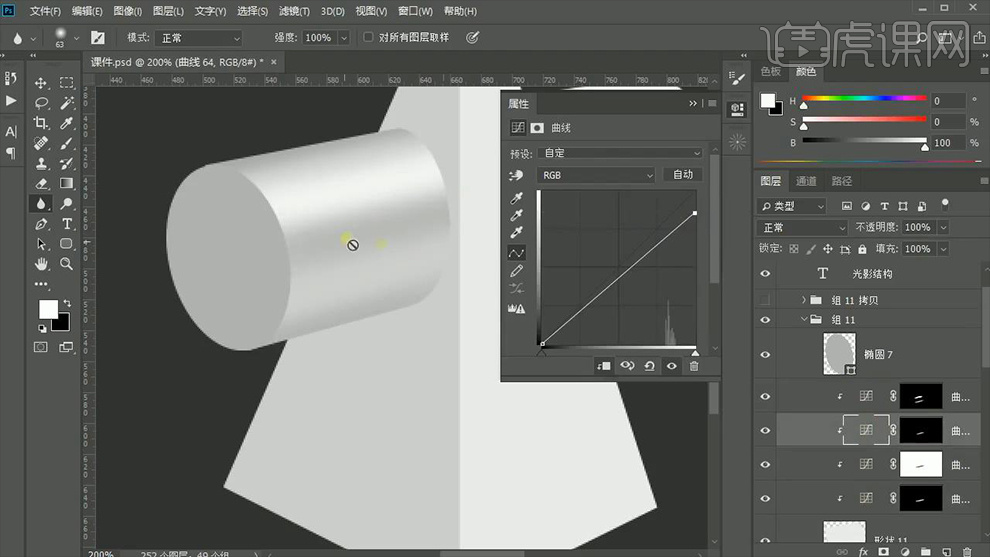
9.之后将【圆柱体】的曲线复制到【圆形】的上方并【创建剪切蒙版】,效果如图所示。
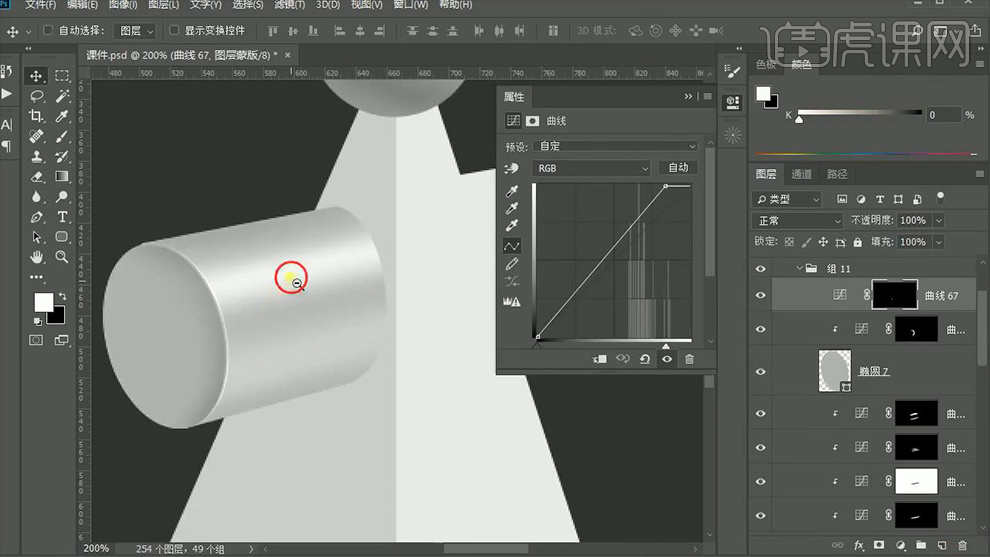
10.对另一个右边的【圆柱体】则是用调整左边【圆柱体】同样的方法对其进行调整,效果如图所示。
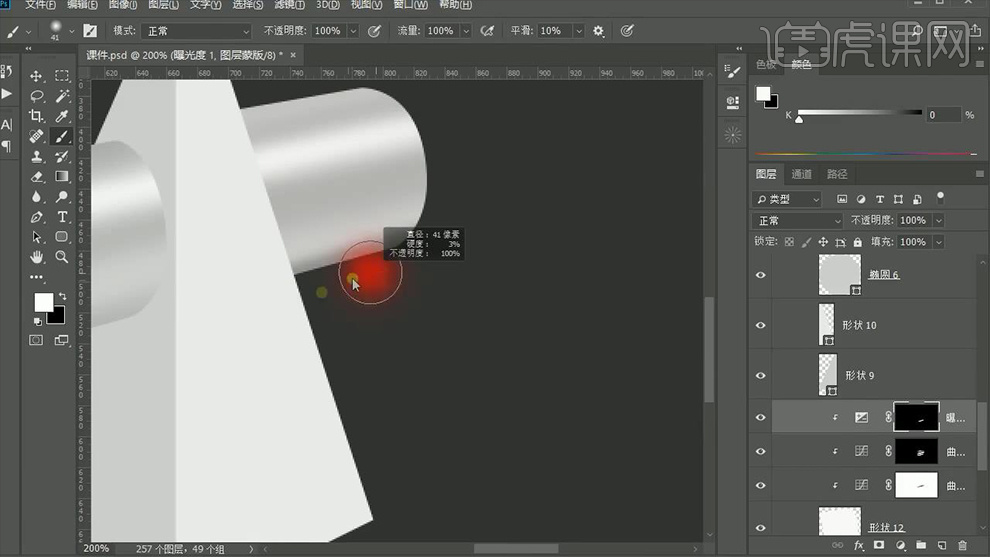
11.接下来是【左侧三角形】,继续添加与上方相同的曲线,然后利用【画笔工具】适当降低其【不透明度】选中其蒙版将亮部以及暗部涂抹出来,效果如图所示。
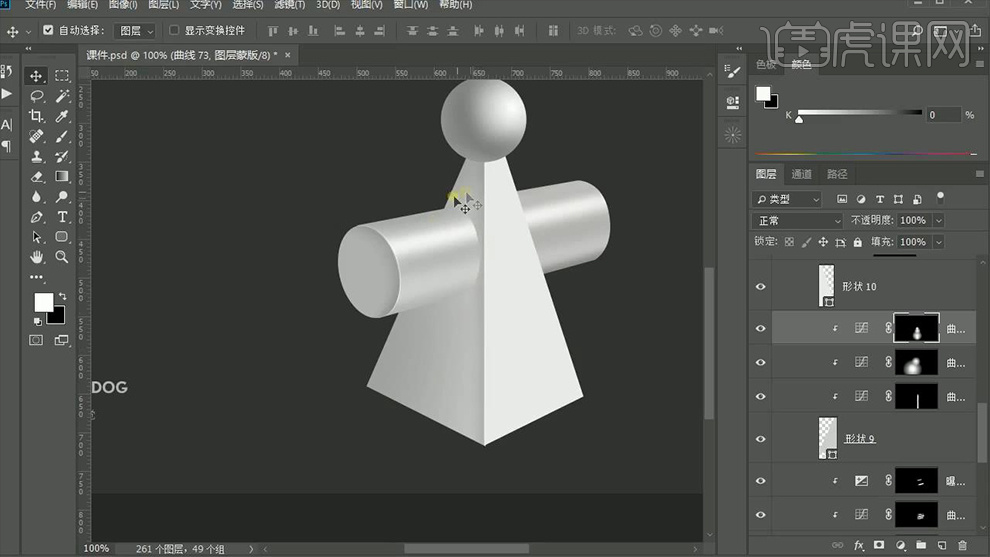
12.之后在其与【圆柱体】相交部分添加【曲线】降低亮度,然后【反向】并将其需要显露的部分进行涂抹显露出来,效果如图所示。
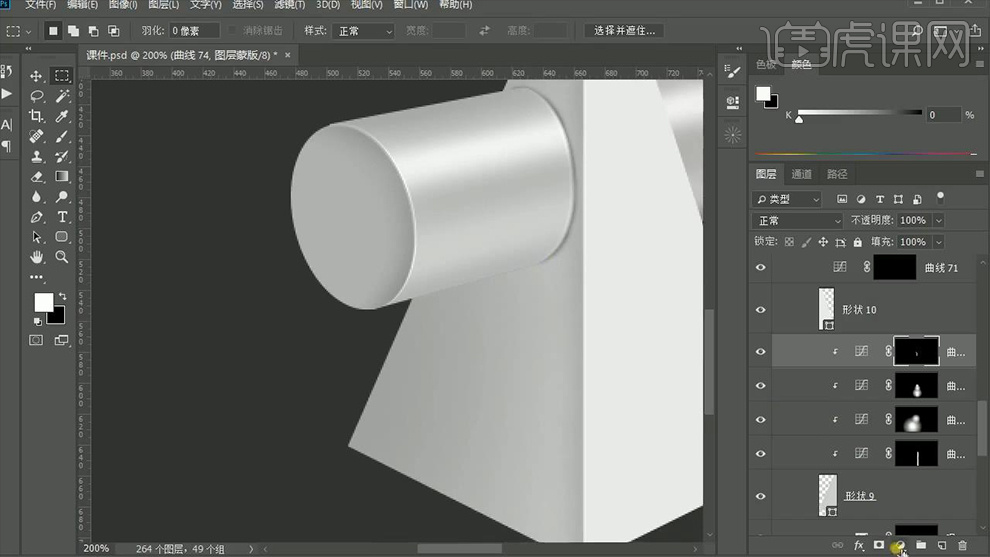
13.继续多次添加【曲线】降低亮度,然后【反向】选中其【蒙版】将暗部给涂抹出来,效果如图所示。
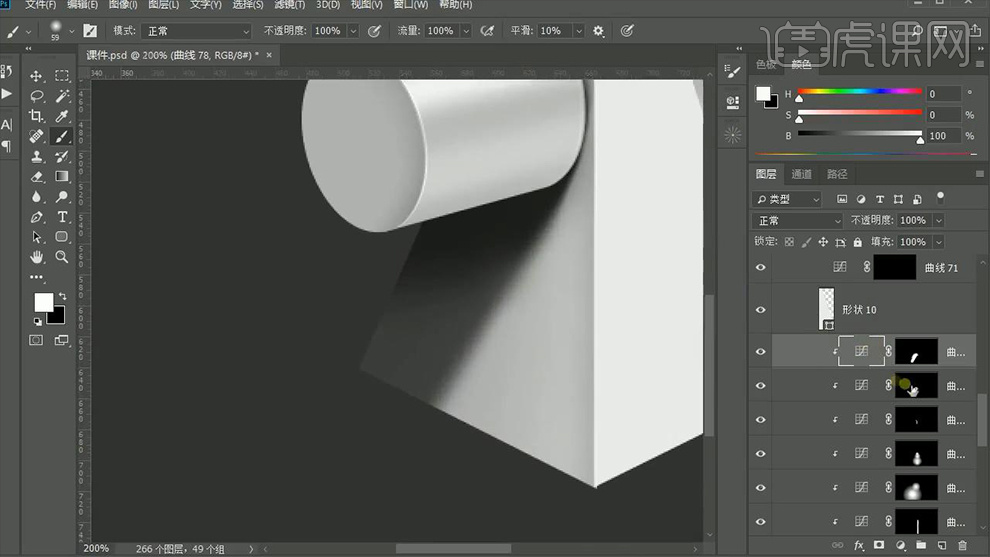
14.最后用同样的方法为其他与【三角形】相连接的部分进行暗部涂抹,效果如图所示。

15.最终效果图。

以上就是PS-复杂形体光影绘制图文教程的全部内容了,你也可以点击下方的视频教程链接查看本节课的视频教程内容,虎课网每天可以免费学一课,千万不要错过哦!