PS-教你玩转Water图文教程发布时间:2021年10月26日 17:36
虎课网为您提供字体设计版块下的PS-教你玩转Water图文教程,本篇教程使用软件为PS(CC2017),难度等级为中级拔高,下面开始学习这节课的内容吧!
1、【打开】PS软件,【打开】案例文档。具体效果如图示。
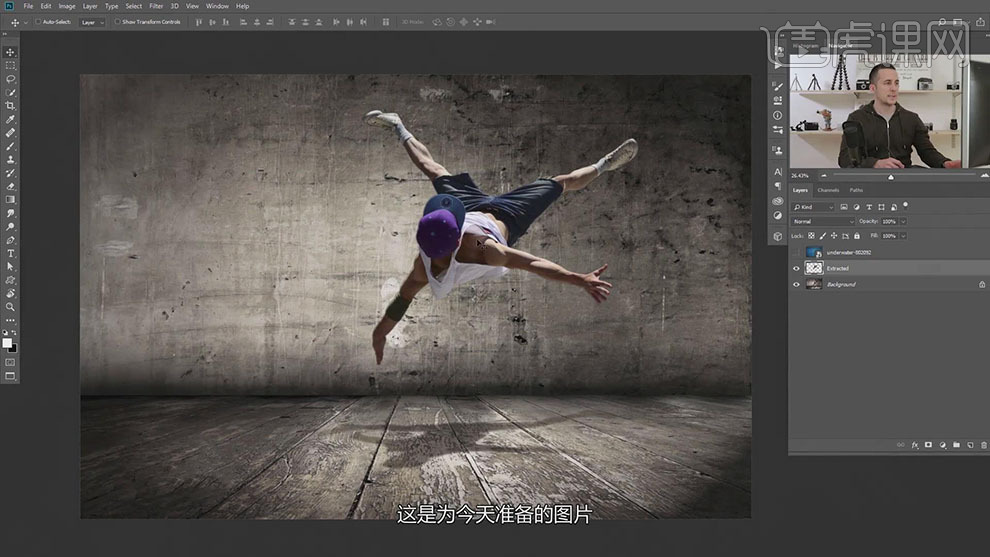
2、根据设计思路,使用【钢笔工具】勾选人物形状路径【建立选区】,按【Ctrl+J】复制图层。具体效果如图示。
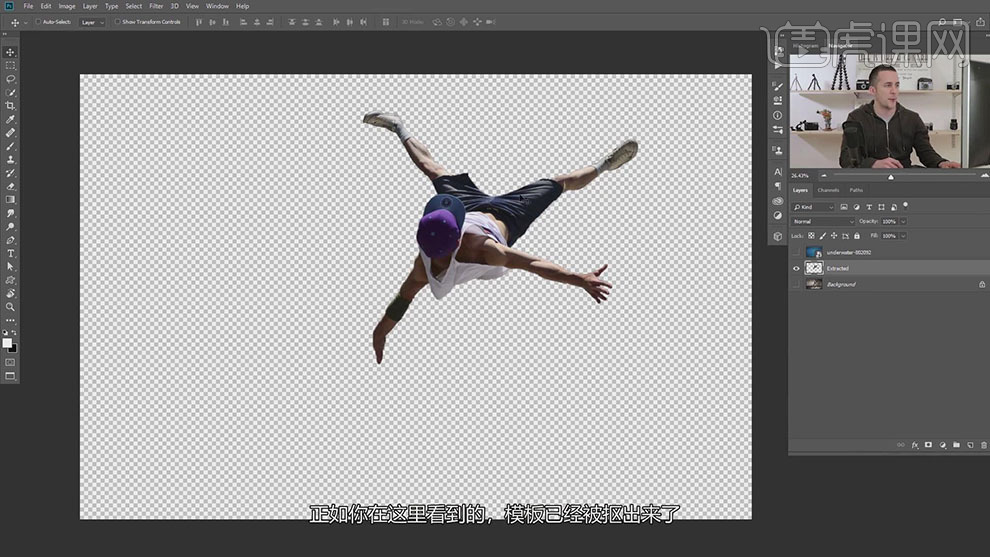
3、按【Ctrl+J】复制人物图层合适次数,【重命名】图层。调整图层顺序。【选择】H1图层,打开【图层样式】-【斜面和浮雕】,具体参数如图示。具体效果如图示。
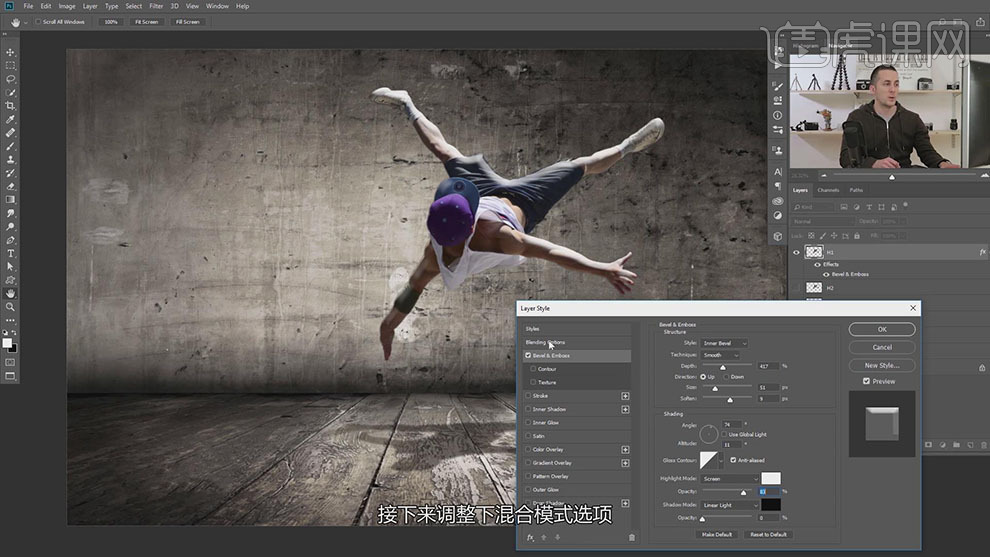
4、单击【混合模式】,具体参数如图示。具体效果如图示。
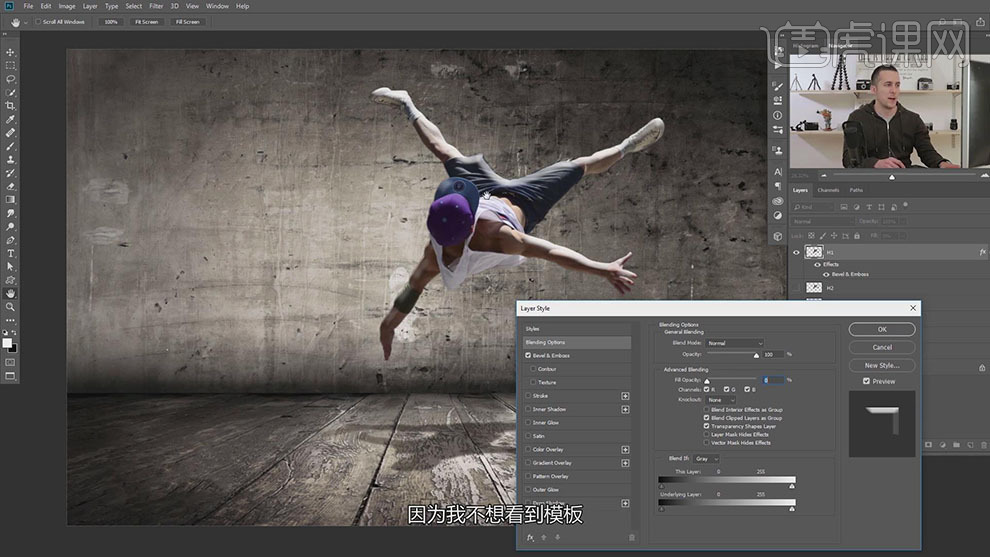
5、【选择】H2图层,【填充】0%。打开【图层样式】-【斜面和浮雕】,具体参数如图示。具体效果如图示。
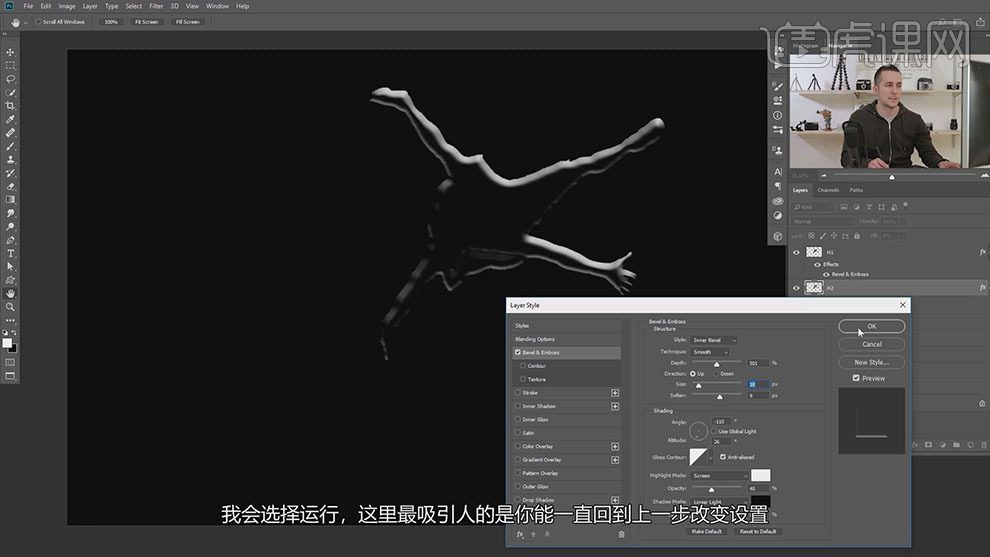
6、【选择】下一个图层,按【Ctrl+Shift+U】去色,单击【滤镜】-【滤镜库】-【玻璃效果】,具体参数如图示。具体效果如图示。
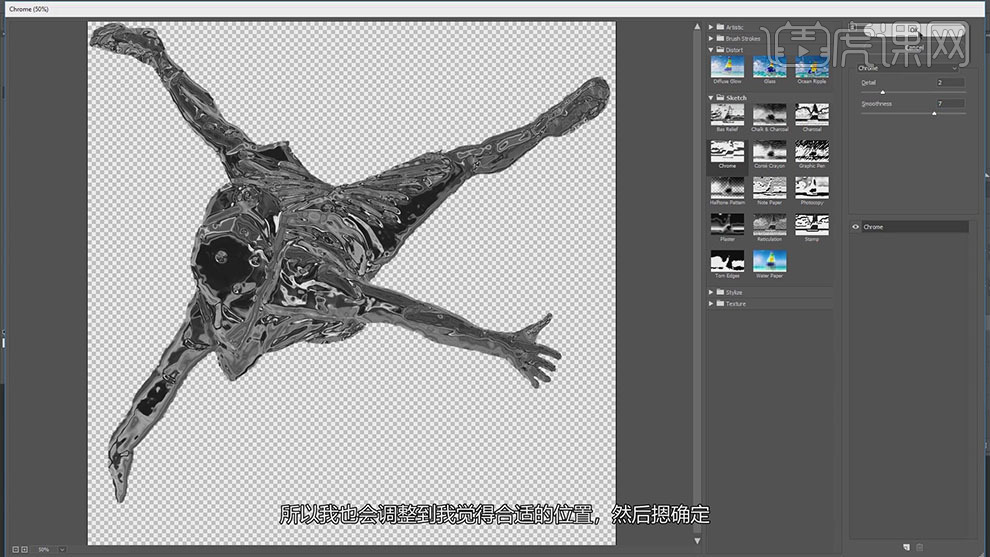
7、【不透明度】23%,【选择】下一个图层,按【Ctrl+Shift+U】去色,【不透明度】46%。在顶层按【Ctrl+Shift+Alt+E】盖印图层,【选择】人像关联图层,按【Ctrl+G】编组,【重命名】准备。具体效果如图示。

8、【选择】盖印图层,单击【滤镜】-【滤镜库】-【玻璃滤镜】,具体参数如图示。具体效果如图示。

9、按【Ctrl+J】复制图层,按【Ctrl+L】打开色阶,具体参数如图示。具体效果如图示。
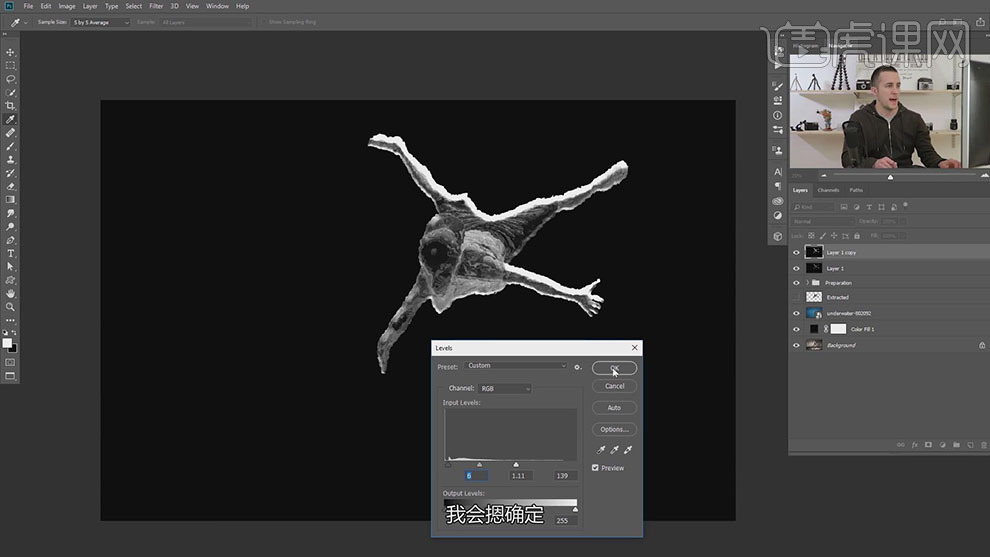
10、按Ctrl单击RGB通道图层【载入选区】,【选择】盖印图层,按Alt键单击图层蒙版,【删除】盖印拷贝图层,【图层模式】明度。具体效果如图示。
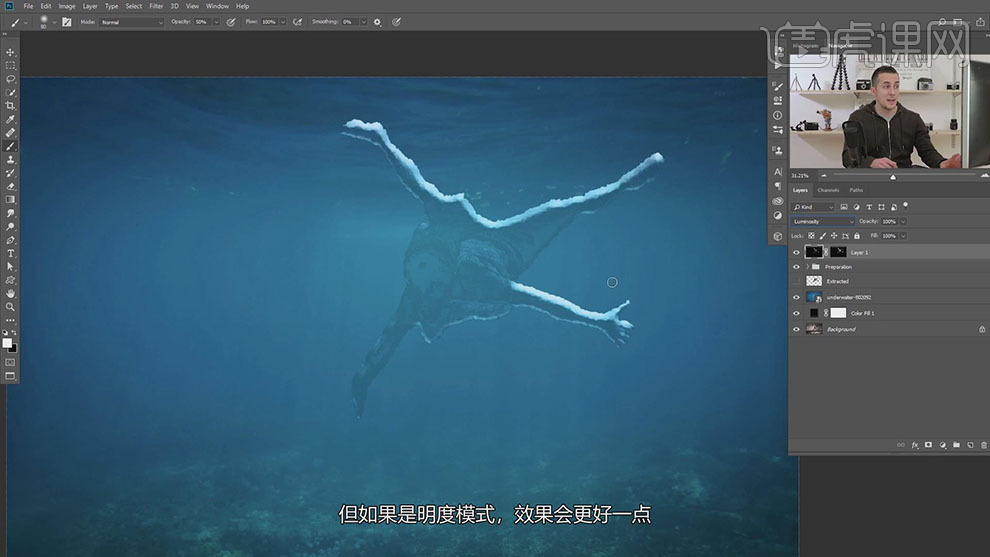
11、【打开】准备图组,【选择】B&W Chorme图层,调整图层至顶层,【不透明度】98%,按Alt键间里击【创建剪切蒙版】。具体效果如图示。
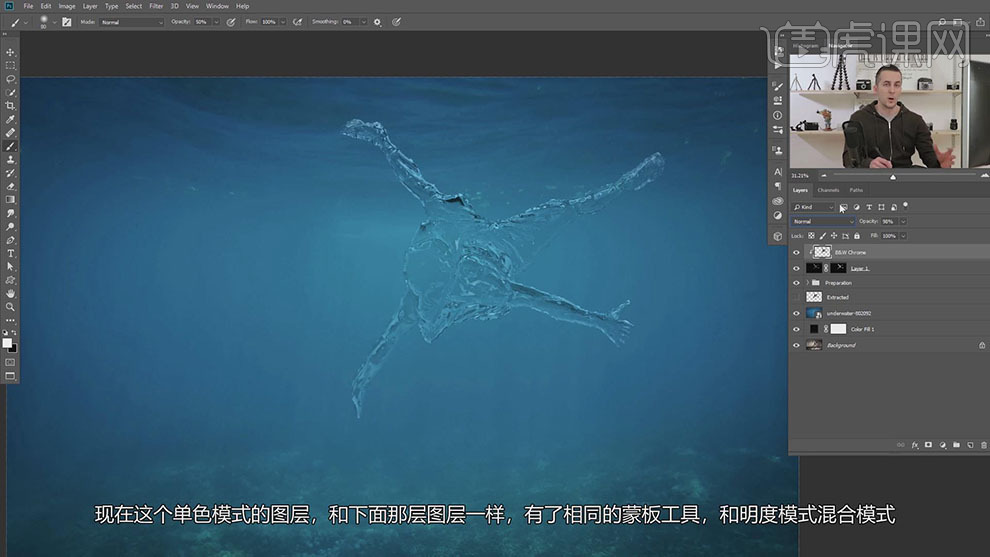
12、【不透明度】67%,添加【图层蒙版】,使用【画笔工具】涂抹高光区域。【新建】曲线图层,单击【剪切图层】,具体参数如图示。具体效果如图示。
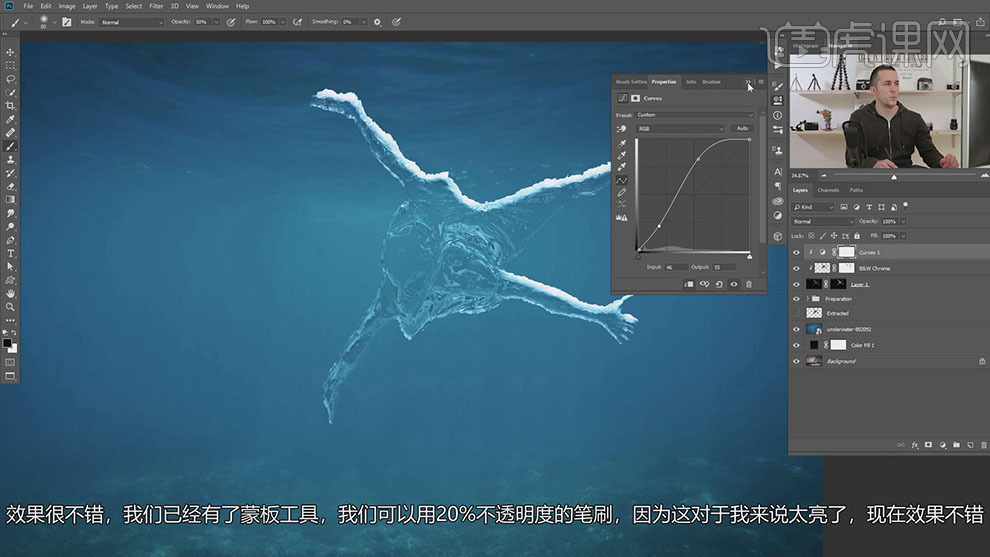
13、单击【图层蒙版】,使用【画笔工具】涂抹高光区域。【打开】人像图层,调整图层顺序至顶层,【图层模式】柔光。具体效果如图示。
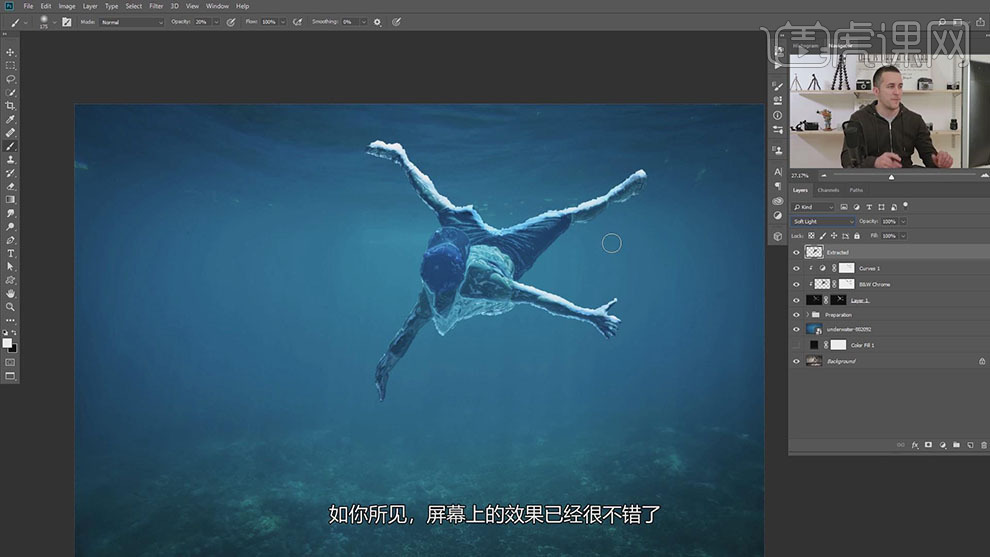
14、【拖入】准备好的水花效果,按【Ctrl+T】自由变换大小,按【Ctrl+J】复制图层,按【Ctrl+E】合并图层。按【Ctrl+L】打开色阶,具体参数如图示。具体效果如图示。
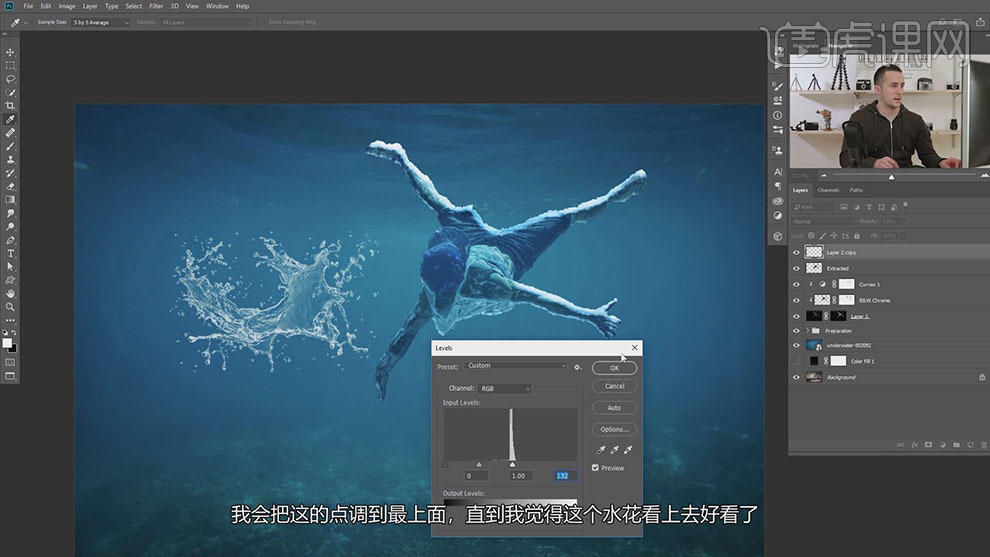
15、按【Ctrl+T】自由变换水花大小和形状,根据设计思路移动至合适的位置。使用相同的方法【拖入】其他准备好的水花素材,调整大小和颜色,排列至合适的位置。具体效果如图示。

16、【选择】水花关联图层,按【Ctrl+G】编组,【重命名】水花。【新建】图层,使用【画笔工具】,选择【散点笔刷】,调整画笔属性和大小,【颜色】白色,在画面合适的位置间里击。具体效果如图示。
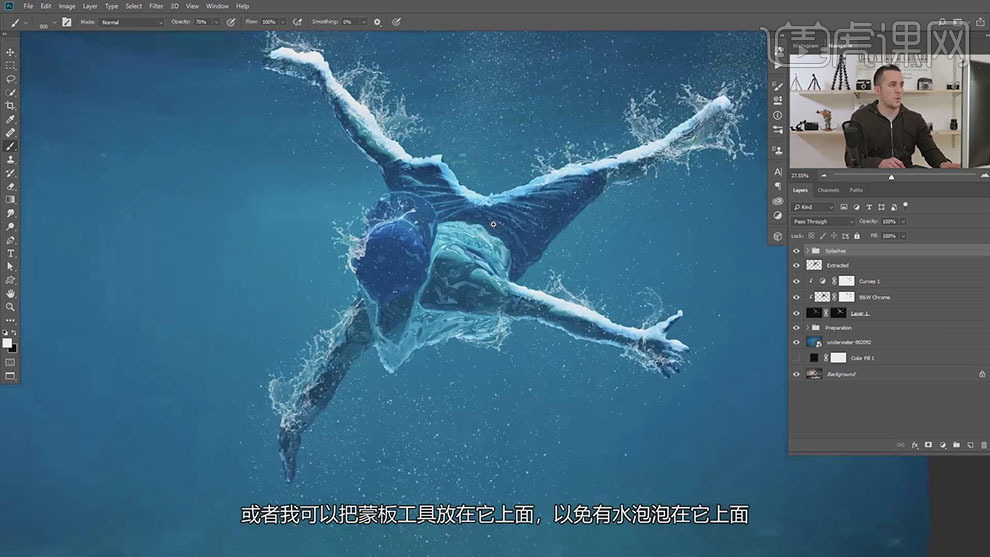
17、添加【图层蒙版】,使用【画笔工具】涂抹多余的部分。【新建】曲线图层,具体参数如图示。具体效果如图示。
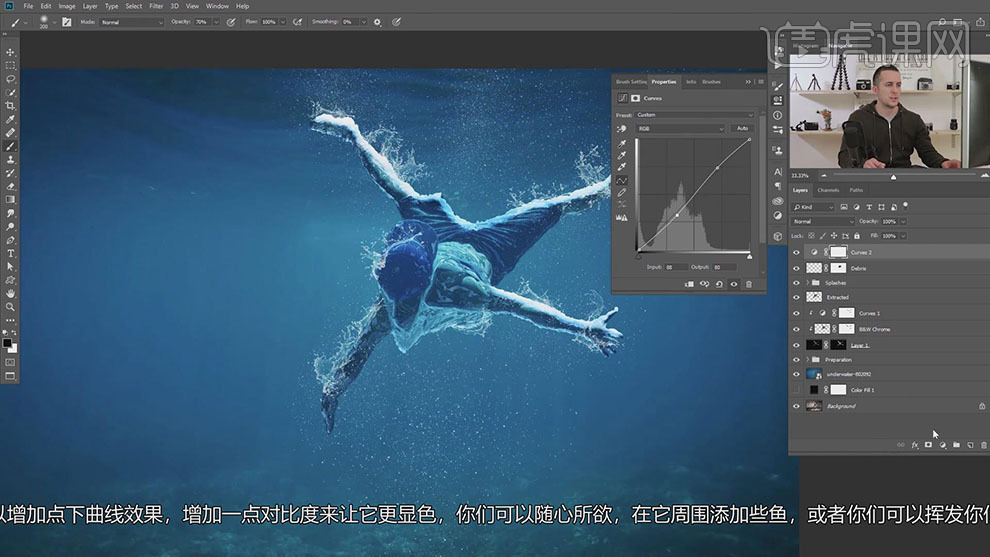
18、【选择】原始图层,【图层模式】柔光。添加【图层蒙版】,使用【画笔工具】涂抹手脚区域。【复制】图层,【删除】图层蒙版,【图层模式】正常。具体效果如图示。
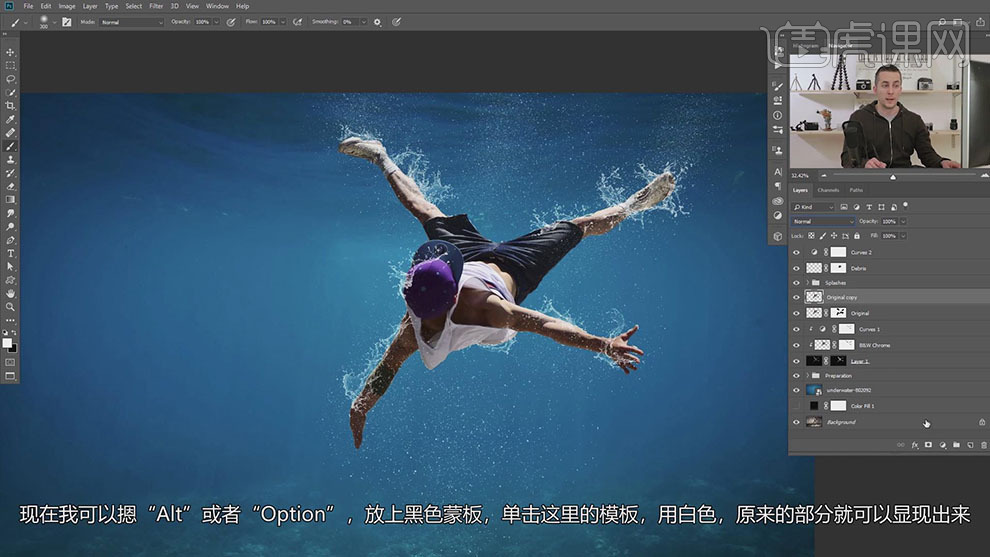
19、【隐藏】多余的图层,在顶层按【Ctrl+Alt+Shift+E】盖印图层,单击【滤镜】-【CameraRaw滤镜】,单击【基本】,具体参数如图示。具体效果如图示。
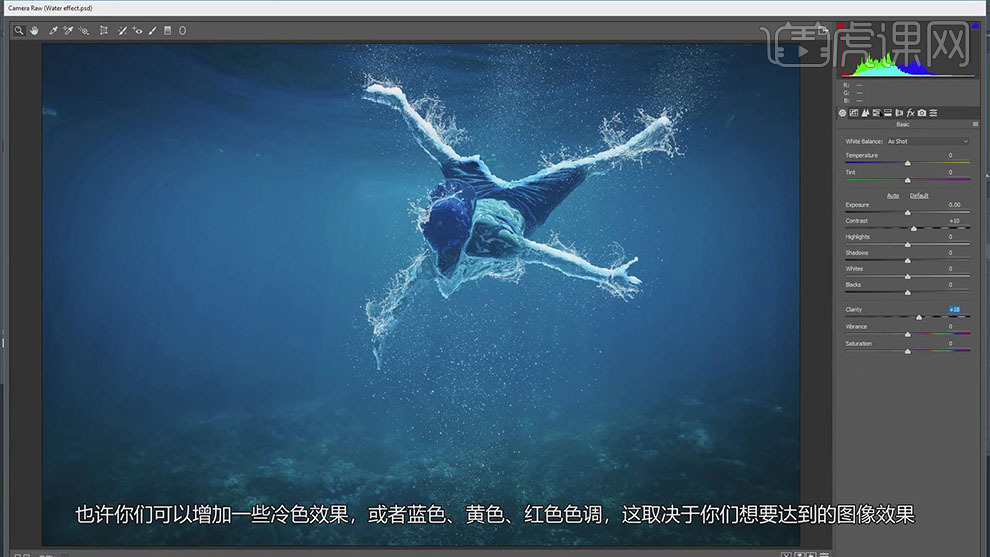
20、单击【色调分离】,具体参数如图示。具体效果如图示。
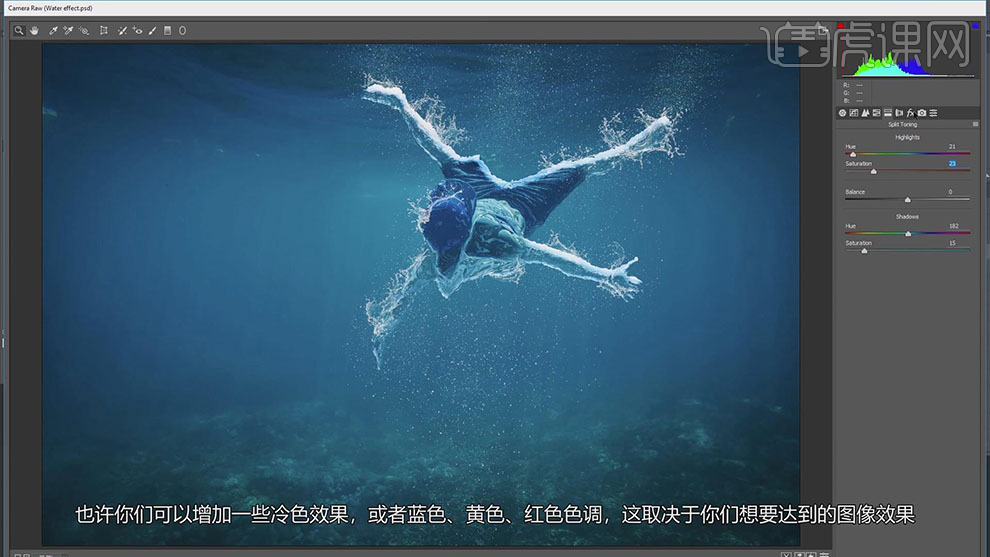
21、单击【效果】,具体参数如图示。具体效果如图示。
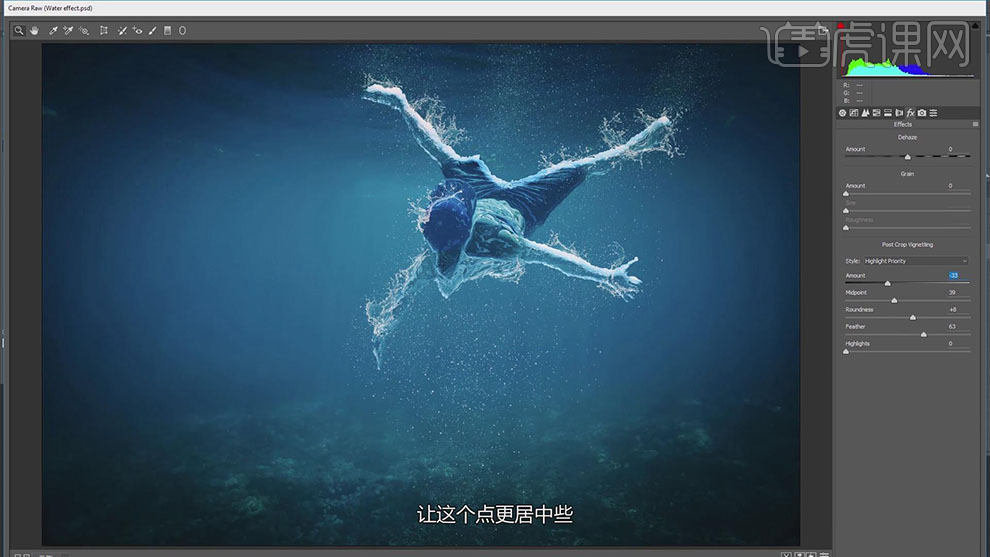
22、最终效果如图示。
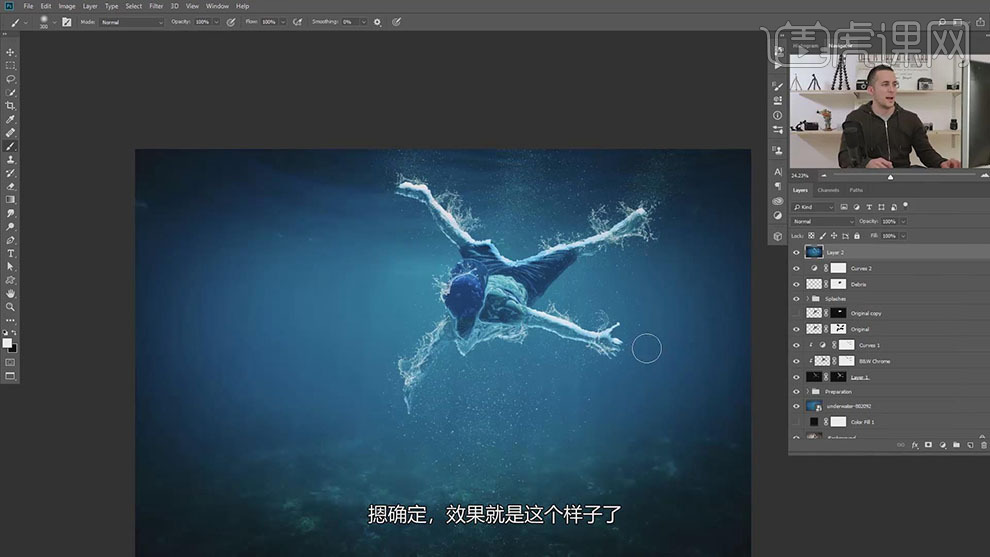
以上就是PS-教你玩转Water图文教程的全部内容了,你也可以点击下方的视频教程链接查看本节课的视频教程内容,虎课网每天可以免费学一课,千万不要错过哦!













