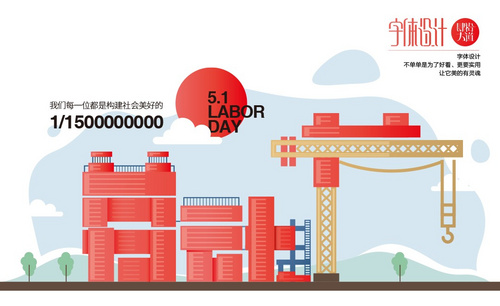PS加AI怎么设计天猫新风尚字体发布时间:暂无
1.打开【AI】准备好如图笔画。
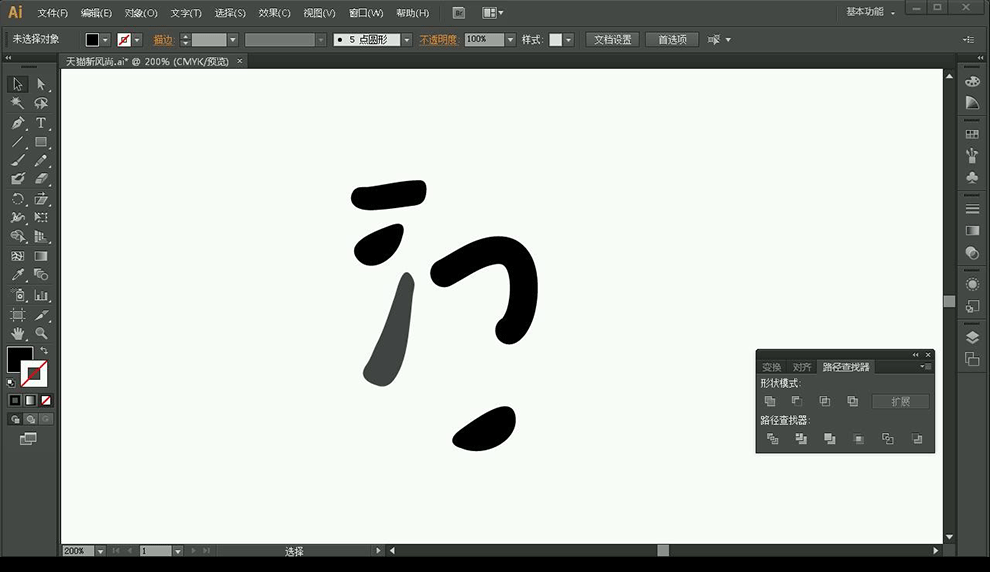
2.使用笔画进行组合字体【天猫新风尚】不协调的地方进行调节拉伸。
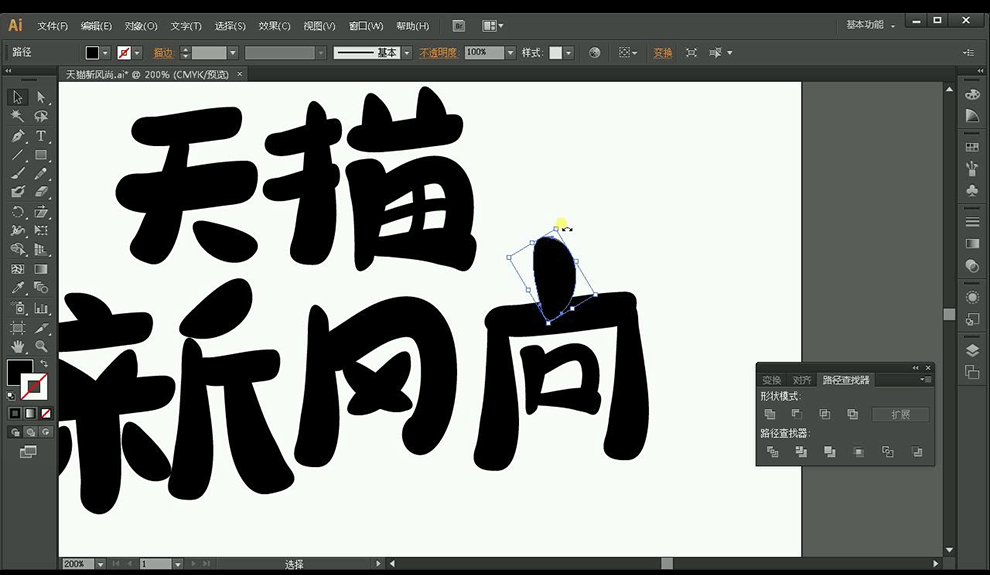
3.将组合完成字体依次拉入【ps】,【新】字分两部分拉入,将图层命名为相应名字。

4.打开【新】字左部分图层样式,点击【渐变叠加】参数如图所示。
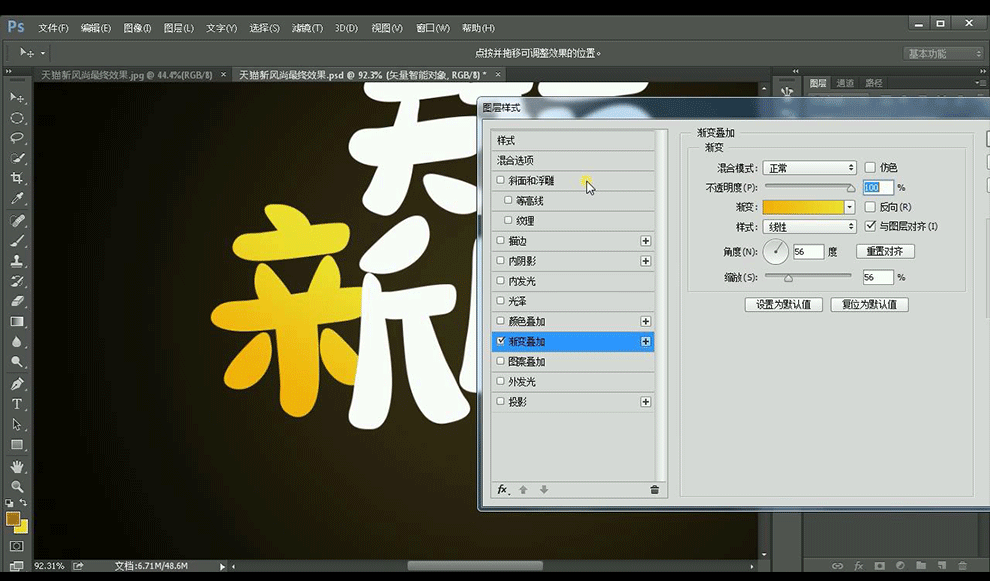
5.点击【斜面和浮雕】参数如图所示。
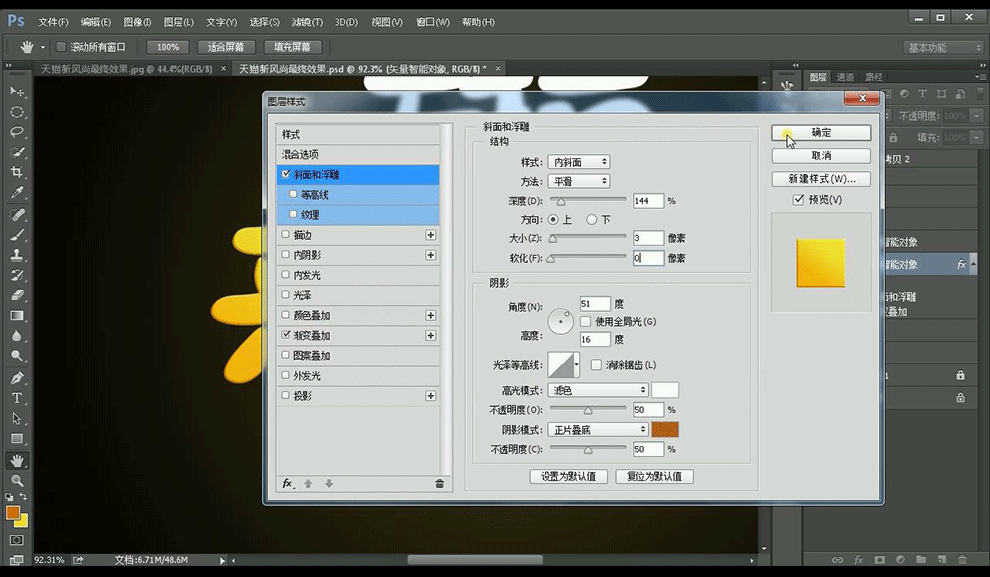
6.【右键】图层【拷贝图层样式】粘贴到【风】【尚】图层上,将【新】字左右两边进行编组命名【新】。
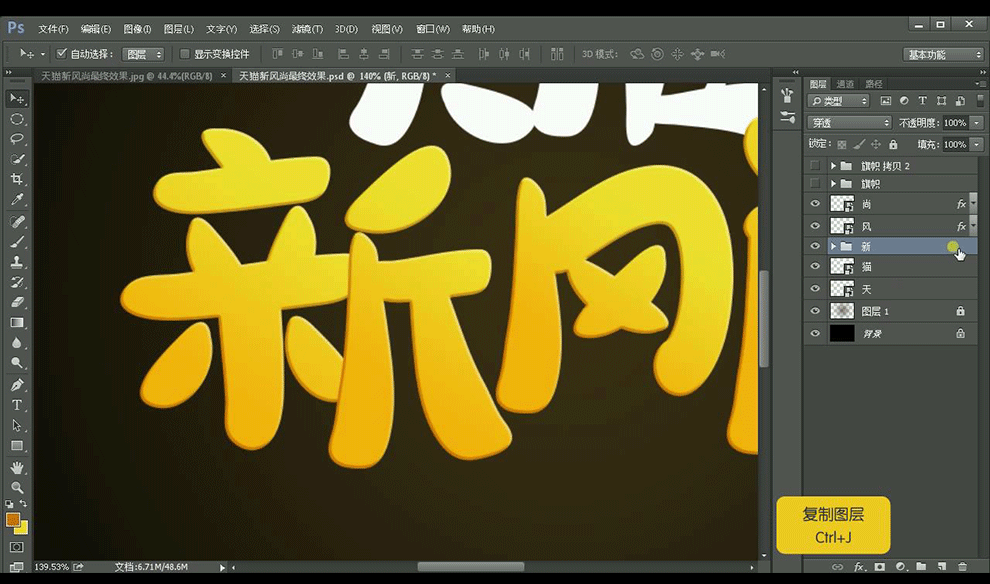
7.【ctrl+J】复制【新】组,对底端编组【ctrl+E】合并所选图层,按【Alt】点击【↓】产生凸起效果。

8.将凸起部分图层【ctrl+E】合并所选图层,将凸起部分图层跟顶端编组。

9.【天猫】两个字处理方式跟【新风尚】相同。

10.选取【新】字选区,新建图层,使用【画笔工具】对边缘擦除。
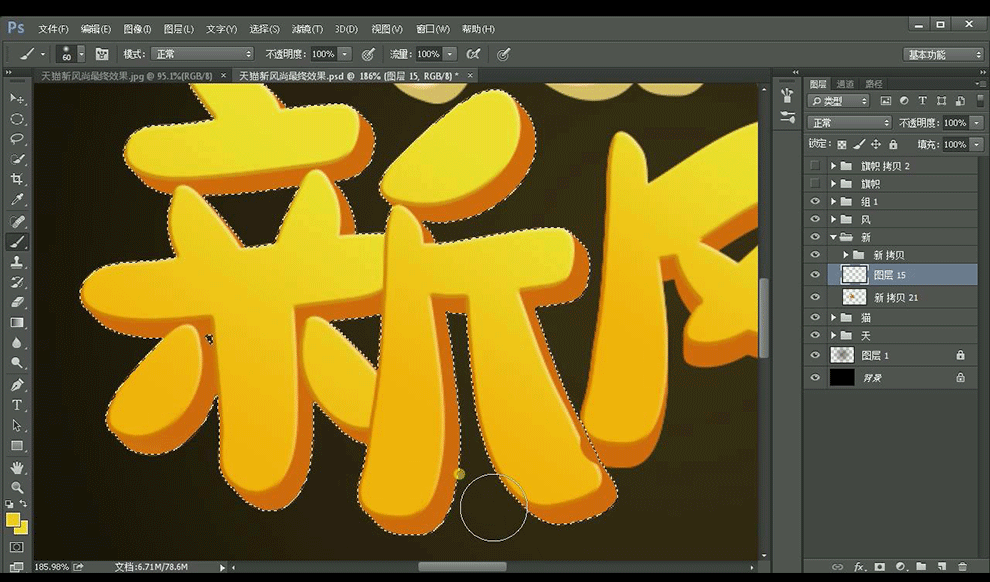
11.混合模式改为【滤色】,继续对边缘涂抹【亮黄色】,新建图层选择【暗黄色】对边缘添加阴影混合模式改为【正片叠底】进行涂抹。
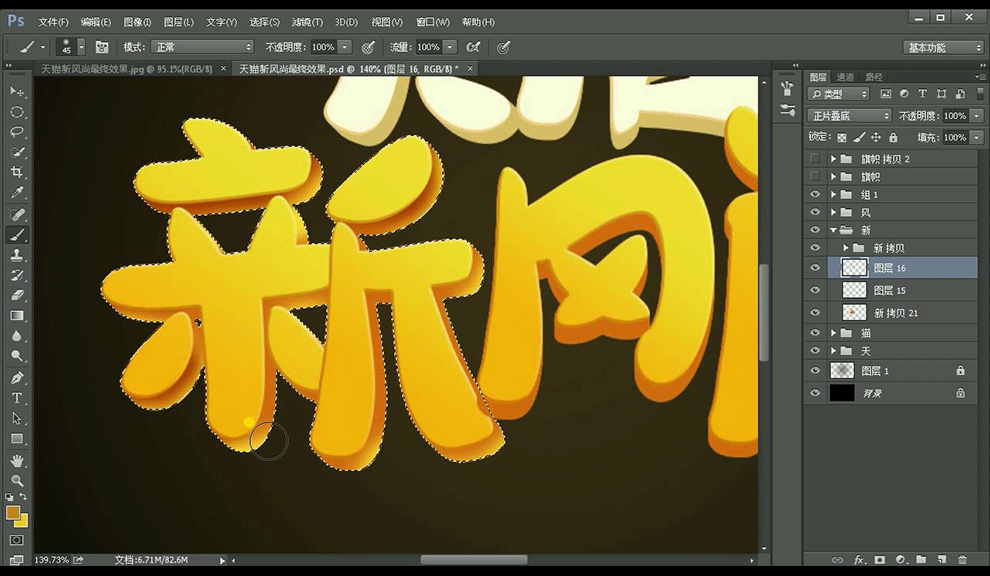
12.【ctrl+D】取消选区,降低不透明度使其阴影部分自然。
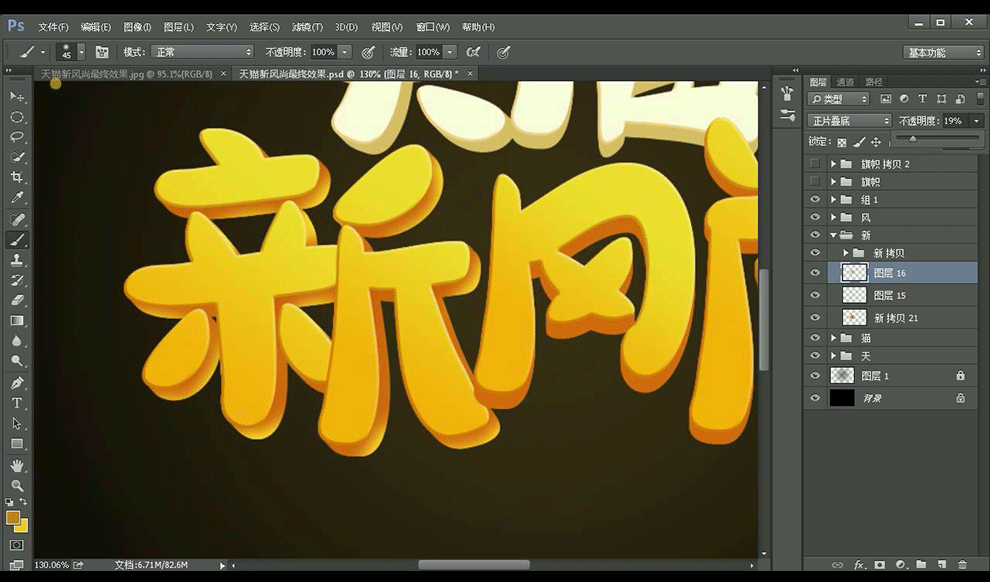
13.【风尚】两个字使用同样方式进行处理。
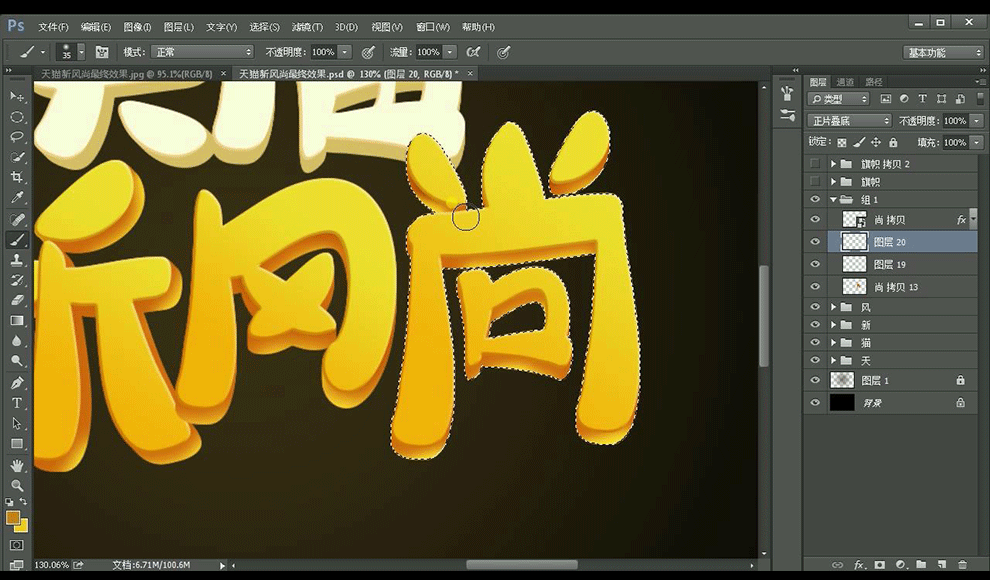
14.【天猫】两个字使用同样方式进行处理,颜色较淡一点。
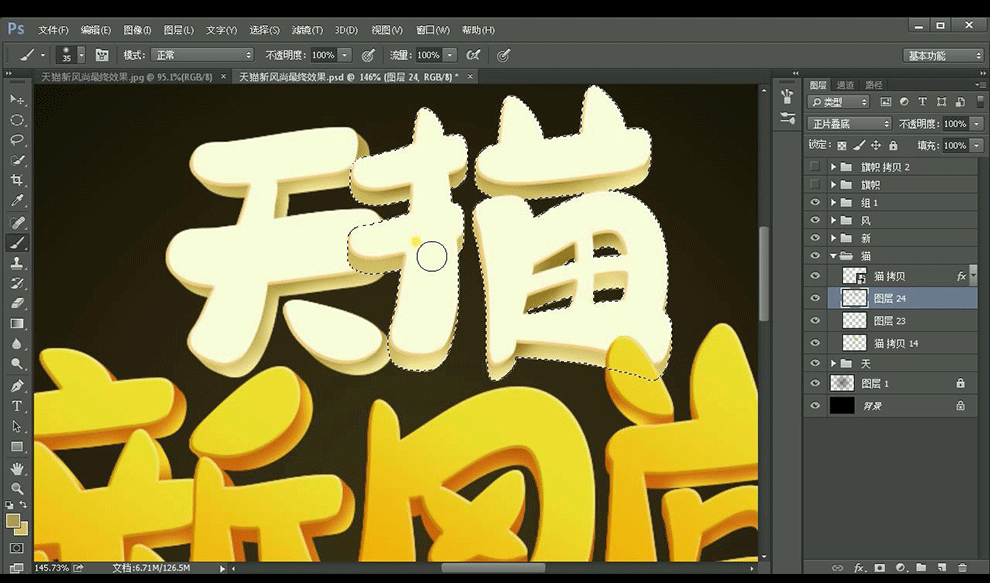
15.添加素材【旗帜】将其放在【天猫】图层跟【新风尚】图层中间。

16.拖入矩形,将其图层放在所有图层顶端,将英文文字拖入。
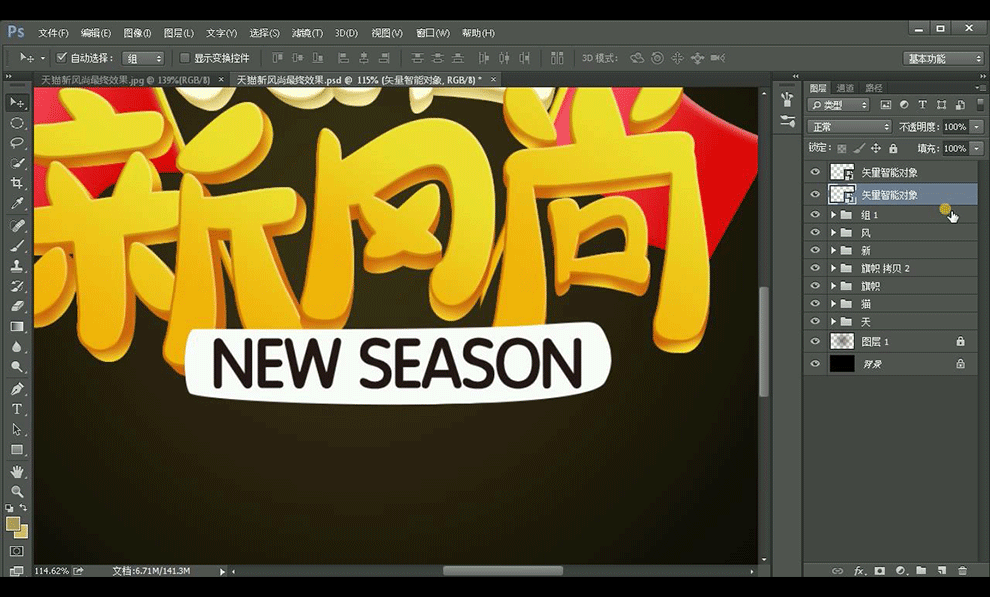
17.双击矩形图层打开【图层样式】,点击【渐变叠加】参数如图所示。
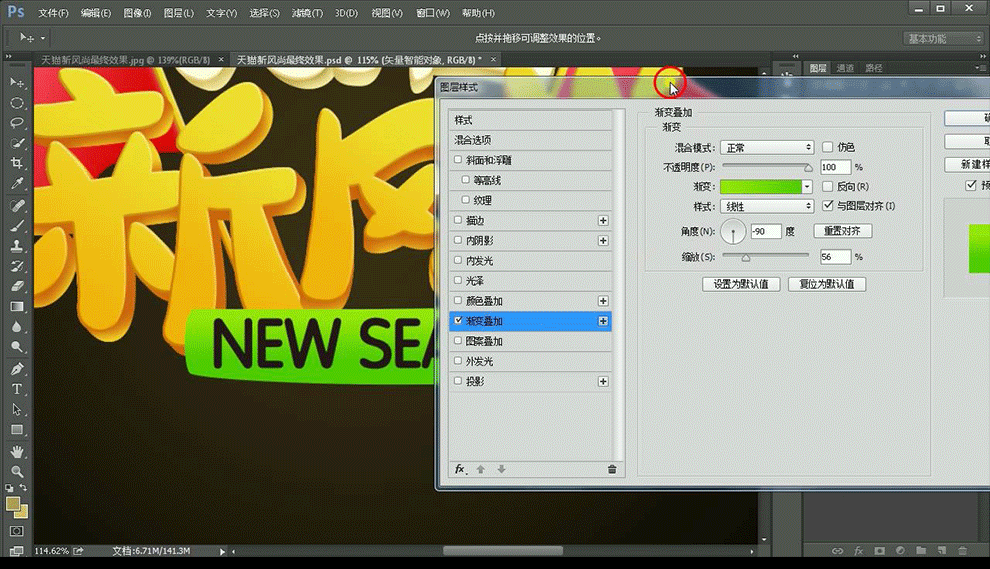
18.点击【斜面和浮雕】参数如图所示。
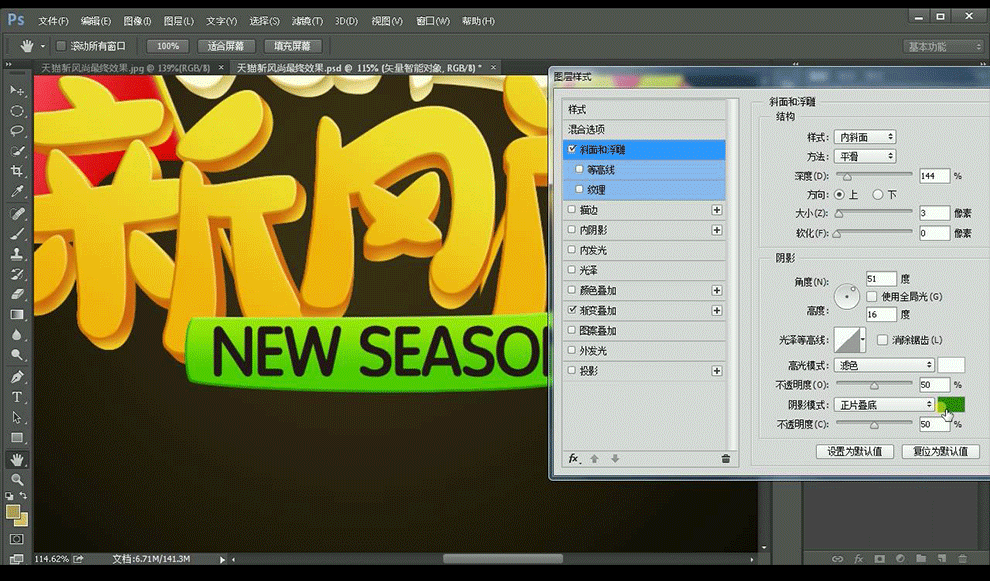
19.双击英文图层,打开【图层样式】,点击【颜色叠加】参数调整如图所示。
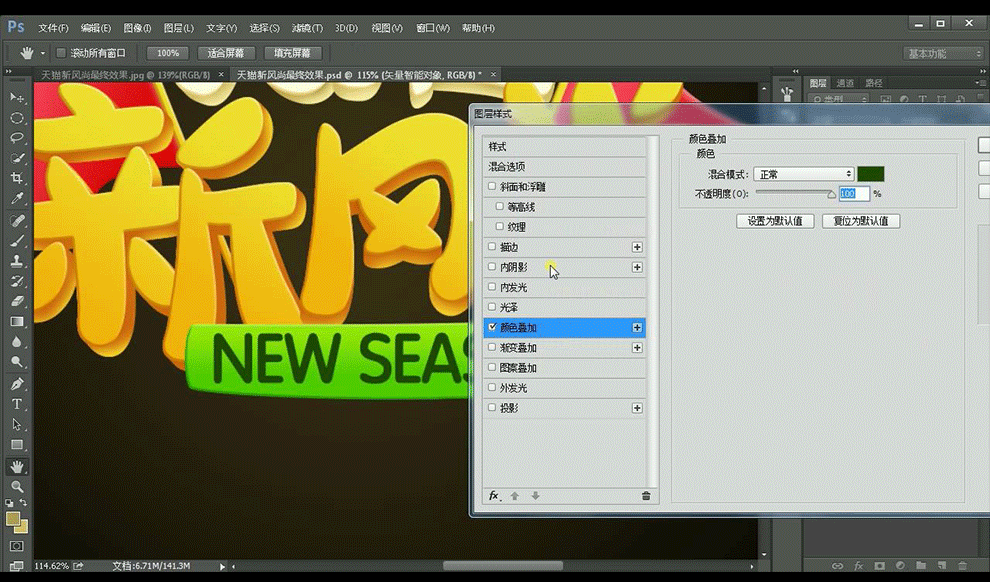
20.点击【内阴影】参数如图所示。
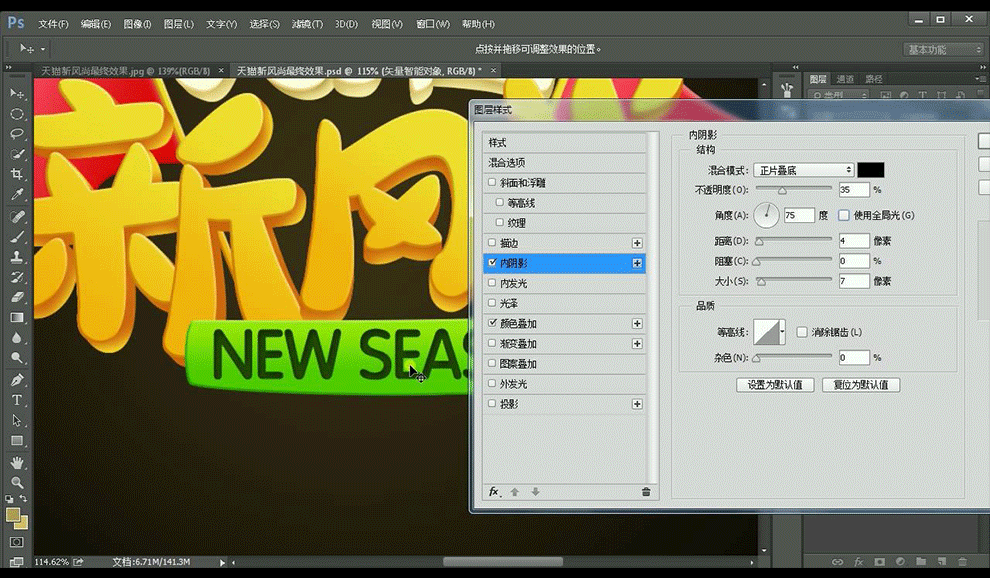
21.点击【描边】参数如图所示。
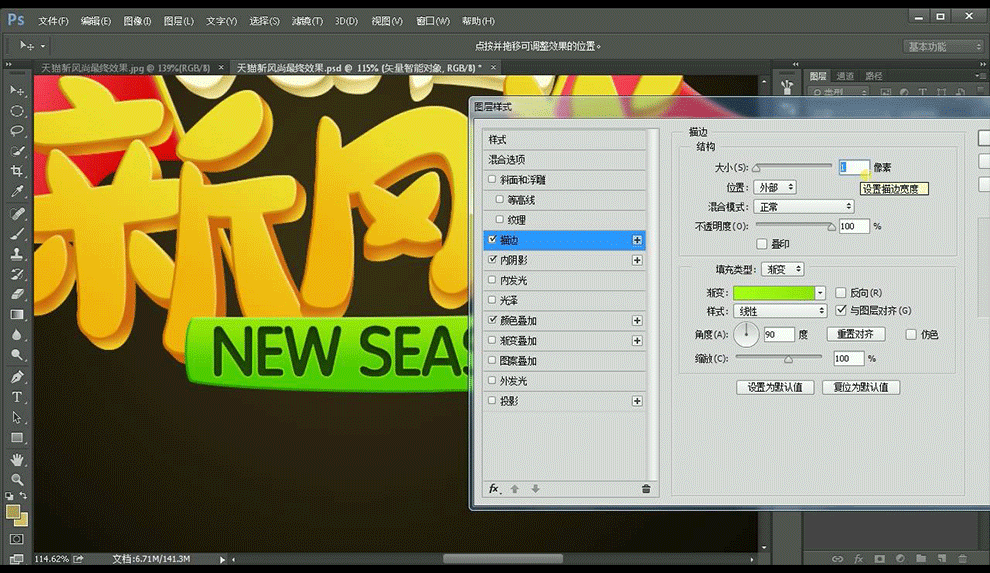
22.点击【钢笔工具】选择【路径】创建选区,新建图层填充为【深绿色】。
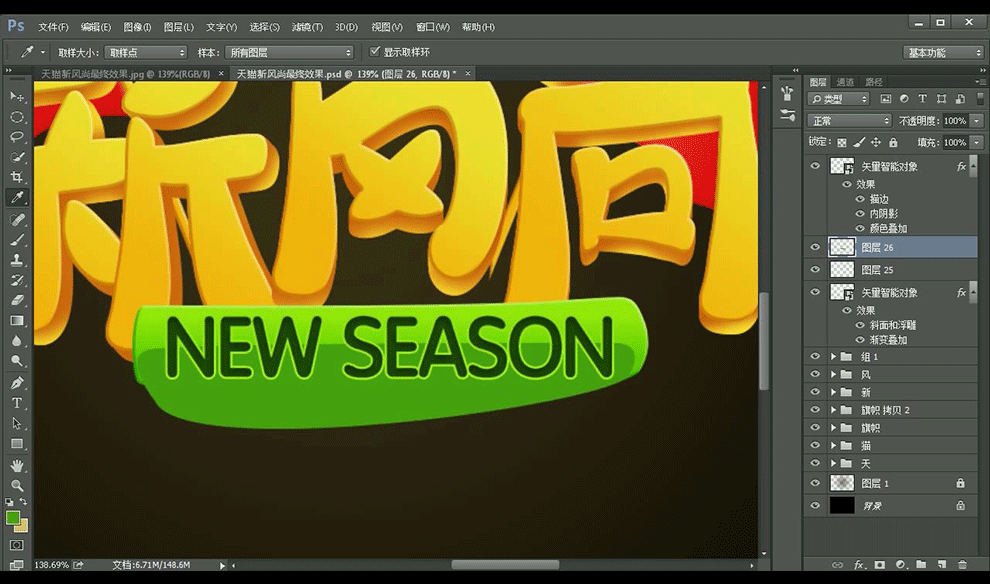
23.【ctrl】点击带有选区图层点击矩形图层【添加蒙版】隐藏多余黑色。
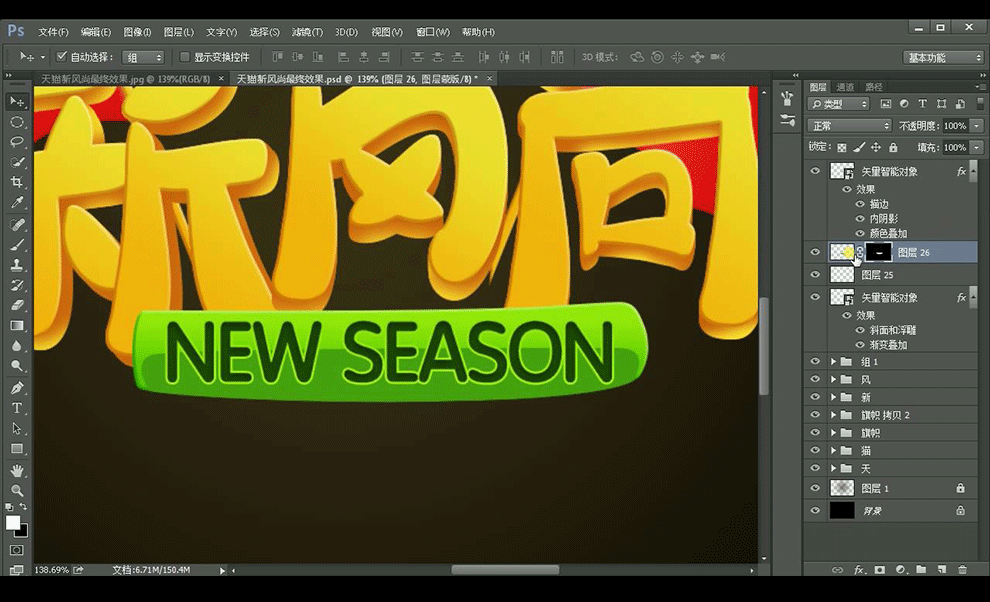
24.将矩形两边添加两个高光。
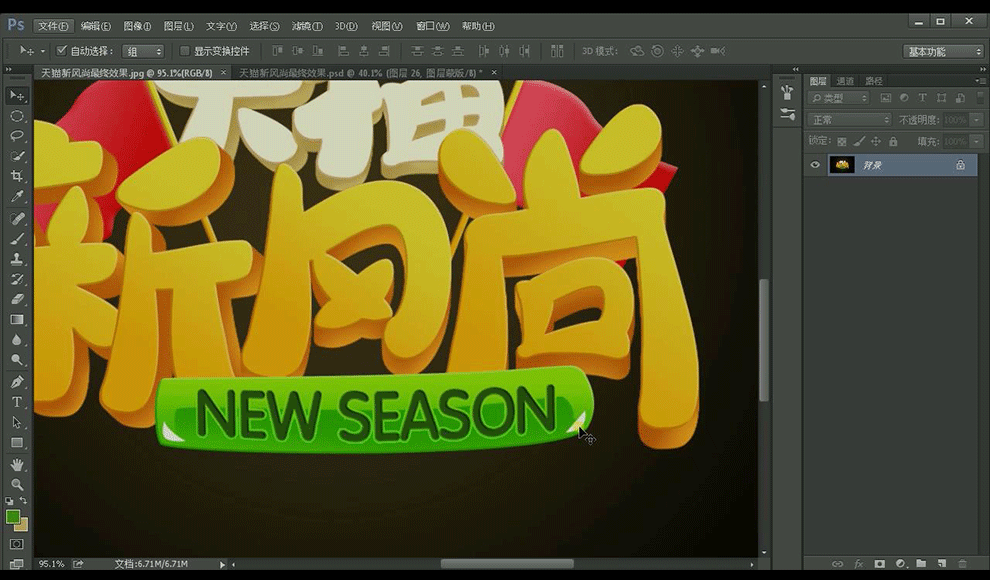
25.效果如图所示。