ps如何进行老照片修复发布时间:2021年08月17日 14:52
通过拍摄把人、物的形象记录下来。不同的场景有不同的拍摄技巧,还有不同的拍摄风格,最早的胶片拍摄,需要用专用的方法把照片洗出来才能看到最终的照片效果,最早的照片保留时间太长就会模糊不清,这就需要进行修复,今天小编分享的是如何进行老照片修复。
1、【打开】PS软件,【打开】老照片文档。具体效果如图示。
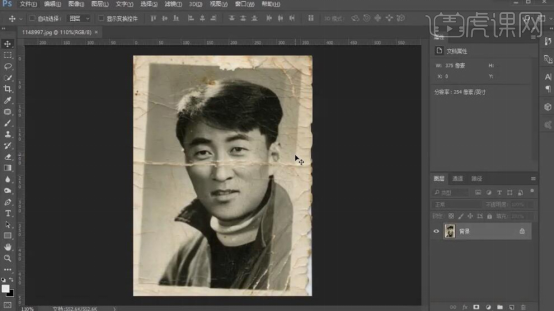
2、按【Ctrl+J】复制图层,使用【修补工具】和【仿制图章工具】修复照片人物瑕疵区域。具体效果如图示。

3、使用【钢笔工具】勾选人物区域路径【建立选区】,按【Ctrl+Shift+I】反选,【新建】图层,使用【吸管工具】吸取图片背景色,按【Alt+Delete】填充选区。具体效果如图示。
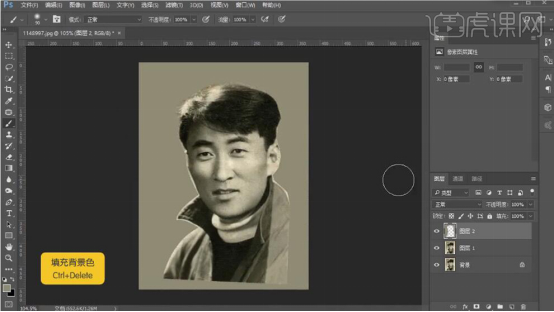
4、单击【滤镜】-【模糊】-【高斯模糊】,具体参数如图示。具体效果如图示。
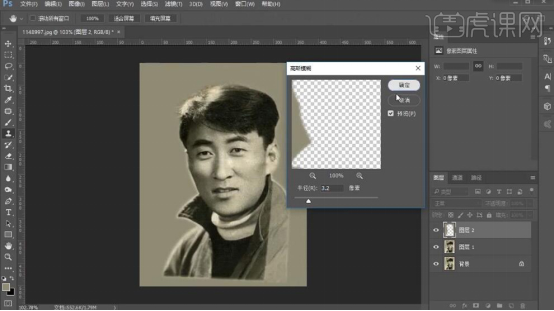
5、【选择】复制图层,使用【仿制图章工具】修复人物边缘细节。具体效果如图示。

6、【选择】图层2,使用【仿制图章工具】修复边缘细节。具体效果如图示。
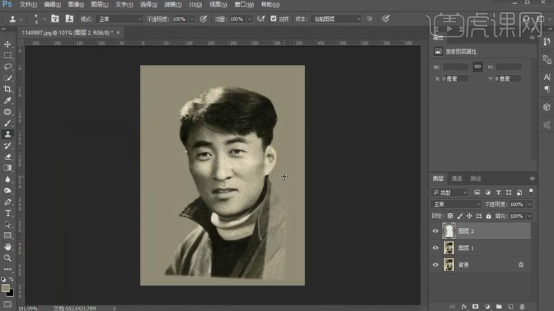
7、【选择】关联图层,按【Ctrl+T】自由变换角度和大小,排列至合适的位置。具体效果如图示。

8、在背景图层上方【新建】图层,【填充】背景色。使用【矩形选区】框选人物区域,【新建】图层,按【Ctrl+Shift+I】反选,按【Ctrl+Delete】填充背景色。具体效果如图示。
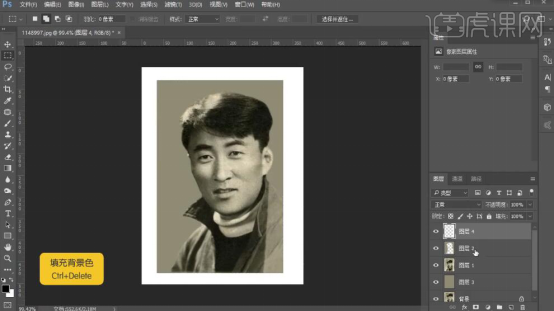
9、【选择】关联图层,调整整体细节。在顶部按【Ctrl+Alt+Shfit+E】盖印图层,单击【滤镜】-【杂色】-【减少杂色】,具体参数如图示。具体效果如图示。
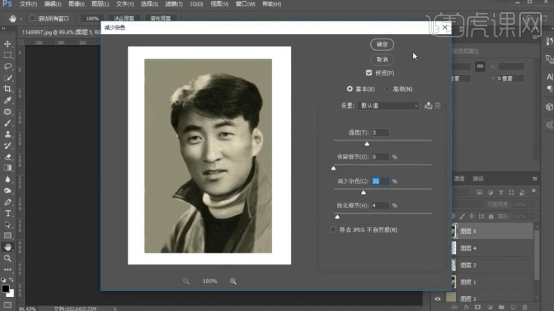
10、【不透明度】60,添加【图层蒙版】,使用【画笔工具】涂抹细节。具体效果如图示。
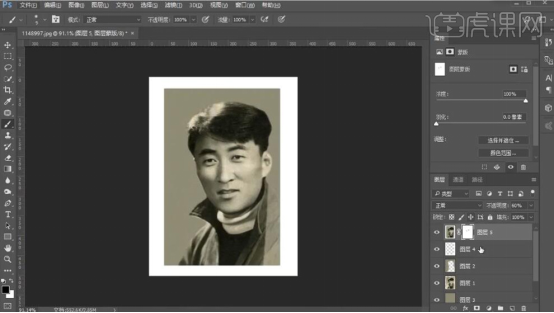
11、最终效果如图示。

上边的操作讲述的就是如何进行老照片修复的方法,很多的纸质版照片,都会因为各种原因有所破损,学会以上的操作,我们就可以把更多纸质版的摄影照片进行修复操作,这在实际生活中是很实用的操作。



















