ps眉毛加深怎么实现?发布时间:2021年07月30日 16:00
ps是一款应用范围非常广泛的平面绘图编修软件。它主要用于图片的设计和后期的处理。ps强大的图像处理功能,使图片经过修整以后,无论是色彩还是光感,都有了质的飞跃。今天我们为大家介绍的是ps眉毛加深的处理方法,操作如下。
1.打开“参考图片”,根据当前的内容来讲解案例的制作流程,以及在制作过程中需要注意到的,具体如图示。
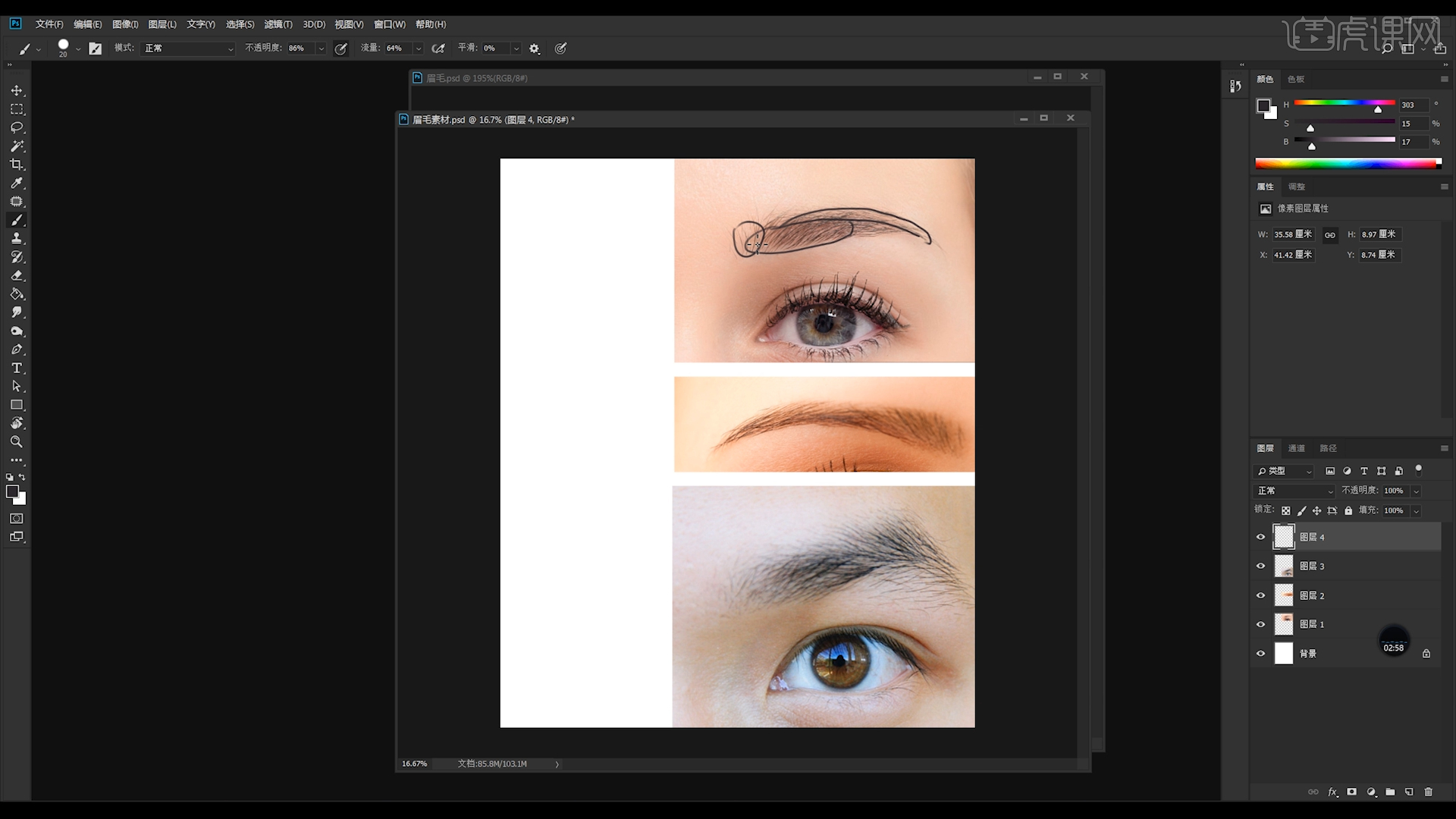
2.选择图层设置背景颜色,然后新建图层【快捷键:Ctrl+N】,使用【画笔】工具在画笔面板中修改“笔刷”预设,打开【颜色】面板“更改”颜色使用【画笔】工具将画笔的【强度】设置为【9】进行涂抹,具体如图示。
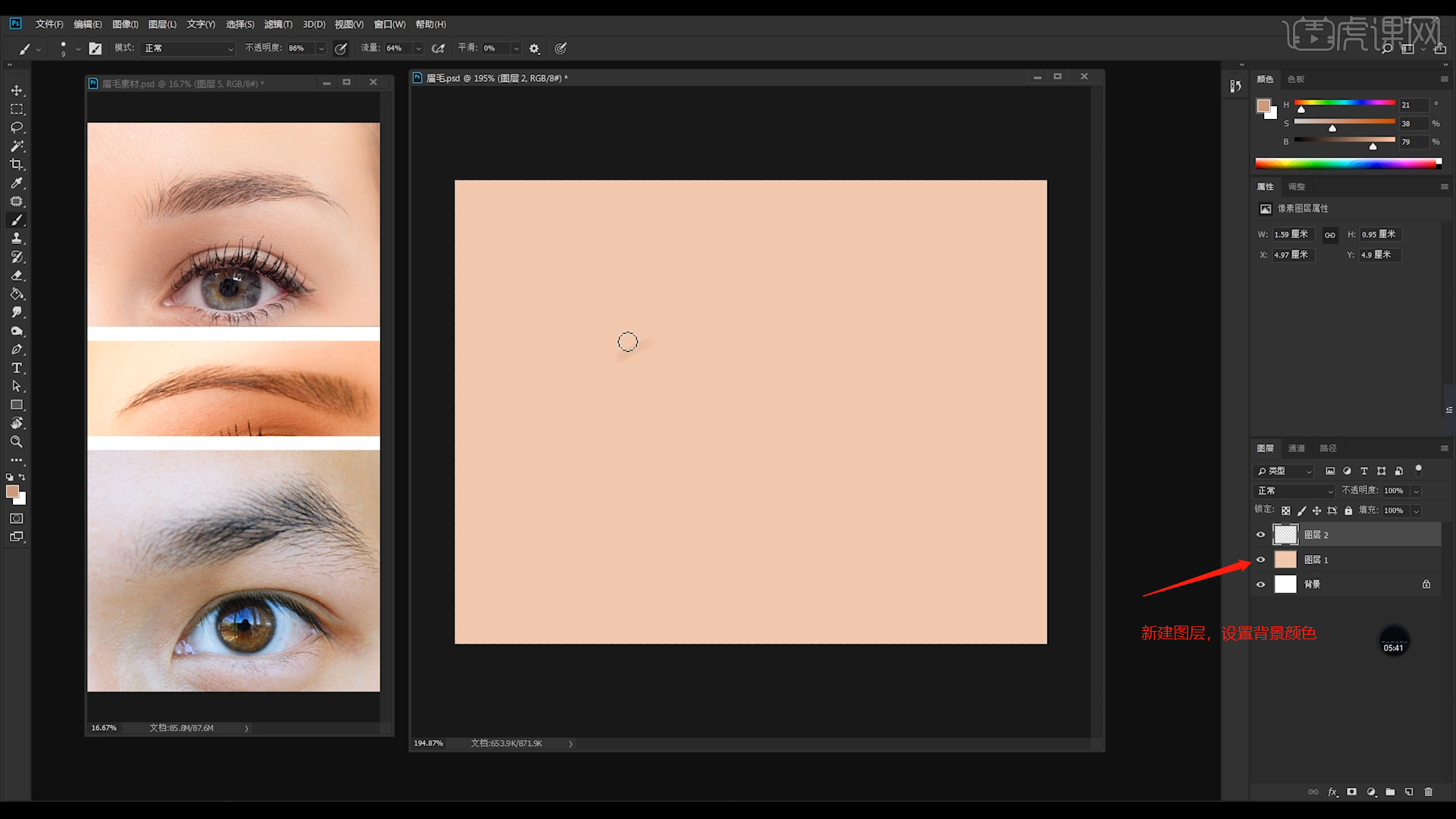
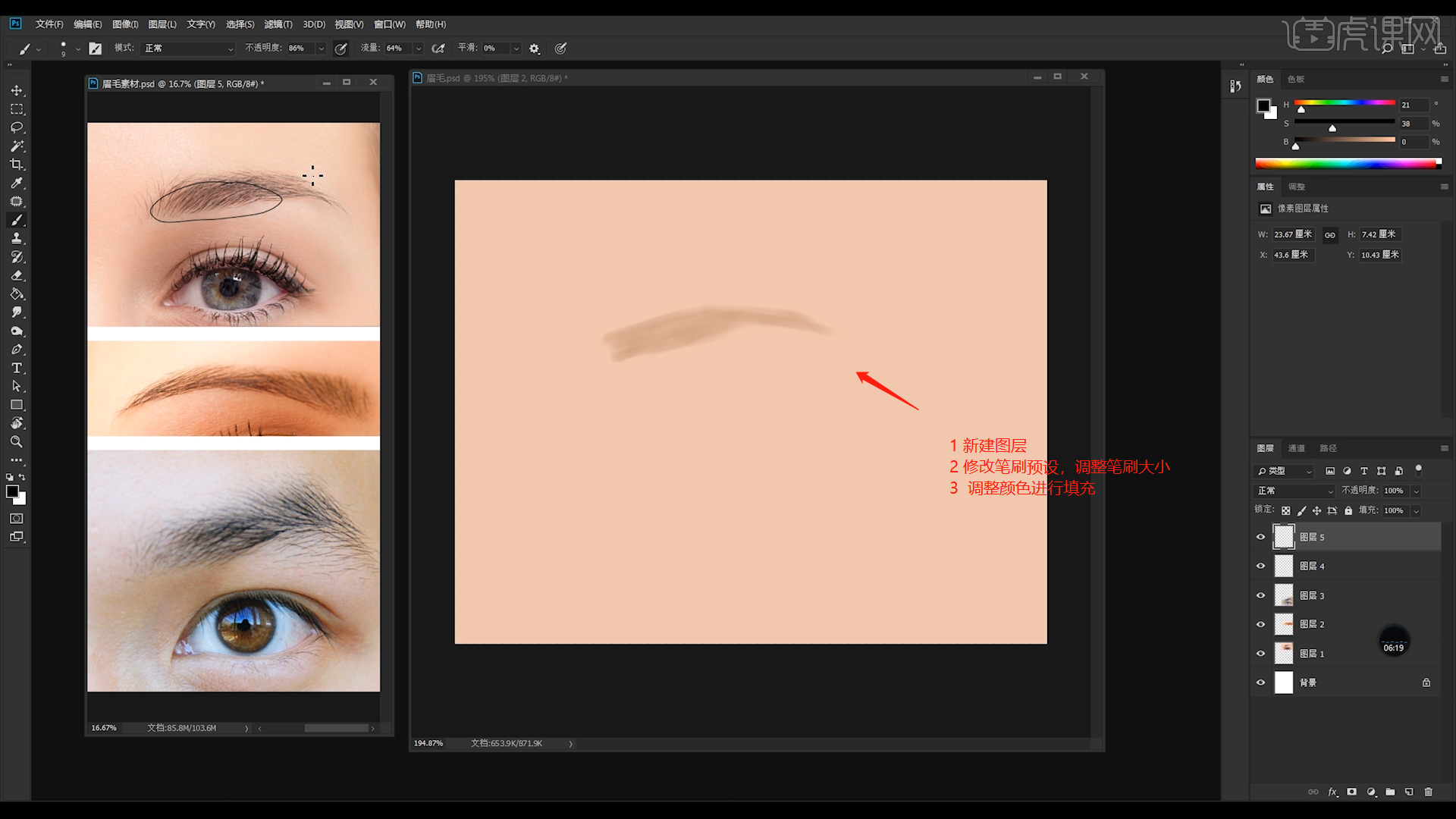
3.新建图层【快捷键:Ctrl+N】,使用【画笔】工具在画笔面板中修改“笔刷”预设,打开【颜色】面板“更改”颜色使用【画笔】工具将画笔的【强度】设置为【9】进行涂抹,具体如图示。
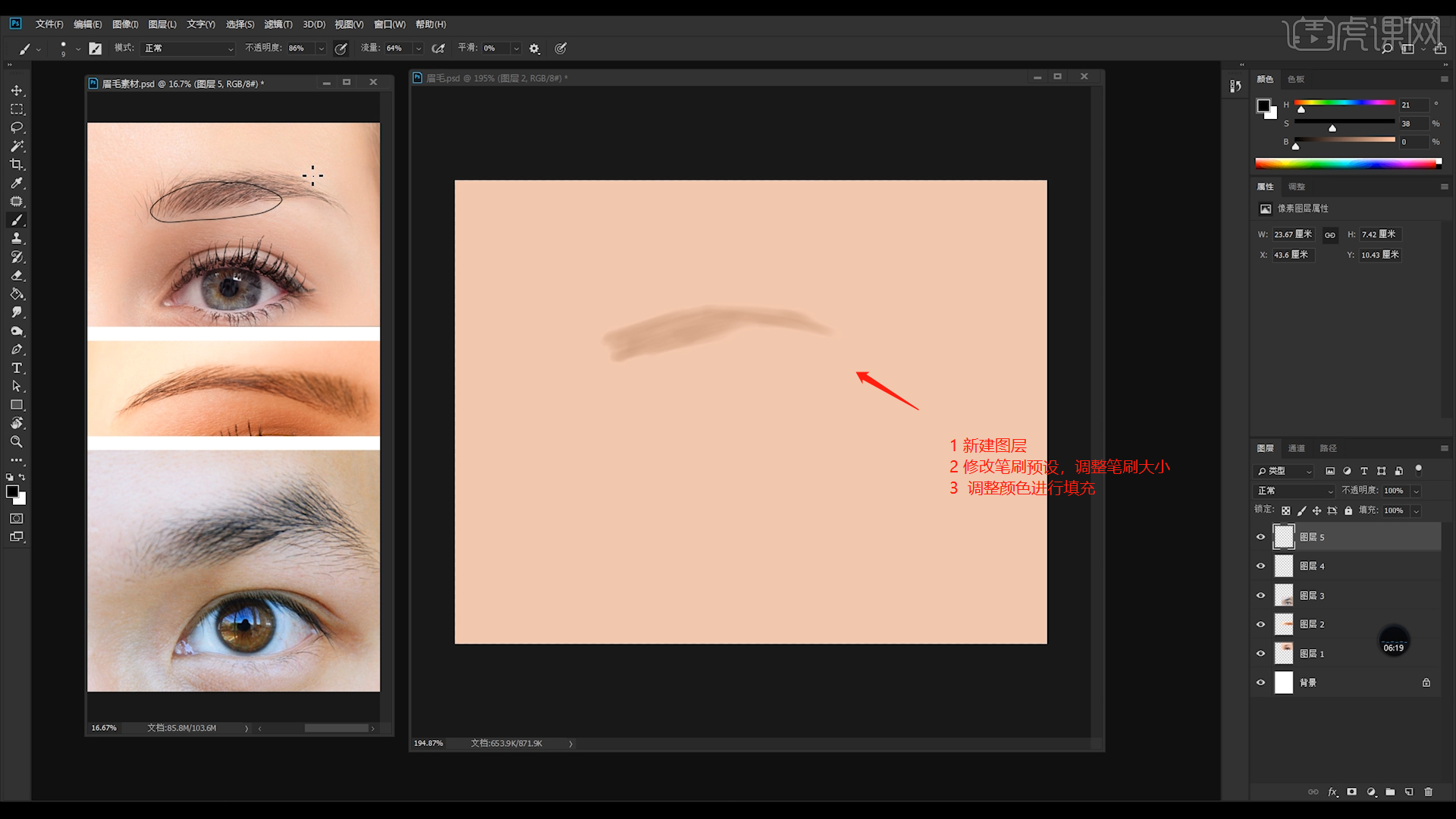
4.新建图层【快捷键:Ctrl+N】,使用【画笔】工具在画笔面板中修改“笔刷”预设,打开【颜色】面板“更改”颜色使用【画笔】工具将画笔的【强度】设置为【1】进行涂抹,具体如图示。
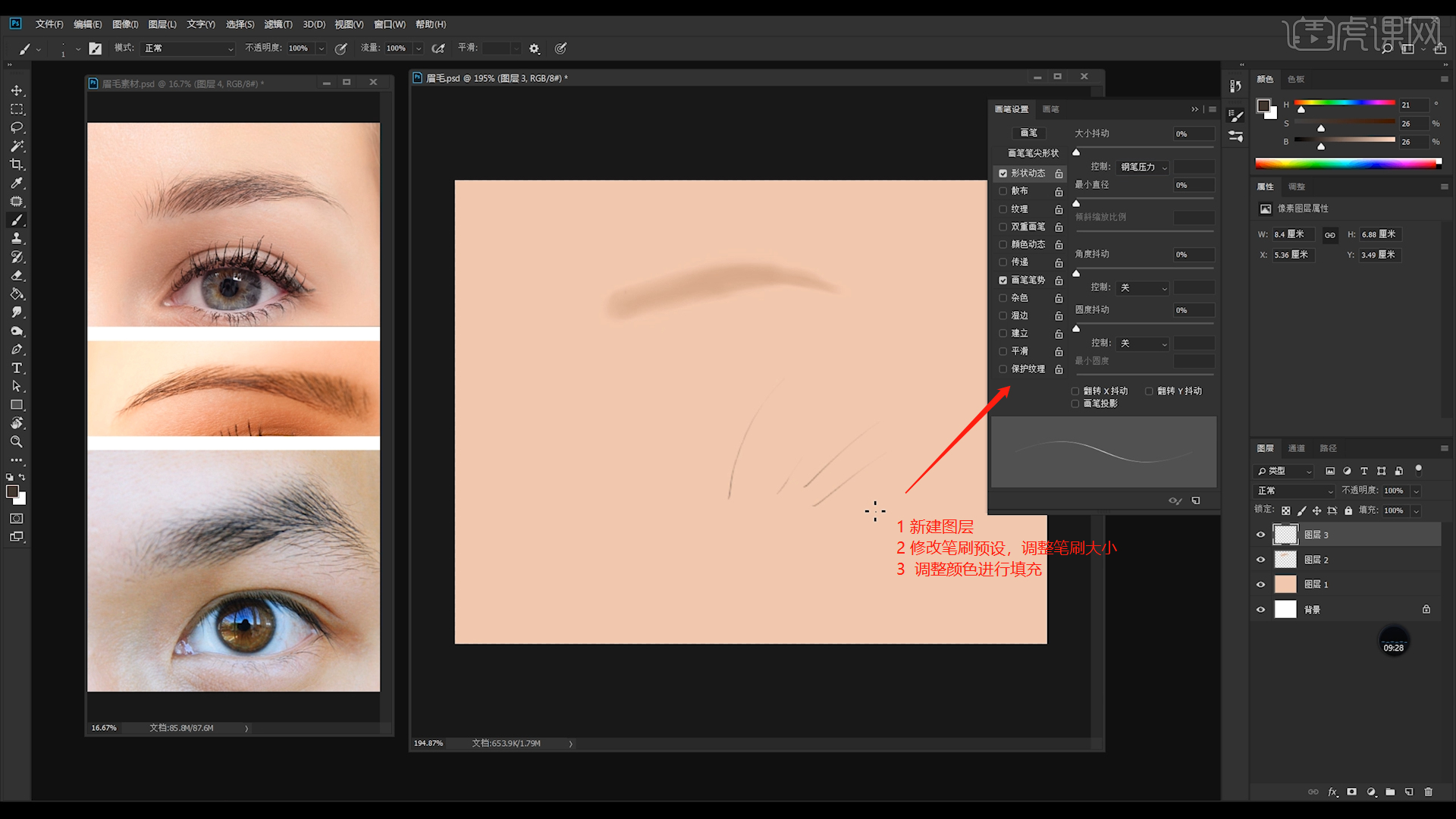
5.绘制“眉毛”的时候需要注意,男士和女士的“眉形”是不同的,这里我们可以根据参考图片进行绘制。
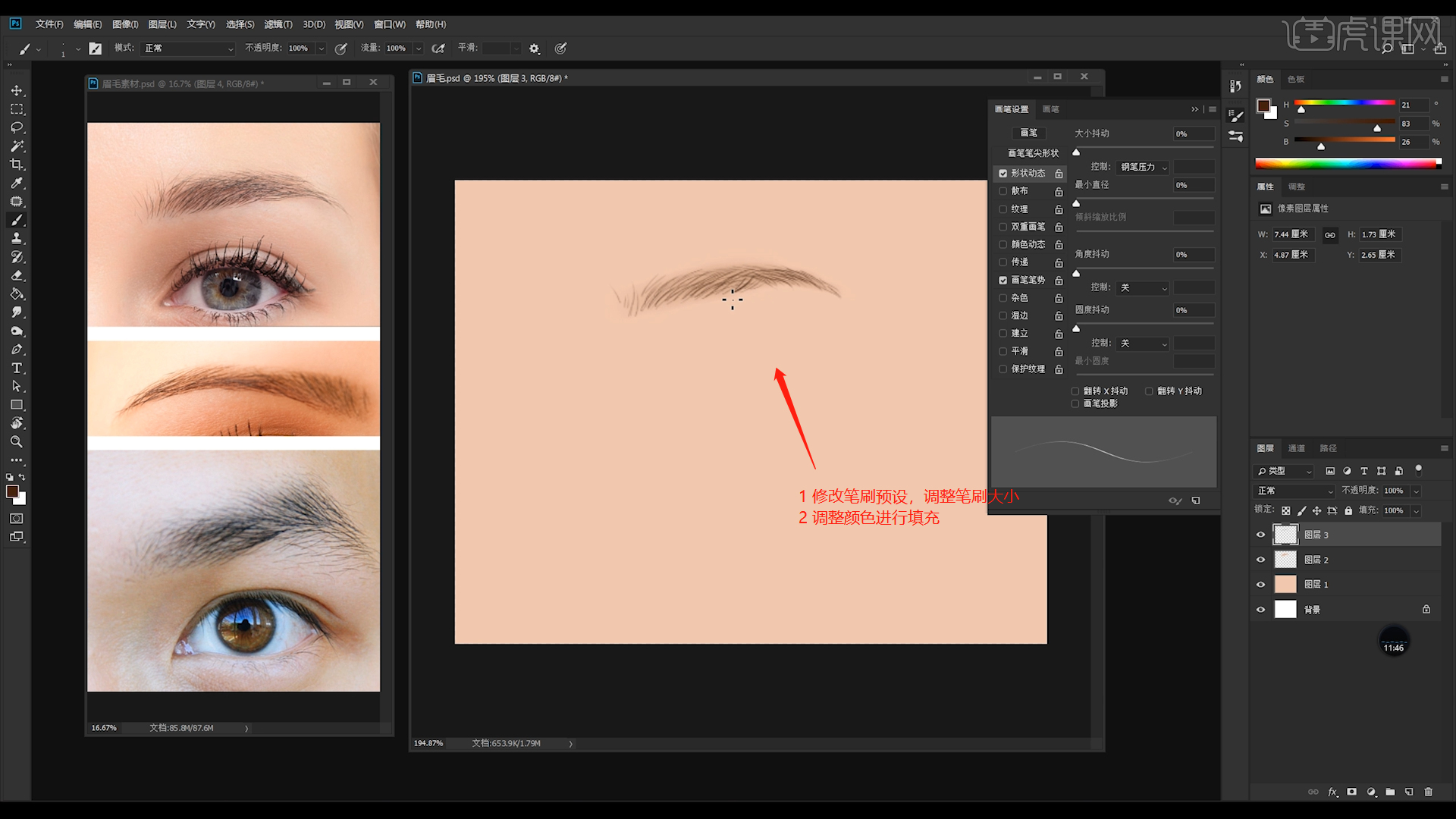
6.新建图层【快捷键:Ctrl+N】,使用【画笔】工具在画笔面板中修改“笔刷”预设,打开【颜色】面板“更改”颜色使用【画笔】工具将画笔的【强度】设置为【40】进行涂抹,具体如图示。
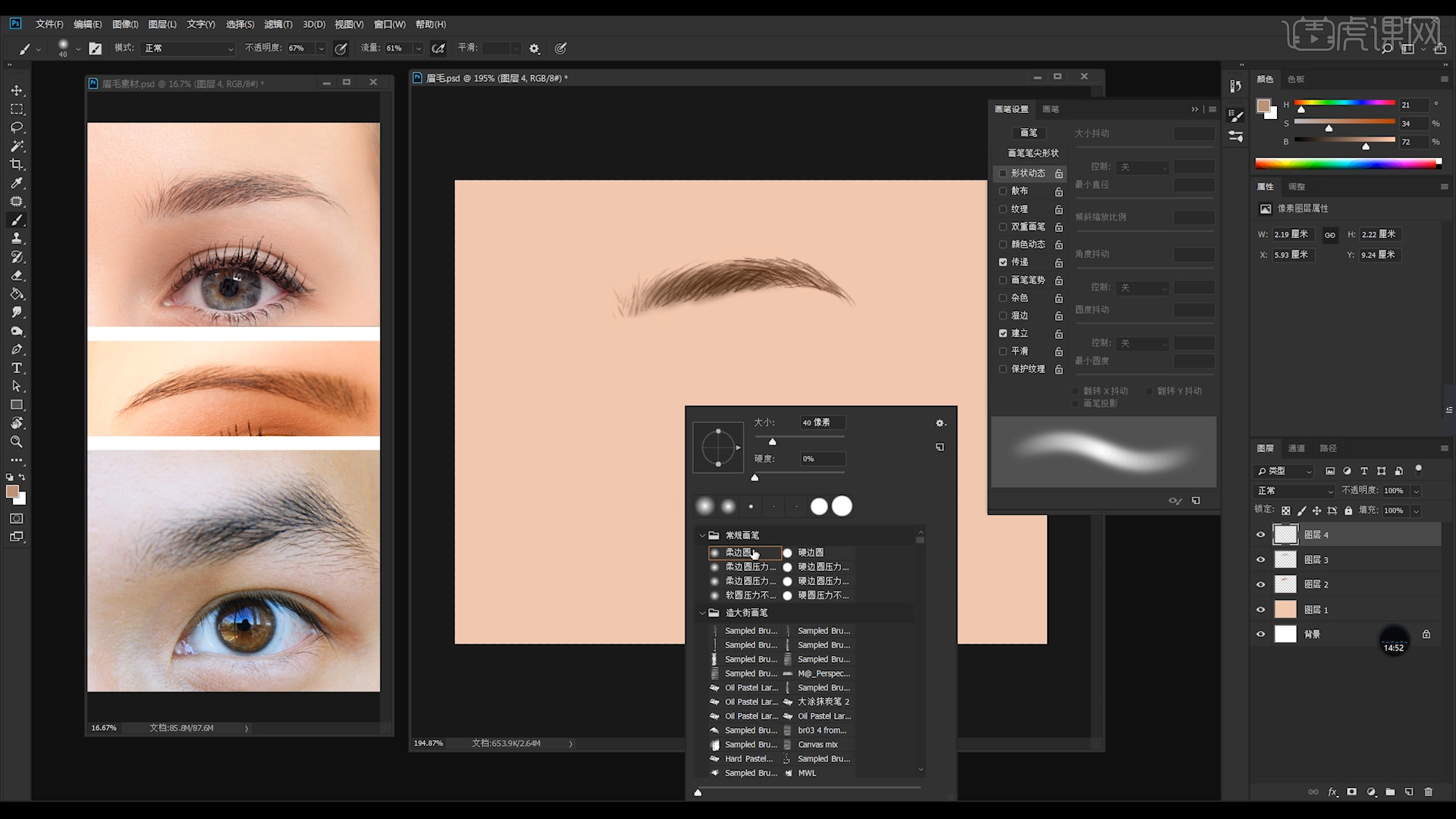
7.在绘制男士的“眉毛”时,“眉形”普遍偏大偏粗,打开【颜色】面板“更改”颜色使用【画笔】工具将画笔的【强度】设置为【1】进行涂抹,具体如图示。
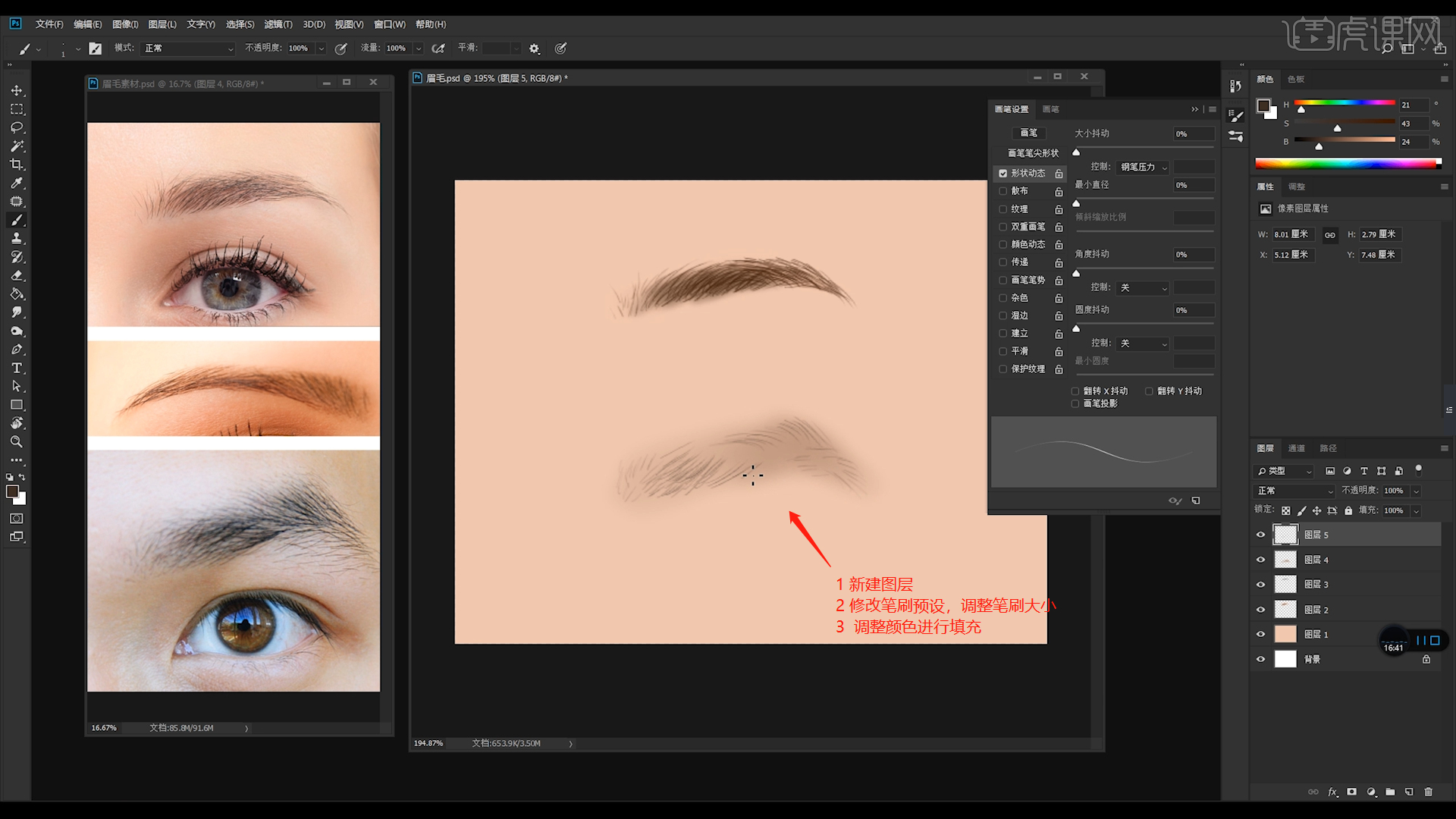
8.添加“眼睛”素材,利用【变形】命令【快捷键:Ctrl+T】,来调下它的【形状】样式,添加蒙版,使用【画笔】工具在画笔面板中修改“笔刷”预设,然后调整【颜色】为【黑色】进行填充,具体如图示。
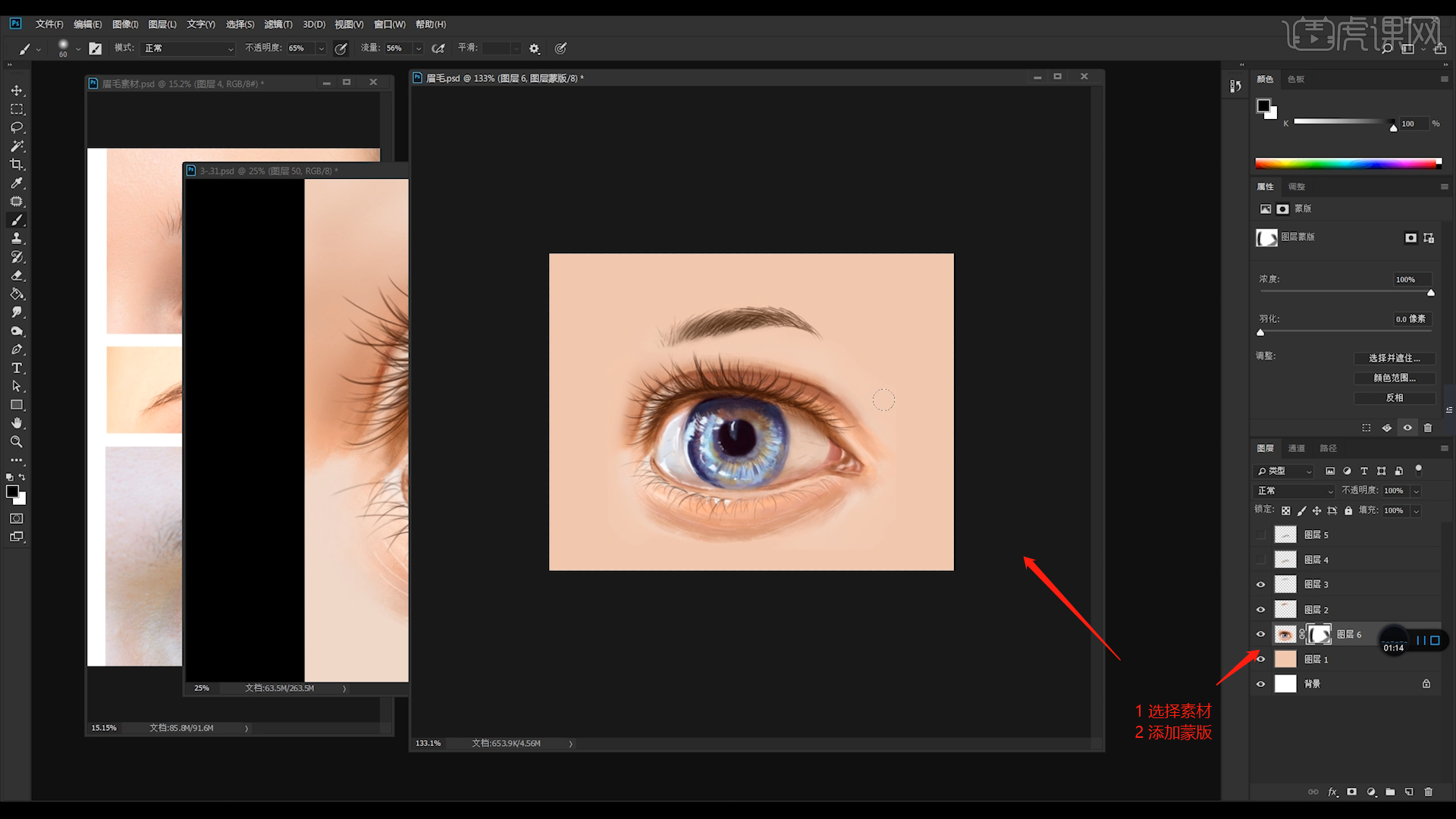
9.选择“眼睛”素材图层,右键鼠标点击【水平翻转】,具体如图示。
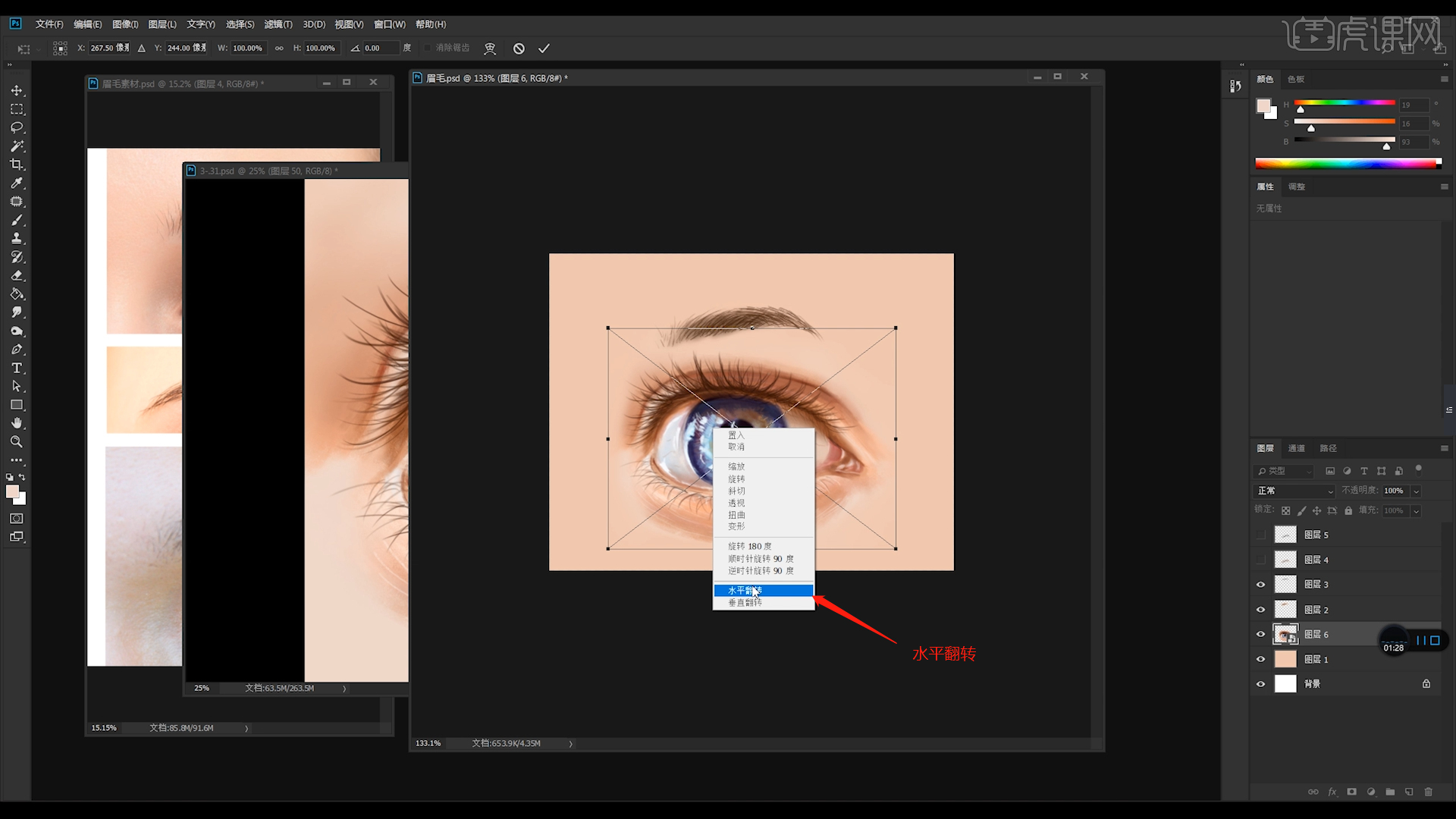
10.新建图层【快捷键:Ctrl+N】,使用【画笔】工具在画笔面板中修改“笔刷”预设,打开【颜色】面板“更改”颜色使用【画笔】工具将画笔的【强度】设置为【60】进行涂抹,具体如图示。
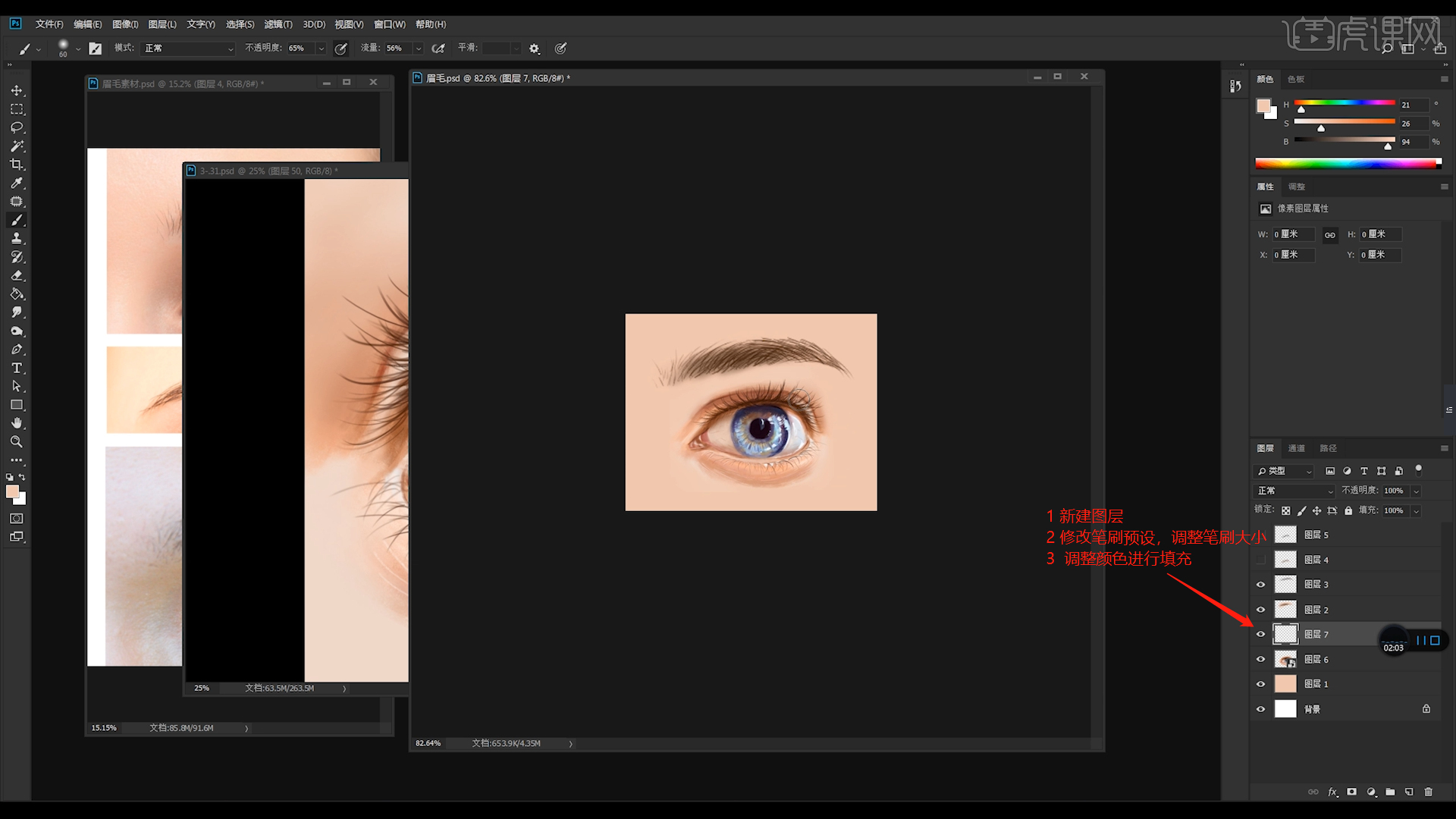
11.最终效果如图示,视频学百遍,不如上手练一练,你学会了吗!

ps眉毛加深的处理方法,小编就为大家讲到这里,大家可以看看前后效果对比图。是不是觉得经过加工以后眉毛变得更浓密了。这就是ps软件的神奇功能。这个功能在婚纱摄影后期起到了非常重要的作用。
本篇文章使用以下硬件型号:联想小新Air15;系统版本:win10;软件版本:PS(CC2018)。
























