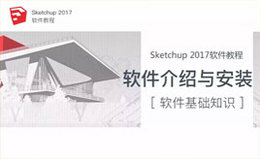su材质工具的使用你需知!发布时间:2021年06月08日 16:00
各位同学大家好!今天,我给大家带来的课程分享是关于SU软件的。同学们,你们知道什么是SU软件吗?这里,我给大家简单科普一下,Su软件是一款小巧实用的专业化三维建模工具;它功能强悍,大大地简化了3D绘图的过程,可以让我们更加专注于设计上。那么,同学们知道su材质工具该怎么使用吗?不知道也没关系,今天我就来给大家简单说一下,感兴趣的同学一起来看看吧!
步骤如下:
1.【B】为材质工具快捷键,建立方体点击快捷键,选择需要的颜色点击进行填充。
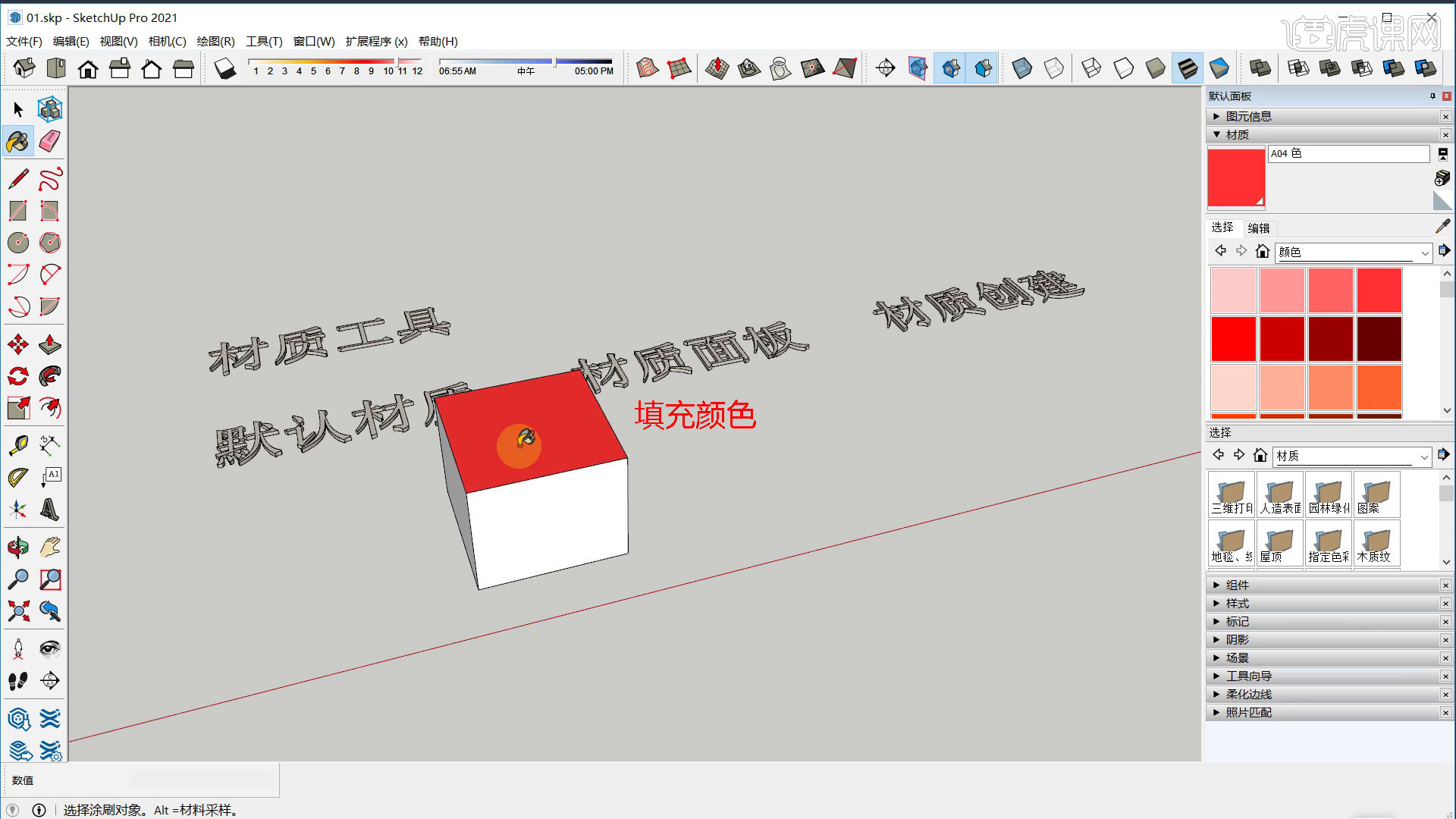
2.【默认面板】-【材质】,进行材质选择,也可创建材质。
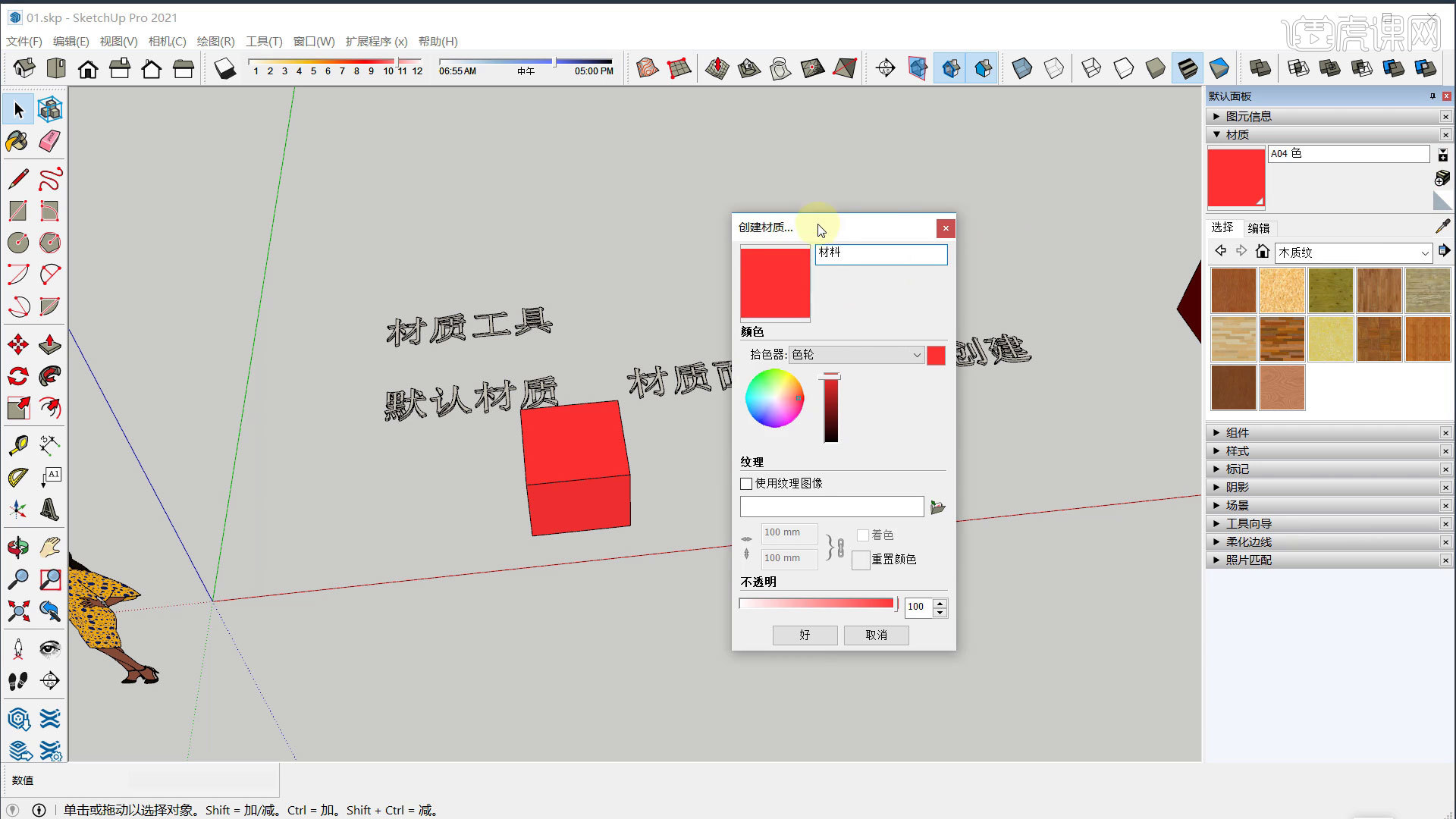
3.【将绘图材质设置为预设】,正面是白色反面是蓝色,更改颜色可以选择【编辑】-【平面设置】进行设置。
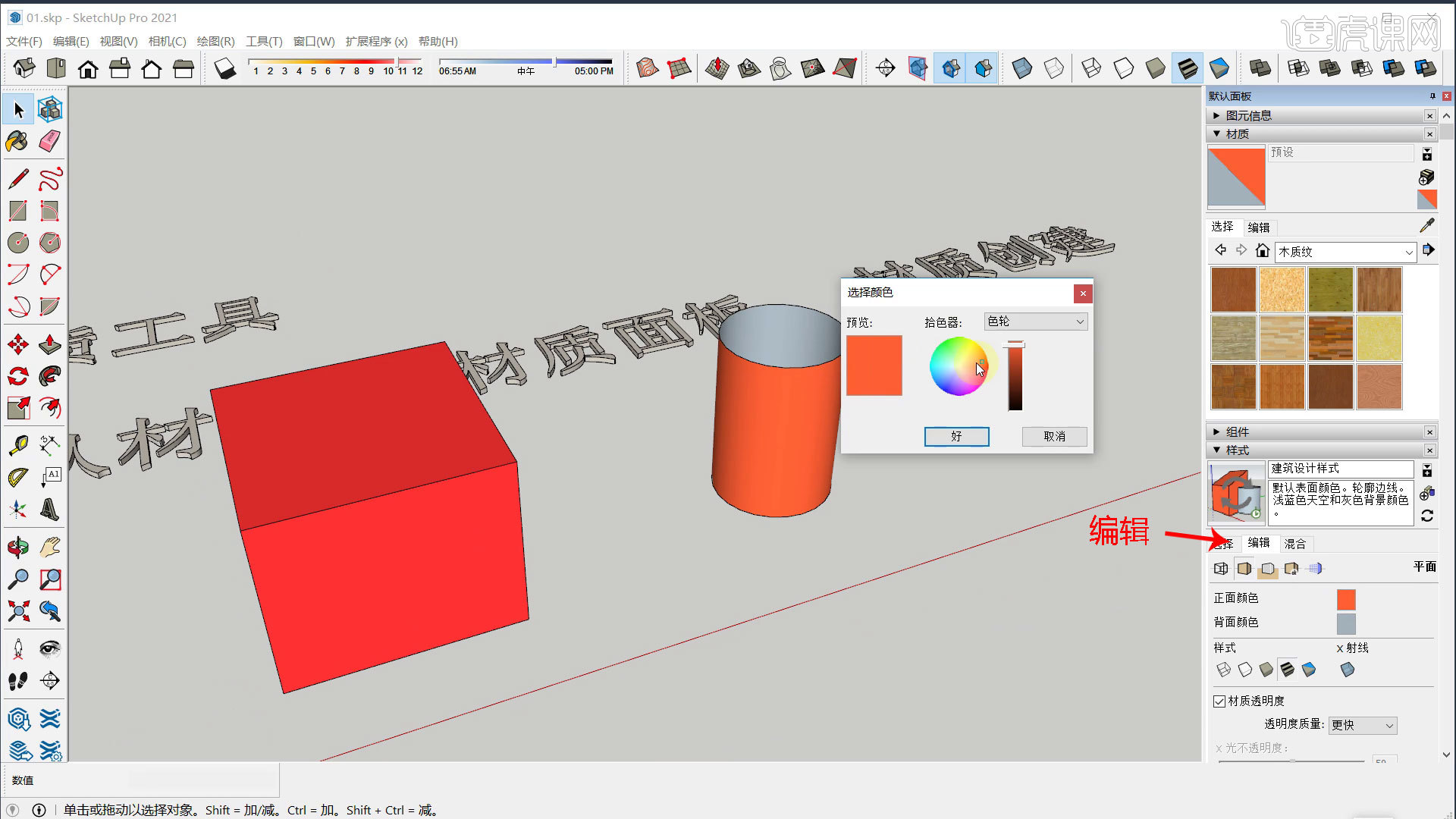
4.选择【样本颜料】吸附材质,另一种方法,选择左侧材质面板工具按住【Alt】进行点击填充。
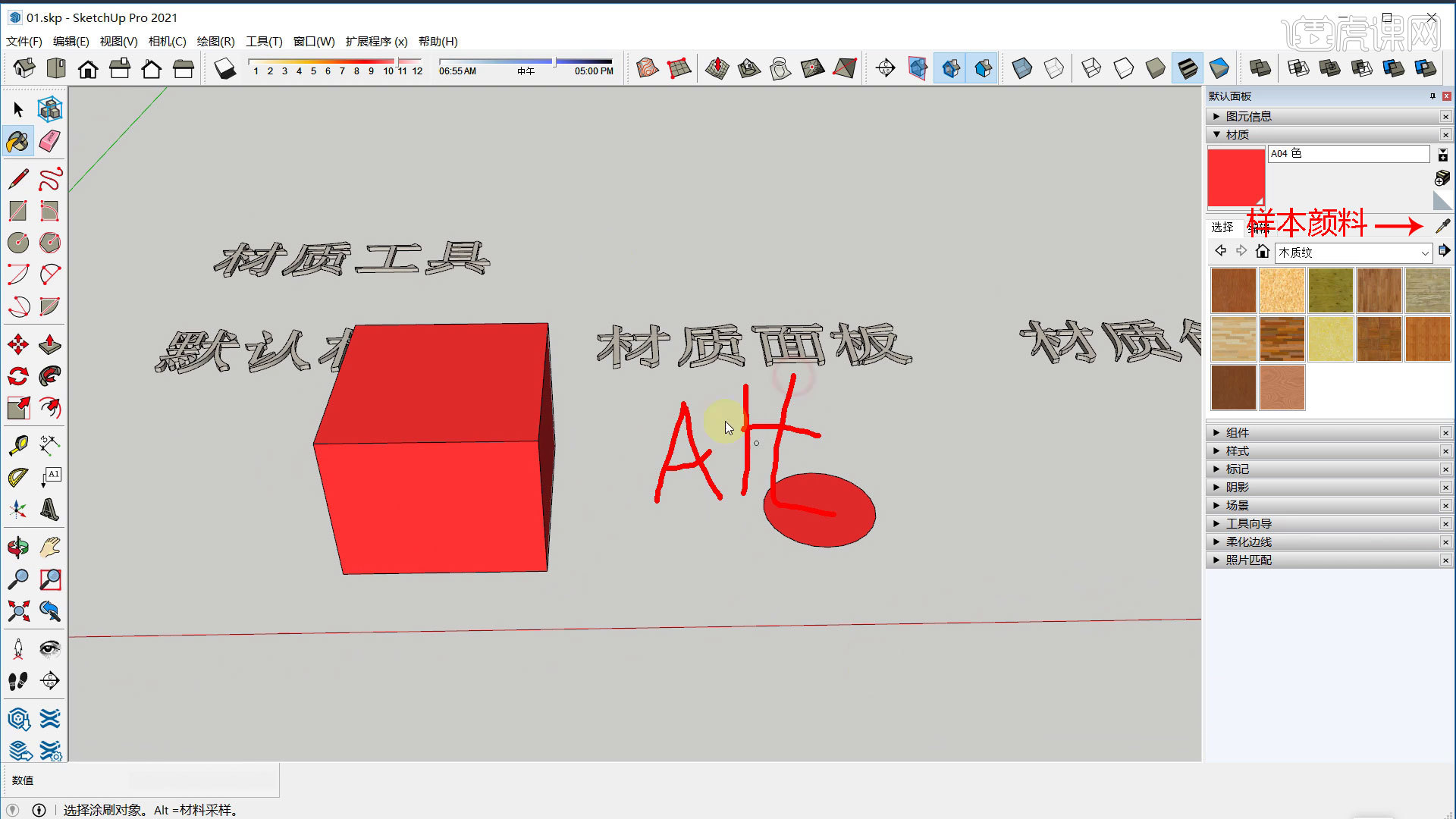
5.材质右面的小三角代表当前正在使用,右键可删除,另存为skm格式。
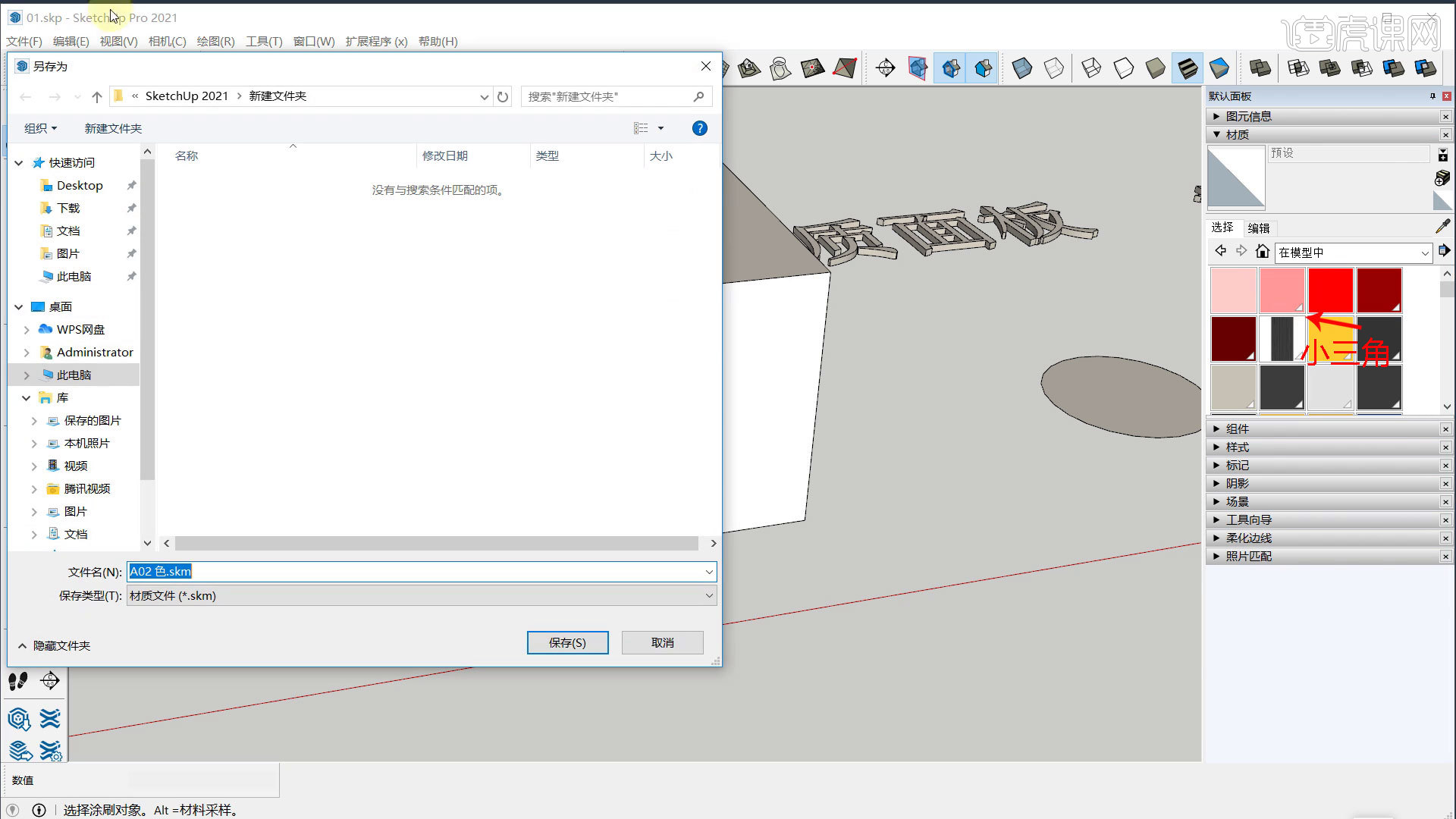
6.选择有纹理的颜色右键【输出纹理图像】,导出后可应用到别处,【编辑纹理图像】从设置中选择打开软件的方式为ps。
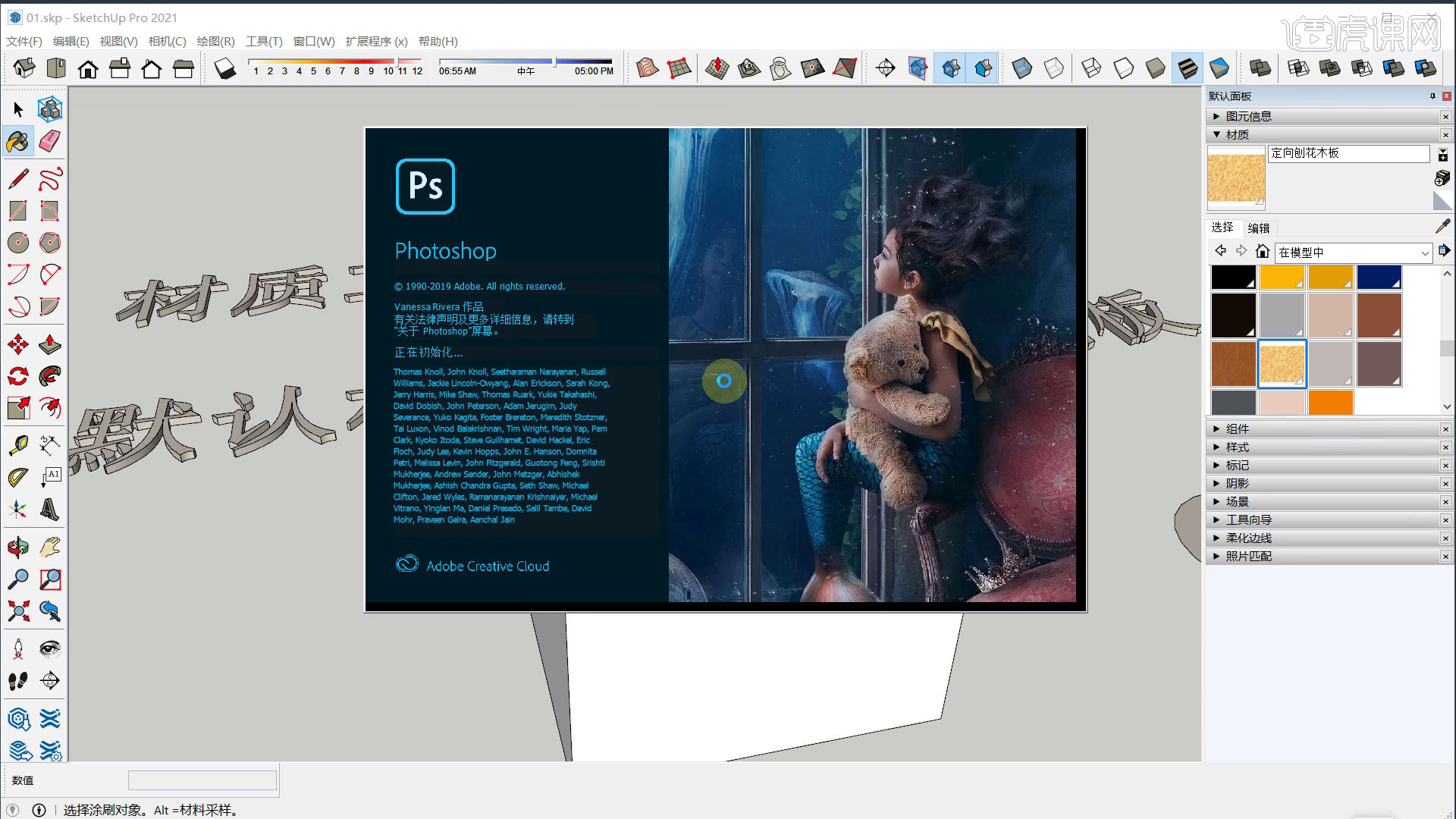
7.右键【面积】中,可以显示面积数,【选择】是将同材质的一起选中。

8.【编辑】中,调整颜色明暗度和颜色,色相饱和度色相等数值。
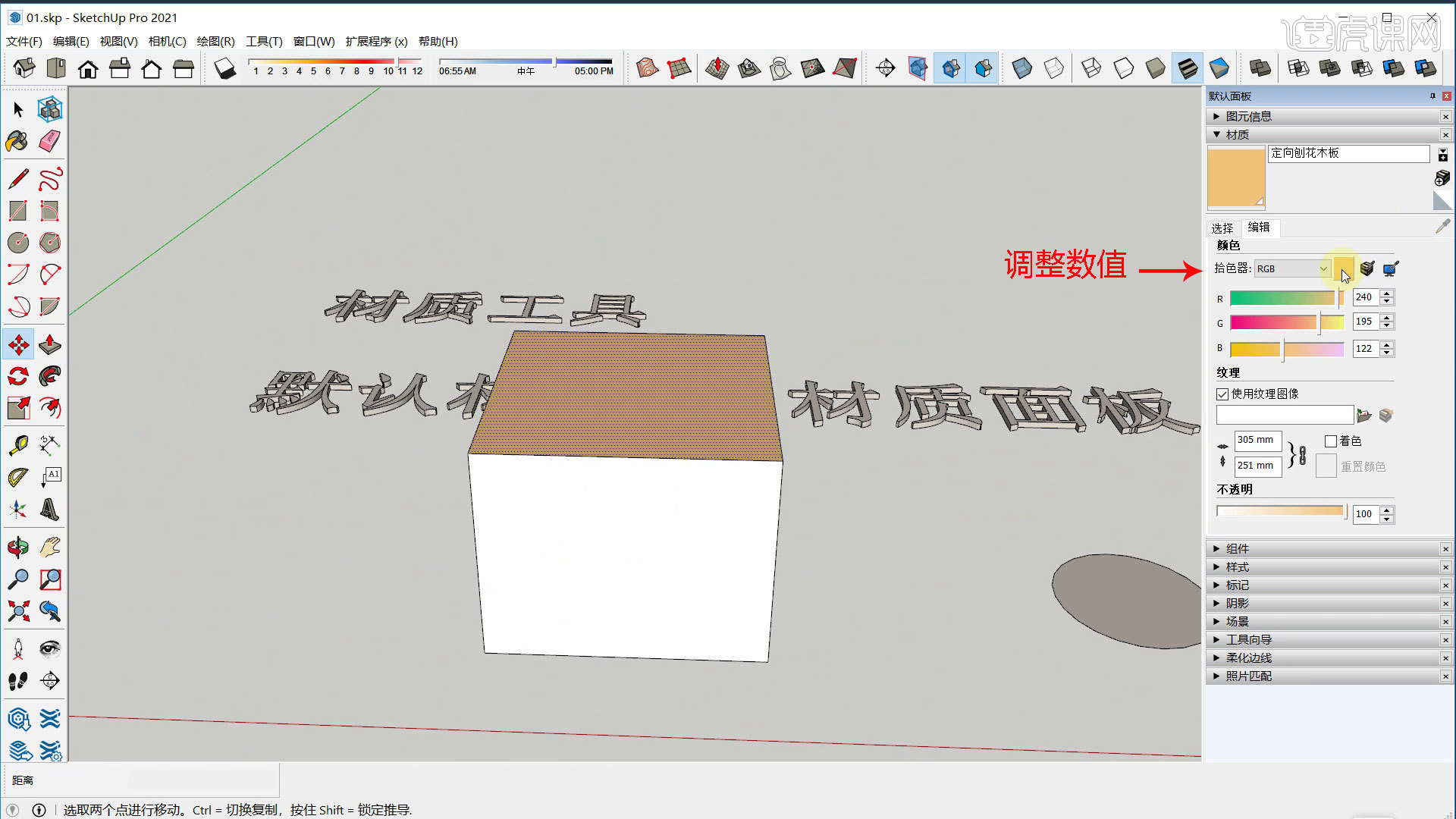
9.【匹配模型中对象的颜色】吸附颜色后,填充到材质中,可再进行调整。
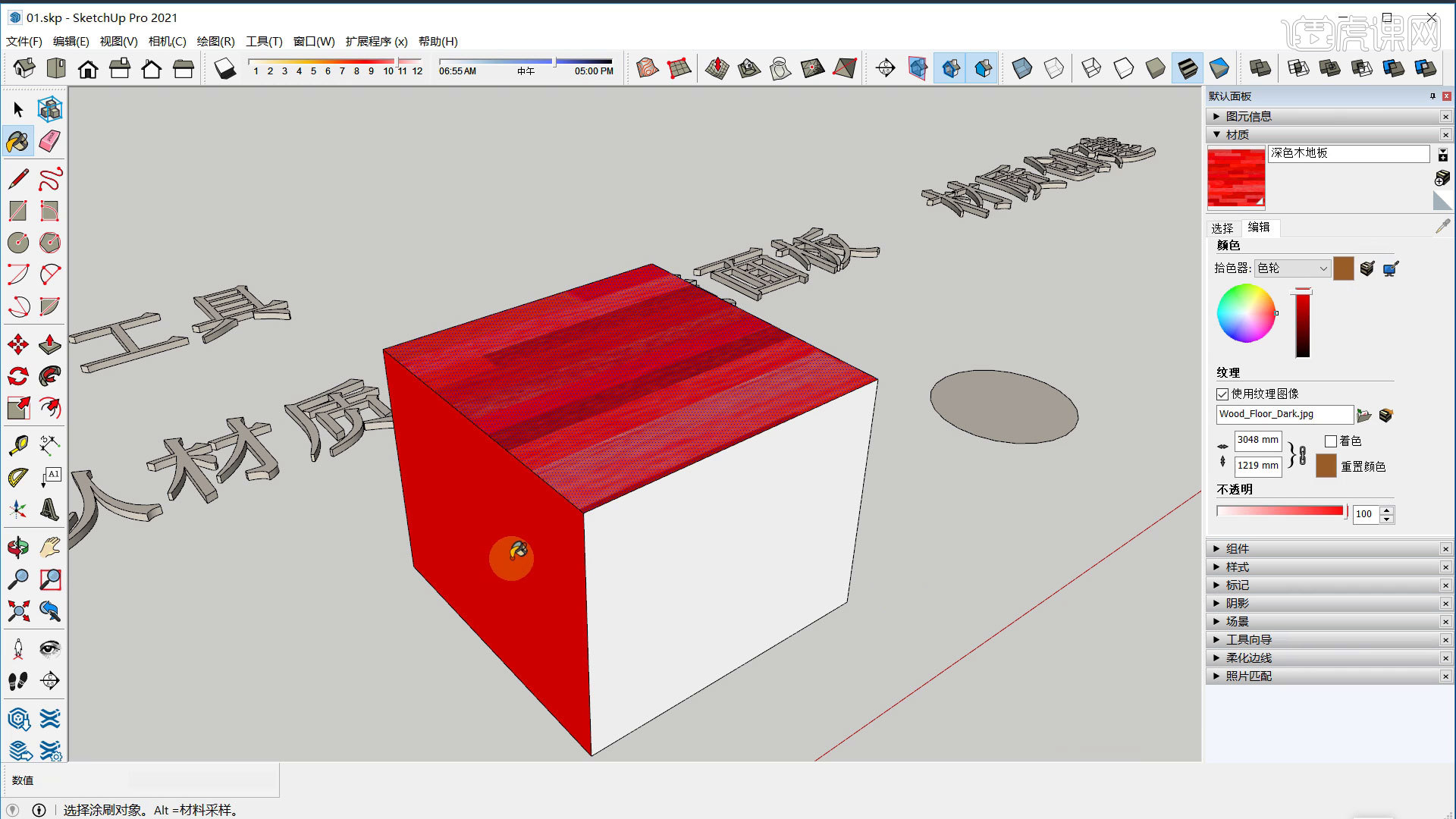
10.选择【使用纹理图像】后,输入数值调整纹理大小,可调整透明度。
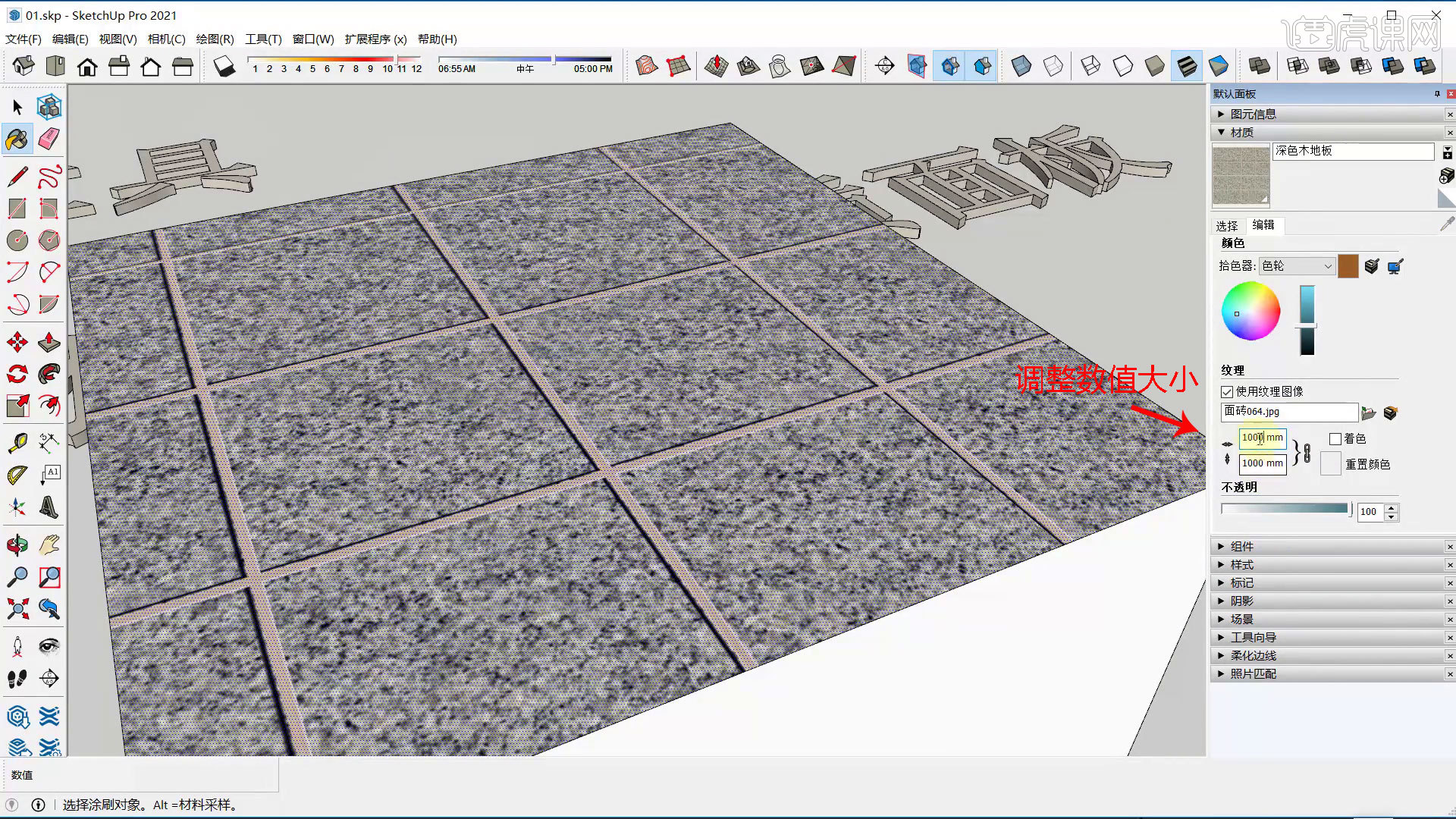
11.不透明度在70-100之间,阴影才能显示,低于70阴影则会消失。
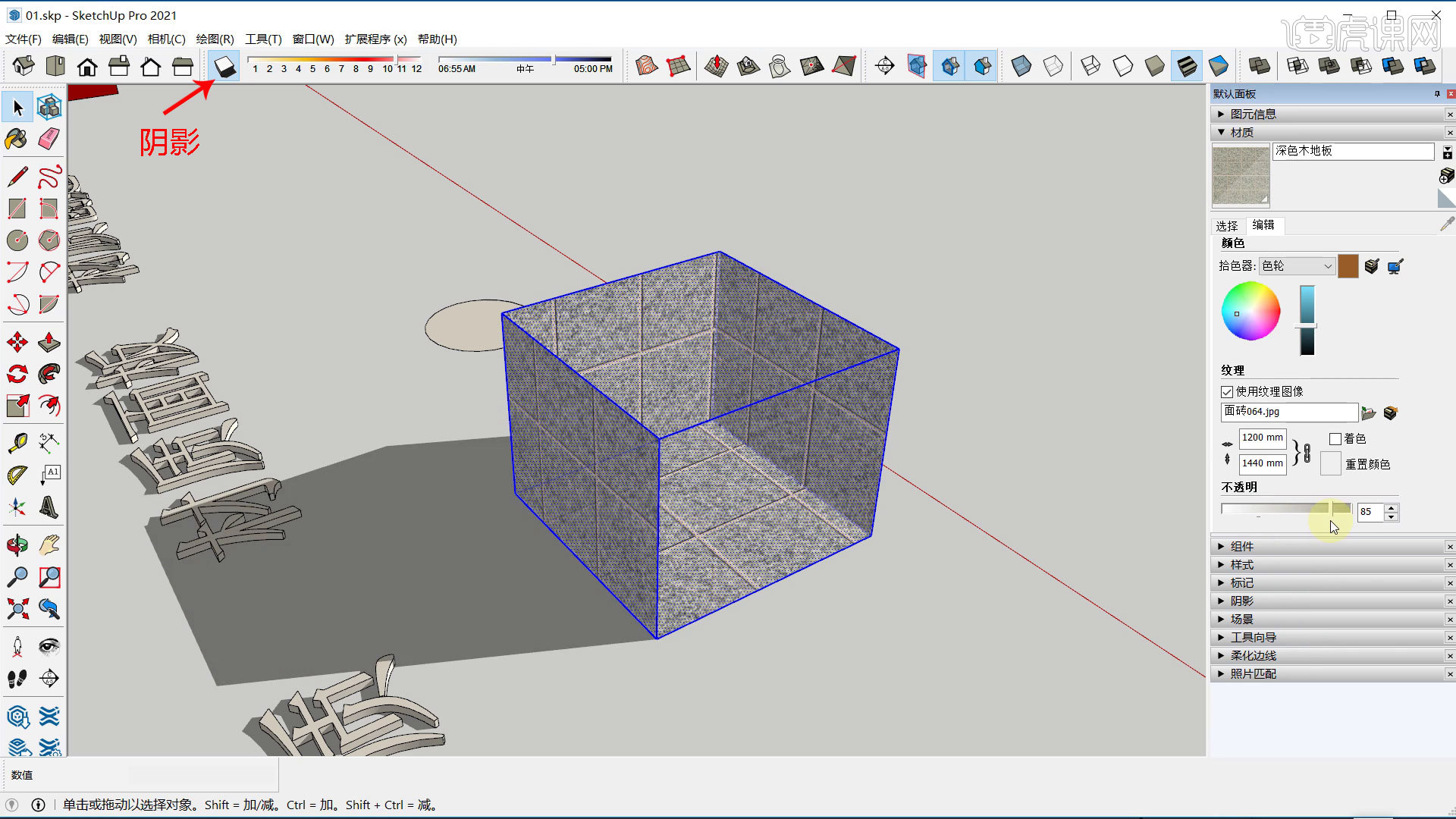
12.按住【Ctrl】,是替换相邻面上的相邻材质,相邻的红色替换为绿色。
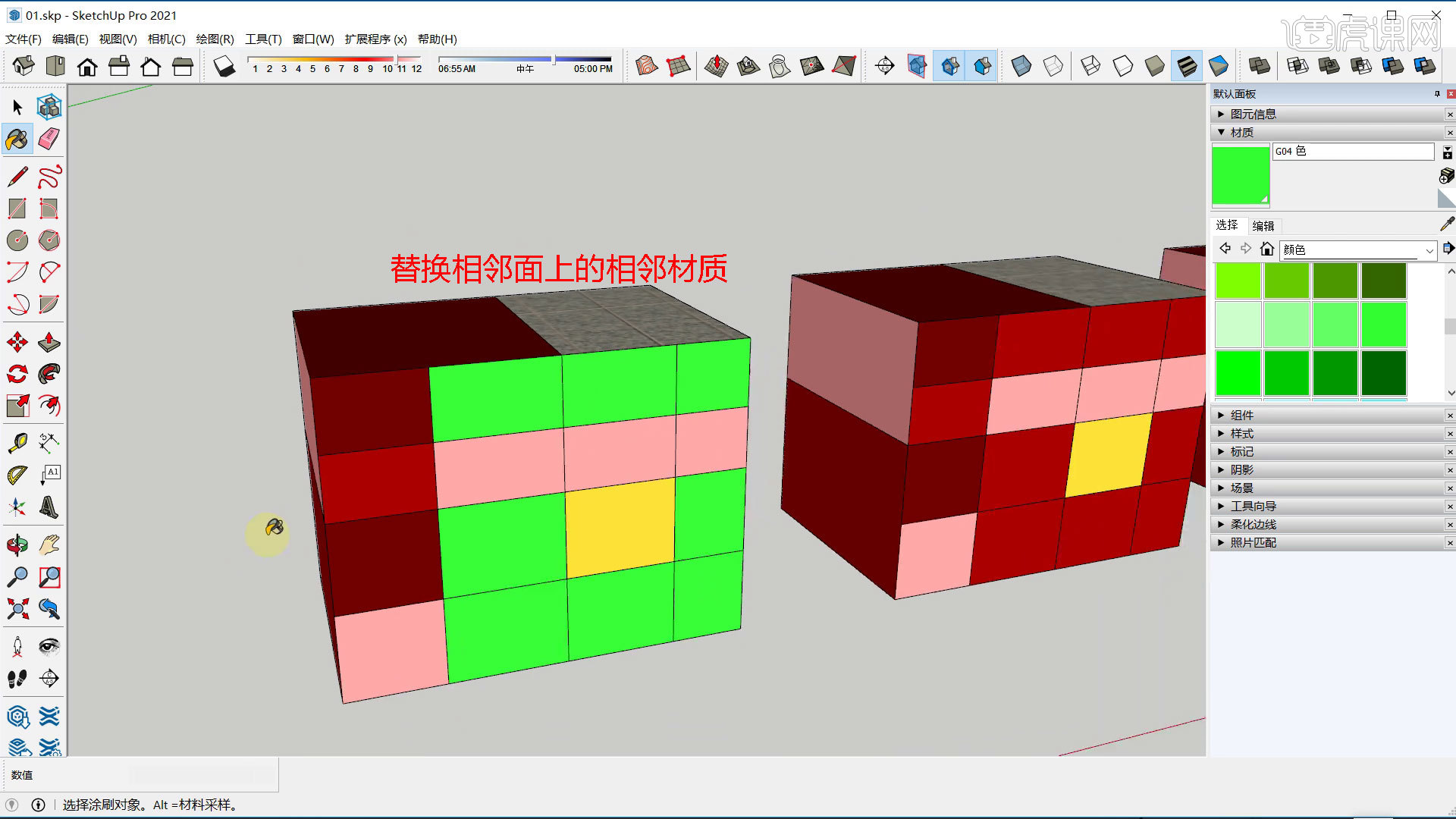
13.按住【Shift】,是替换场景中所有的相邻材质,所有的红色都替换为绿色。
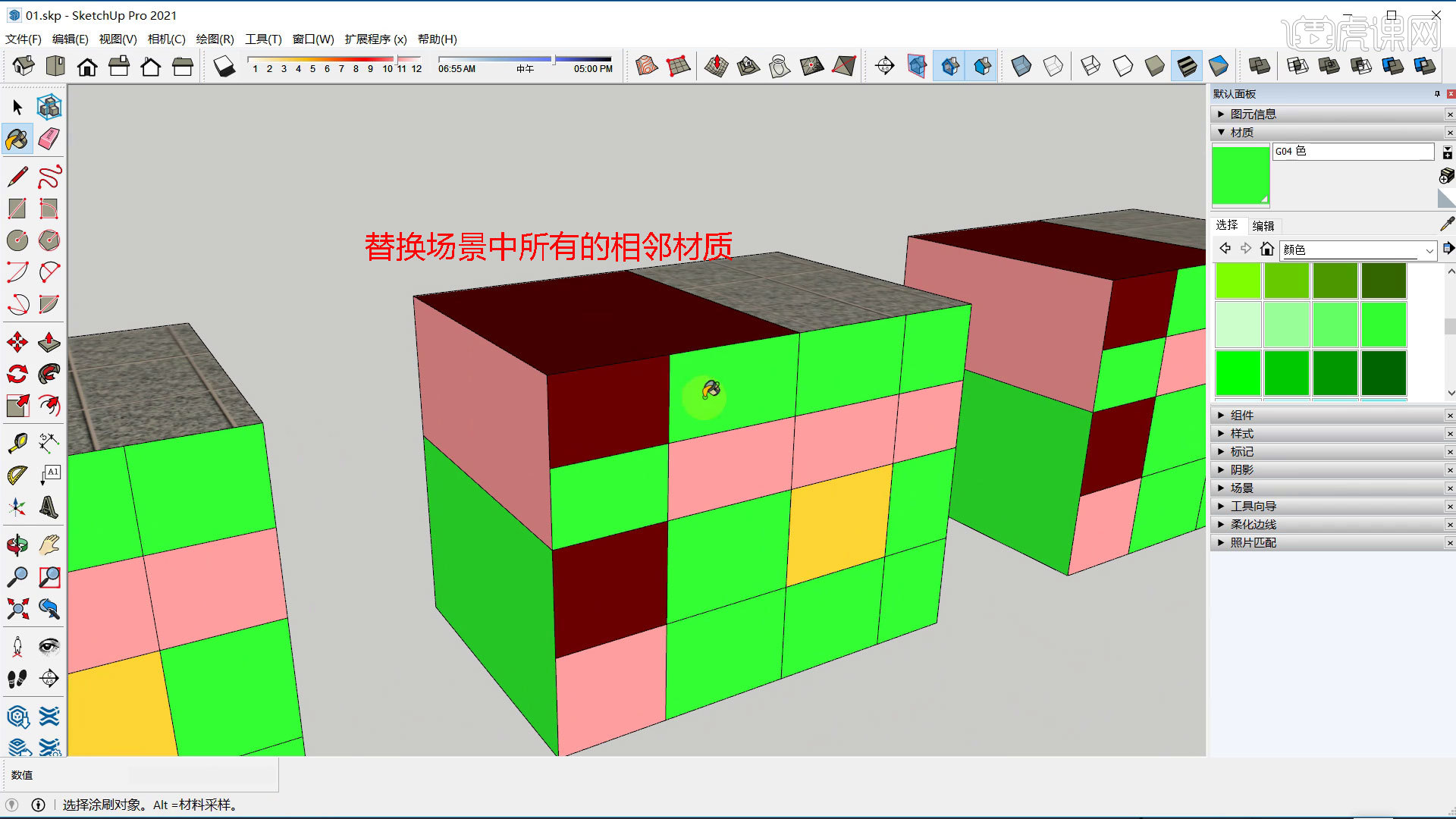
14.按住【Shift+Ctrl】替换所有连接面上的相同材质,相邻面上的红色替换为绿色,【Alt】是吸附材质。
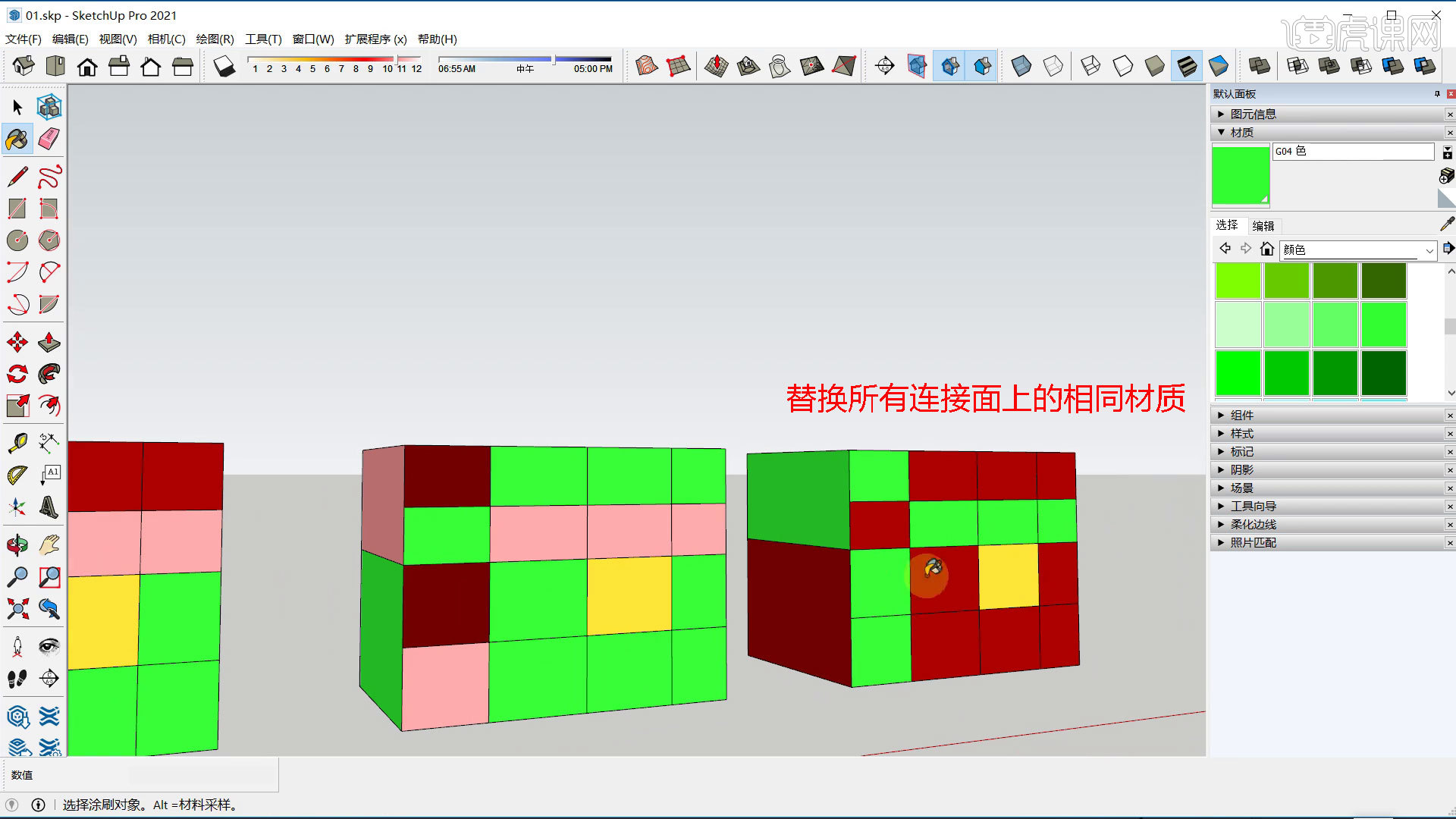
15.最终效果如图示。
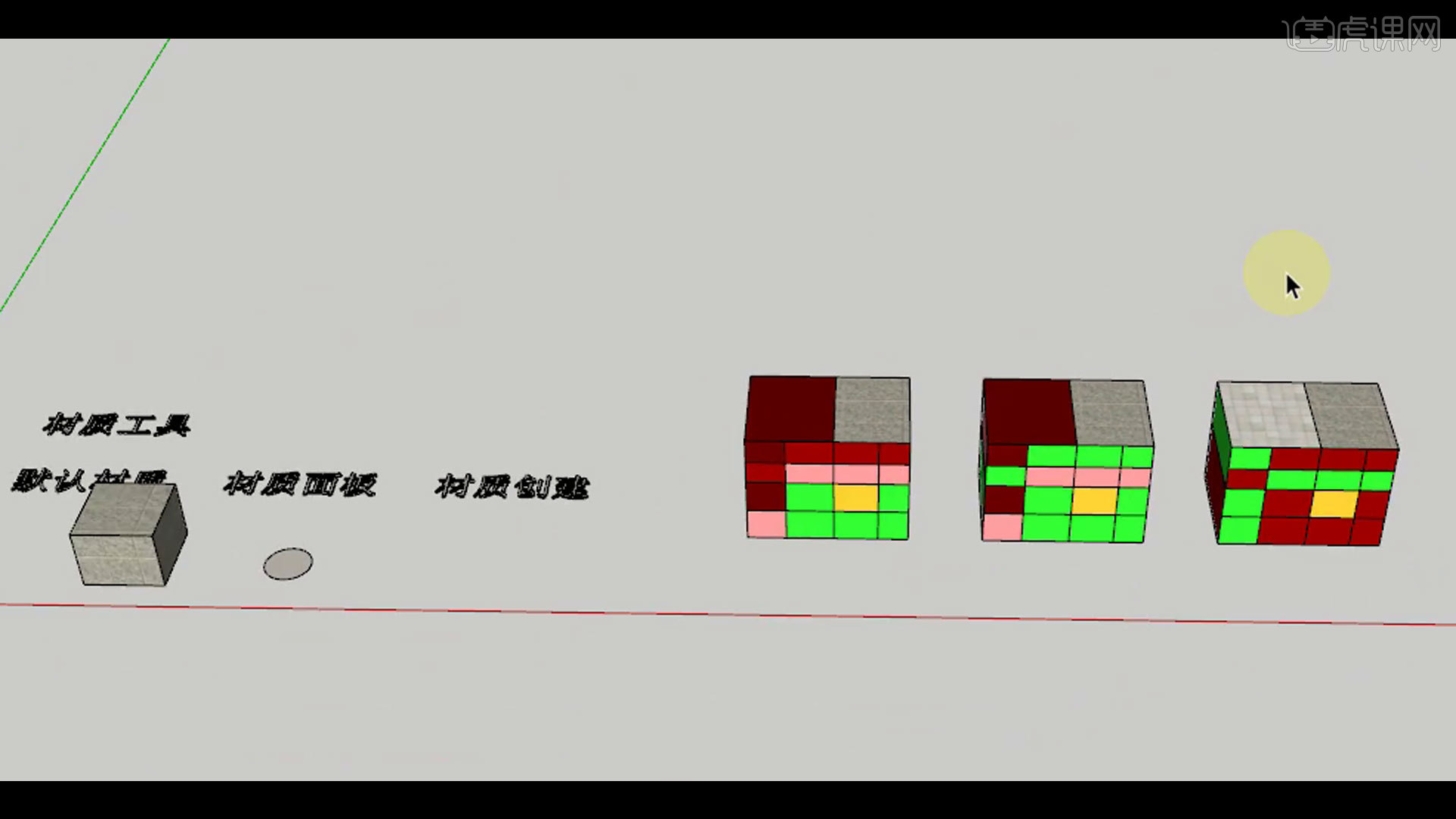
好了,以上就是我介绍的关于su材质工具的使用方法了;你们学会了吗?这下同学们知道了su软件的实用功能了吧!它便捷好用,还有丰富的模型资源,在设计中可以直接调用、插入、复制等进行编辑任务。感兴趣的同学可以下载一个试试哦,那我们今天的操作就到这里了,再见吧!
本篇文章使用以下硬件型号:联想小新Air15;系统版本:win10;软件版本:SketchUp 2021。