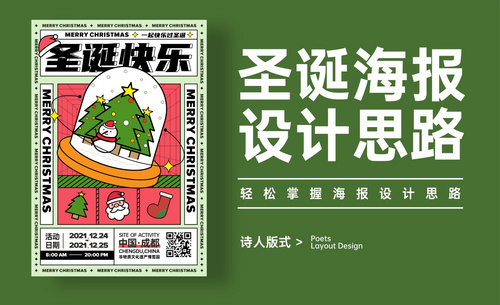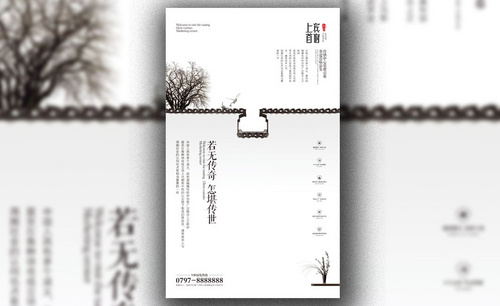如何下载cdr发布时间:2021年05月06日 16:42
cdr是CorelDraw软件使用中的一种图形文件保存格式,它被很多的设计师所应用。矢量图形制作工具软件可以为大家提供矢量动画、页面设计、网站制作等多种功能。我们为了更好的了解cdr软件,下面和大家分享的是如何下载cdr绿色版?
1.首先在该页找到“下载地址”处,选择任意地址开始选择。将【CorelDraw X4】软件包下载至本地后双击解压找到.exe格式程序并双击运行。如下图:我们耐心等待其自行安装完毕。
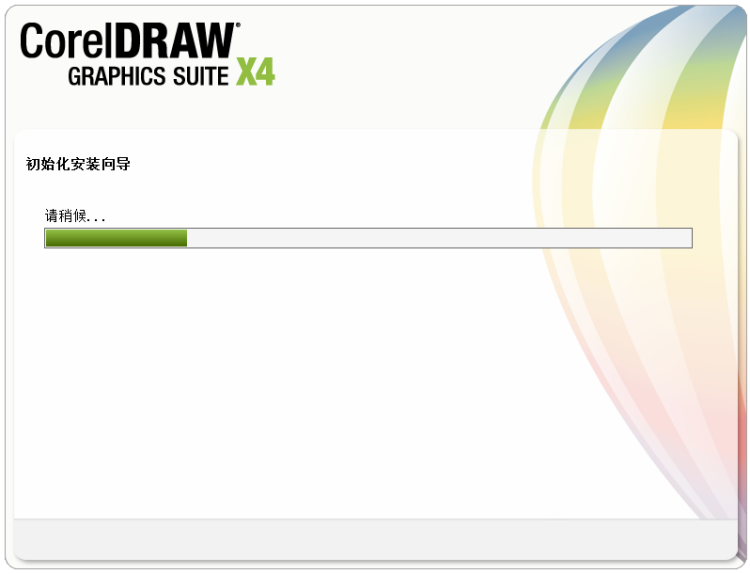
2.加载完毕进入到CorelDraw X4的安装协议界面,小编建议大家大致了解下CorelDraw X4的安装协议,因为该协议是安装必须同意项哦。同意协议后我们单击【下一步】继续安装。
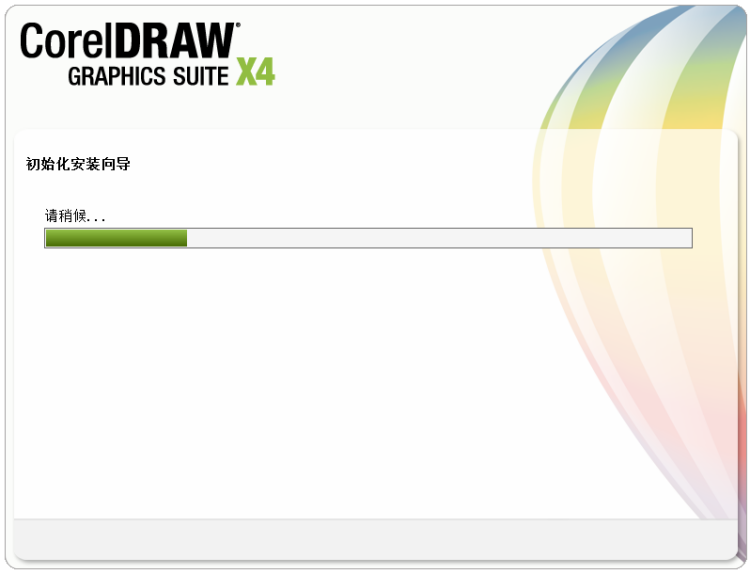
3.继续安装出现如下界面,这个位置是提醒我们支持正版的界面,小伙伴们可暂时忽略直接单击【下一步】。注册信息小编会在使用教程处说明哦。

4.继续安装进入到CorelDraw X4的附加任务设置界面,在这个界面里分三大模块,我们先看“安装”模块吧。在这个界面里我们可以选择CorelDraw X4的其他附加产品,如:
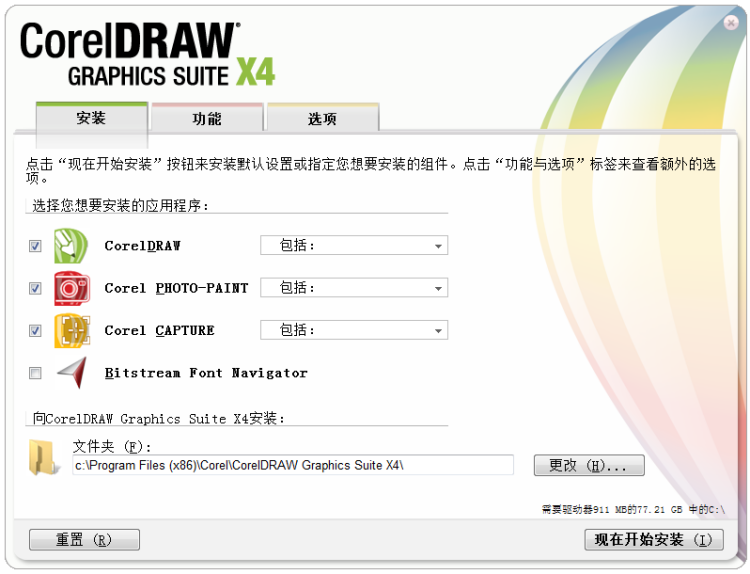
Coreldraw可以设置一些附加小程序,打开下拉选择即可。其他几项同理。
Corel photo-paint——彩绘和照片编修程序
Corel CaPture——截屏软件
Bitstream Font Navigator——字体管理器
最后,我们在安装界面里先把CorelDraw X4安装目录设置下,单击【更改】设置即可。
5.设置完安装界面后,单击“功能”界面,然后根据自己的使用习惯勾选相应的功能。建议将用户指南勾选上哦,有什么不懂的问题可以参考该指南。
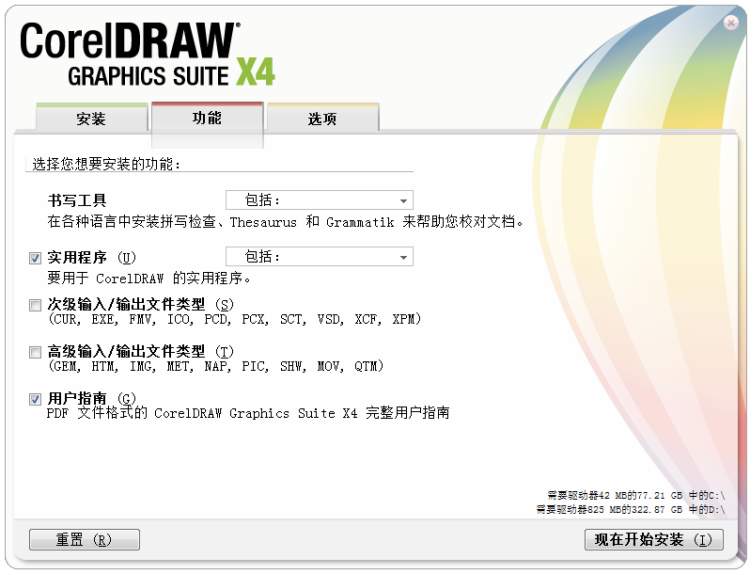
6.设置完功能界面后,单击“选项”进入该界面设置。这个界面只有两个选项,根据自己需求选择即可。设置后我们单击【现在开始】安装即可,或是你有其他设置没设置好的可以单击导航栏跳转对应界面进行设置。
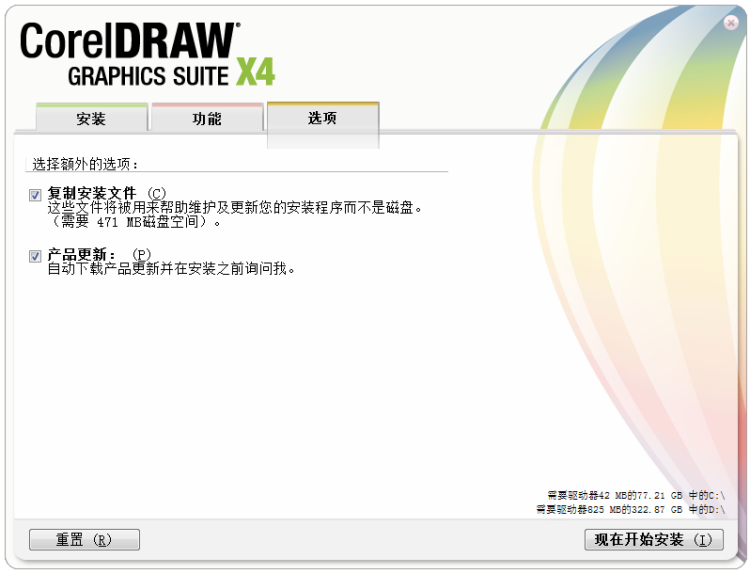
7.一切信息设置后进入到CorelDraw X4的安装进度条界面,在这个界面里,我们除了等待其自行安装完毕以外,还可单击CorelDraw X4绿色部分查看一些功能介绍哦。
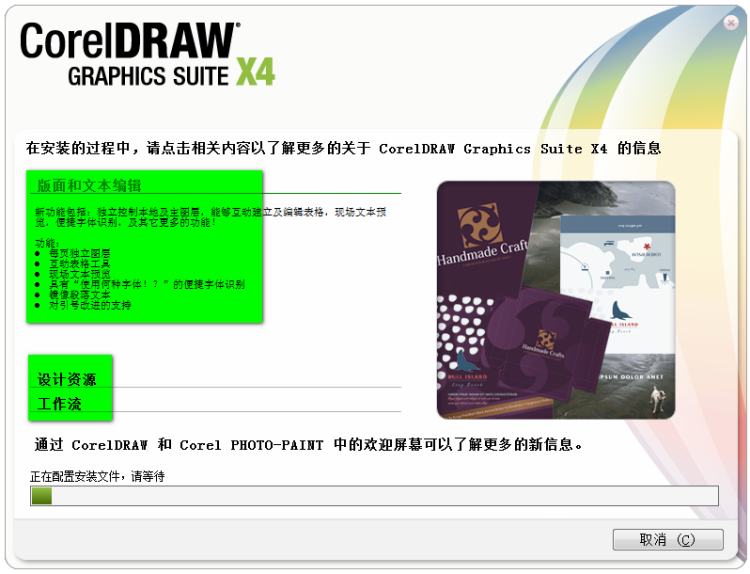
8.最后,CorelDraw X4安装完成,我们单击【完成】按钮即可。
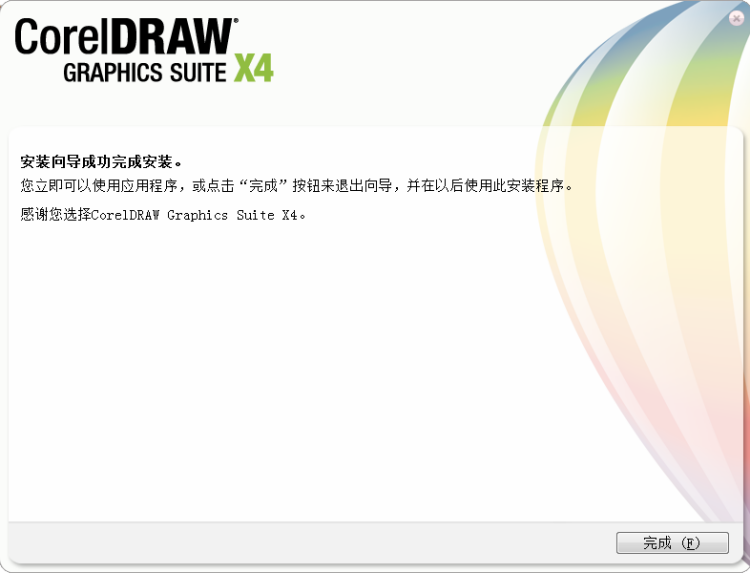
通过上面的操作,我们知道了cdr绿色版安装的步骤,cdr有很多的版本,每个版本之间也会有些许的差别,我们有了这个软件之后,就可以进行cdr的学习了,相信会对大家有很大的帮助。
本篇文章使用以下硬件型号:联想小新Air15;系统版本:win10;软件版本:cdr x4。