photoshop笔刷工具如何自定义发布时间:2021年05月07日 11:02
ps可以用多种方法对图片进行后期加工,笔刷就是经常会用到的操作工具,笔刷不但可以进行颜色的调节,还可以通过笔刷制作出多种风格的文字效果。在ps软件里有现成的笔刷可供使用,要想使用一些特殊效果的笔刷就需要自己用自定义进行制作,今天介绍的是Photoshop笔刷工具的雨点效果制作。
1、本课主要是讲如何使用PS中的自定义雨点画笔制作逼真雨点效果。

2、【打开】PS软件,【新建】合适大小的画布。具体显示如图示。
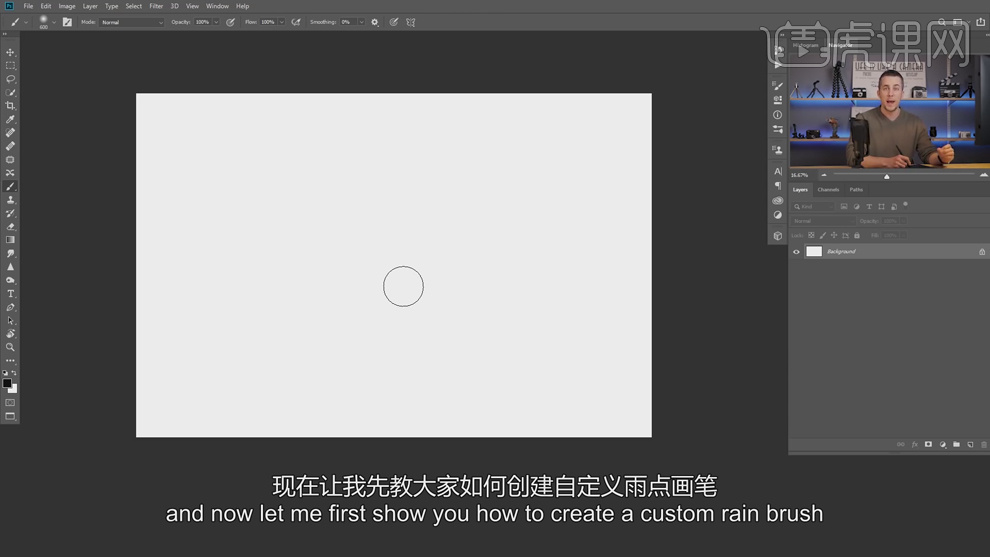
3、【新建】图层,使用【画笔工具】,调整画笔大小和属性,在画面单击。单击【滤镜】-【液化】,根据设计思路调整至合适的形状。具体效果如图示。
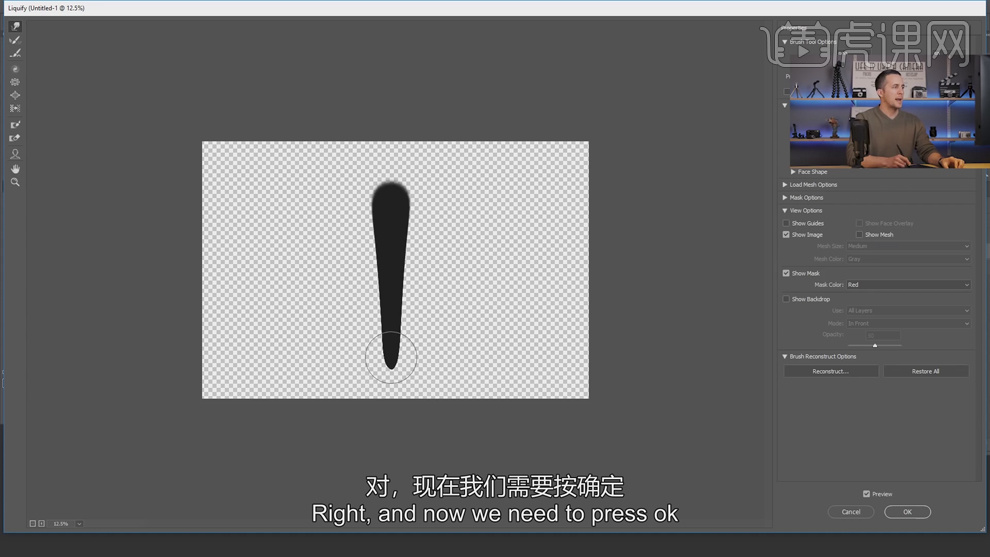
4、按【Ctrl+T】-【垂直翻转】,按【Ctrl+T】调整形状细节。单击【图像】-【图像尺寸】,调整尺寸至合适的效果。单击【编辑】-【自定义笔刷】,具体操作如图示。
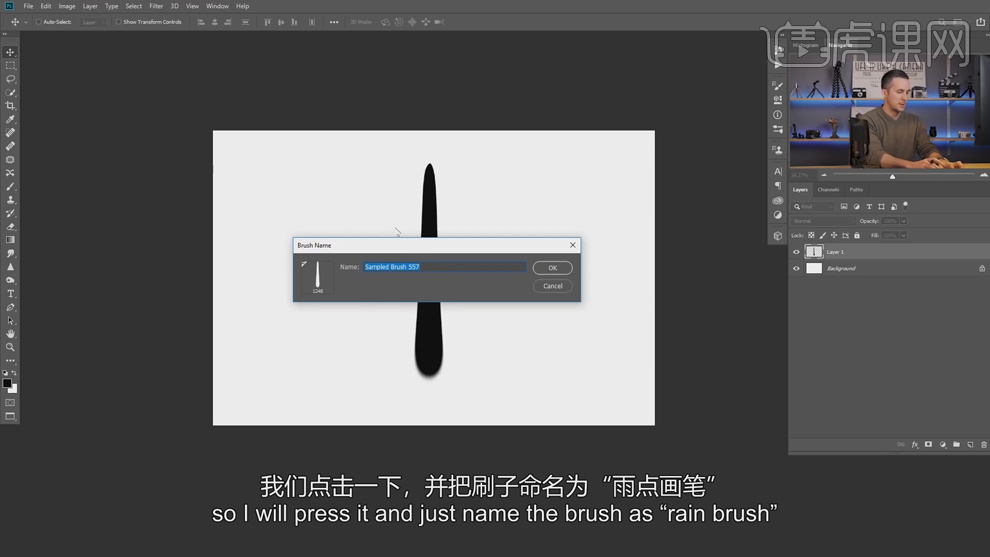
5、【新建】图层,【隐藏】多余的图层。按F5【打开】画笔预设,单击【形状动态】,调整画笔参数。具体效果如图示。
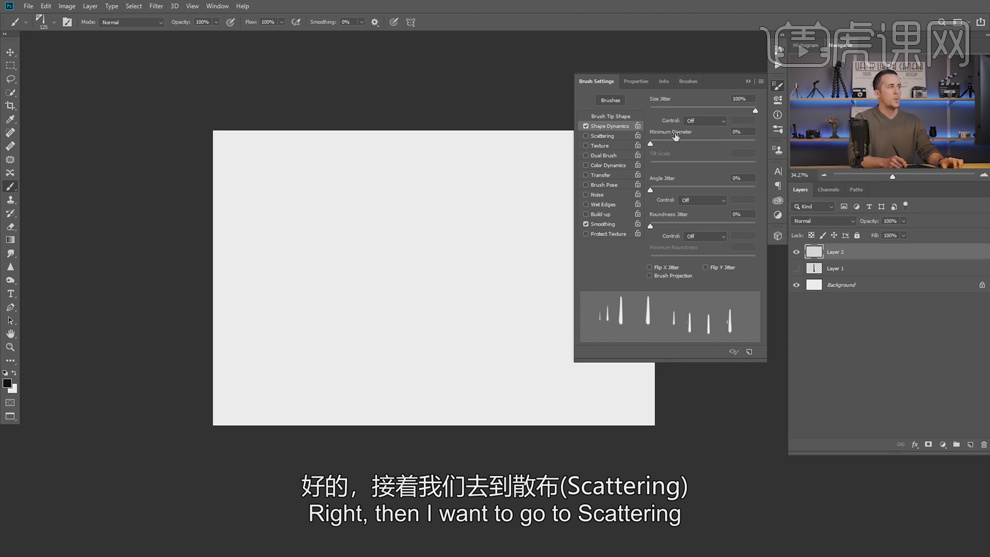
6、单击【散布】,调整散布参数,具体参数如图示。具体效果如图示。
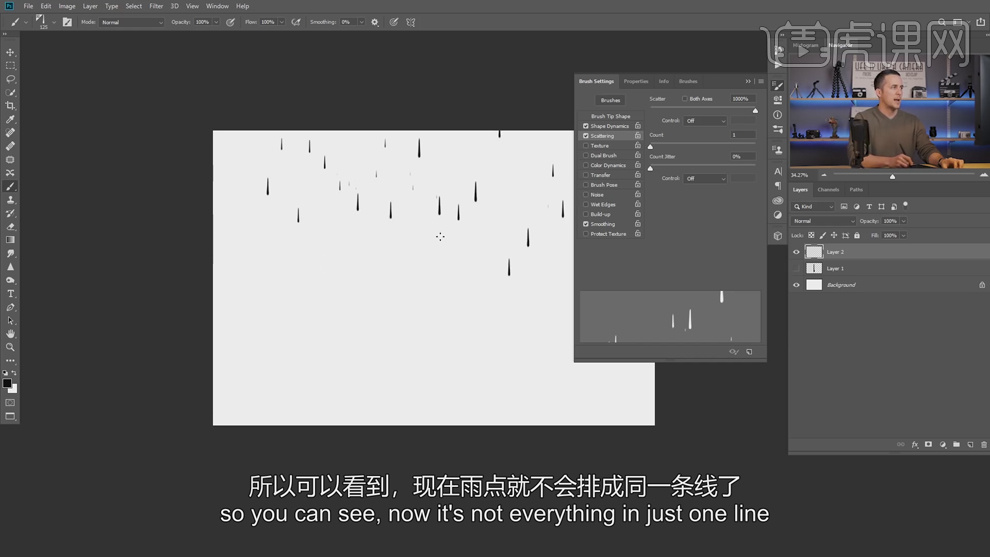
7、单击【画笔预设】,单击【菜单】-【存储画笔】,具体操作如图示。
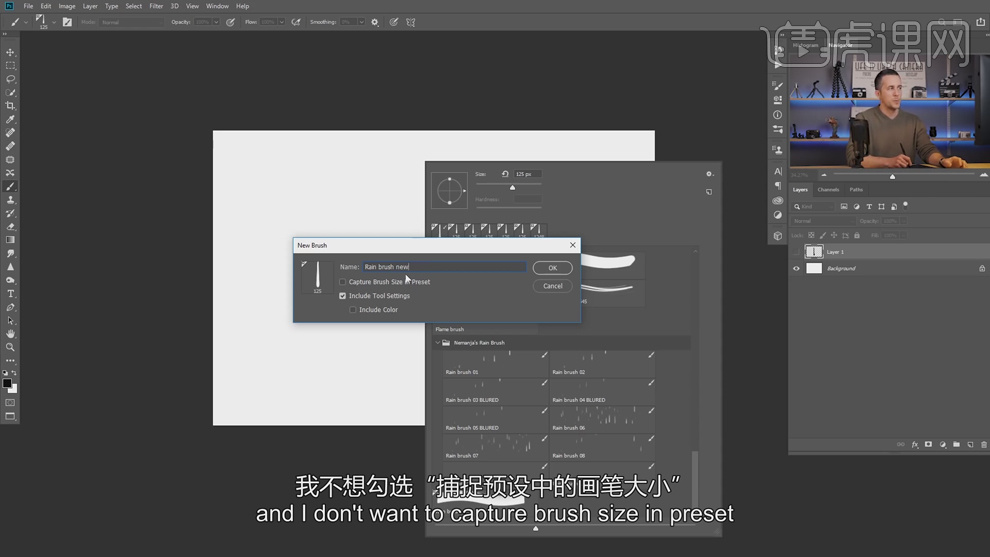
8、【打开】下雨场景素材文档,【新建】图层,【重命名】小雨。使用【画笔工具】,选择【雨滴笔刷】,【颜色】蓝色,调整画笔属性和大小在画面任意涂抹雨滴效果。具体效果如图示。

9、单击【滤镜】-【模糊】-【动感模糊】,具体参数如图示。具体效果如图示。
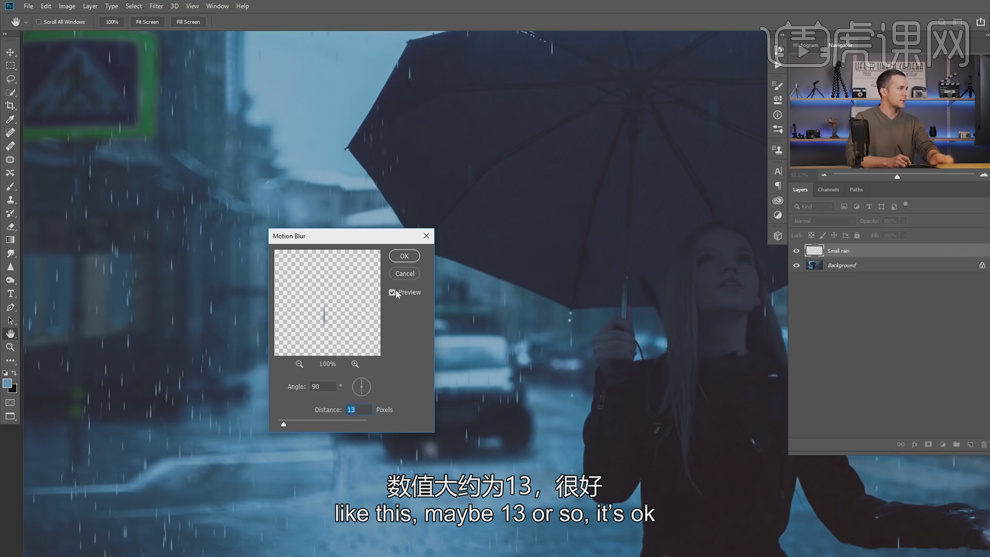
10、单击【滤镜】-【模糊】-【高斯模糊】,具体参数如图示。具体效果如图示。
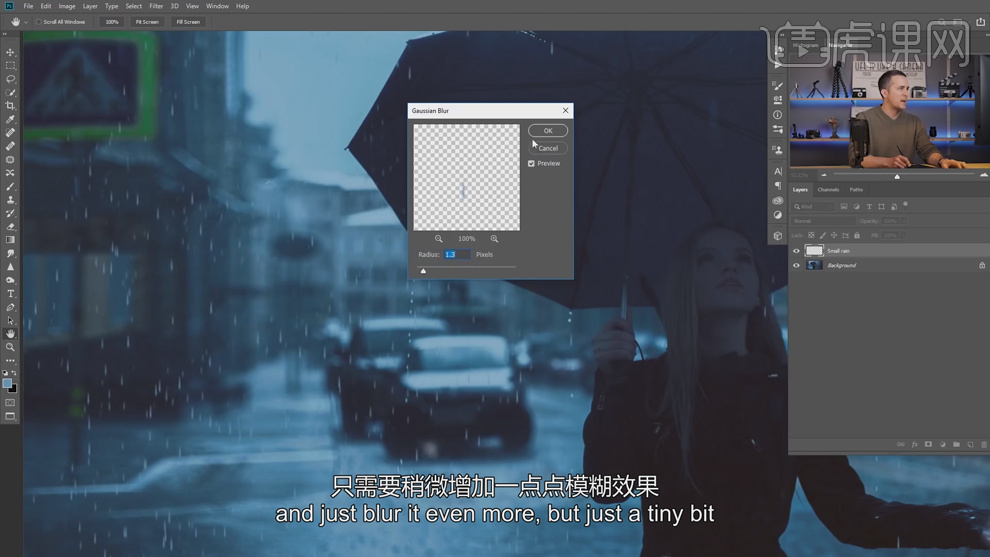
11、【不透明度】74%,【新建】图层,【重命名】大雨。使用【画笔工具】,选择【雨滴笔刷】,调整大小,在画面合适的位置涂抹。单击【滤镜】-【模糊】-【高斯模糊】,具体参数如图示。具体效果如图示。
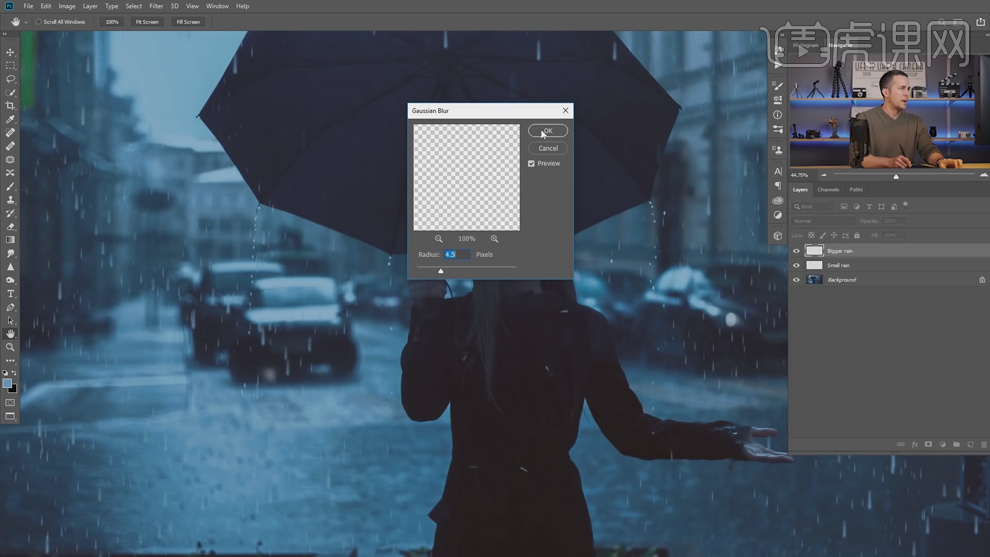
12、单击【滤镜】-【模糊】-【动感模糊】,具体参数如图示。具体效果如图示。
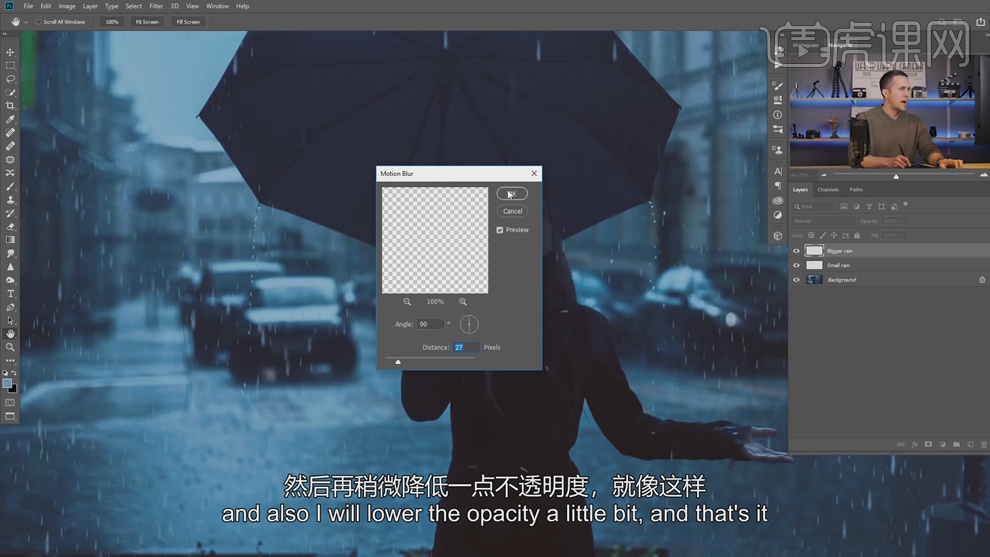
13、【不透明度】78%,【新建】图层,【重命名】超大雨,使用【雨滴笔刷】,调整大小,使用相同的方法在画面添加雨滴效果,使用相同的方法添加相应的滤镜效果,调整图层透明度至合适的效果。具体效果如图示。
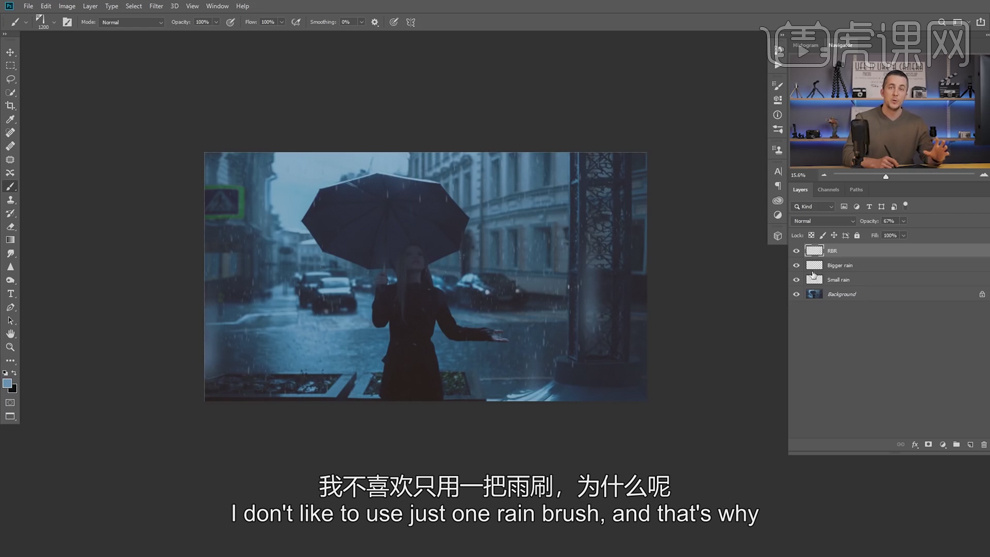
14、【选择】关联图层,按【Ctrl+G】编组。【隐藏】图组,【新建】图层,使用【画笔工具】,根据场景,选择合适的雨滴笔刷,调整大小在画面合适的涂抹。使用相同的方法添相应的滤镜效果,调整图层【透明度】至合适的效果。具体效果如图示。
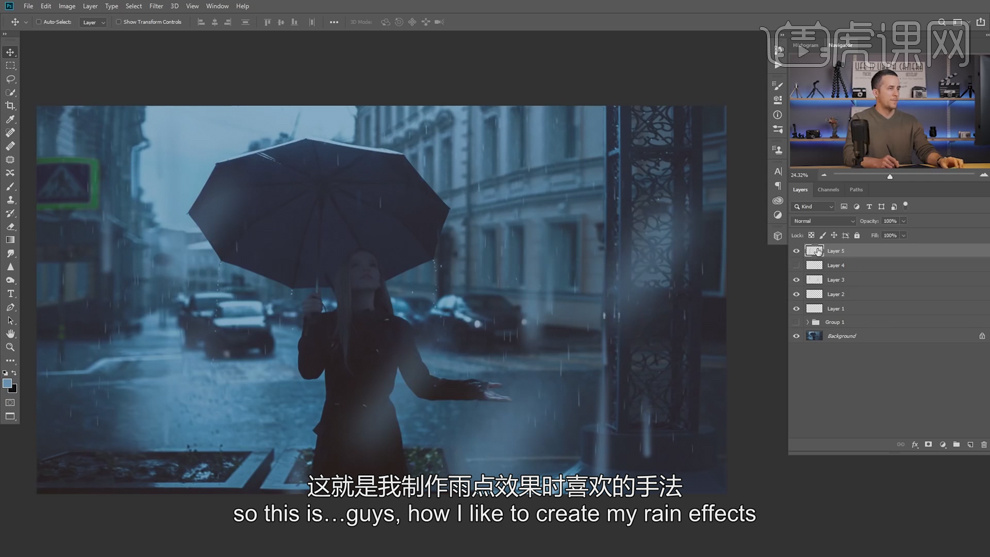
15、调整雨滴效果细节,按【Ctrl+Alt+Shift+E】盖印图层,单击【滤镜】-【CreamRaw滤镜】,使用【径向滤镜工具】,在人物区域添加滤镜效果,调整参数至合适的效果。具体效果如图示。
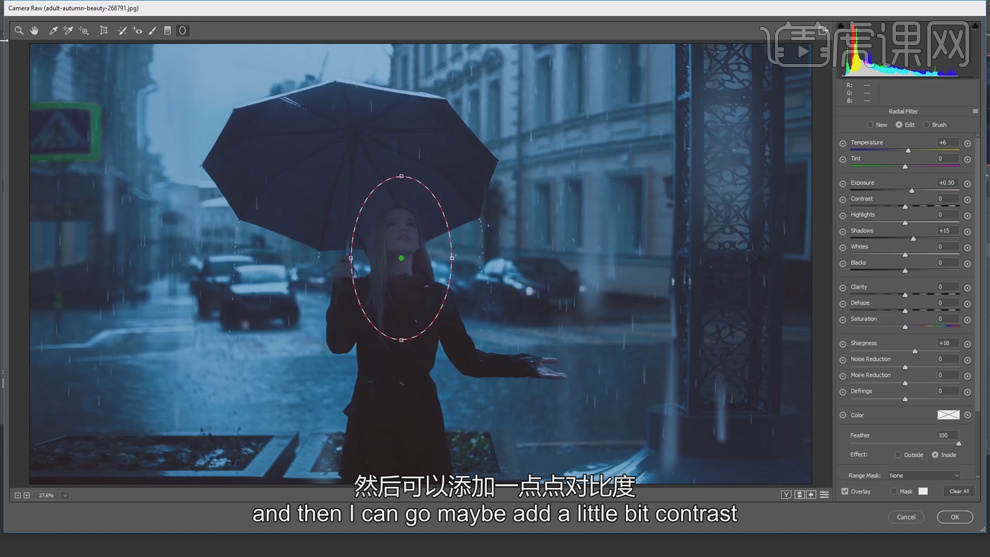
16、单击【基本】,具体参数如图示。具体效果如图示。
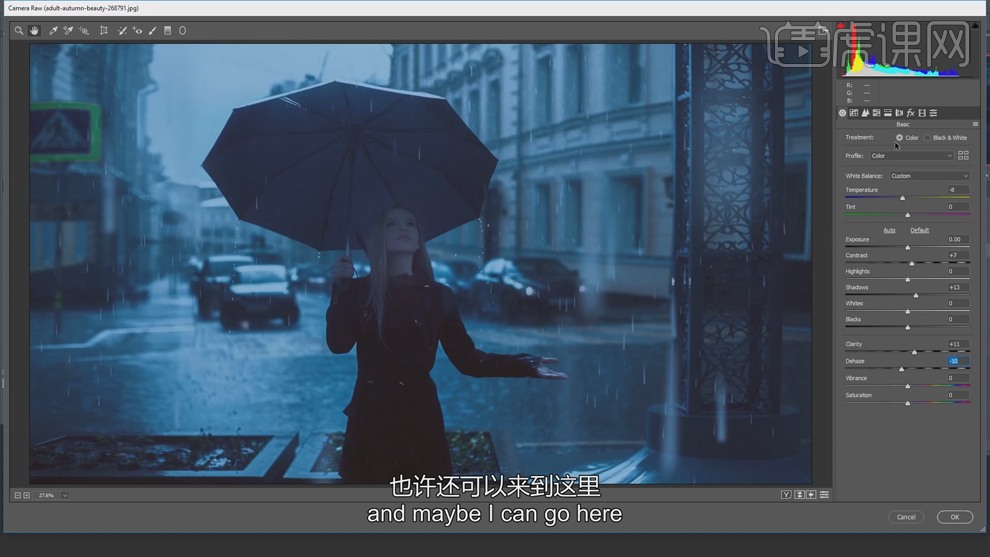
17、单击【效果】,具体参数如图示。具体效果如图示。
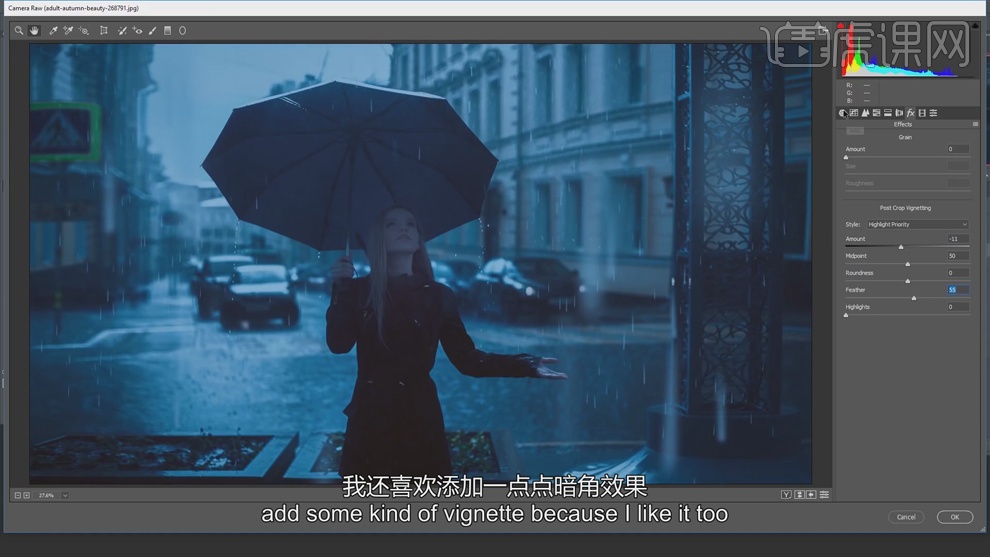
18、单击【细节】,具体参数如图示。具体效果如图示。
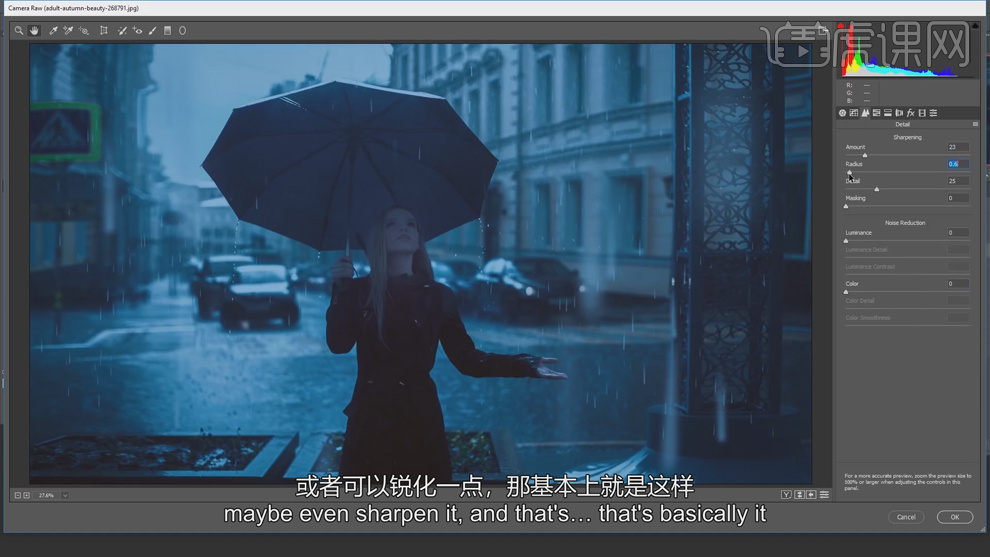
19、最终效果如图示。
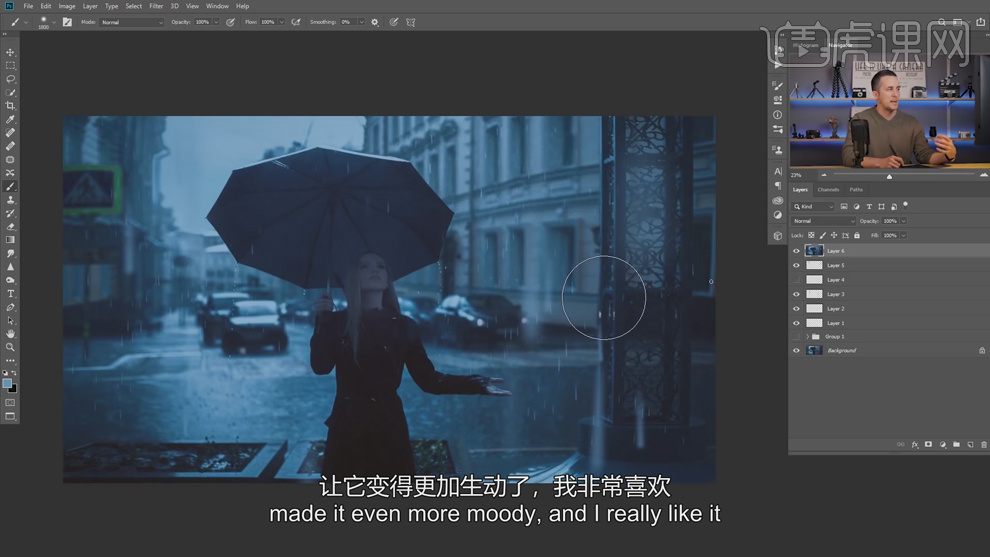
经过上边的制作方法的展示,ps雨滴笔刷就制作成功了,笔刷简单来讲就是画笔笔头的形状,我们可以利用笔刷刷出相应的效果,有些特殊样式的图形可以使用特殊笔刷一刷即可,省去了很多重新制作图形的步骤,制作特殊笔刷是需要一些软件操作功底和操作技巧的。
本篇文章使用以下硬件型号:联想小新Air15;系统版本:win10;软件版本:ps(cc2018)。
























