PS婚纱后期合成怎么操作?发布时间:2021年04月23日 10:27
大家照完婚纱照以后,设计人员都会用PS对婚纱照进行修图操作,婚纱照后期合成修图操作,更是设计人员惯用的手法,它可以把人物和其它背景图片完美地融合在一起,两张图片后期合成一张图片,那大家要问了PS是如何做到的呢?看看下面的教程大家就明白了。
1.新建【画布】,拖入【人物素材】,【Ctrl+T】右键选择【水平翻转】,调整角度和位置。
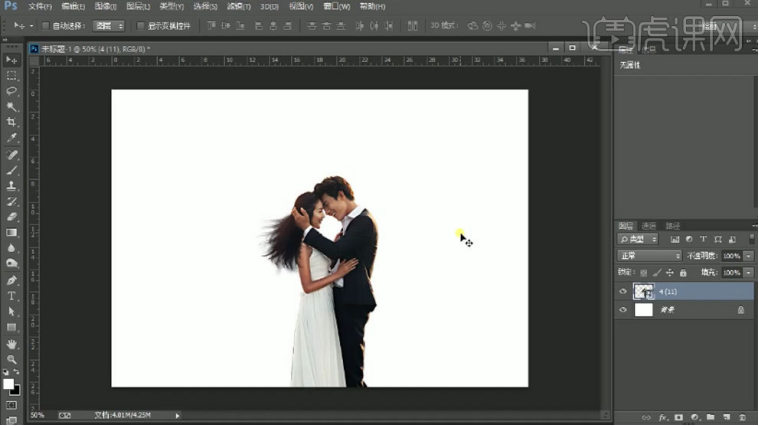
2.拖入【背景素材】,调整大小和位置。给它添加【色相/饱和度】,降低饱和度。拖入【光效】,模式为【滤色】,调整位置。添加【蒙版】,用【黑色画笔】擦掉生硬的地方。

3.拖入【火焰】,模式为【滤色】,调整大小和位置。给人物添加【色彩平衡】,增加红色和黄色。

4.再给人物添加【曲线】,压暗整体。蒙版上填充黑色。用【白色画笔】擦出暗部。再添加【曲线】,提亮整体。填充黑色。用【白色画笔】擦出亮部。

5.再新建【图层】,【Alt+单击图层间】创建剪切蒙版。用【橙色画笔】绘制环境色。模式为【柔光】。降低不透明度。

6.拖入【婚纱头巾】,调整大小,放在女孩头上。新建【图层】,用【橙色画笔】再光源上点一下,模式为【滤色】。【Ctrl+T】放大一点。再按住【Alt】键拖动复制给头巾上。

7.拖入【小麦素材】,调整大小和位置。添加【色相/饱和度】,降低明度,调整色相。添加【曲线】,压暗。添加【色彩平衡】,增加红色和黄色。

8.用【黑色画笔】在色相/饱和度的蒙版上擦出边缘高光。【Ctrl+G】将小麦编组。继续拖入【小麦】,调整大小和位置。将另一个小麦的调整图层复制给它,编组。色相/饱和度的蒙版填充白色。同样的方法擦出边缘高光。

9.再按住【Alt】键拖动复制小麦,调整位置。再选择左边所有小麦,复制一份,放在右侧。调整角度。将它们转为智能对象,点击【滤镜-模糊-高斯模糊】,调整半径。

10.画面最上方添加【渐变】,选择【黑色到透明渐变】,样式为【径向】,勾选【反向】,调整缩放和位置。模式为【正片叠底】。用【黑色画笔】擦掉中间部分。

11.【Ctrl+Shift+Alt+E】盖印图层,转为智能对象。打开【Camera Raw 滤镜】,调整色调。

12.最终效果如图示。

PS婚纱后期合成制作就完成了,大家可以看到人物和背景图片完美地融合在了一起,PS后期合成修图操作真的很神奇,制作完的画面自然顺畅,效果如身临其境一般,看完了这次操作,我们不得不感慨PS的强大修图效果。
本篇文章使用以下硬件型号:联想小新Air15;系统版本:win10;软件版本:PS(CC2017)。
























