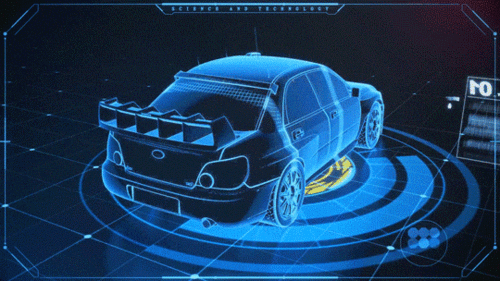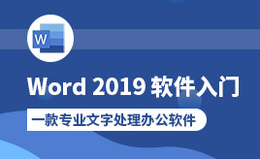Word组合图片用什么方法?发布时间:2021年04月13日 10:34
组合图片的方法有很多种,平时我们利用手机软件完成起来也很简单。但是有时在包含图片的Word文档中,需要将两张图片组合到一起,有很多人就觉得很难办了。其实Word组合图片一点也不难,现在就让小编简单介绍一下操作方法吧。
1.打开含有两张图片的Word文档。按住“Ctrl”键,点击首张图片,将其选中。
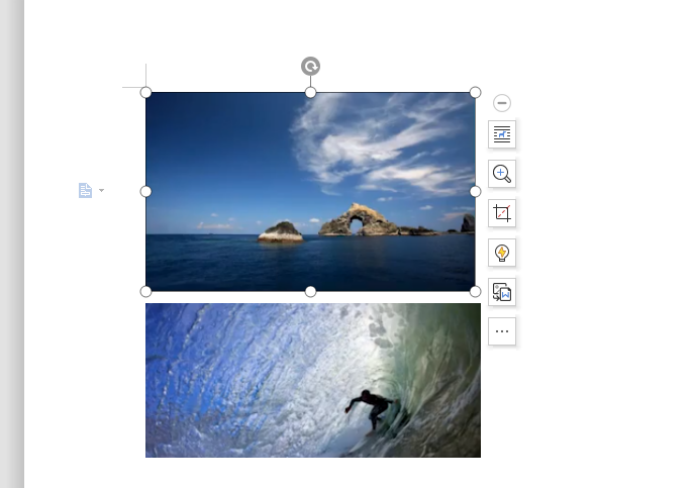
2.将光标定位到被选中的首张图片上,点击“布局选项”。
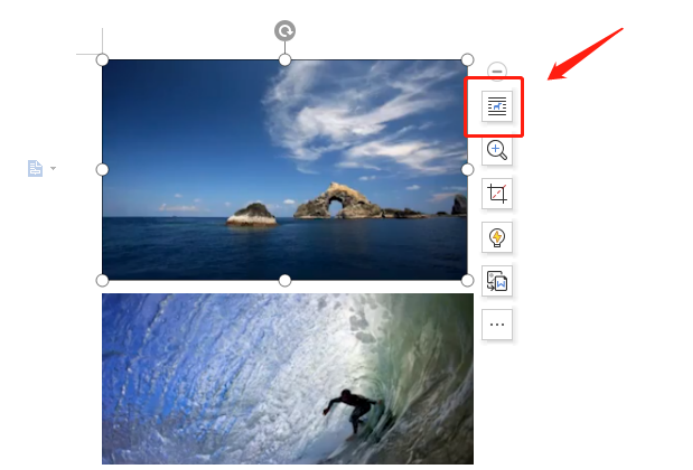
3.出现“布局选项”对话框。将“环绕方式”设置为“衬于文字下方”。
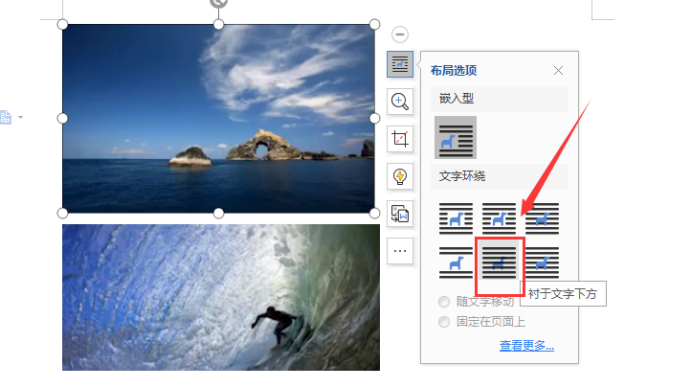
4.这时候,此图片就处于可编辑状态了。
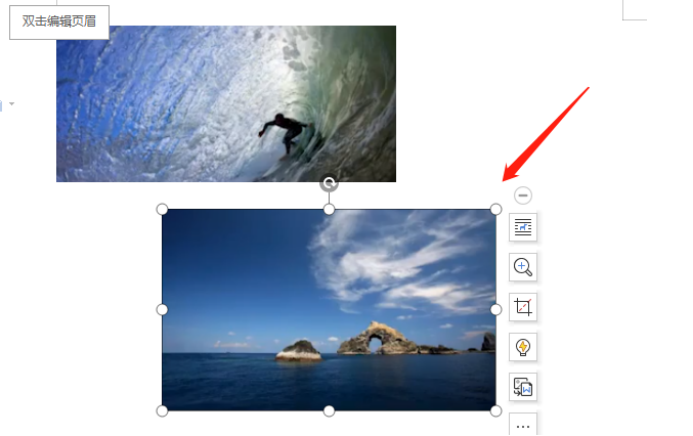
5.按上述方法将另一张图片也设置为可编辑状态就行了。
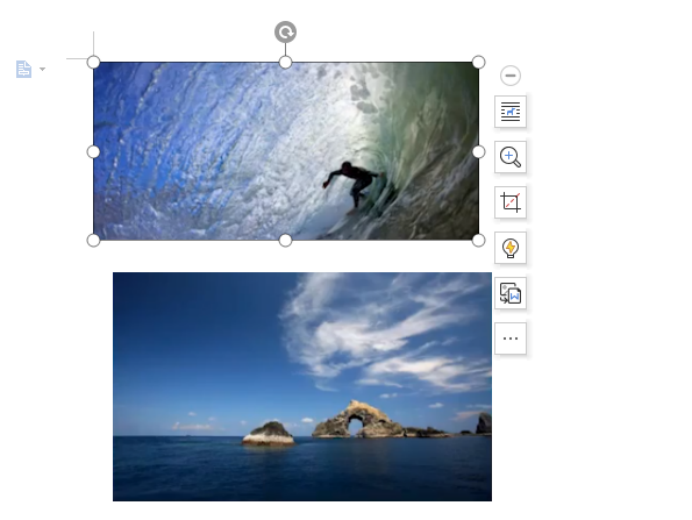
6.接下来按住“Ctrl”键,点击上述2张图片将它们选中。
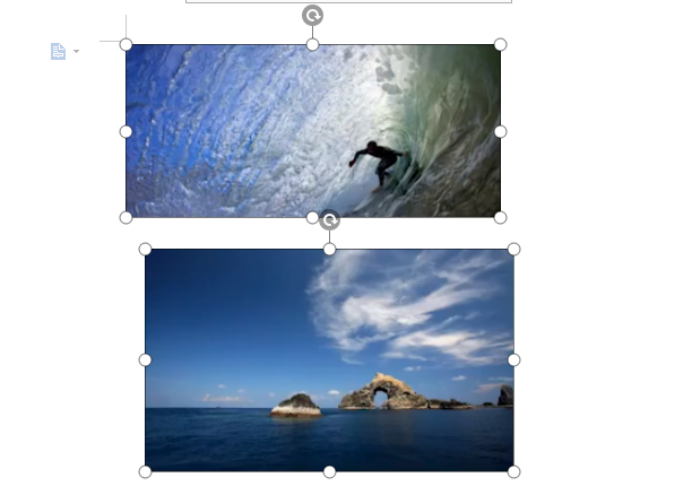
7.将光标定位到被选中的任意一张图片上,点击右键,选择“组合”——“组合”。
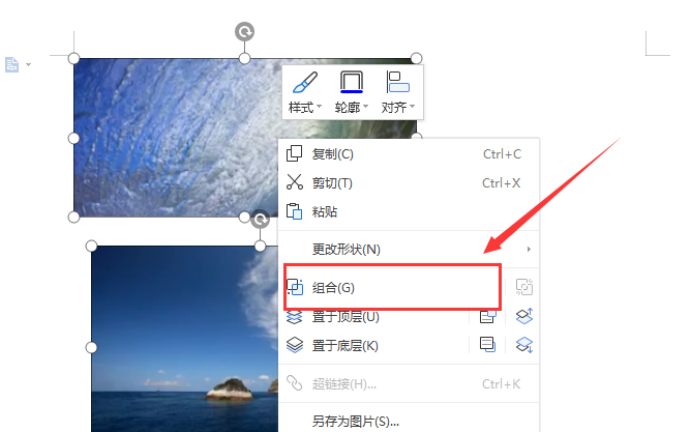
8.则两张图片就组合到一起了。拖动这张组合后的图片可知,两张原图片同时被拖动到了相同的位置,且确实被连接到一起了。
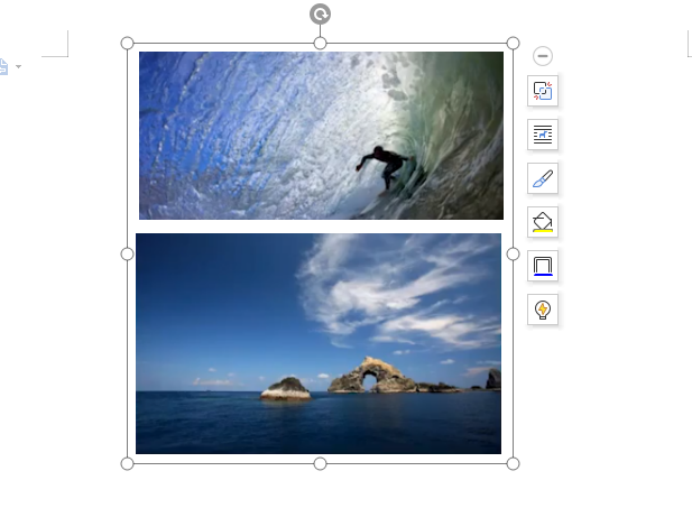
以上就是Word怎么把图片或者多个图片组合起来的方法介绍,如果你需要组合多张图片也是按照此方法完成。这个方法虽然简单,但是非常实用。大家想学的话按照上面步骤进行操作即可,希望能对大家有所帮助!
本篇文章使用以下硬件型号:联想小新Air15;系统版本:win10;软件版本:Microsoft Office Word 2019。
点击观看视频教程

Word-图片插入与调整
立即学习新手入门226845人已学视频时长:04:35
特别声明:以上文章内容仅代表作者wanrong本人观点,不代表虎课网观点或立场。如有关于作品内容、版权或其它问题请与虎课网联系。
相关教程
相关知识
500+精品图书
20G学习素材
10000+实用笔刷
持续更新设计模板