ai发光球体制作如何制作?发布时间:2021年04月12日 11:53
我们在使用ai软件进行设计的时候,很多时候要设计不同的效果,比如说,发光就是常用的效果之一。不光不仅可以提升作品的设计感,还能让主体更见的突出,给人不同的视觉冲击。接下来就以ai发光球体为例子,介绍一下操作步骤,我们一起来看一看。
ai发光球体制作步骤如下:
1,本课主要是讲网状发光球体的制作,[打开]AI软件,[打开]案例文档,[打开]准备好的网状关联素材。具体选择如图示。
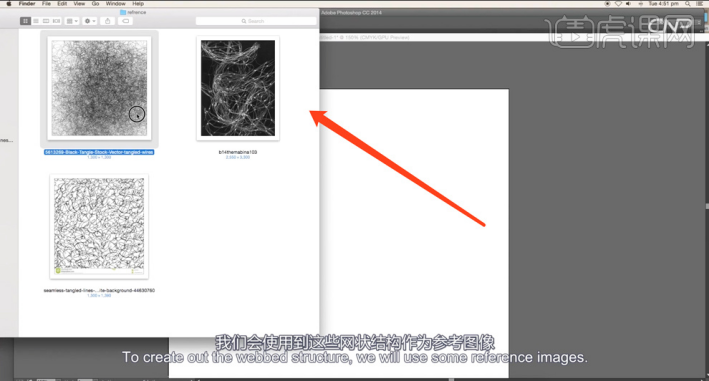
2,[选择]其中一张网状素材,[拖入]文档。单击[嵌入图片],单击[描摹图像]-[黑白],具体操作如图示。具体效果如图示。

3,单击[扩展],右击[取消编辑]。使用[选择工具]选择网状图形,[移动]至合适的位置,[填充]深色,[删除]多余的元素。使用[矩形工具]绘制合适大小的矩形对象,[填充]黑色,按[Ctrl+2]锁定图层。具体效果如图示。
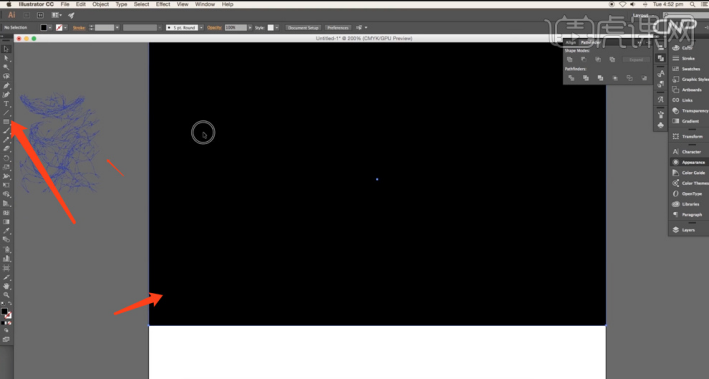
4,[选择]网状图形,[移动]至黑色矩形上方,[填充]浅黄色。[选择]顶部网状对象,根据设计思路,调整角度,排列至合适的位置。按Alt键[拖动复制]图形对象,使用相同的操作步骤制作椭圆图形元素。具体效果如图示。
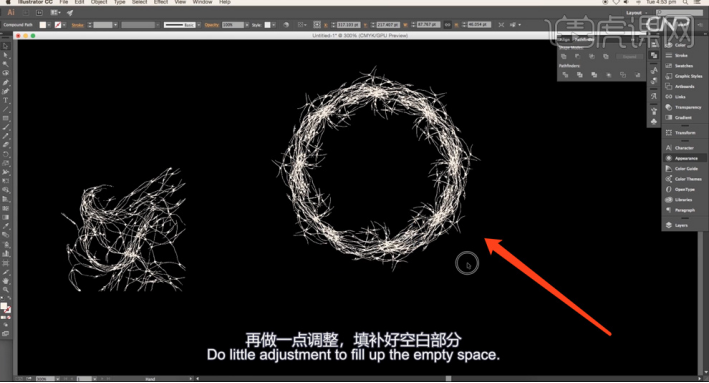
5,[选择]剩余的网状图形对象,调整大小和角度,排列至椭圆内部。根据设计思路,按Alt键[拖动复制]合适的数量,调整角度,排列至内部合适的位置。具体效果如图示。
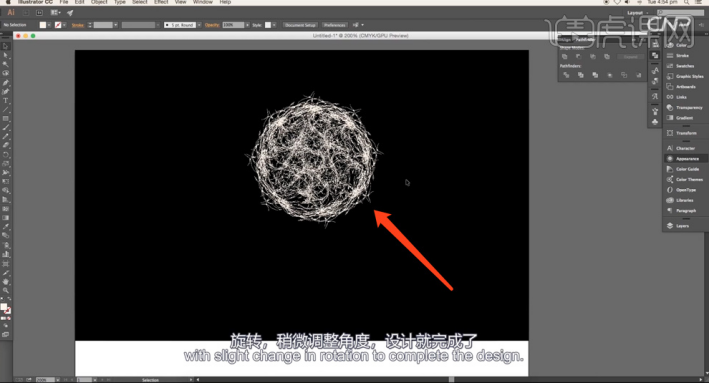
6,[打开]PS软件,[新建]合适大小的画布,[选择]背景图层,[填充]黑色。[选择]组成的椭圆球体对象,[拖入]PS文档,调整大小和位置。具体效果如图示。
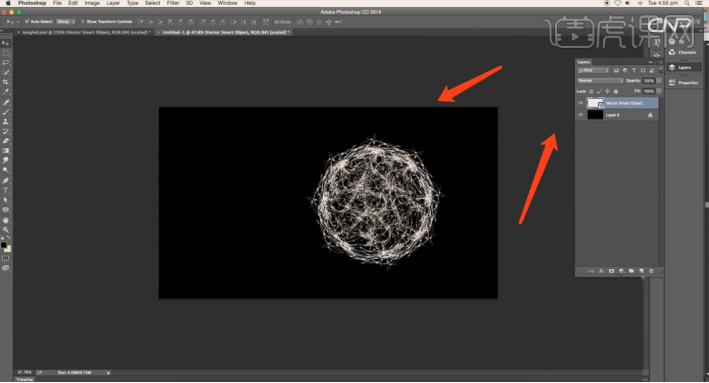
7,[新建]图层,[图层模式]颜色,使用[画笔工具],调整画笔大小和属性,根据设计思路选择合适的颜色涂抹球体轨迹。具体效果如图示。

8,[新建]图层,[隐藏]颜色图层。[选择]矢量图层,[打开]图层样式,添加[颜色叠加],具体参数如图示。具体效果如图示。
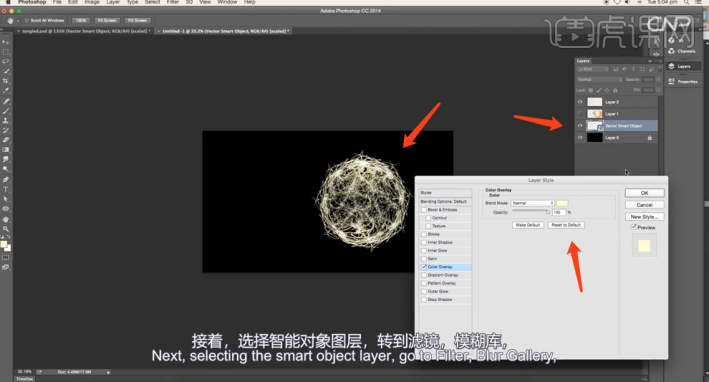
9,单击[滤镜]-[模糊画廊]-[光圈模糊],调整参数至画面合适的效果,模糊值参考减少至5PX。具体效果如图示。

10,在图层下方[新建]图层,使用[画笔工具],调整画笔属性和大小,[颜色]深绿色,在画面合适的位置涂抹。具体效果如图示。

11,[选择]颜色图层,根据设计思路使用[画笔工具]涂抹颜色细节。[新建]图层,[图层模式]颜色减淡。使用[画笔工具],选择合适的颜色,调整大小和属性,涂抹球体细节。使用[橡皮擦工具],调整大小和属性涂抹色彩边缘细节。具体效果如图示。
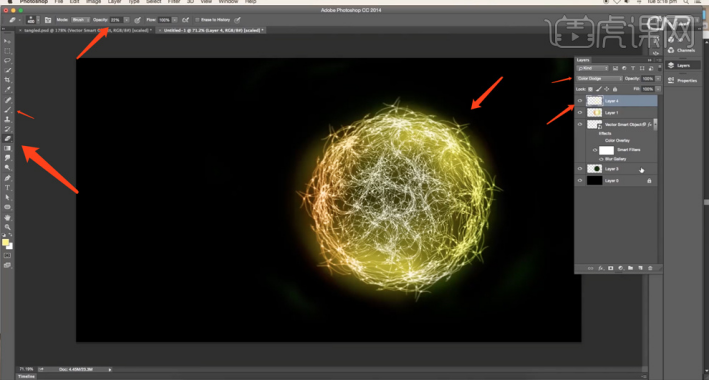
12,调整矢量图层[光圈模糊]滤镜至合适的效果,在顶层[新建]图层,使用[画笔工具],调整画笔属性和大小,根据设计思路选择合适的颜色在球体周边合适的位置涂抹。单击[滤镜]-[模糊]-[径向模糊],具体参数如图示。具体效果如图示。
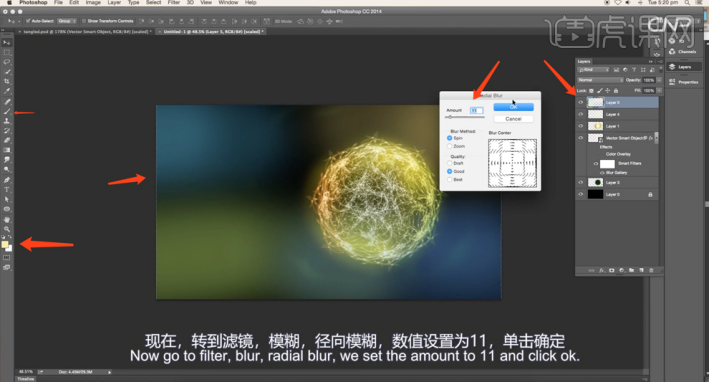
13,[不透明度]58%,单击[滤镜]-[模糊]-[高斯模糊],具体参数如图示。具体效果如图示。
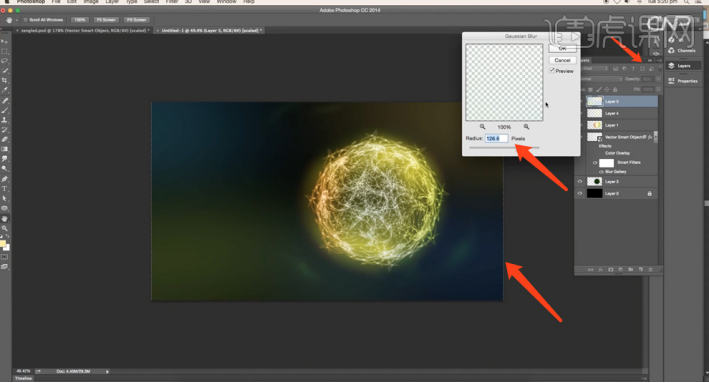
14,调整背景色彩细节,[新建]亮度对比度图层,具体参数如图示。具体效果如图示。
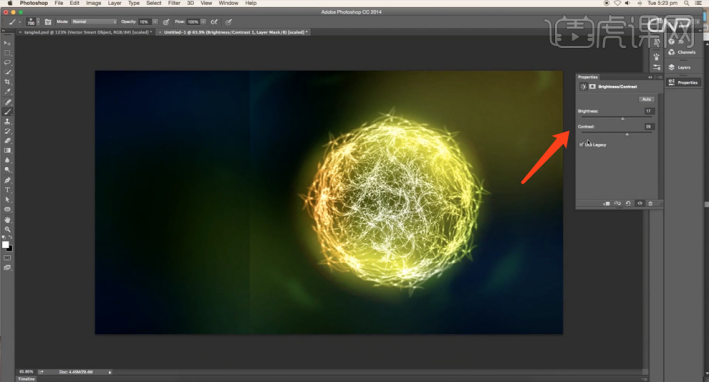
15,[新建]色相饱和度图层,具体参数如图示。具体效果如图示。
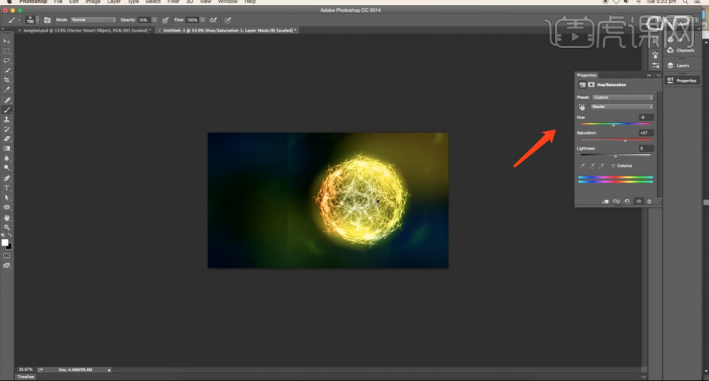
16,调整亮度对比度参数至合适的效果,使用[文字工具]输入文字关联信息,调整大小和比例,排列至版面合适的位置。最终效果如图示。
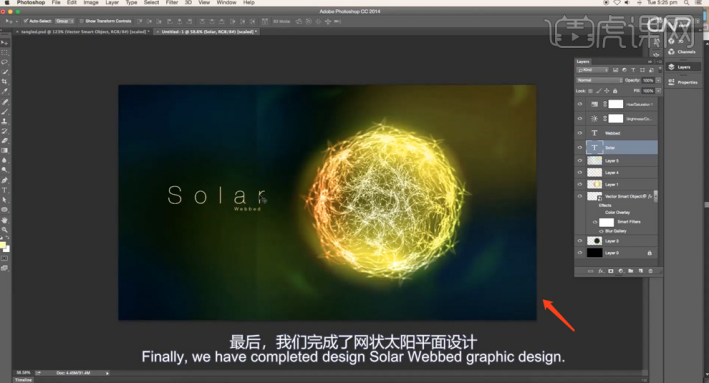
ai发光效果,只需要简单九个步骤就可以完成,你学会了吗?可以试一试其他颜色的发光效果,看看是不是有意想不到的结果。
本篇文章使用以下硬件型号:电脑型号:macbook pro 13;系统版本:macOS Catalina;软件版本:Illustrator CS6。





















