ps图片合成教程操作分享发布时间:2021年04月08日 11:12
我们经常使用phtoshop对图片进行艺术加工,使图片变得更加生动,其中,图片合成是比较常用的操作技巧。下边我们结合示例,演示图片合成步骤,想学习ps图片合成教程的伙伴赶快看过来吧!
1.本课主要内容如图所示。
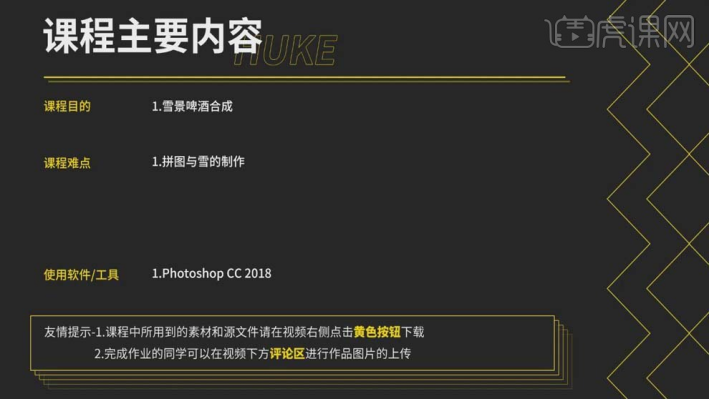
2.打开【PS】,【Ctrl+N】新建画布,【名称】雪景啤酒合成,【尺寸】1080像素*660像素,【分辨率】72像素,打开素材文件。
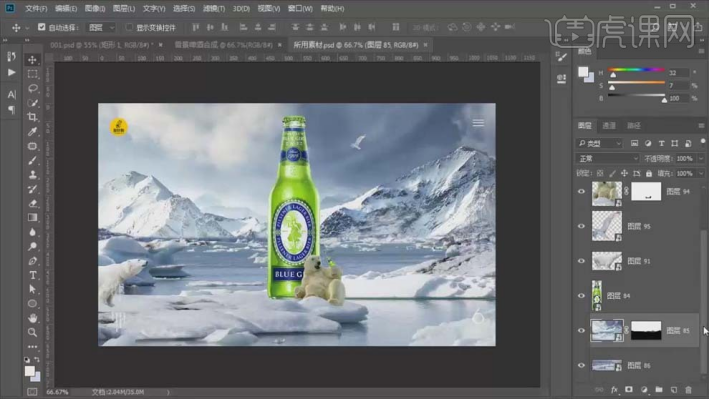
3.把背景山体素材拖进画面,添加【参考线】做视平线,把雪素材放进画面,适当调整位置,使用【矩形选框工具】选中前面部分的雪,【填充黑色图层蒙版】,使用【画笔工具】涂抹边缘部分融合画面。

4.把啤酒和动物素材放进画面,【添加图层蒙版】,使用【画笔工具】涂抹边缘部分,融合画面,具体效果如图所示。

5.选中【啤酒】层,【Ctrl+Shift+N】在上面新建图层,选择【画笔工具】,吸取雪的颜色,在啤酒瓶上涂抹,做出雪包裹住酒瓶的感觉,收笔要缩小画笔。
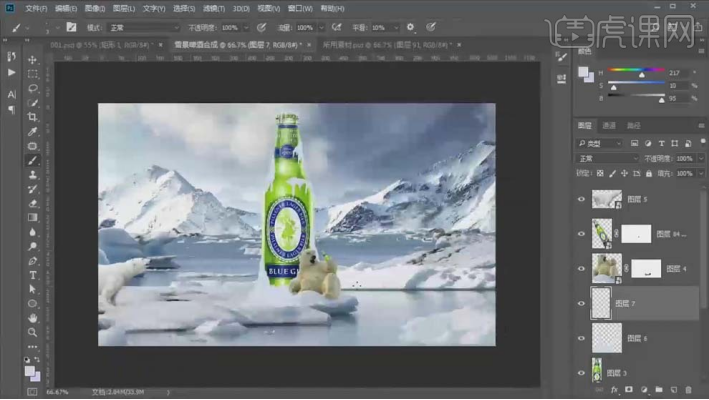
6.把抠好的素材放进来,【创建剪切蒙版】,适当调整大小、角度和透视效果,铺满刚才画的雪,【添加图层蒙版】,使用【画笔工具】融合,具体效果如图所示。
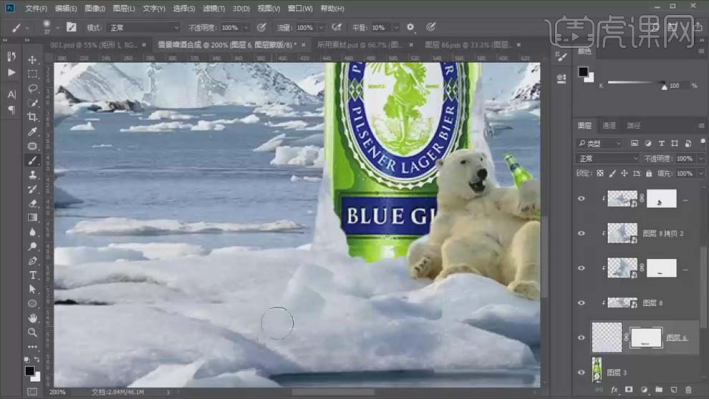
7.选中啤酒上面部分的雪的图层,新建图层,【创建剪切蒙版】,用【白色】画笔适当加一些高光;选择【滤镜】-【模糊】-【高斯模糊】,【半径】0.9像素,具体效果如图所示。

8.按住【Ctrl】键单击【啤酒】层缩略图载入选区,新建图层,【D】键恢复黑白,【Alt+Delete】填充前景色黑色,【Ctrl+T】稍微扩大一些,【Ctrl+Alt+G】创建剪切蒙版。
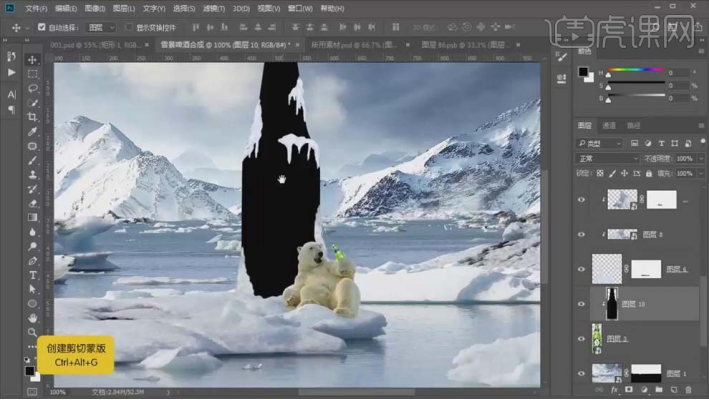
9.右击图层选择【转换为智能对象】,【滤色】模式,选择【滤镜】-【杂色】-【添加杂色】,【数量】52.01%,选择【平均分布】。

10.【Ctrl+J】复制一层,【创建剪切蒙版】,双击【杂色】,【数量】57.76%,选择【高斯分布】。
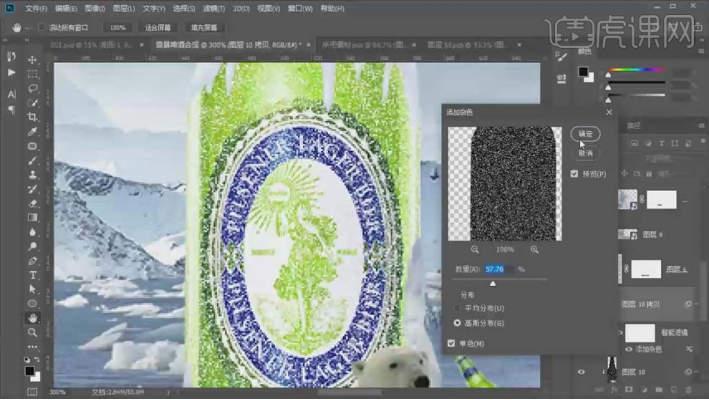
11.分别【添加图层蒙版】,使用【黑色】画笔涂抹标签部分,削弱杂色效果,具体效果如图所示。

12.瓶子部分,新建【曲线】,提亮曲线,【Ctrl+I】蒙版反向,使用【白色】画笔涂抹瓶子上雪的部分,具体效果如图所示。

13.选中山和雪的图层,【Ctrl+G】编组,新建【色彩平衡】,【创建剪切蒙版】,【中间调】部分【青色】+5,【蓝色】+2,【高光】部分【青色】+5,【蓝色】+3,整体往青蓝调偏。

14.新建【色相/饱和度】,【创建剪切蒙版】,【饱和度】-49,使用【黑色】画笔涂抹天空的蓝色部分,具体效果如图所示。
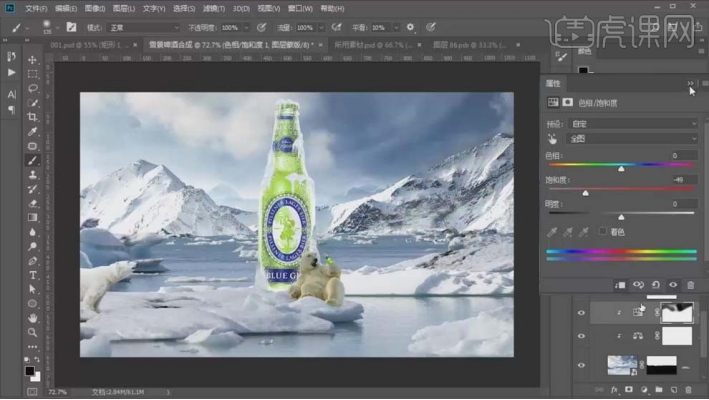
15.新建【曲线】,提亮暗部,压暗亮部,使用【黑色】画笔刷回不需要变灰的部分,具体效果如图所示。

16.新建【曲线】,提高高光,中性色往回压一些,具体调整如图所示。

17.前面冰雪部分,新建【曲线】,对比高一些,亮白部分往下压一些,具体调整如图所示。
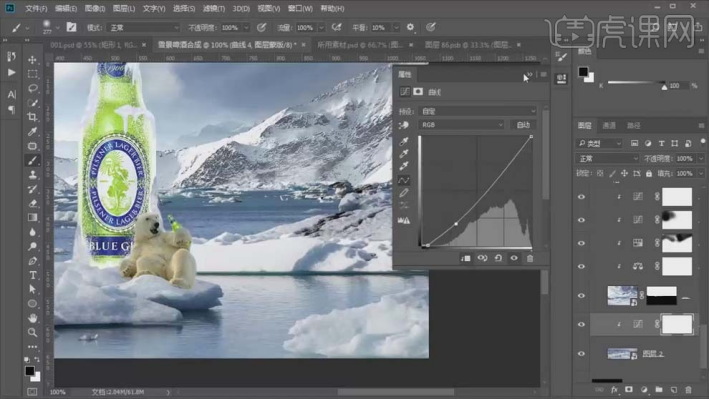
18.新建【色相/饱和度】,【蓝色】部分【色相】-18;【青色】部分【色相】-8。

19.新建【曲线】,提亮曲线,【Ctrl+I】蒙版反向,使用【白色】画笔涂抹冰雪的亮部,具体效果如图所示。

20.新建【曲线】,压暗曲线,加强对比,蒙版反向,使用【白色】画笔涂抹冰雪的暗部,效果如图。

21.给整个组添加【色彩平衡】,【高光】部分【黄色】+9;【中间调】部分【青色】+12,【蓝色】+4;【阴影】部分【蓝色】+7。

22.新建【曲线】,增加细节,具体调整如图所示。

23.新建【色相/饱和度】,【青色】部分【饱和度】-25,具体效果如图所示。
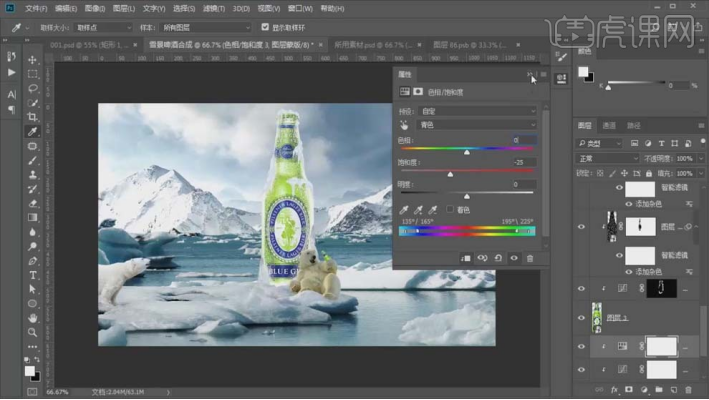
24.选中左边的熊,添加【色彩平衡】,【中间调】部分【青色】+16,【洋红】+6,【蓝色】+7;【高光】部分【青色】+20,【绿色】+2,【蓝色】+2。
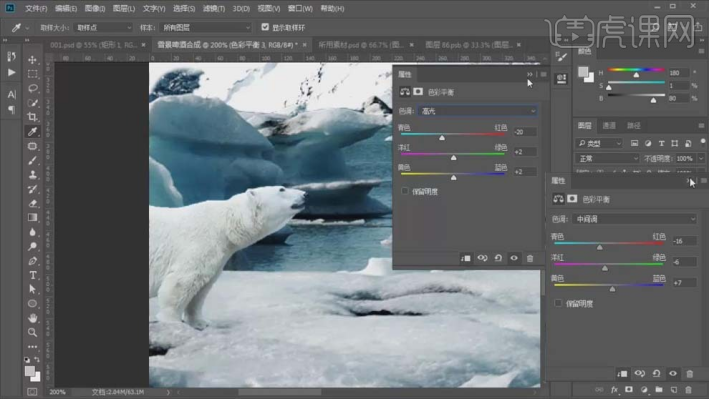
25.新建【曲线】,压暗高光部分,具体调整如图所示。

26.选中中间的熊,添加【色相/饱和度】,【饱和度】-100;复制另一只熊的【色相/饱和度】,具体效果如图。

27.新建【曲线】,提亮曲线;再新建【曲线】,提高高光,中性色往下压,具体调整如图所示。
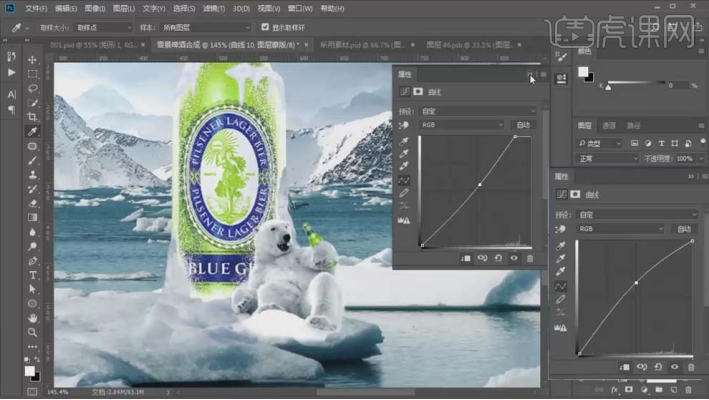
28.选中熊的部分,新建【曲线】,压暗曲线,蒙版反向,用【白色】画笔刷出暗部区域,具体如图所示。
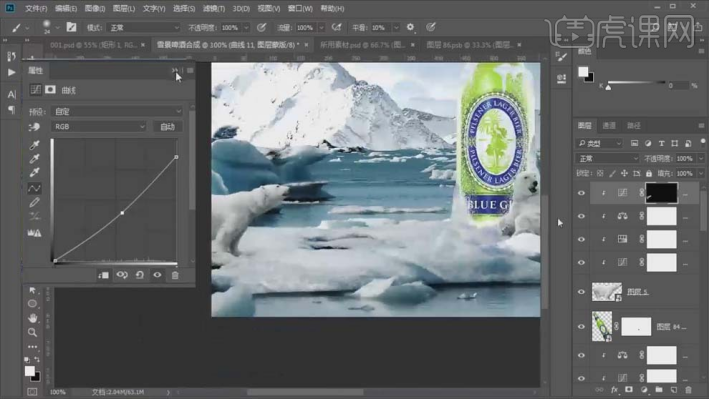
29.同样的方式处理其它部分的暗部,具体效果如图所示。

30.新建【曲线】,提亮曲线,蒙版反向,用【白色】画笔刷出亮部,具体效果如图所示。

31.把【装饰层】复制进来,把海鸟移动到合适的位置,降低【不透明度】,调整整体不合适的部分,具体效果如图。
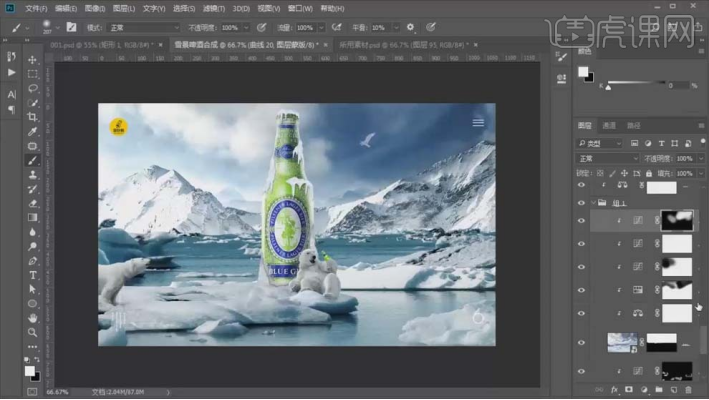
32.在装饰层下方新建图层,【D】键恢复黑白,【Alt+Delete】填充前景色黑色,【转换为智能对象】,【图层模式】滤色。

33.选择【滤镜】-【杂色】-【添加杂色】,【数量】17.27%;选择【滤镜】-【模糊】-【高斯模糊】,【半径】1.9像素。

34.新建【色阶】,增加对比度,具体调整如图所示。
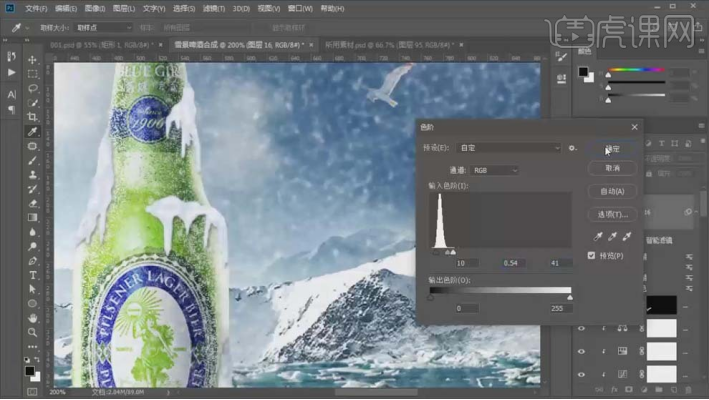
35.选择【滤镜】-【模糊】-【动感模糊】,【角度】76度,【距离】11像素。

36.【Ctrl+J】复制一层,【高斯模糊】5.6像素,【添加杂色】增加杂色,【动感模糊】的【距离】11像素,【色阶】调整如图所示。
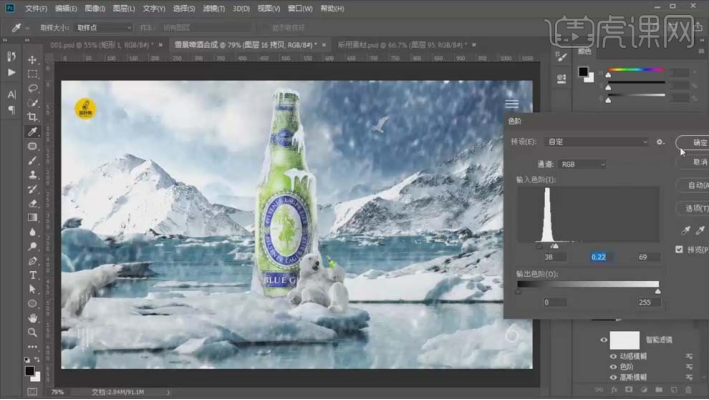
37.【Ctrl+T】放大,隐藏装饰层和两个雪花层,【Ctrl+Shift+Alt+E】盖印图层,【转换为智能对象】,【Ctrl+Shift+A】打开【Camera Raw 滤镜】,【高光】-18,【阴影】+6,【白色】+14,【黑色】-13,【清晰度】23,【自然饱和度】+10;【锐化】-【数量】15。
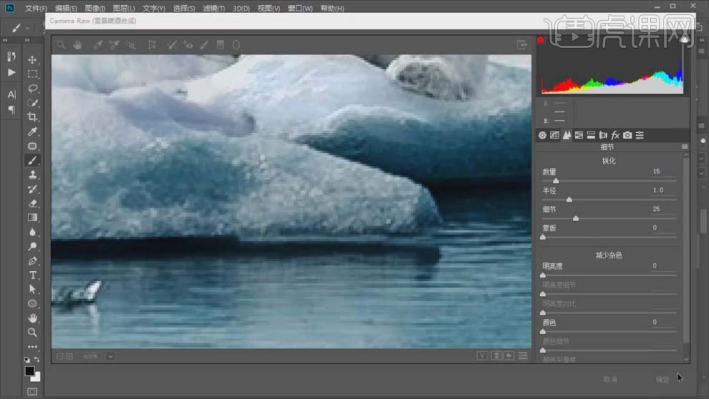
38.课后作业如图所示。
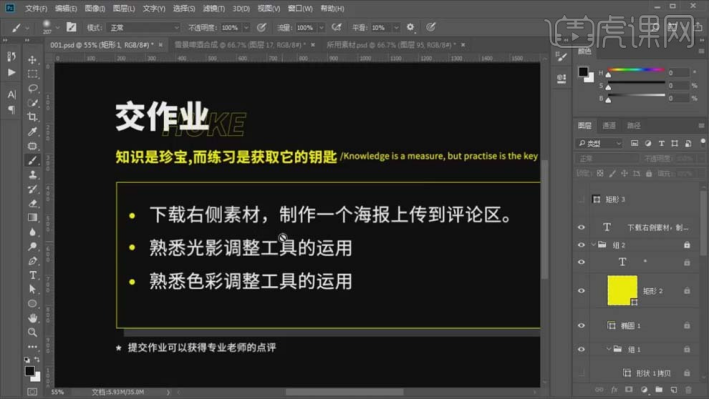
39.最终效果图如图所示。

视频学百遍,不如上手练一练,以上ps图片合成教程你学会了吗!图片合成步骤相对比较复杂,可以找类似图片操作起来加深印象,争取熟悉掌握。
本篇文章使用以下硬件型号:联想小新Air15;系统版本:win10;软件版本:PS CC2020。
























