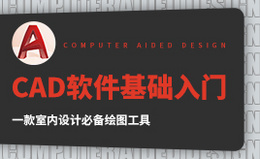CAD填充图案有哪些步骤?发布时间:2021年04月01日 11:13
在工作和生活中,利用CAD填充图案来做设计是很常见的,而填充的意义在于除了设计需要之外,很多人会利用填充让图形更加形象。接下来我们就来看一看CAD是如何进行图案填充的。
1、首先,打开一个CAD文档来演示,如图所示,需要往方框内填充图案。点击菜单栏“绘图”,然后下拉菜单中选择“图案填充”。如图所示:

2、弹出图案填充选项框,点击“添加拾取点”。如图所示:
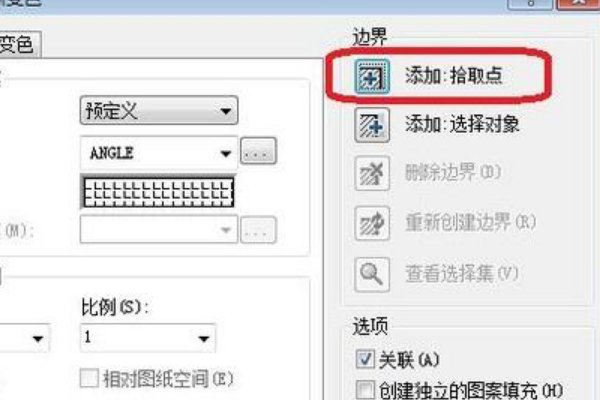
3、图形范围内任意点击一下,选中填充区,然后右键单击确认。如图所示:
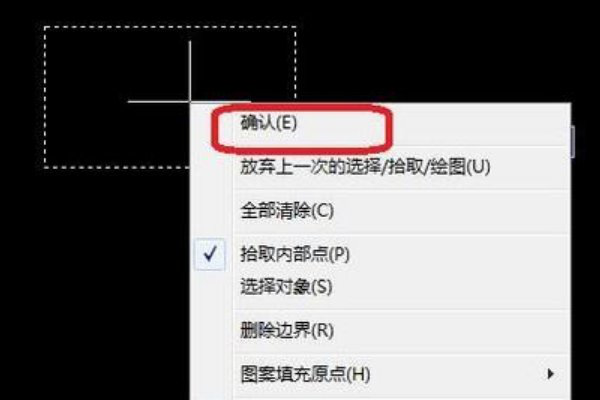
4、回到“图案填充”选项框,点击图案旁边的扩展按钮,选择填充的图案形式,然后设置角度和比例,设置完以后点击确定。如图所示:
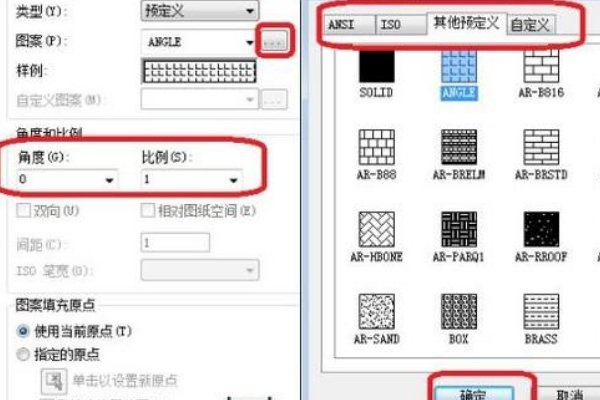
5、这样,图案填充就快速完成了,效果如下图所示(任选了一种图案,角度为0,比例为1)。如图所示:
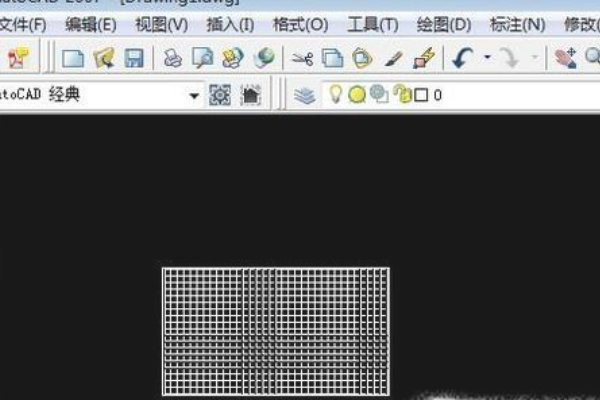
怎么样,以上操作你学会了吗?如何利用CAD填充图案的操作是不是比想象中要简单很多?这篇也是小编精心准备的干货,希望可以对你有所帮助。还在等什么,抓紧时间收藏练习起来吧!
本篇文章使用以下硬件型号:联想小新Air15;系统版本:Win 10;软件版本: Autodesk AutoCAD 2014。
特别声明:以上文章内容仅代表作者wanrong本人观点,不代表虎课网观点或立场。如有关于作品内容、版权或其它问题请与虎课网联系。
相关教程
相关知识
500+精品图书
20G学习素材
10000+实用笔刷
持续更新设计模板