入门ps难吗?发布时间:2021年03月24日 15:58
很多人听过ps,也知道ps软件功能强大,但一听到设计这两个词,就觉得肯定是很难的操作,也就停下了继续了解的脚步,其实ps并不难,就像做一道简单的应用题,一步一步的分解,一步一步的操作就能达到你想要的效果,今天的介绍非常适合想要入门ps的小伙伴们,一起来看看吧!
1.我们使用【PS】选择【形状工具】可以看到有六种工具,我们先选择【矩形工具】按【shift】就可以绘制出正方形。
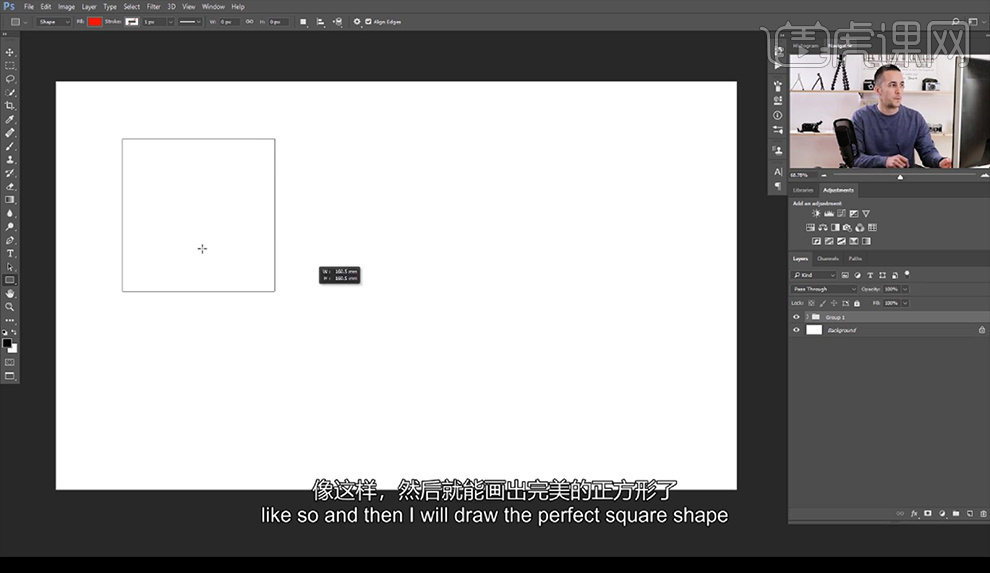
2.如果我们只是绘制矩形将不需要按,绘制后可以进行调整上方菜单效果参数。
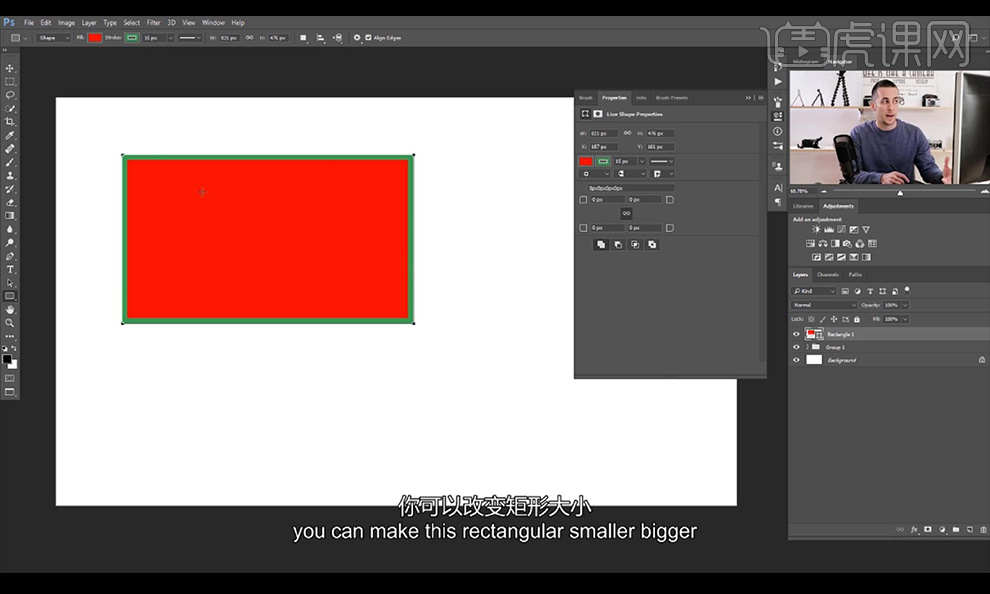
3.我们要是想要调整大小就只需要【Ctrl+T】可以随意调整大小。
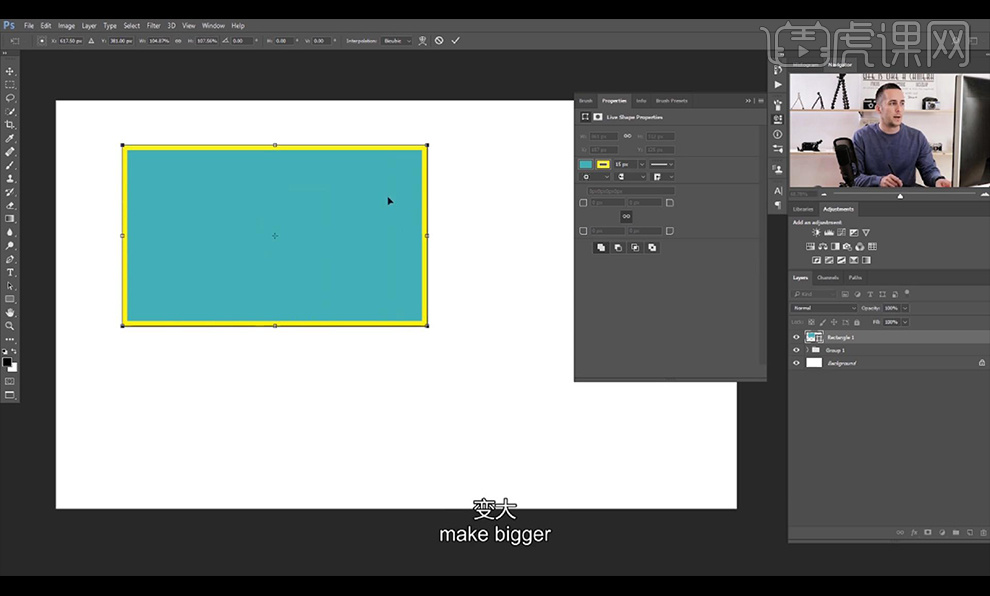
4.我们还可以进行调整上方菜单中的选项,做出描边为虚线的效果。
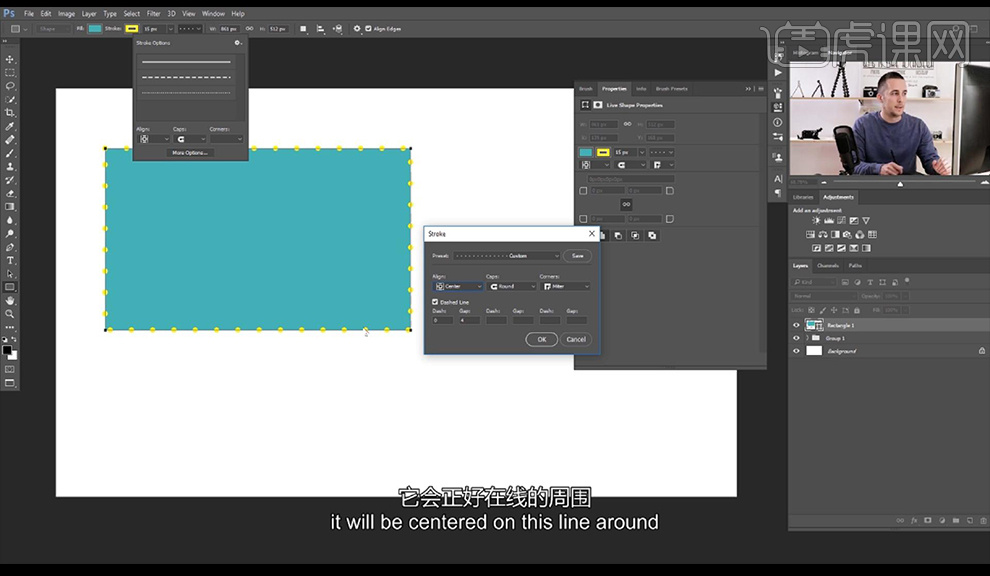
5.接下来修改为红色描边,我们调整上方菜单中的新图层选项,在我们继续绘制形状的时候会自动生成新图层上。
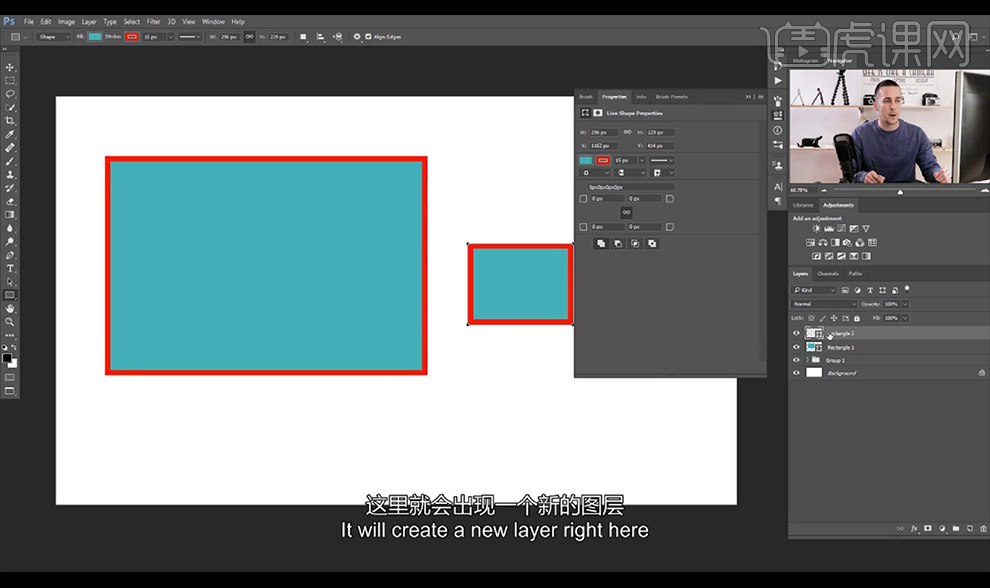
6.我们选择第二个选项【合并图层】在我们绘制形状的时候不会新建图层,会与之前的形状合二为一。
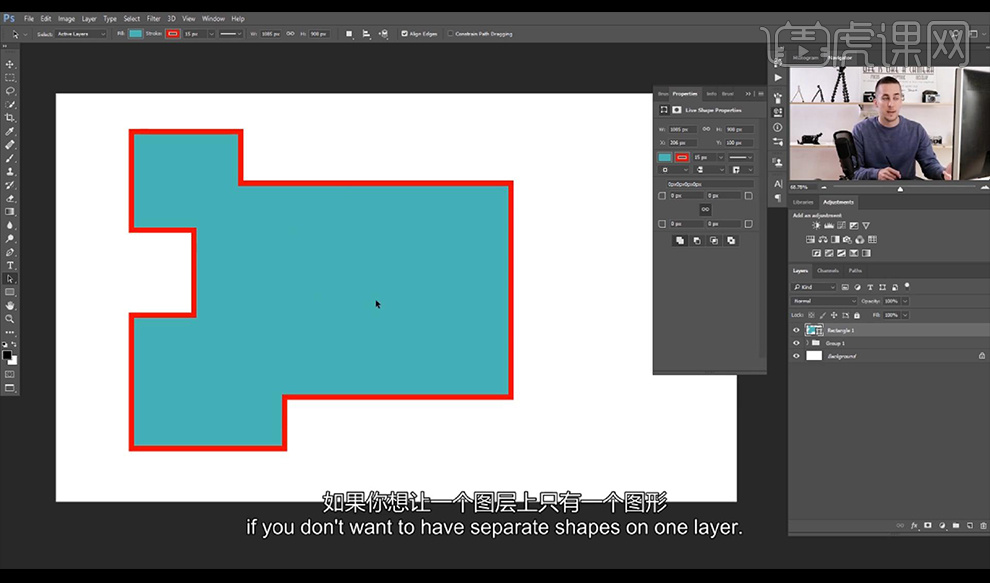
7.我们选择第三个【减去顶层】相重合的部分会被减去,顶层图形会隐藏。
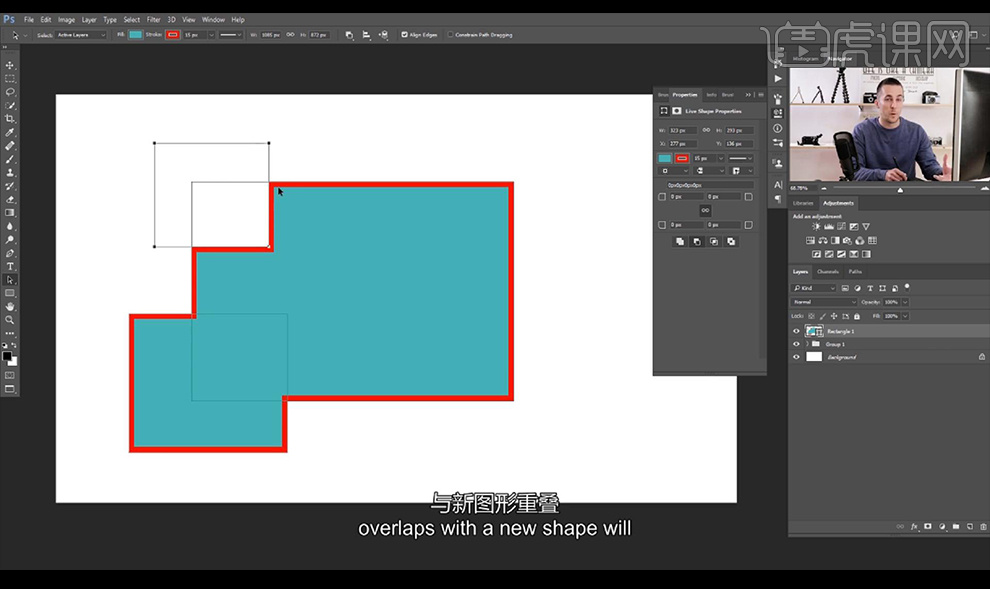
8.再进行看第四个【交叉形状选区】这个只显示两个形状相交或者重叠的部分。
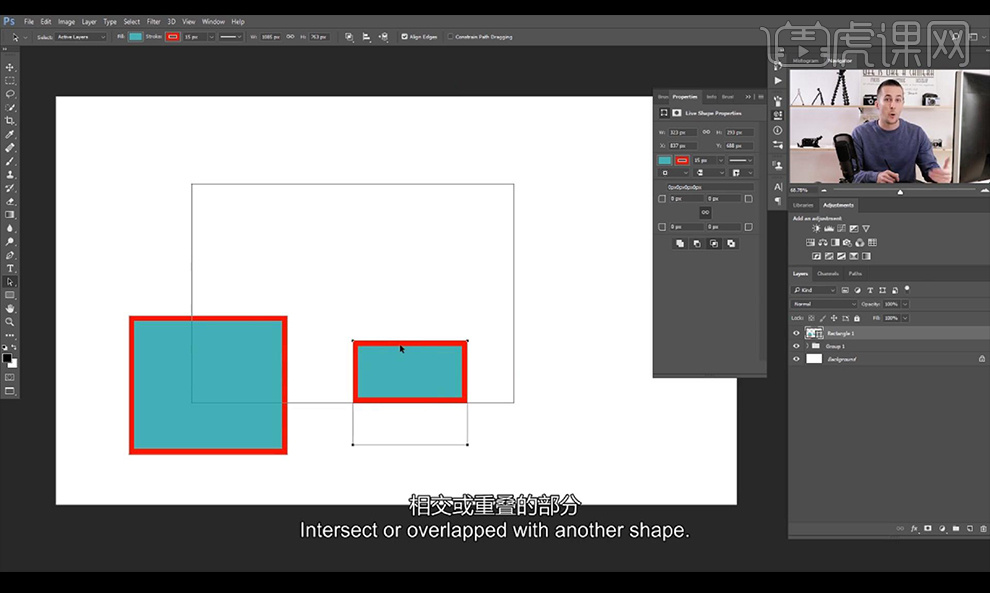
9.最后一个选项【排除重叠形状区域】重叠的部分不会显示出来。
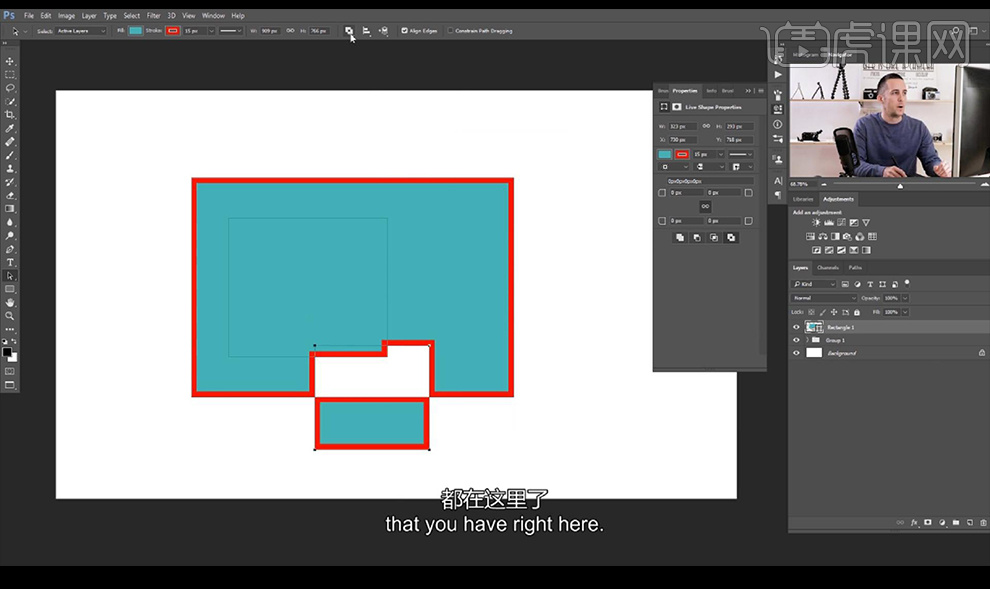
10.我们选中我们刚刚绘制的形状,可以进行选择上方菜单的【对齐】做出对齐效果。
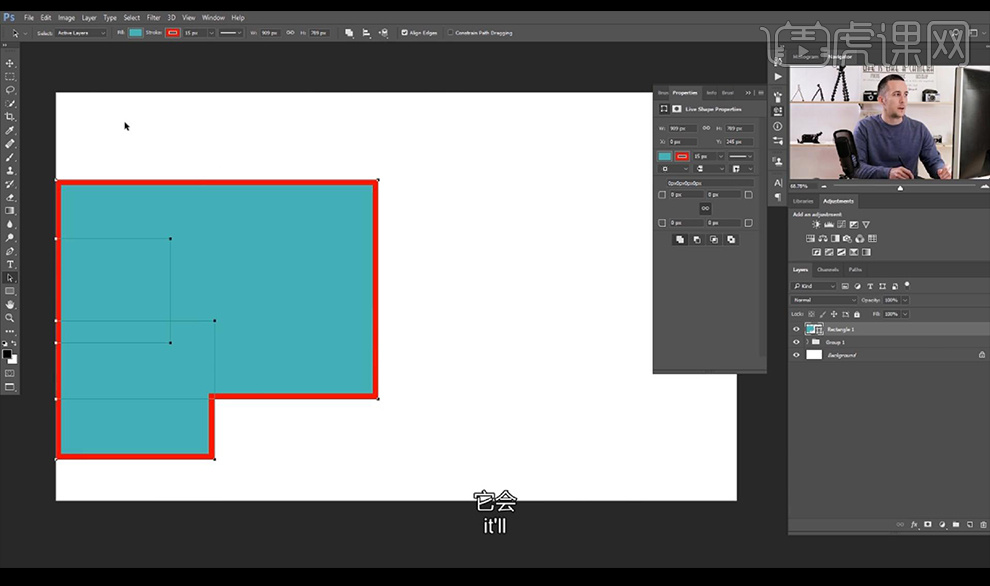
11.我们绘制一个矩形可以通过修改边角弧度做出圆角矩形的效果。
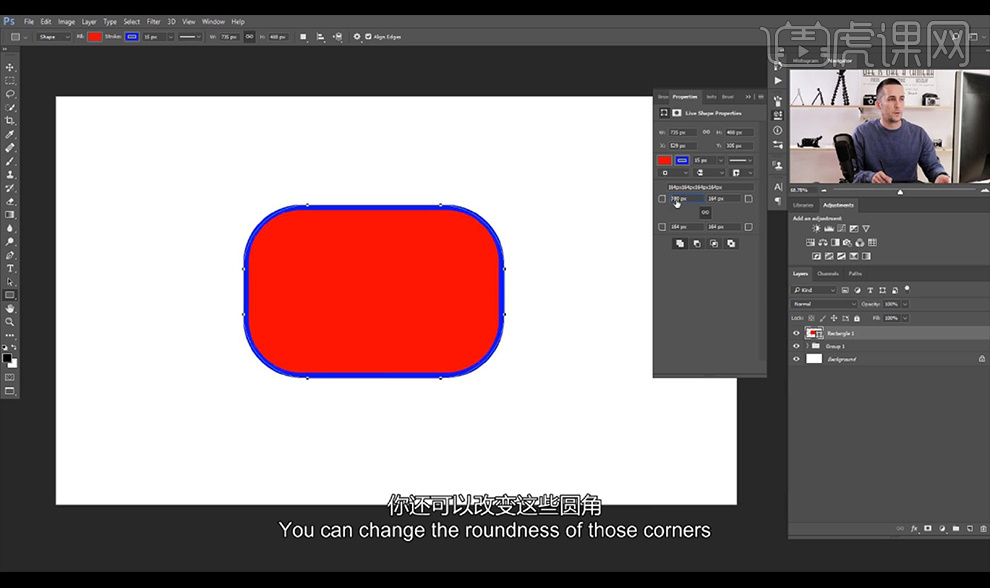
12.接下来是【圆角矩形】功能跟【矩形形状】相同,我们看第三个【椭圆工具】按【shift】绘制正圆,同样可以进行添加【描边】各种效果。
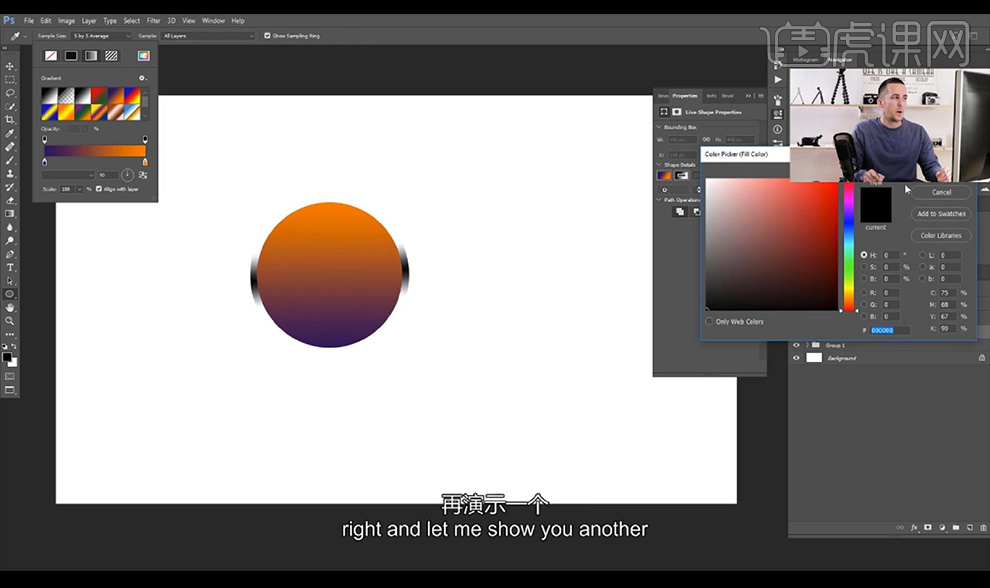
13.我们接下来看【多边形工具】进行调整边的选项做出几个角,还可以进行修改颜色描边。
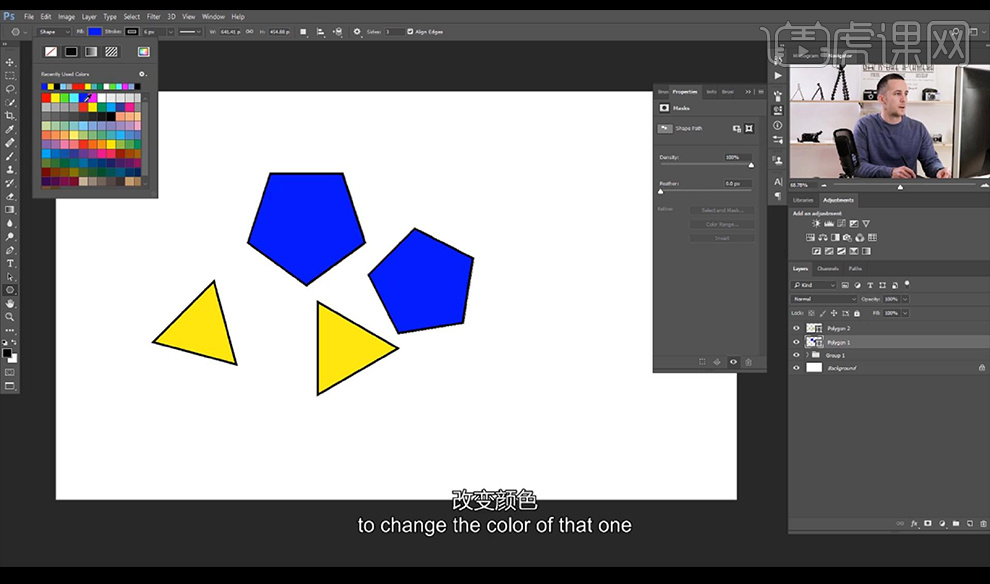
14.我们勾选了【平滑选项】就可以做出圆一点的多边形,还可以绘制星星等形状。
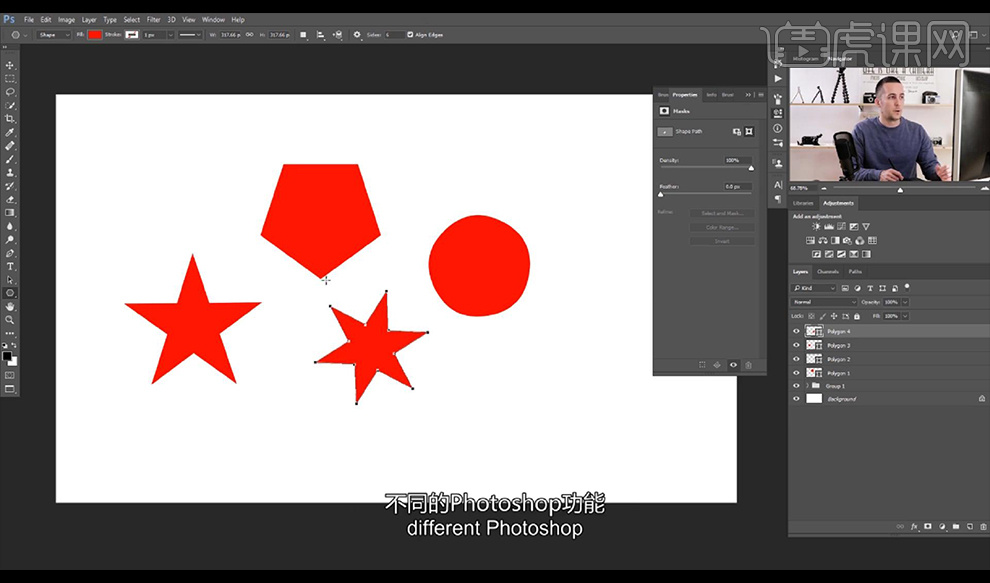
15.接下来我们进行看一下【直线工具】我们直接进行绘制直线即可,可以调整【描边】粗细做出线条的粗细效果,可以进行修改颜色。
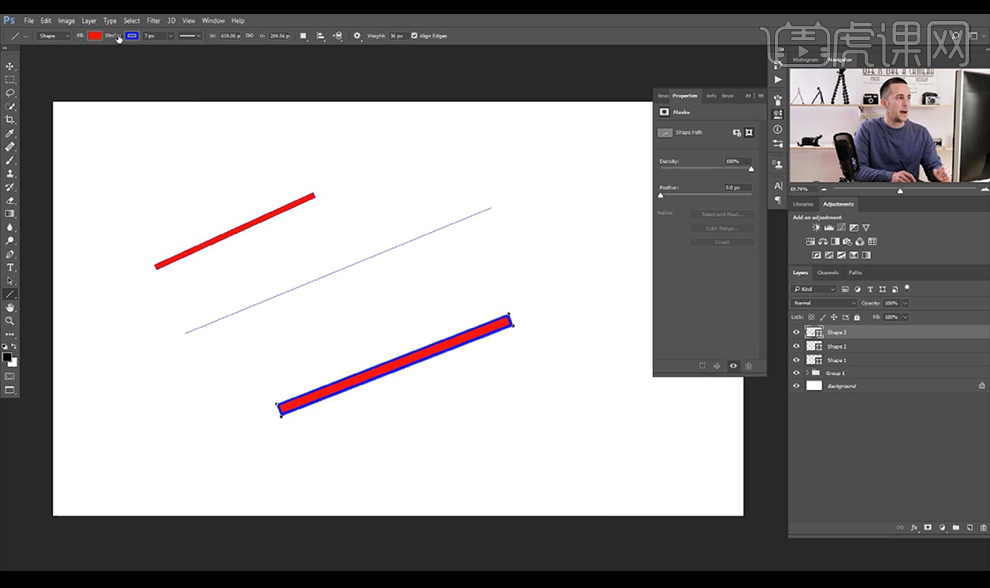
16.最后一个就是【自定义形状工具】有很多自定义的形状,我们都可以选择使用。
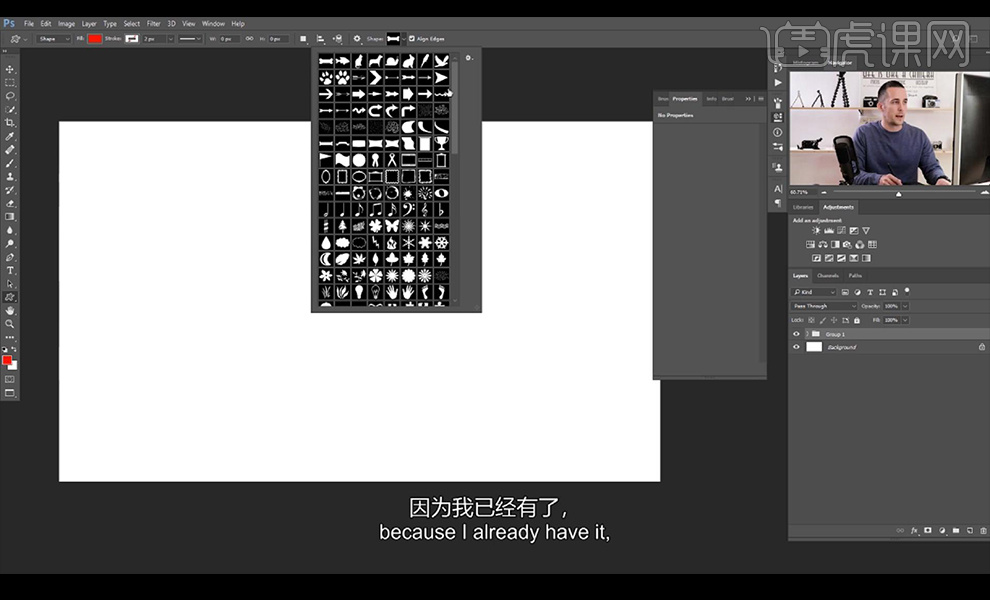
17.比如我们打开一张图,选择添加鸟和狗,可以选择鸟跟狗的形状进行绘制添加。
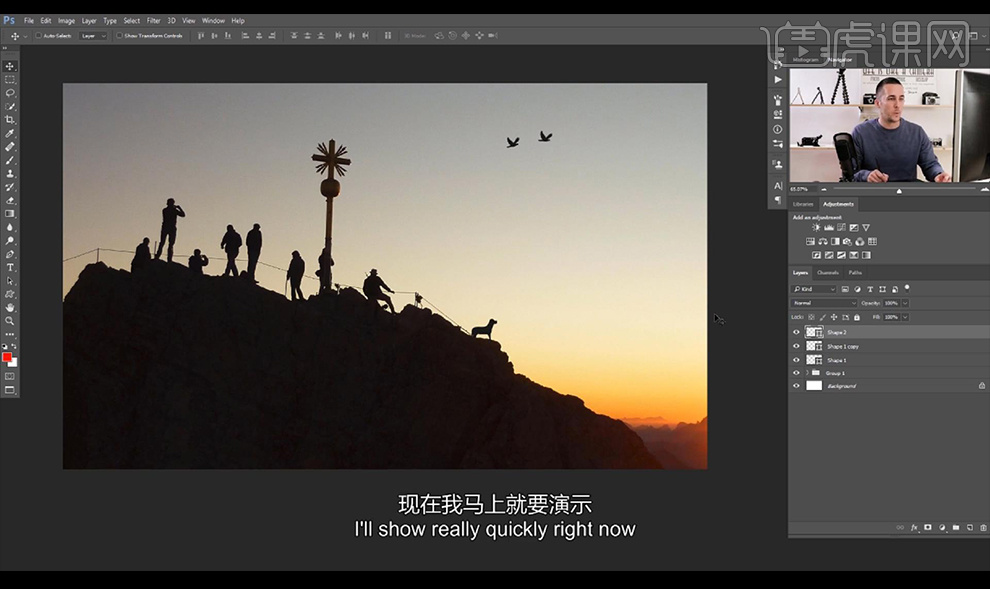
18.我们新建画布填充渐变背景色,绘制多边形形状摆放组合合并形状,然后拖入背景图创建剪切蒙版。
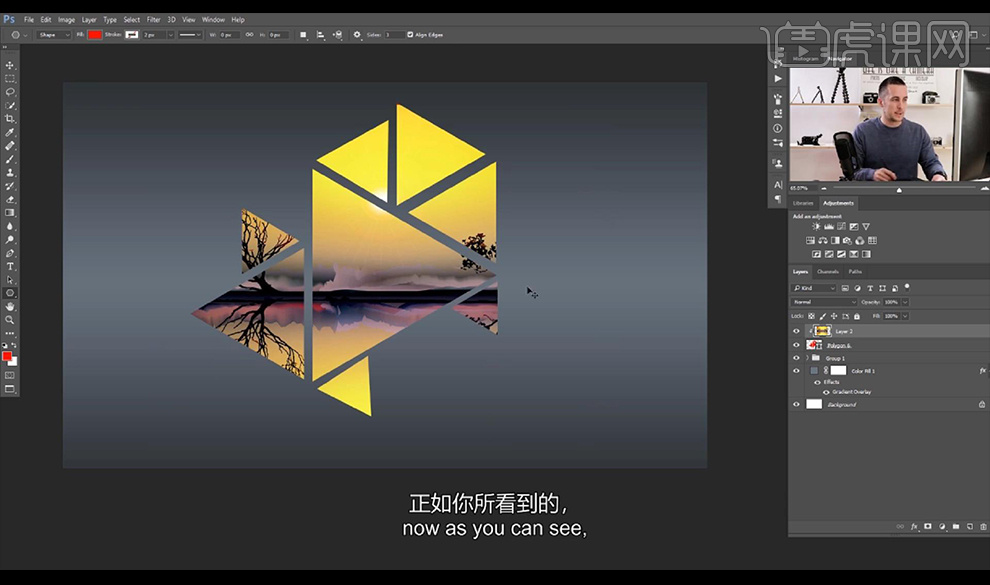
19.我们也可以进行绘制矩形创建剪切蒙版,复制矩形在外侧放大添加描边效果。
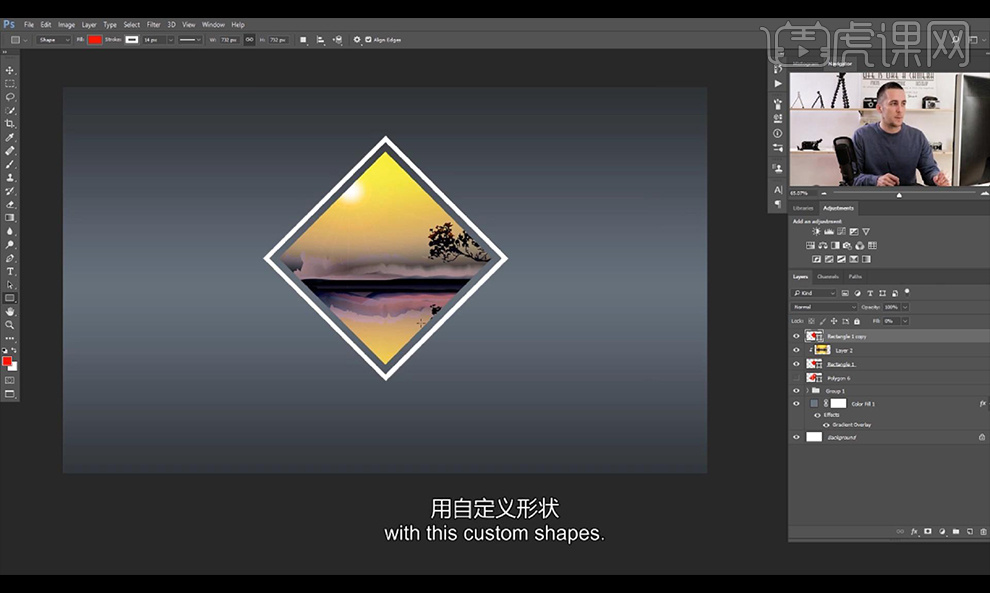
20.我们可以进行使用【钢笔工具】绘制形状点击【自定义形状】,将形状保存。
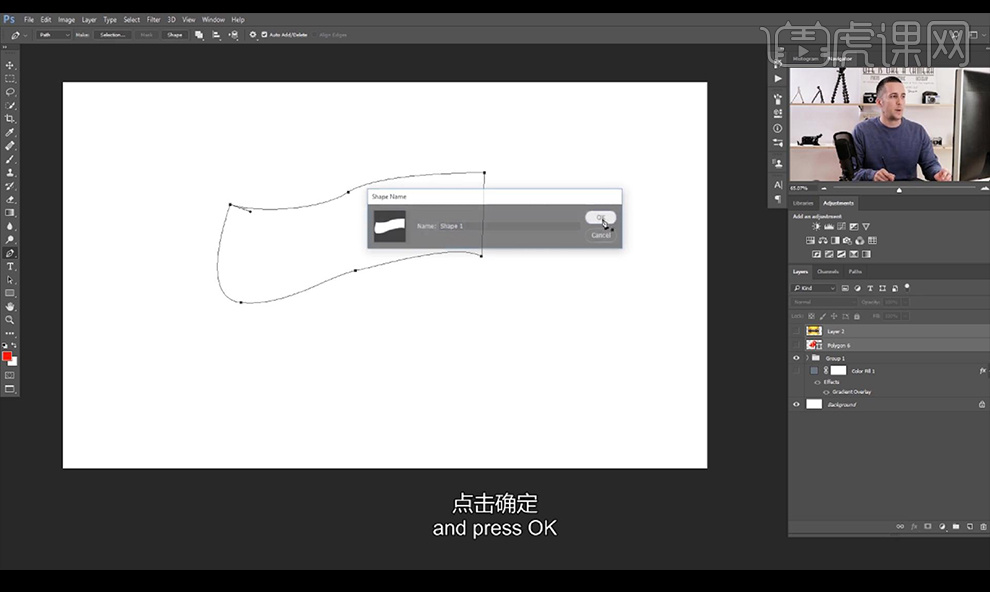
21.我们可以使用绘制我们的自定义的形状,本节课结束。
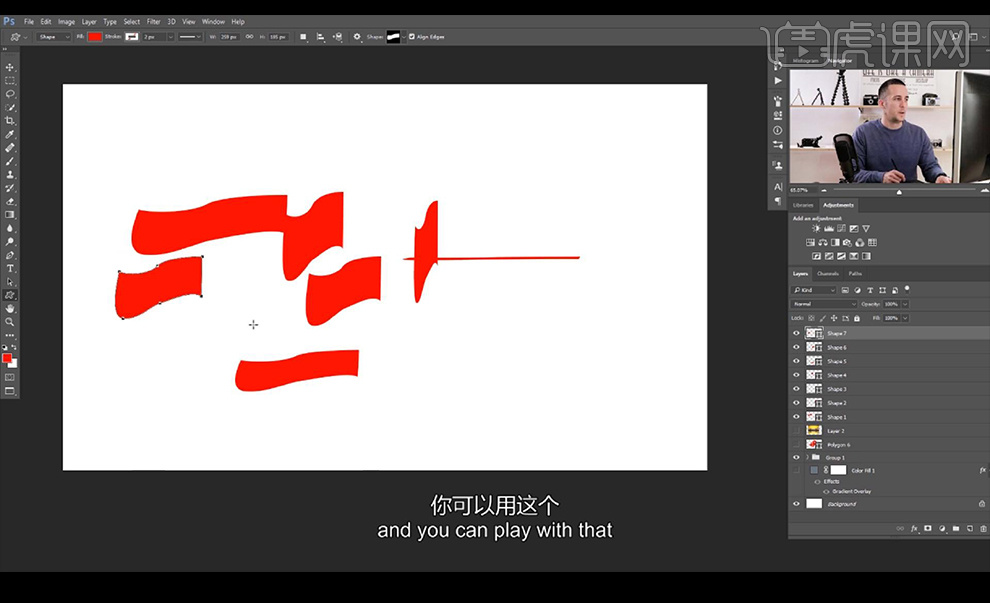
以上只是入门ps的基础讲解,不仅有图形的绘制,还有形状工具的使用,虽然是很简单的操作,但一样可以使你的图片获得不一样的效果,了解更多ps技巧,让生活的色彩丰富起来吧!
本篇文章使用以下硬件型号:联想小新Air15;系统版本:win10;软件版本:PS(CC2018)。
























