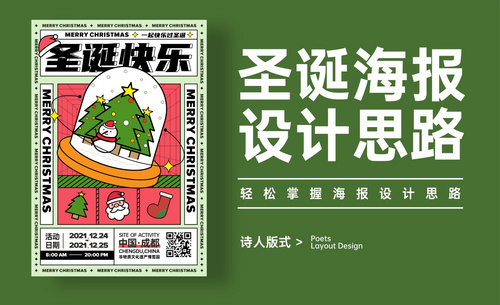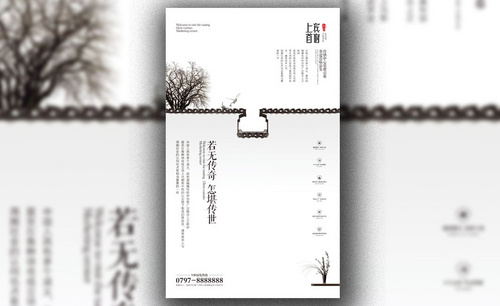cdr入门自学教程分享发布时间:2021年03月08日 11:54
cdr是一款很强大的平面设计软件,现在学习软件都很贵,能自己学吗?学起来难吗?喜欢学习的小伙伴们,跟我一起从基础学习cdr吧,cdr入门自学教程分享给大家,cdr数字案例讲解来啦!
1、打开【cdr】输入【6】字体【如图所示】添加【描边】去除【填充】,使用【轮廓笔】调整描边大小,然后更改【颜色】如图所示。
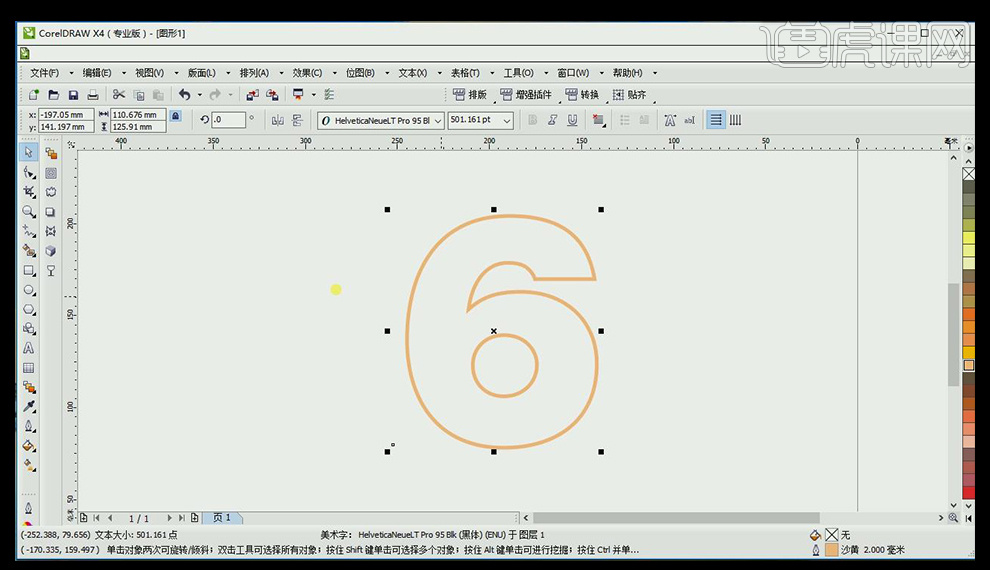
2、使用【矩形】绘制与【描边等粗的矩形】拖动复制,调整位置和角度、长短。
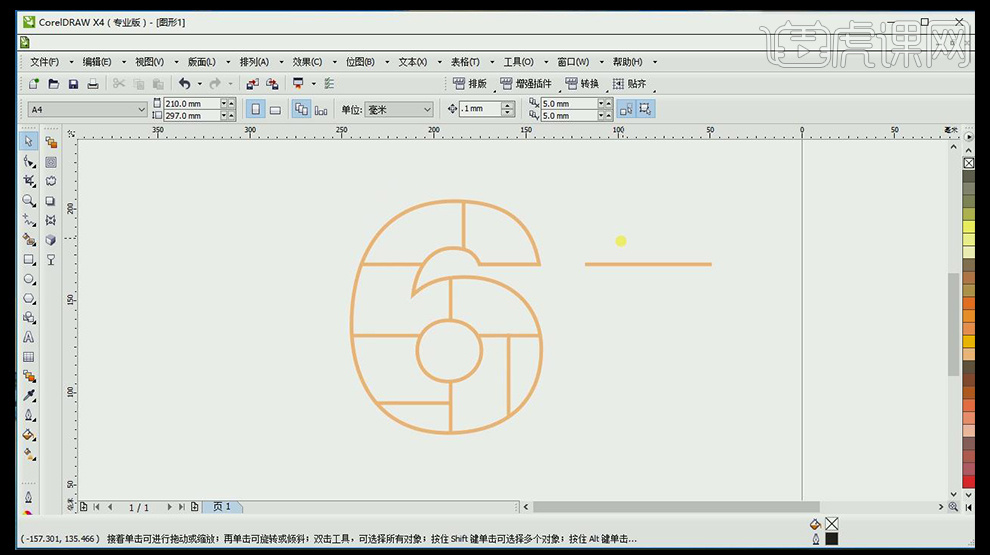
3、全部选中【CTRL+G】编组,然后【复制一层】,按住【SHIFT】缩小,然后【右键】复制,然后【SHIFT+PgDn】置于底层,使用【调合工具】步数【50】调合。
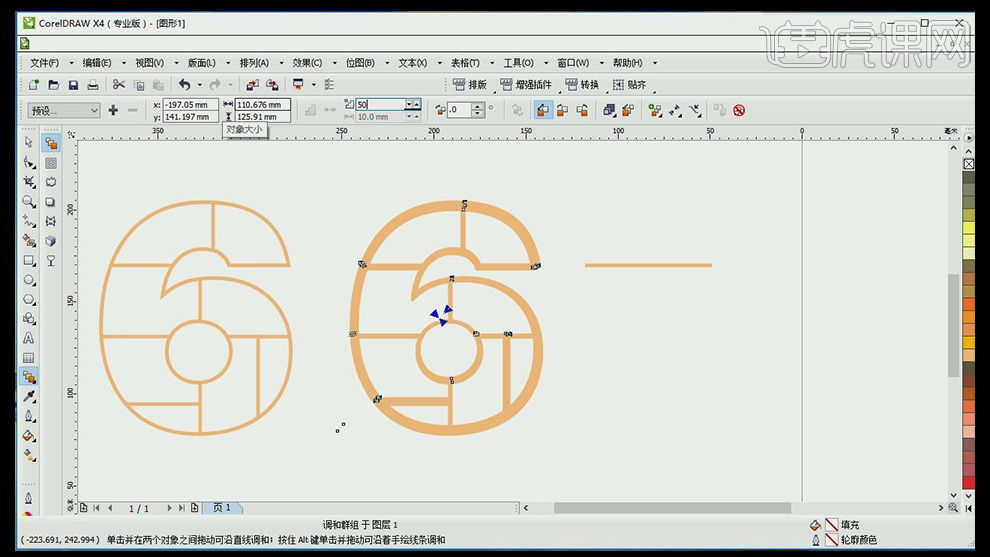
4、分别框选中左右两个图层,【CTRL+E】导出,命名为【立体/表层】格式【PNG】参数如图。
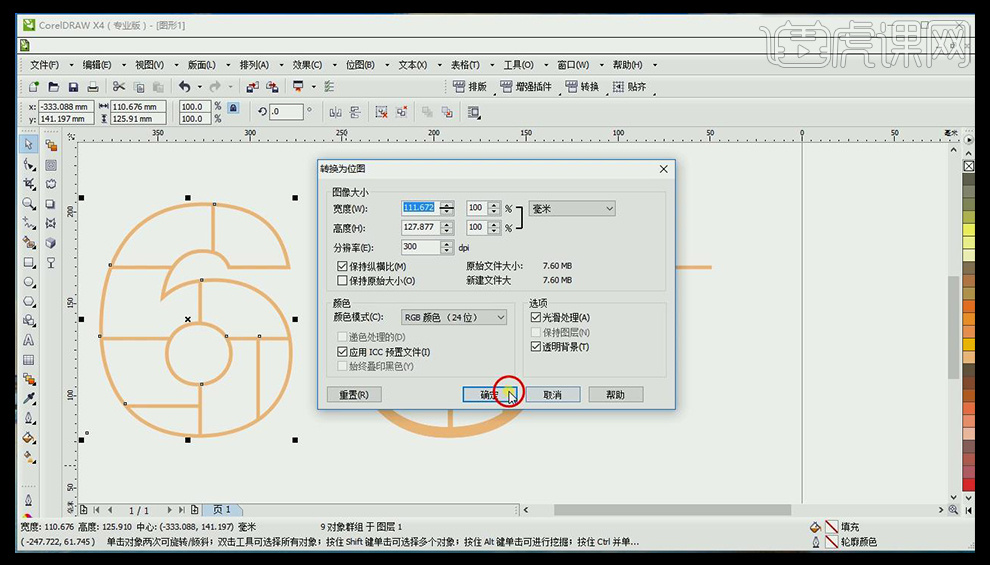
5、打开【PS】【新建画布】【1280*720px—300dpi】,分别导入做好的绘制好的图形,调整大小。
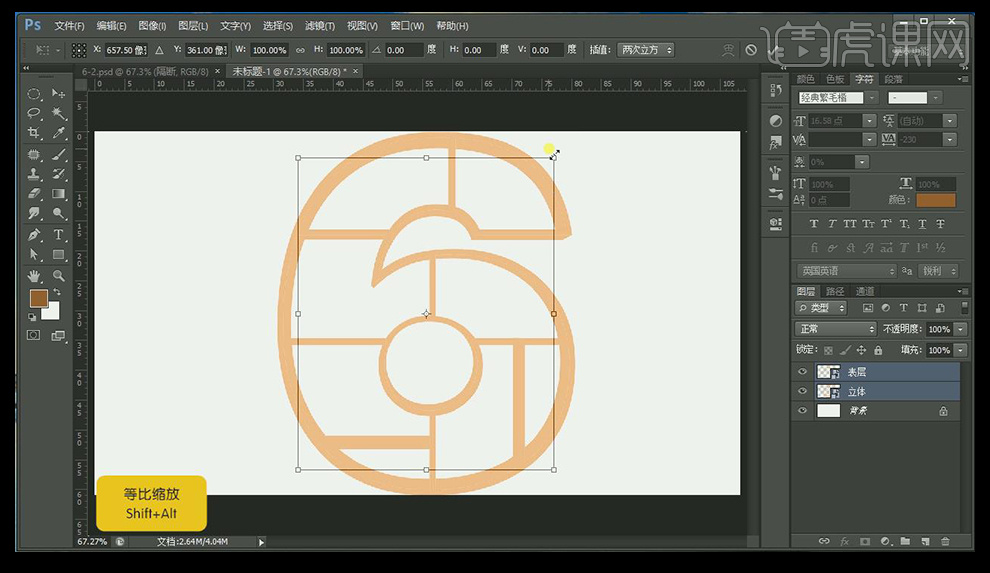
6、给【立体层】添加【图层样式】【颜色叠加】【内阴影】,给【表层】添加【颜色叠加】。
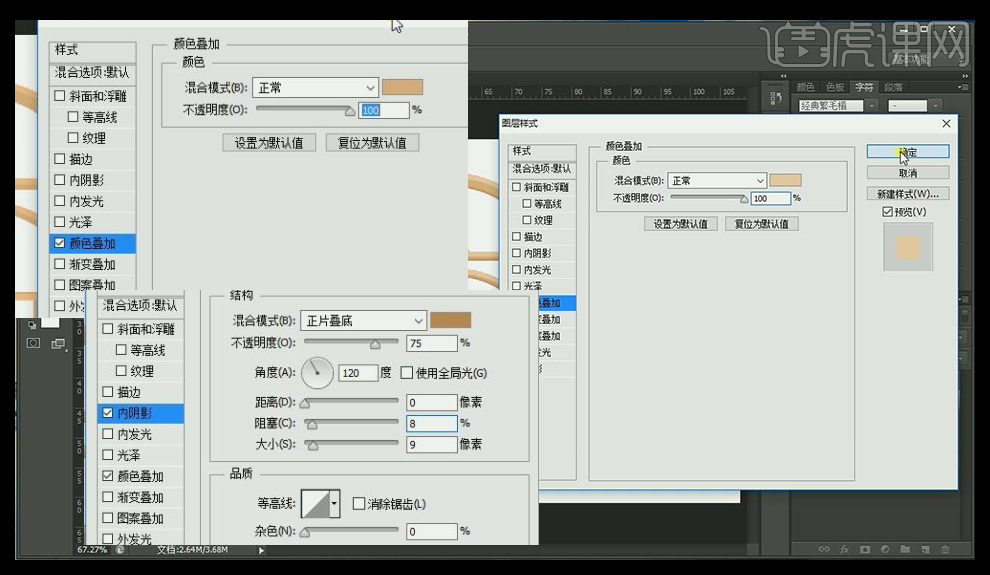
7、使用【钢笔工具】绘制【文字底层】完成后,【CTRL+ENTER】转化为选区,填充【颜色】。
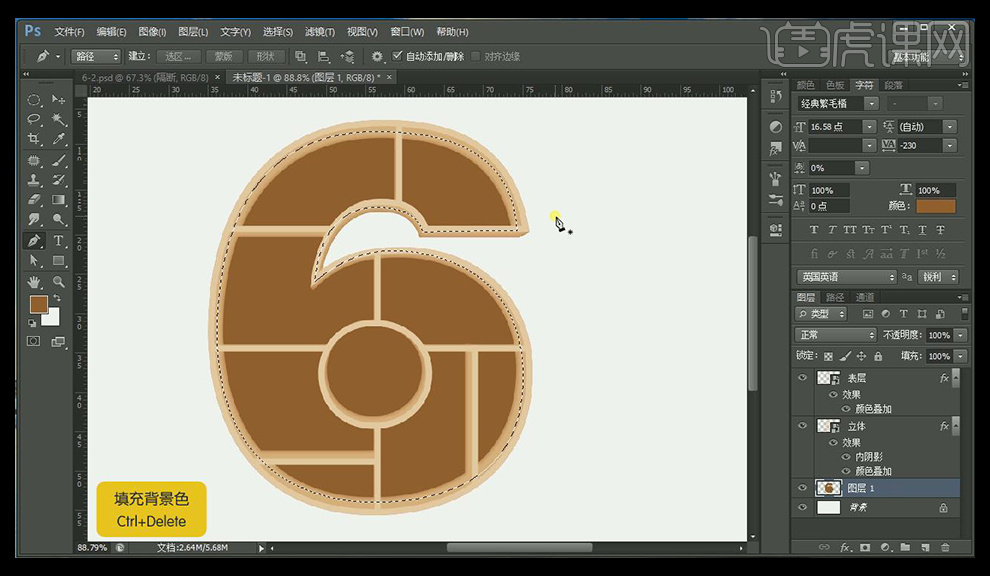
8、置入【木质素材】删除合适部分,按住【ALT】单击图层中间【向下创建剪切蒙版】添加【色阶】。
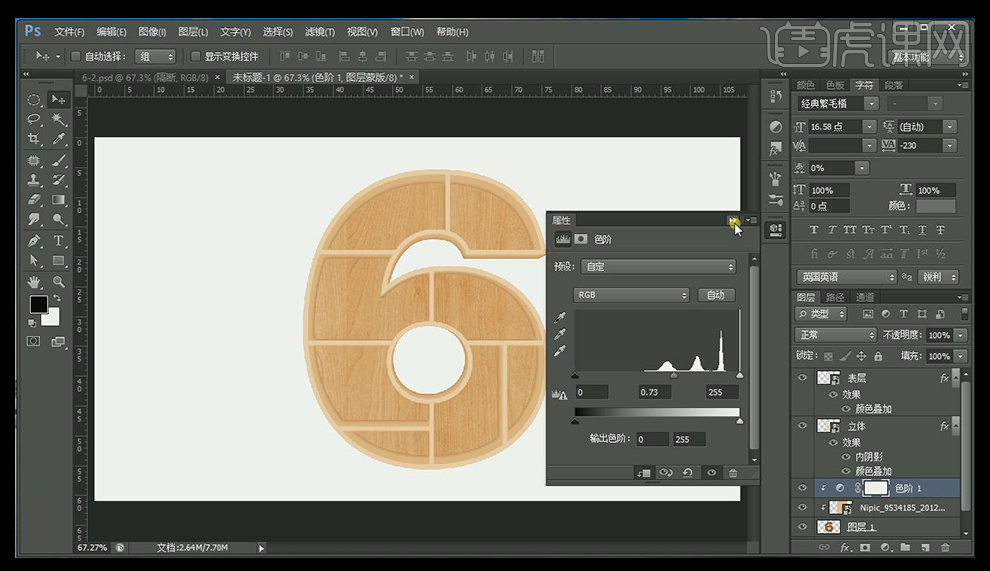
9、适当的对图层【重命名】,【新建图层】按住【CTRL】单击缩略图,使用【画笔】涂抹调整【画笔不透明度】。
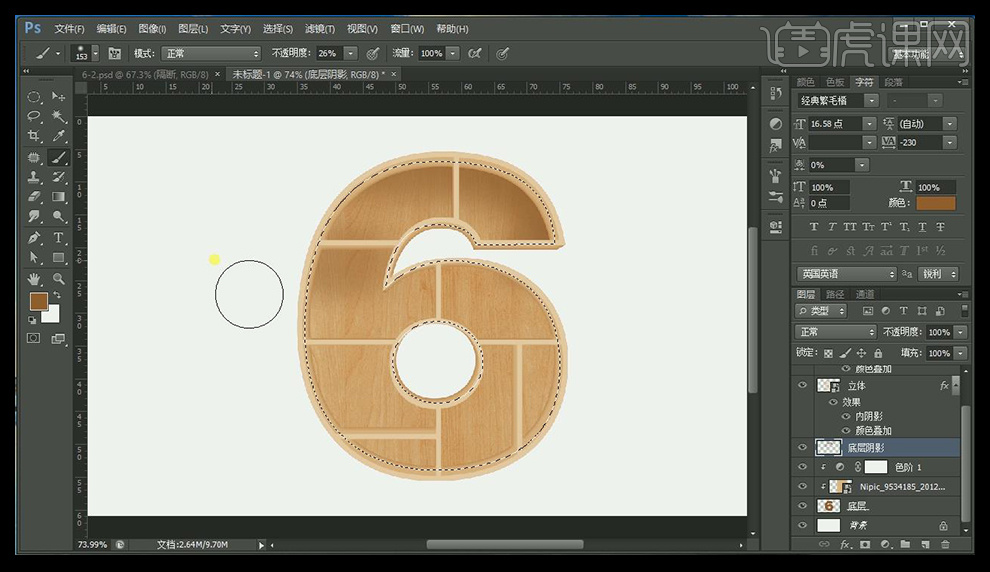
10、使用同上的方法对【立体层】添加阴影,层面结合【钢笔】生成选区的方法使用【画笔】涂抹。
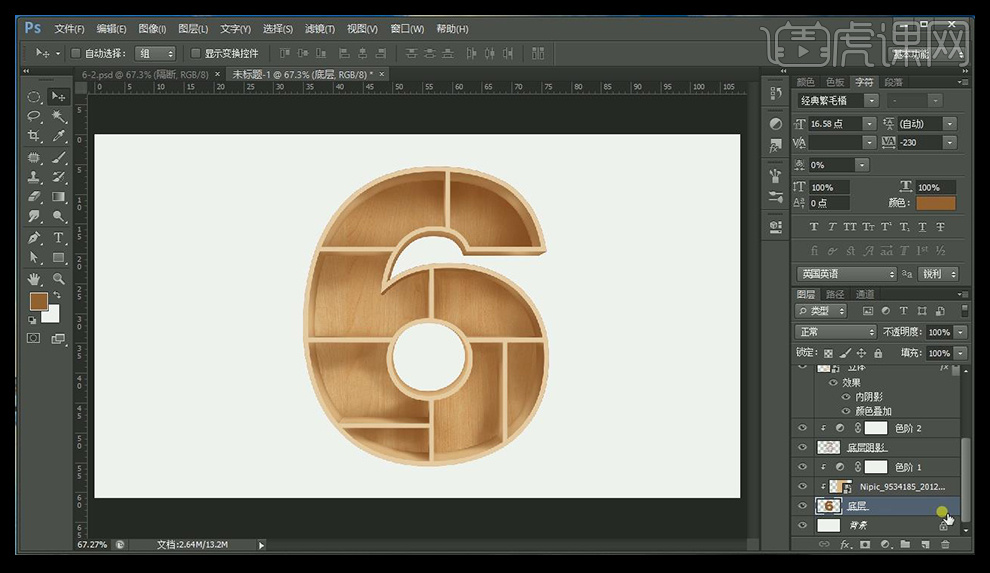
11、给【底层】添加【图层样式】【投影】。
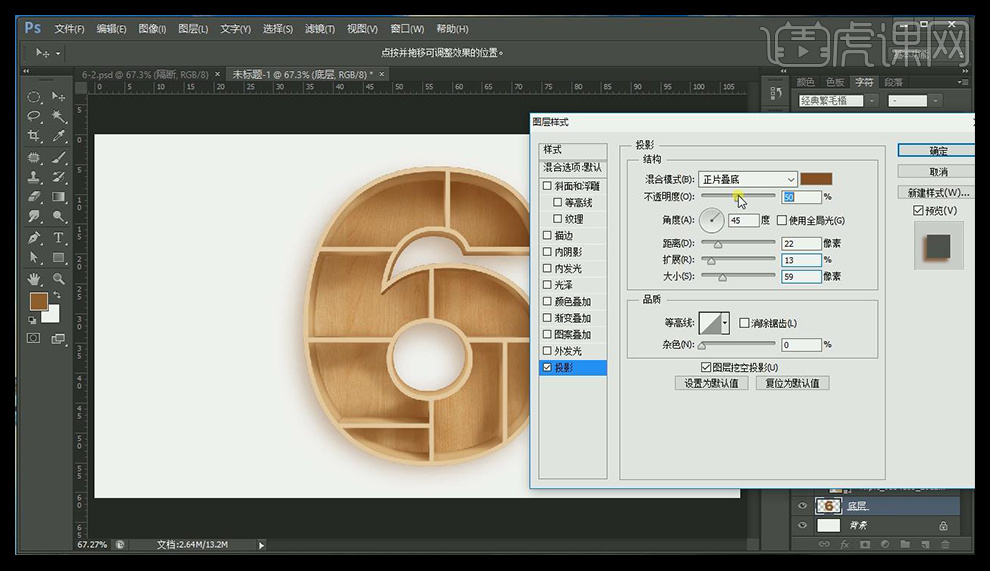
12、在【背景层】上方【新建图层】使用【钢笔】绘制【投影区域】使用上述方法操作,使用【橡皮擦】擦除多余部分。
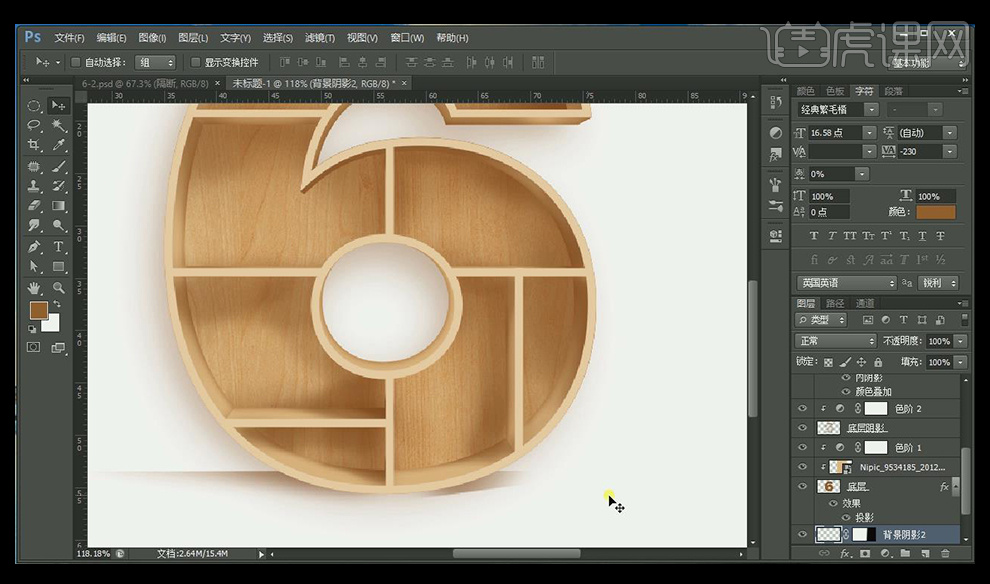
13、多次操作上述步骤,对合适部分添加【高斯模糊】参数如图,适当调整位置。
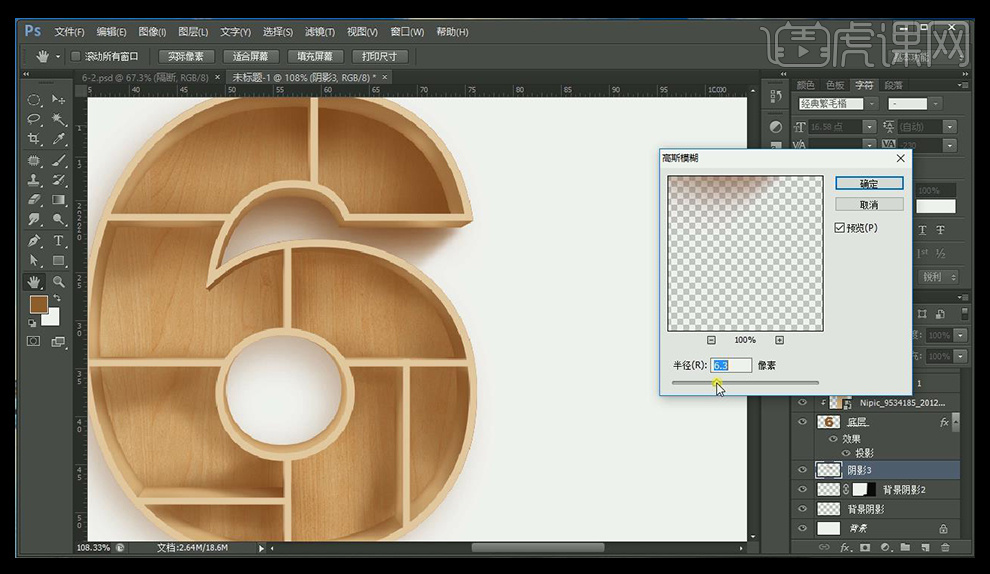
14、最终效果图如图所示。
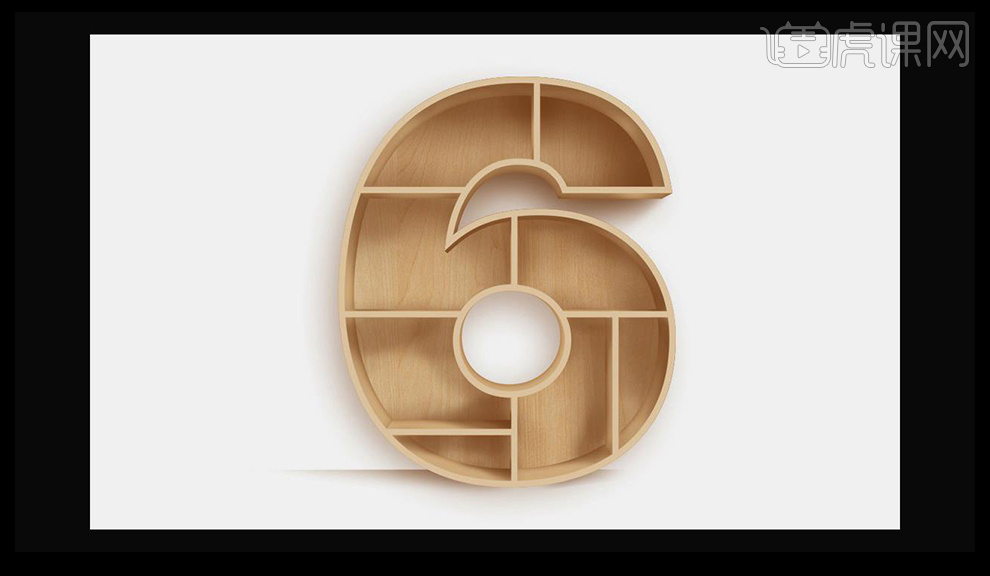
以上就是cdr设计的操作步骤了,虎课网还有很多不同的cdr设计教程,学习什么时候都不晚,一起学习起来吧。
本篇文章使用以下硬件型号:联想小新Air15;系统版本:win10;软件版本:cdr(2018)。