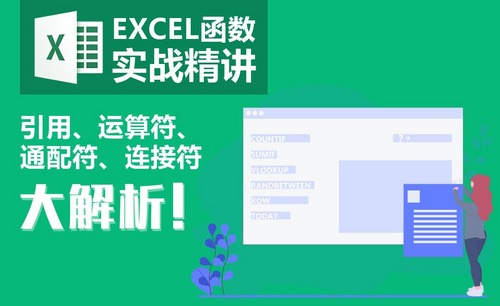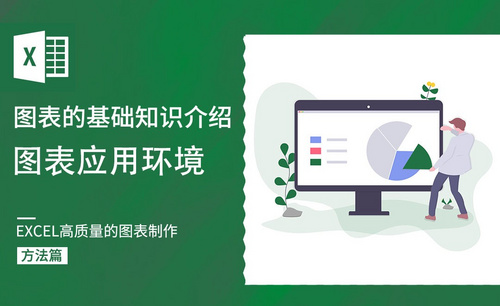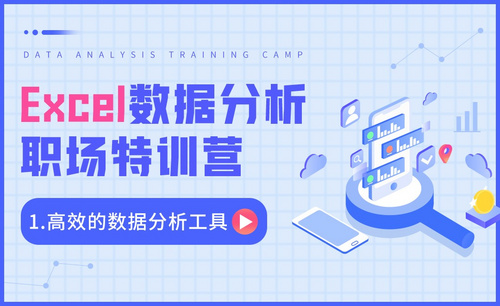Excel快速下拉填充该怎么操作呢?发布时间:2021年03月02日 14:50
在工作中,随着数据的体量越来越大,我们需要处理的数据也越来越多。而Excel内置的填充功能,也是为了便捷处理数据的需要。那么,这时候我就需要用到Excel来进行下拉填充啦!
我们该怎么使用Excel快速下拉填充呢?今天,我们就来仔细说一下吧!我给大家准备了3种方法,希望你们喜欢!
方法1:鼠标快捷下拉
1、首先,我们打开需要处理的Excel表格。那么。我们该怎么把表格中【人力部】【财务部】【市场部】下面的空白单元格填充呢?
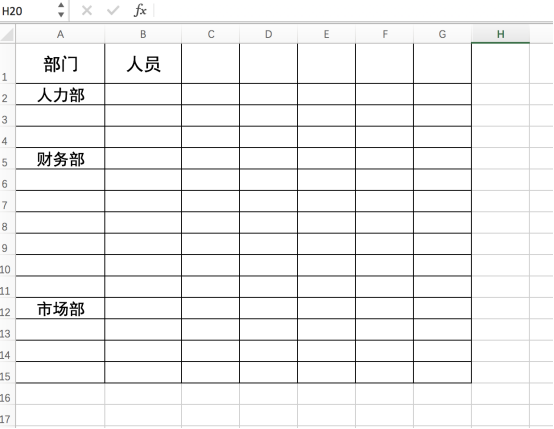
2、我们可以利用【鼠标快捷方式】来完成!将鼠标移到对应的目标单元格的右下角,紧挨边框线;如图中的【人力部】的右下角,将鼠标的标志变成一个黑色的实心的十字形状;然后直,我们直接接操作下拉。
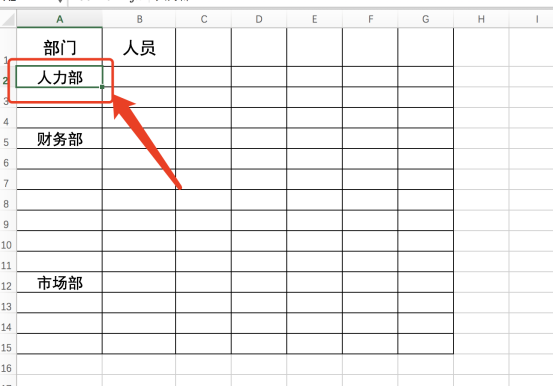
3、系统会自动将最上面的【人力部】来自动填充到我们下拉的空白单元格中来实现填充。此方法仅适用于简单、少量数据的填充,数据量较大时,不建议使用。
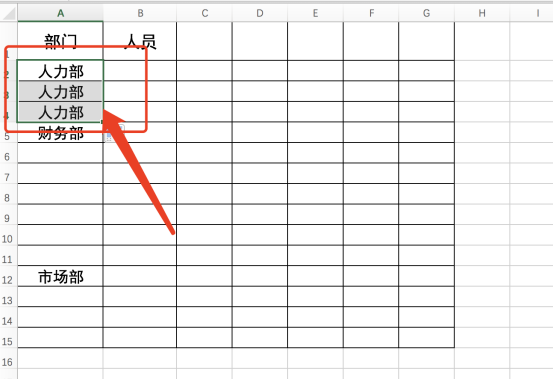
方法2:快捷键填充
1、首先,我们将鼠标光标选中需填充的最下位置的一个单元格或者最下一排单元格;接着,我们按下快捷键【Ctrl+Shift+↑键】来选定需填充的区域。
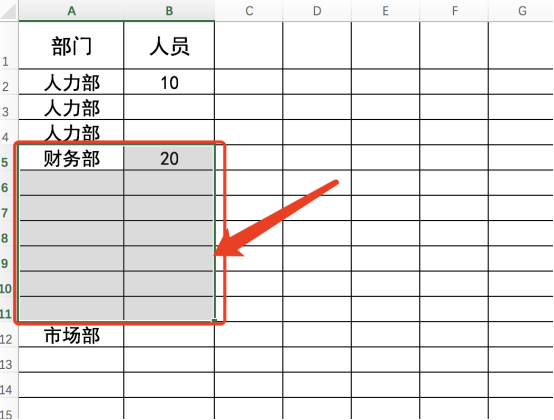
2、然后,我们再按快捷键【Ctrl+d键】,系统会自动将最上面的内容,填充到选定区域的空白单元格中。此方法适用于较多数据填充,但不适用于较多项填充。(如图所示)
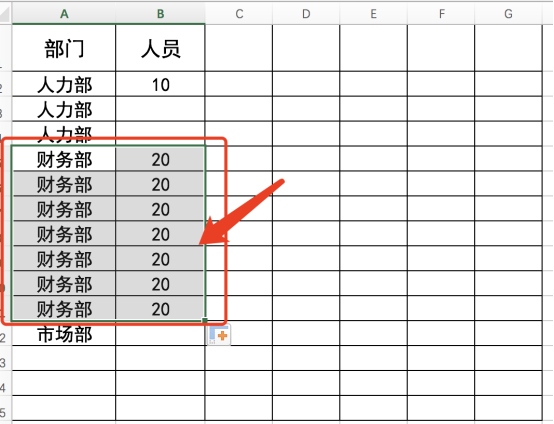
方法3:公式填充
1、首先,我们选定需填充的列;如目标中的B、C列。(如图所示)
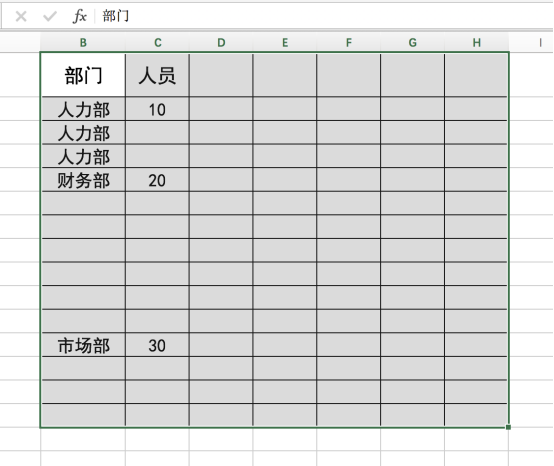
2、然后,我们按下快捷键【Ctrl+g键】,系统会跳出【定位框】;接着,我们点击【空值】的按钮,然后点击【定位】的按钮。(如图所示)
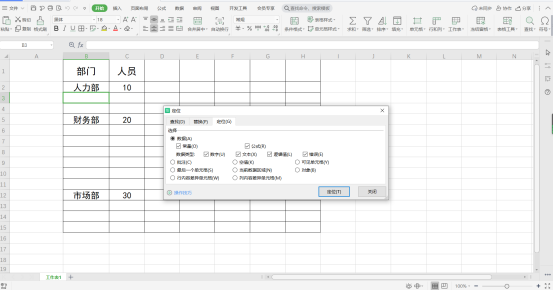
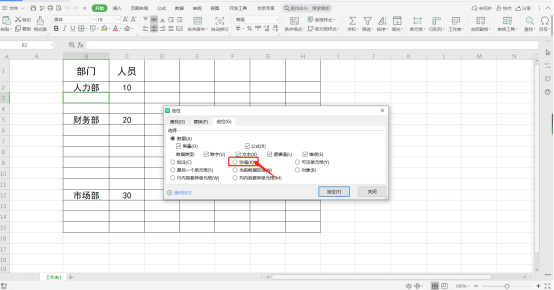
3、此时系统会跳出输入框,我们需输入内容。例如,我们需要在输入栏中输入【=B3】(此B3是案例中的b3,我们需要输入的是这个空白单元格上面的目标单元格位置);然后,我们按下快捷键【Ctrl+回车键】。
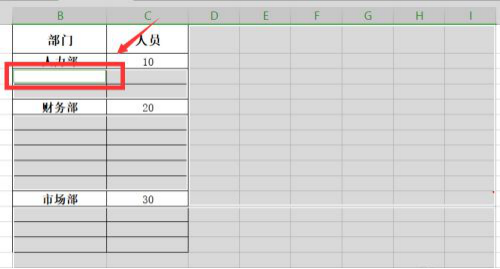
4、此时,系统会自填充内容到所有选定的快充区域。此方法适合复杂数据的填充,但是需要注意的是,我们所选定的列,在目标单元格的上单,尽量不要出现空格,方便输入数据。
好了,我们今天的分享到这里就结束了,你们学会了吗?我们下期再见吧!
本篇文章使用以下硬件型号:联想小新Air15;系统版本:win10;软件版本:Microsoft Office Excel 2020。