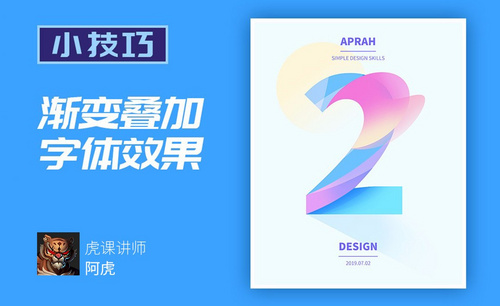你知道PS艺术字体怎么做吗?发布时间:2021年01月12日 11:52
当我们在欣赏高手做出来的炫酷海报时是不是很羡慕?仅仅是简单的字体,都能被高手们制作成高逼格的时尚感。要知道,在海报中,艺术字用对了,整个海报的效果立马会变得不一样,风格会立刻提高一个层次。
看到这里,就有不少用同学问了:艺术字在PS中怎么做?别着急,今天这节课,我就来教你怎么在PS中制作好看的艺术字。需要的同学赶紧收藏起来吧!
步骤详情:
1、新建画布,填充背景色。接下来,我们使用【文字工具】输入我们要出来的文字,字体属性如图所示。
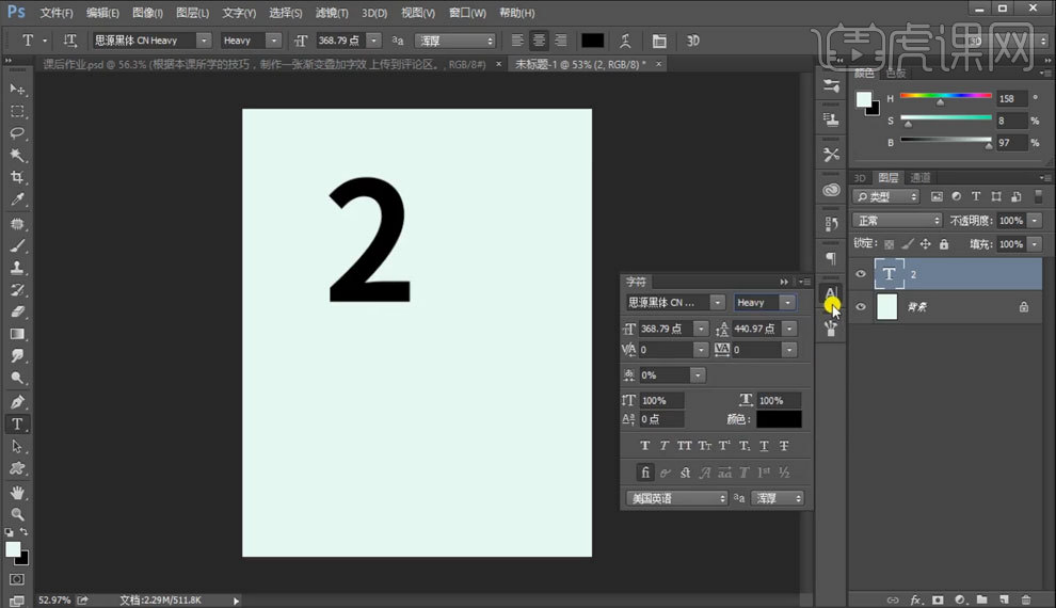
2、然后,我们使用快捷键【Ctrl+T】调整文字大小;然后用【油漆桶】工具来填充颜色。下一步,我们运用快捷键【Ctrl+shift+N】新建个图层,然后使用【钢笔工具(快捷键P)】勾勒区域。
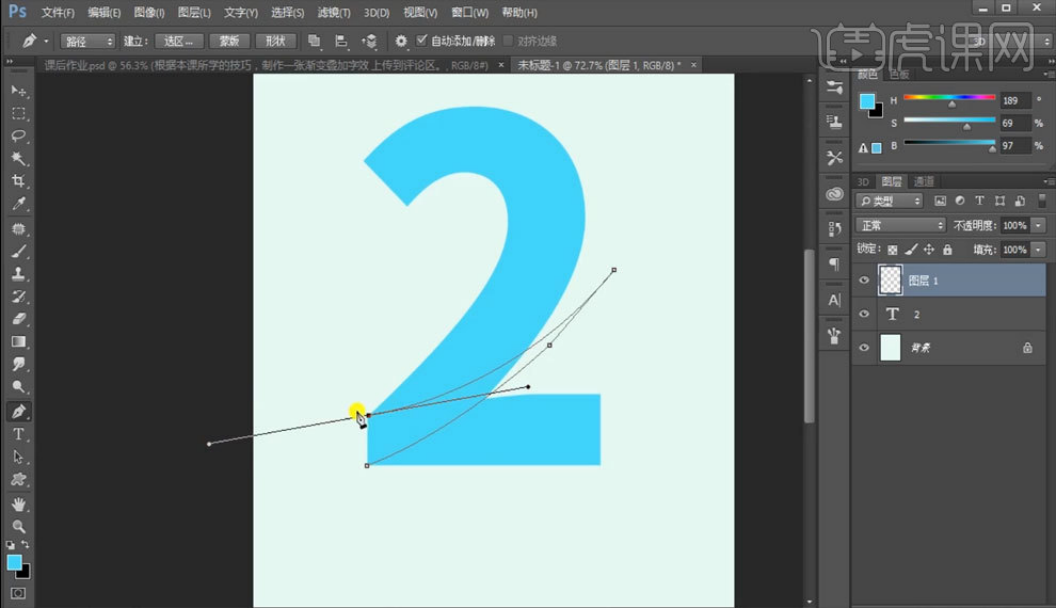
3、钢笔工具勾勒的区域,添加剪切蒙版,转为选区;使用画笔工具涂抹不同的颜色,颜色和饱和度可自由调整。
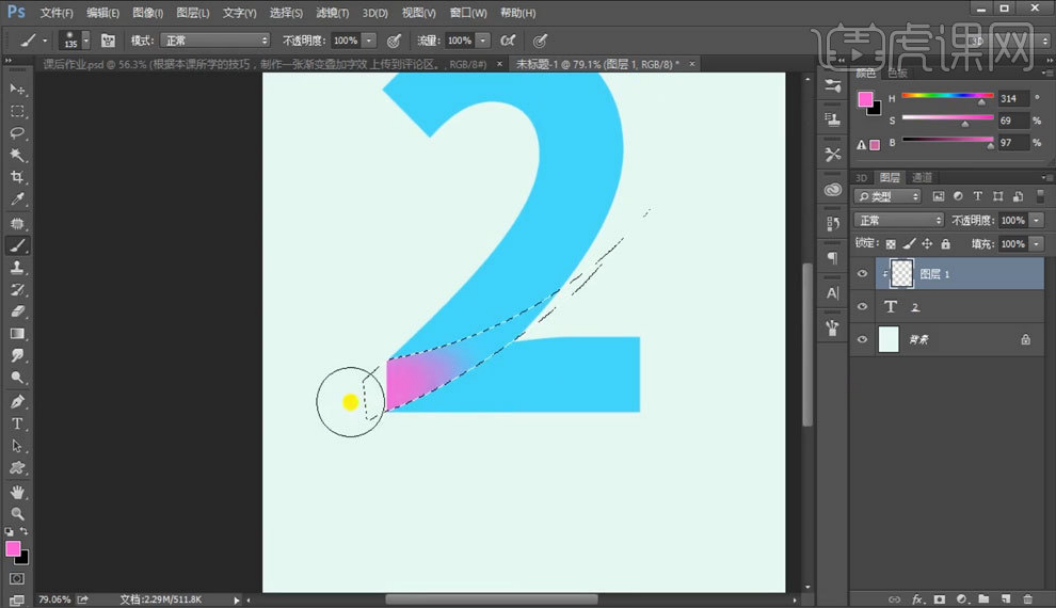
4、接下来,使用【椭圆工具】,画一个椭圆,选择填充,去掉描边,【Ctrl+T】放到合适的位置,调取文字的选区,添加蒙版,如图所示的区域使用画笔擦拭出来。
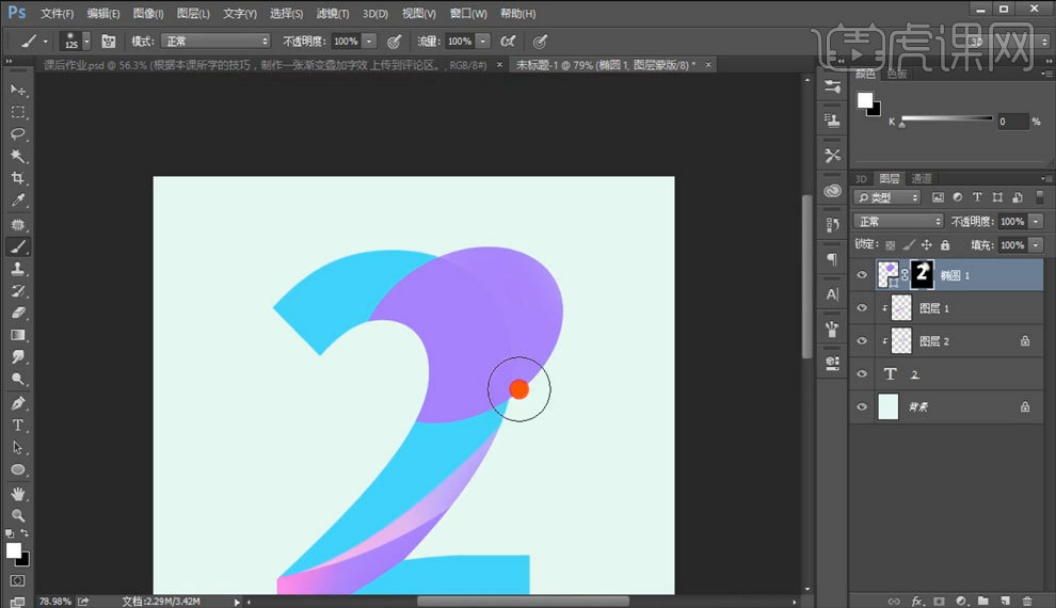
5、重复上手操作手法,对区域内颜色进行降低不透明度,改变不同颜色,选择柔光模式等,进行处理,做出颜色渐变效果。
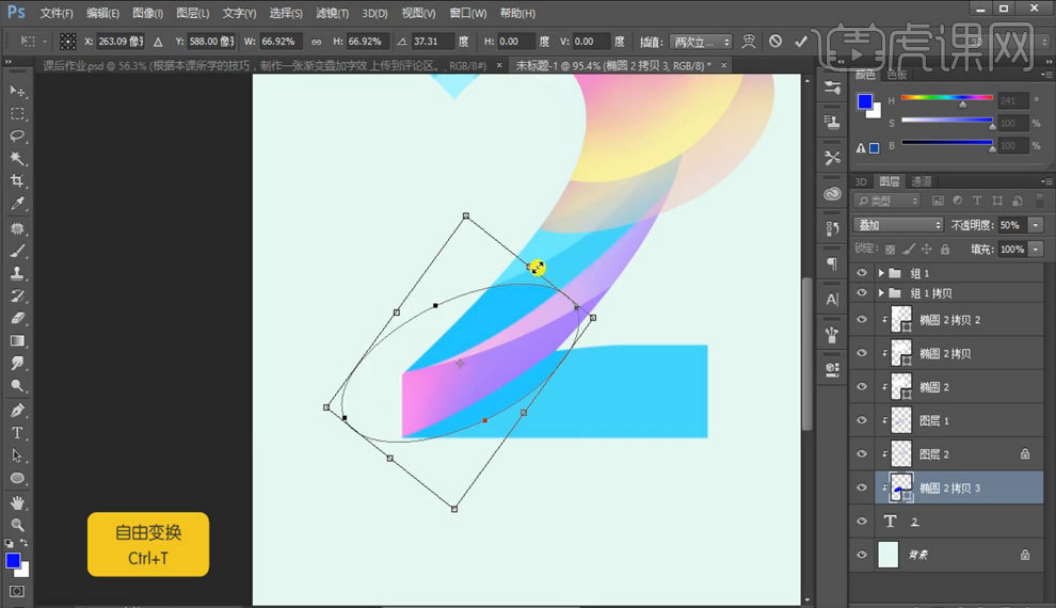
6、让我们再新建个图层,使用【钢笔工具】勾勒选区,填充颜色,调整不透明度为【20%】,添加蒙版,【渐变工具】,做出文字的长投影效果。
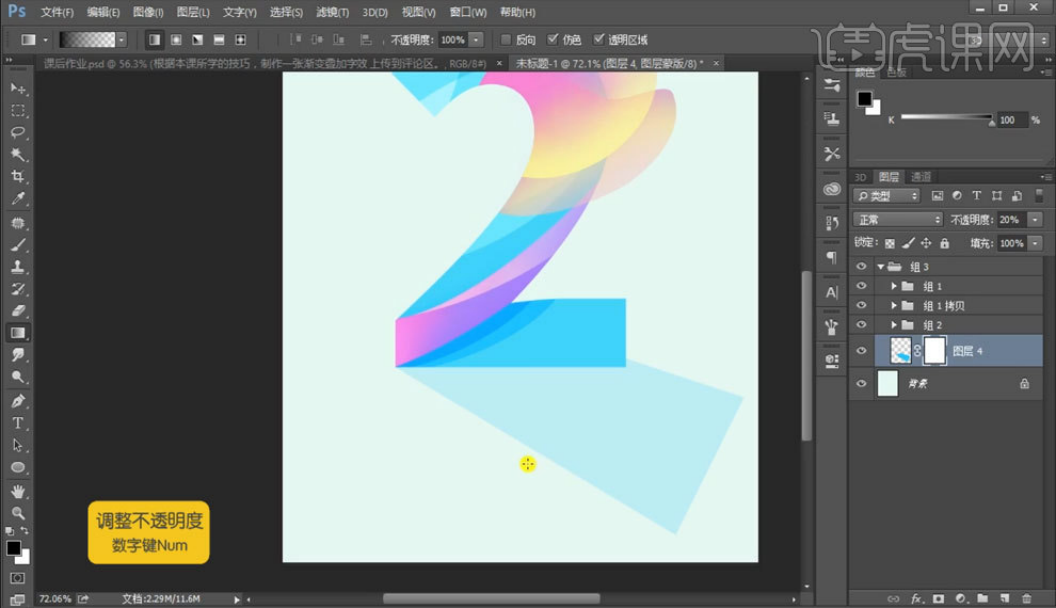
7、文字上方,我们再次使用【椭圆工具】,画一个圆形,填充颜色,添加蒙版,使用渐变,做一个装饰元素,把文案素材拖入到画面当中,摆放到合理位置,最终效果完成。
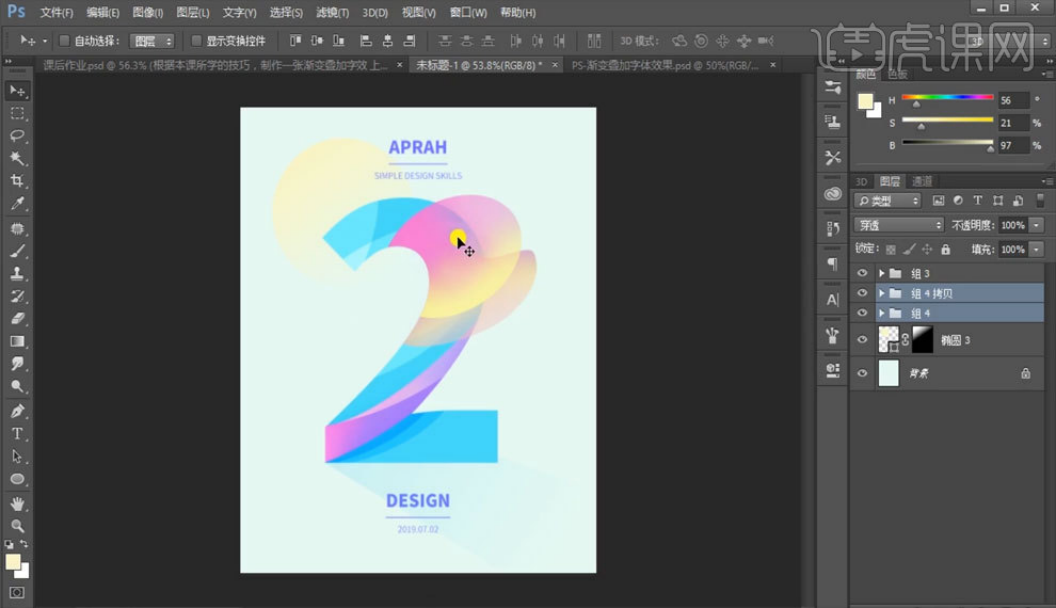
这样一来,我们好看的艺术字就做好了!同学们,你们学会了吗?好了,我们今天的课程到这里就结束了,我们下期再见吧!
本篇文章使用以下硬件型号:联想小新Air15;系统版本:win10;软件版本:Adobe Photoshop CC 2015。