PS通道怎么用?用来抠图怎么样?发布时间:2021年01月11日 13:46
在Photoshop中我们经常会用通道进行抠图操作,用通道抠的图比较准确,也更加方便快捷。但对于初学者来说,并不知道该如何用通道进行抠图,今天小编就给大家讲解下ps通道抠图的详细操作步骤:
1、使用【PS】打开【素材】打开【通道面板】打开【绿色通道】【复制一层通道】。

2、按住【CTRL】单击【通道缩略图】回到【图层面板】添加【蒙版】然后【CTRL+I反向】。
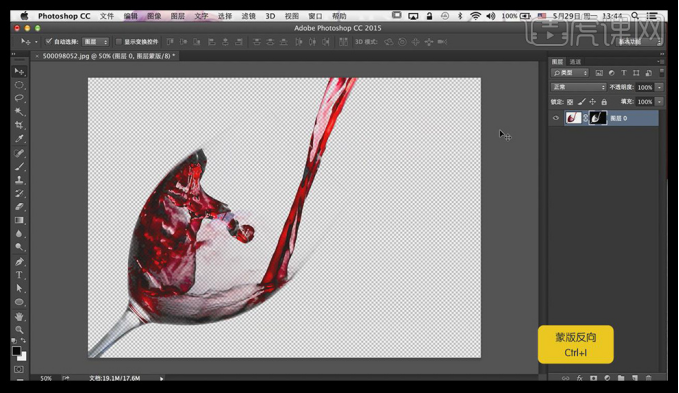
3、【新建图层】填充【颜色】调整图层顺序,在【复制一层】【删除图层蒙版】打开【通道面板】打开【蓝通道】【拷贝一层】调整【色阶】。
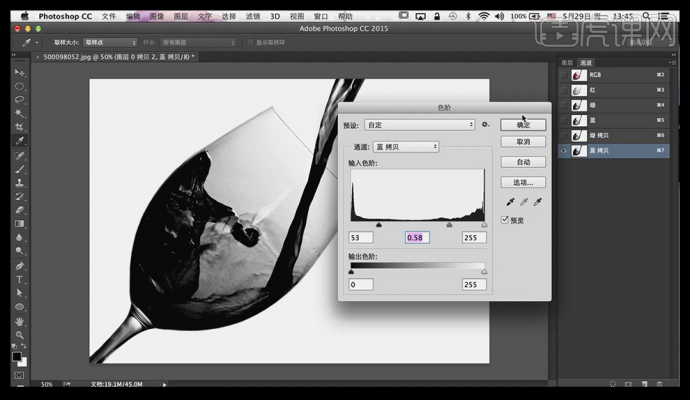
4、使用同上的方法调整,继续调整【色阶】。
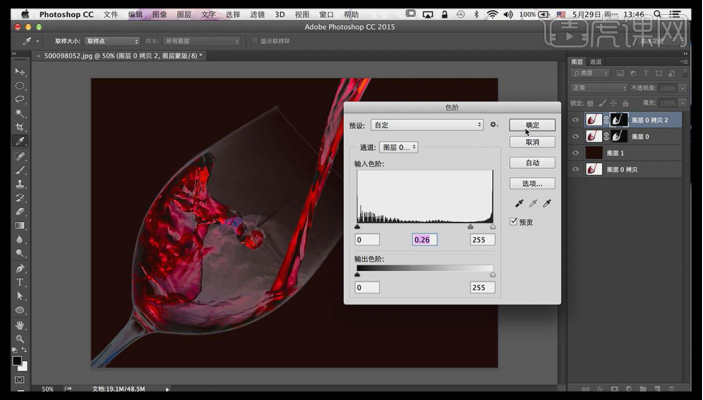
5、使用同上的方法操作【红通道】,删除多余部分,继续调整【色阶】,结合【画笔】【套索工具】和【吸管工具】,调整完成后如图所示。
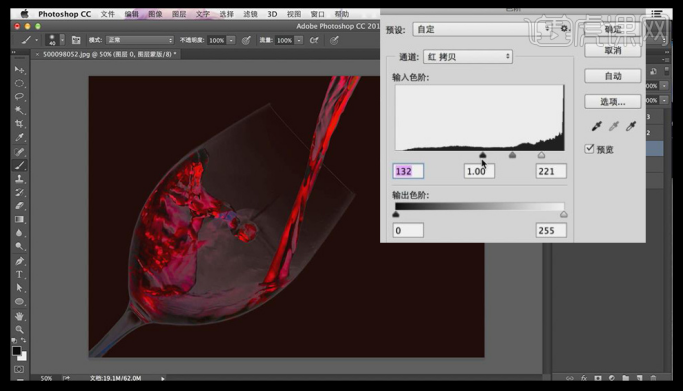
6、【新建图层】使用【钢笔工具】绘制酒杯边缘形状,【CTRL+ENTER路径转化为选区】然后执行【编辑】【描边】参数如图。
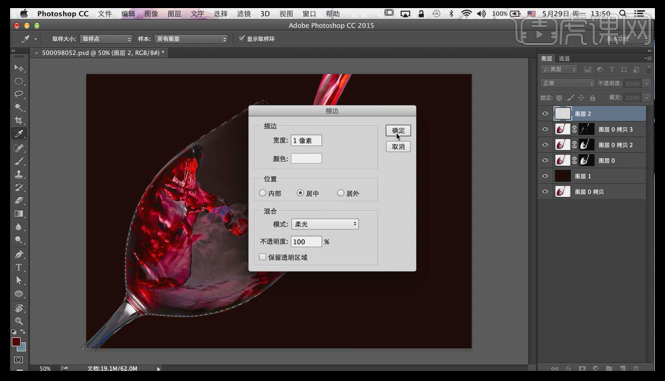
7、锁定【透明像素】然后使用【画笔】涂抹底部边缘,然后对整体【编组】。
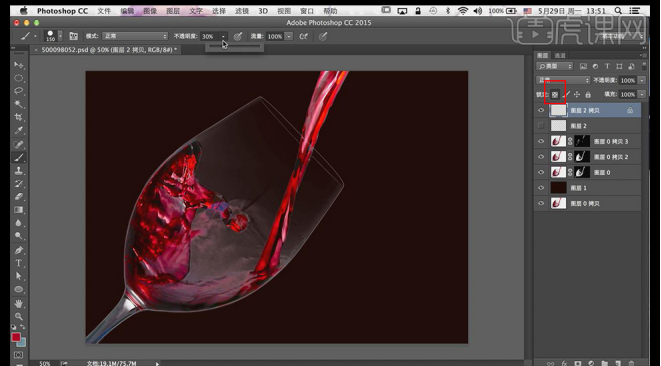
8、【新建图层】填充【红色】【混合模式改为叠加】然后按住【ALT】单击图层中间【创建剪切蒙版】使用【画笔】在【蒙版】上调整。

9、最终效果图如图所示。

以上就是ps通道抠图的步骤,虽然ps中还有其他许多抠图方法,比较魔棒工具、快速选择工具等等,但通道是设计人员最常用也是最擅长用的,还不会的赶紧练习下吧。
本篇文章使用以下硬件型号:联想小新Air15;系统版本:win10;软件版本:photoshop (cc2017)。
























