如何用ps制作感恩海报设计?发布时间:2021年01月11日 13:46
我们经常会在各种节日里看到各种海报,因为各种商业活动都会赶在节日的时候做营销活动,像是感恩节之类的节日尤其活动多。下面小编就给大家分享一个感恩节海报设计案例,对此感兴趣的朋友可以来看下。
1、【打开】PS软件,【新建】合适大小的画布。
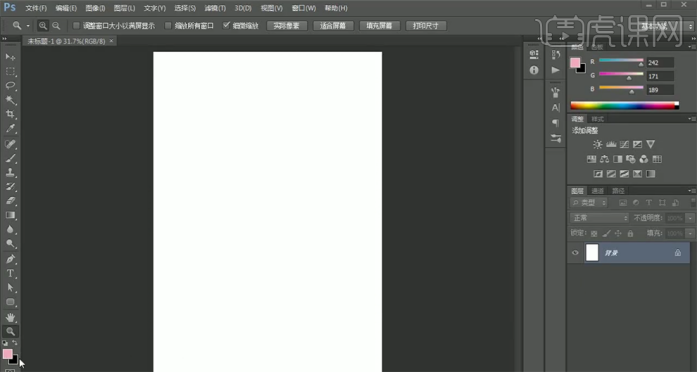
2、【选择】背景图层,【填充】玫红色。【新建】图层,使用【形状工具】根据设计思路绘制椭圆形状对象,【填充】白色。使用【矩形工具】绘合适大小的矩形,【填充】淡粉色,调整角度,排列至合适的位置。【复制】多个矩形,排列至椭圆上方合适的位置,按Alt键剪切至椭圆。【选择】关联图层,按【Ctrl+G】编组 ,【重命名】圆。具体效果如图示。
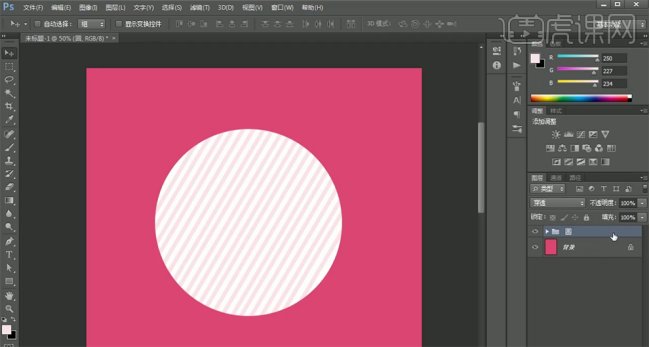
3、打开【图层样式】-【投影】,具体参数如图示。
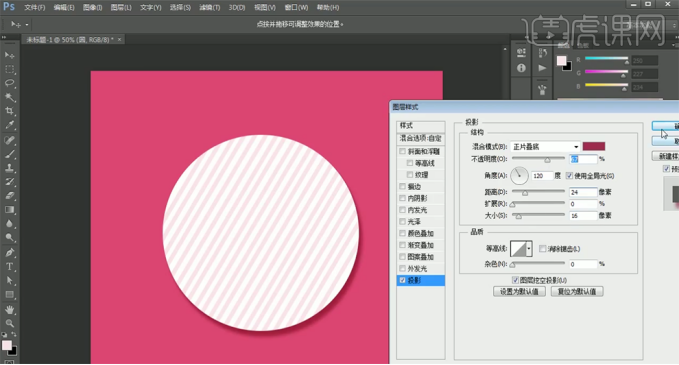
4、【拖入】准备好的字体素材,调整大小排列至椭圆上方合适的位置 。使用【文字工具】,选择合适的字体输入辅助文字,调整文字大小和颜色排列至版面合适的位置。具体效果如图示。

5、使用【文字工具】,【字体】思源黑体,输入 关联文字信息,【颜色】白色,调整大小,根据主次层级排列至合适的位置。【选择】文字关联图层,按【Ctrl+G】编组,【重命名】文案。

6、在背景图层上方【新建】图层,使用【钢笔工具】根据设计思路在画面顶部绘制合适的形状对象,【填充】粉色。打开【图层样式】-【投影】,具体参数如图示。
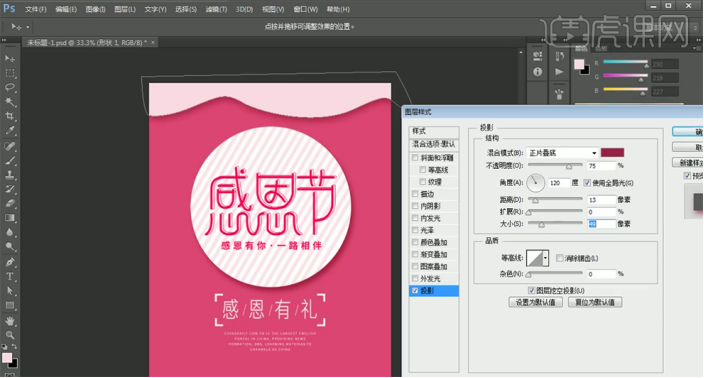
7、使用相同的方法在底部绘制合适的曲线图形,【填充】粉色。打开【图层样式】-【投影】,具体参数如图示。

8、根据设计思路,使用相同的方法,使用【形状工具】和【钢笔工具】绘制画面装饰图形,【填充】粉色,排列至版面合适的位置。【选择】关联图层,按【Ctrl+G】编组,【重命名】。具体效果如图示。
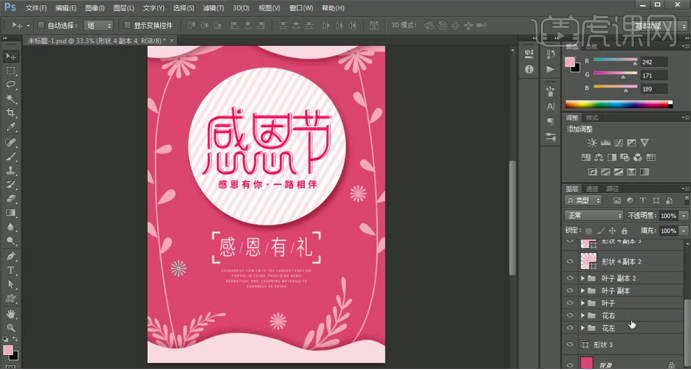
9、【选择】所有的形状图组,按【Ctrl+G】编组,【重命名】图组。打开【图层样式】-【投影】,具体参数如图示。
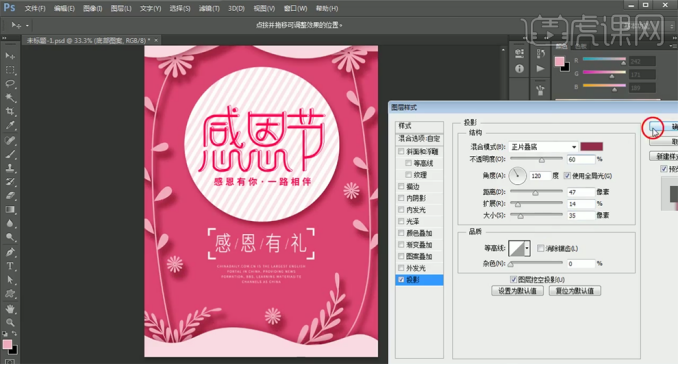
10、调整画面整体细节,最终效果如图示。

以上就是ps制作感恩节海报案例,大家可以根据自己的喜好设计上面的字体和颜色样式,重点是熟练掌握上面每个工具的使用。
本篇文章使用以下硬件型号:联想小新Air15;系统版本:win10;软件版本:photoshop (cs6)。
























