PS怎么对粉色桃花少女后期制作发布时间:暂无
1、本课主要内容如图示。
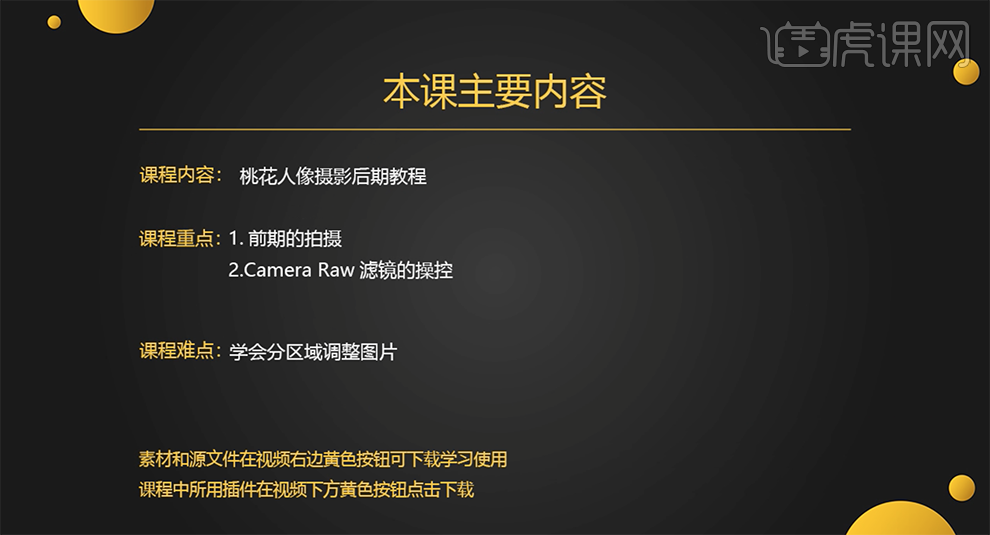
2、[打开]PS软件,[打开]素材文档。具体效果如图示。

3、[复制]图层,单击[滤镜]-[Camera Raw滤镜],单击[基本],具体参数如图示。具体效果如图示。
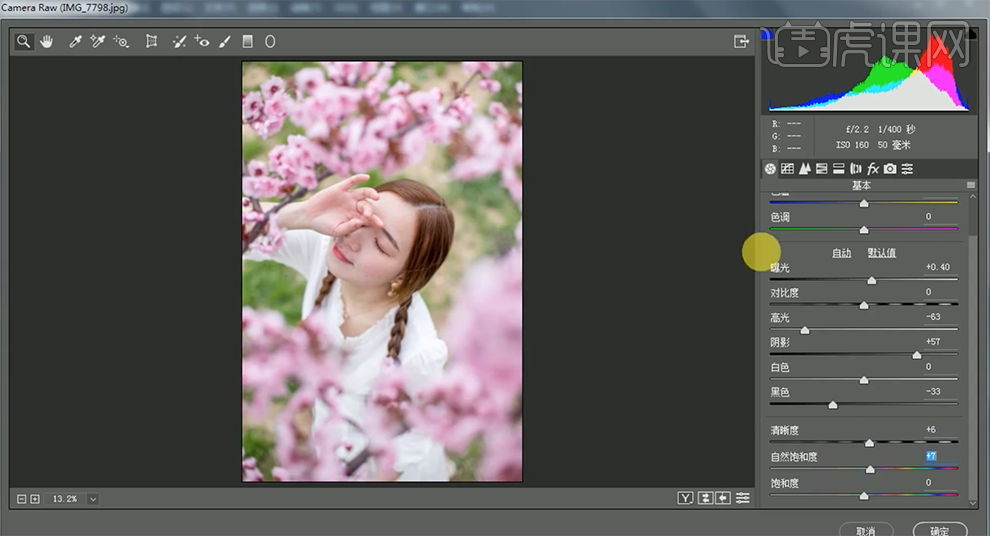
4、单击[色调曲线],[选择]绿色,具体参数如图示。具体效果如图示。

5、单击[细节],具体参数如图示。具体效果如图示。

6、单击[HSL]-[饱和度],具体参数如图示。具体效果如图示。
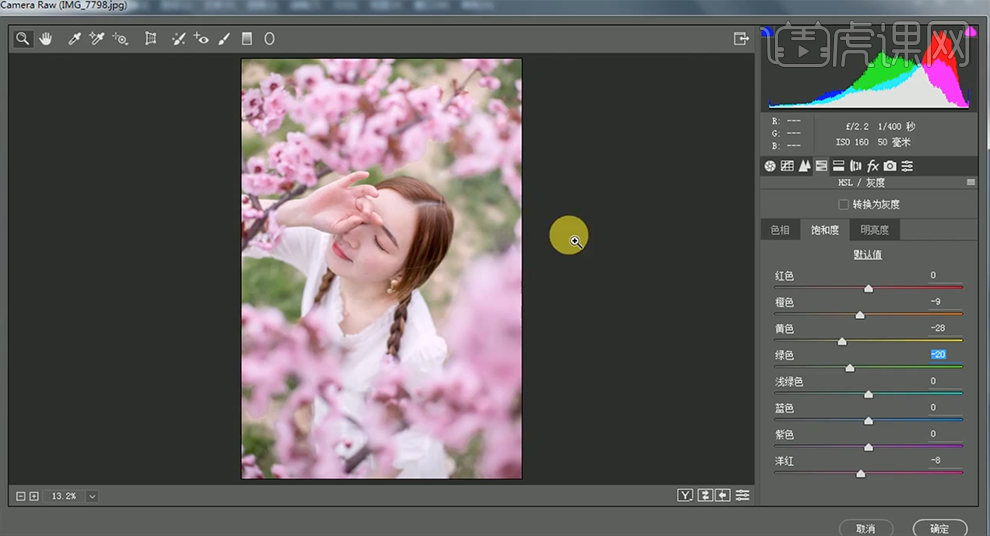
7、单击[明亮度],具体参数如图示。具体效果如图示。
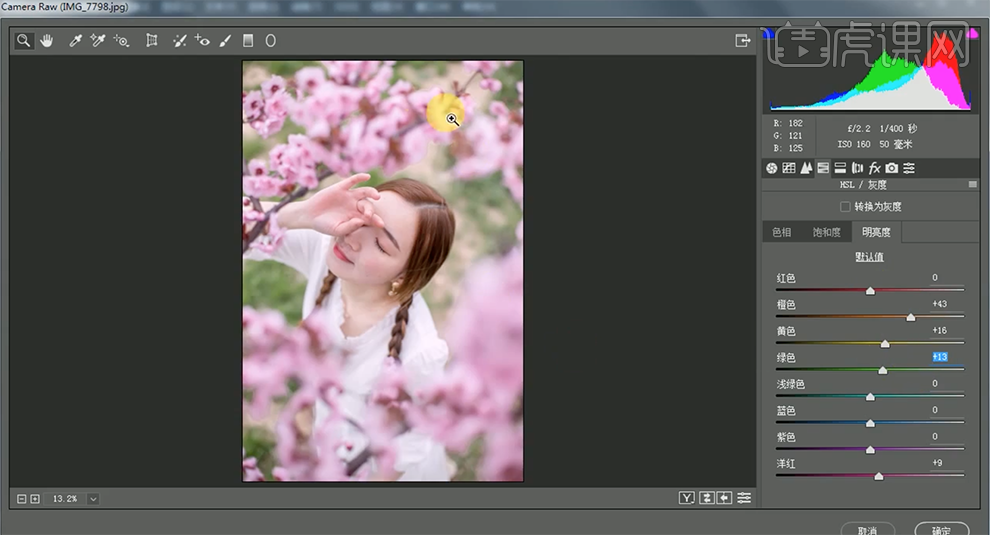
8、单击[镜头校正],具体参数如图示。具体效果如图示。

9、单击[相机校准],具体参数如图示。具体效果如图示。

10、使用[裁剪工具]对画面进行二次构图,[复制]图层,使用[仿制图章工具]修复背景细节。具体效果如图示。

11、[新建]可选颜色图层,[选择]红色,具体参数如图示。具体效果如图示。

12、[选择]洋红色,具体参数如图示。具体效果如图示。

13、按[Ctrl+Alt+Shift+E]盖印图层,使用[套索工具]套选人物部分,[新建]曲线图层,具体参数如图示。具体效果如图示。

14、[新建]曲线图层,具体参数如图示。具体效果如图示。

15、按[Ctrl+Alt+Shift+E]盖印图层,使用[污点修复工具]修复画面污点细节。单击[滤镜]-[液化]调整人物形体细节。具体效果如图示。

16、使用[减淡工具],调整属性和大小,在画面合适的位置涂抹。单击[滤镜]-[磨皮插件],具体参数如图示。具体效果如图示。

17、单击[锐化]-[USM锐化],具体参数如图示。具体效果如图示。

18、使用[减淡工具],调整属性和大小,在画面合适的位置涂抹。具体效果如图示。
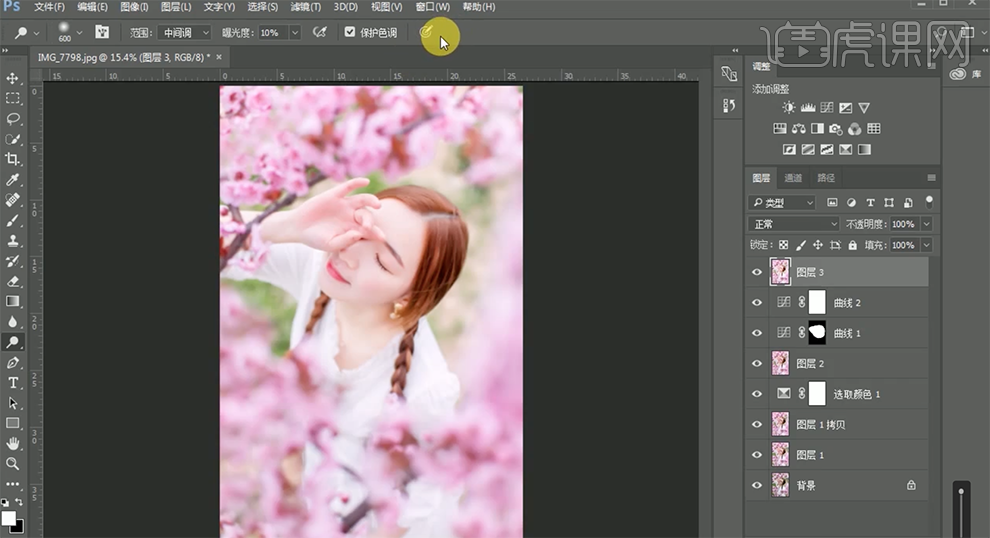
19、最终效果如图示。

点击观看视频教程

PS-粉色桃花少女后期制作
立即学习初级练习16861人已学视频时长:17:55
特别声明:以上文章内容仅代表作者本人观点,不代表虎课网观点或立场。如有关于作品内容、版权或其它问题请与虎课网联系。
相关教程
相关知识
500+精品图书
20G学习素材
10000+实用笔刷
持续更新设计模板


















