PS制作闪光发光字体的方法发布时间:2019年09月09日 09:53
PS发光字体可以多种多样,内发光,外发光,闪光,发射光等。本例介绍一种可以制作闪光文字的方法,熟练掌握掌握后会对你在招贴,海报及广告设计上提供方便。练习中用到最主要的功能是滤镜。通过此实例理解并掌握滤镜中一些功能的使用,并熟练使用各种滤镜效果。

步骤01:新建一个文件,执行“文件>新建”(快捷键Ctrl+N)。将名称设为“PS发光字体—闪光”,设置尺寸为800×600象素,分辨率为72像素/英寸,模式为RGB,然后单击“确定”按钮。
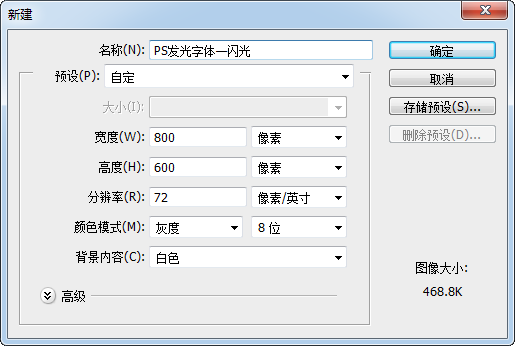
步骤02: 按D键,使前景色与背景色处于缺省状态。执行“编辑>填充”(快捷键Alt+Delete),填充前景色为黑色。
步骤03:单击工具箱的“文字”工具,在文件中输入PHOTOSHOP,设置字体大小为80,选择一种宽厚的字体。
步骤04:先关闭背景层,将文字放置在画布的中央。选取“文字层”,按Ctrl键单击当前层的缩图,使之成选择状态。

步骤05:执行菜单“图层>新建>图层”命令(快捷键Ctrl+Shift+N),新建“图层1”。执行“编辑>填充”(快捷键Shift+F5)并填充前景色为黑色,或者直接按Alt+Delete组合键。
步骤06:执行菜单“滤镜>杂色>添加杂色”命令,将数值调至合适,这里设置数量为400%,单击“确定”按钮。然后取消选择。
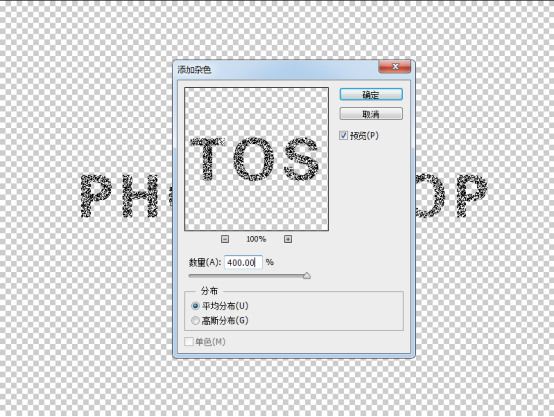
步骤07:执行菜单“滤镜>模糊>径向模糊”命令。将“数量”设置为93,模糊方法为缩放,然后单击“确定”按钮。
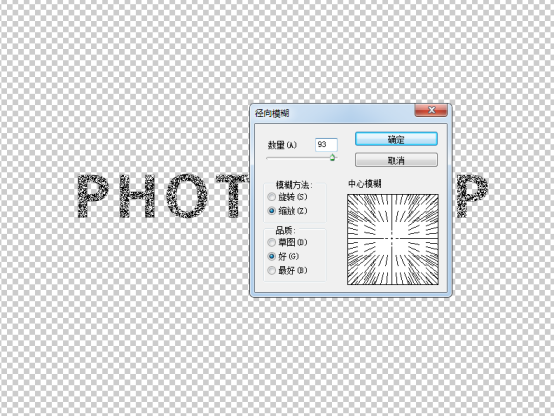
步骤08:按Ctrl+F快捷键重复上次滤镜操作,连续使用三次径向模糊,效果如图。

步骤09:在图层面板中,右击 “图层1”,选择“复制图层”,创建新图层“图层1副本”。将“图层1副本” 的图层混合模式为“滤色”。
步骤10:在图层面板中打开背景图层,为文字图层添加图层样式“外发光”,参数设置如下图。
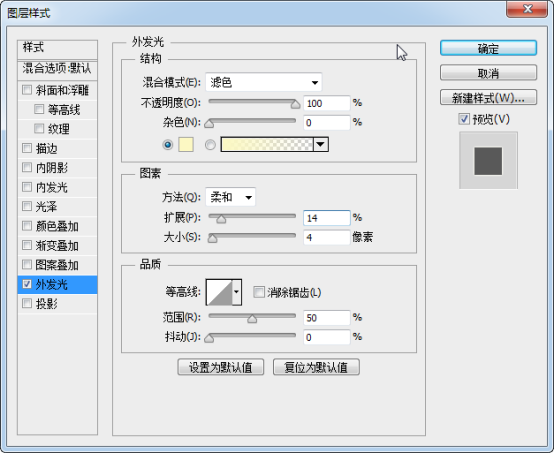
我们可以更改文字的颜色,获得各种效果

























