如何用AI设计灰色调清明字体发布时间:暂无
1、[打开]AI软件,[新建]任意大小的画布。具体效果如图示。
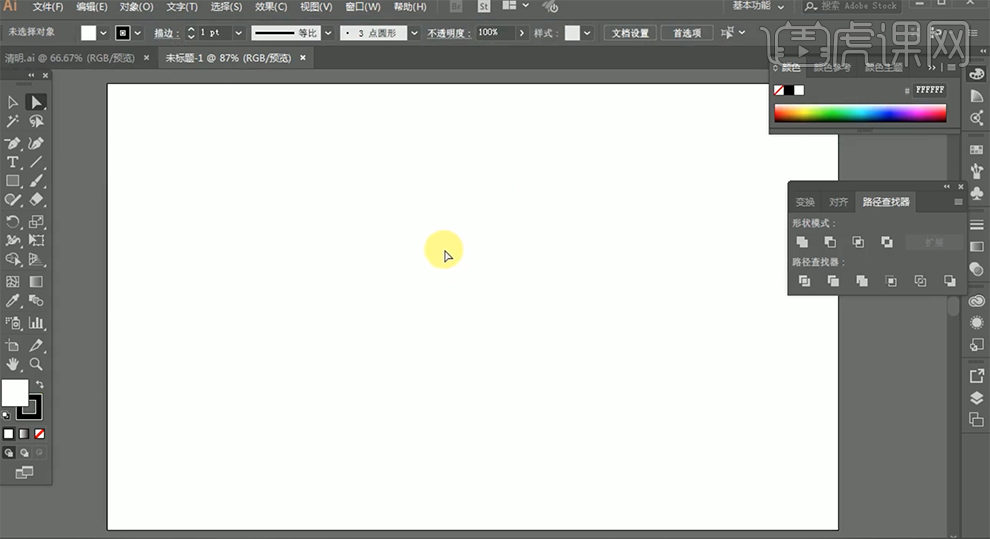
2、使用[钢笔工具]绘制直线,[添加]描边,单击[描边],具体线条参数如图示。具体效果如图示。
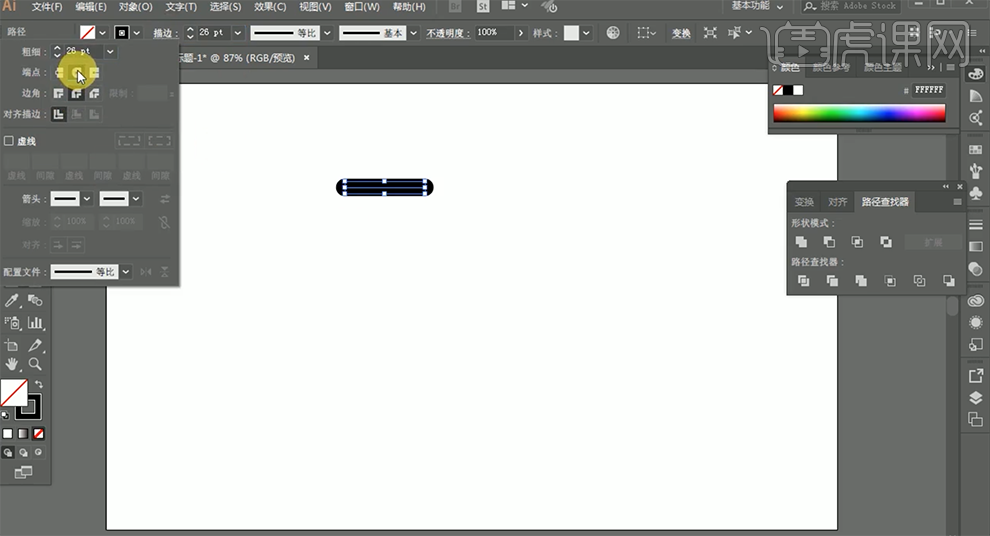
3、按Alt键[拖动复制]线条至合适的位置,使用[钢笔工具]根据文字设计思路,绘制剩余的笔画。具体效果如图示。
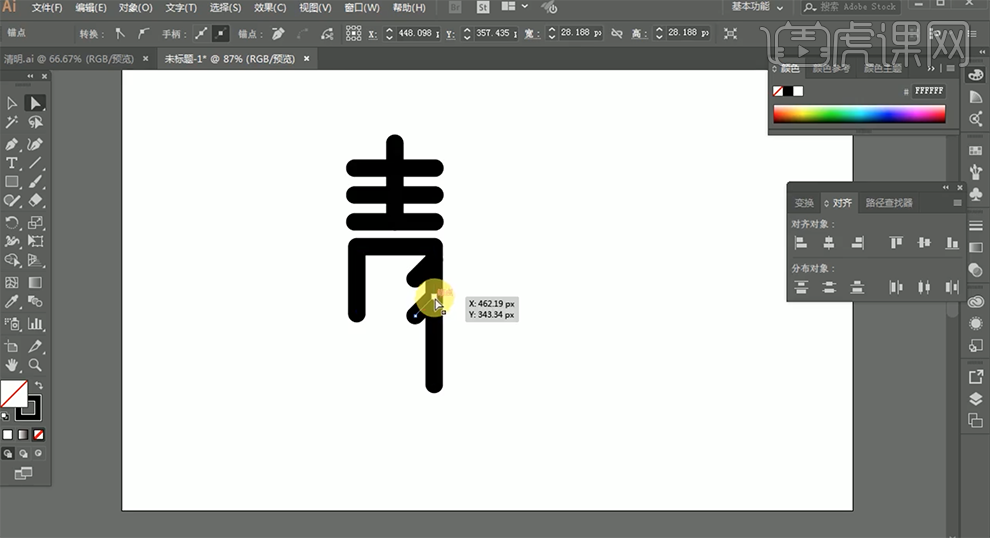
4、根据设计思路,使用相同的方法,绘制明字笔画,调整笔画位置,排列至合适的位置。具体效果如图示。

5、使用[直接选择工具],[选择]文字的直角边,[拖动]圆点至合适的角度。使用[矩形工具]绘制画布大小的矩形,[填充]灰色,[置于]底层,[选择]文字笔画,[填充]白色。具体效果如图示。
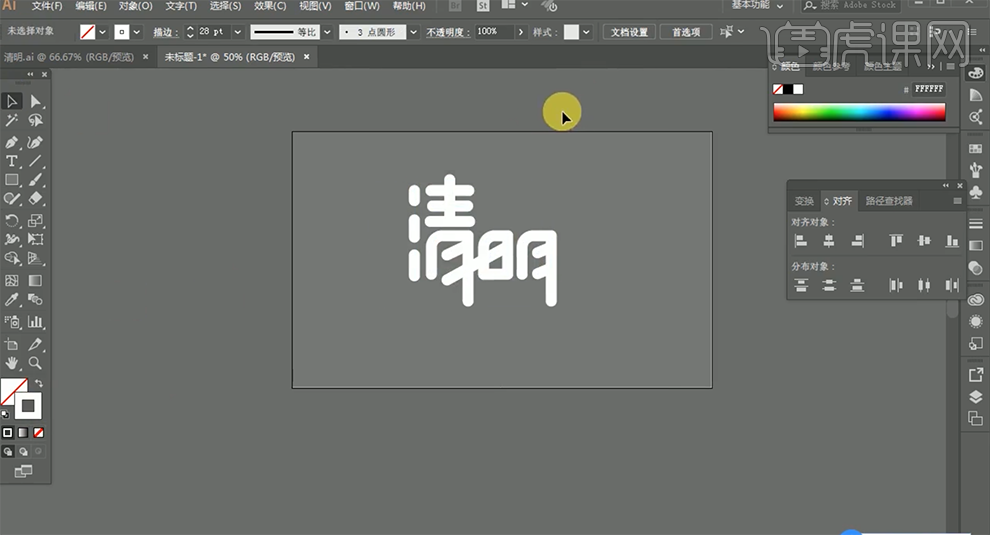
6、[选择]所有的文字笔画,按Alt键[拖动复制]至合适的位置备份。[选择]背景上方的文字禾笔画,单击[对象]-[路径]-[轮廓化描边],根据设计思路,[选择]关联的笔画,调整合适的透明度。具体效果如图示。
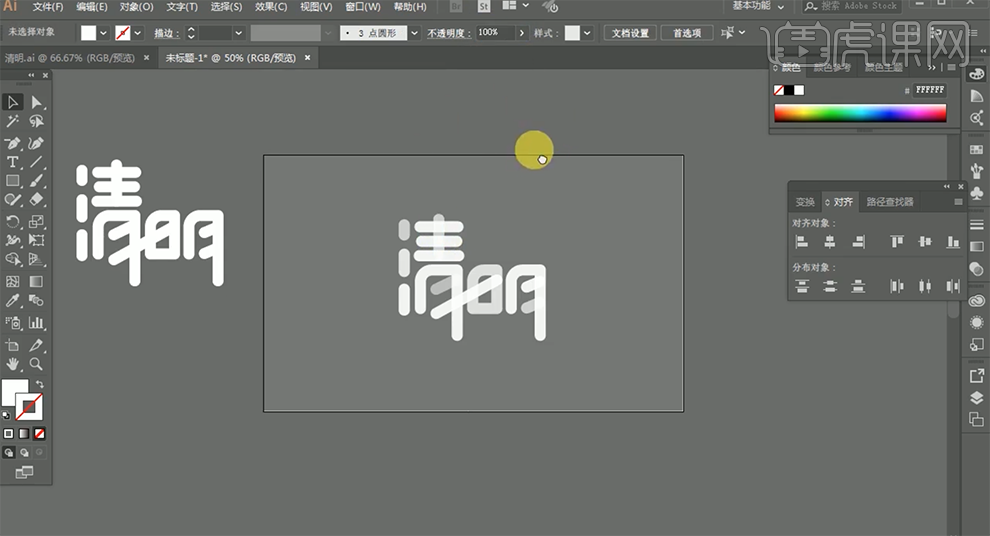
7、根据设计思路,使用[钢笔工具]和[形状工具]绘制对应的装饰元素,调整大小和颜色,排列至文字周边合适的位置。使用[文字工具],选择合适的字体,输入辅助文字,调整大小排列至合适的位置。具体效果如图示。
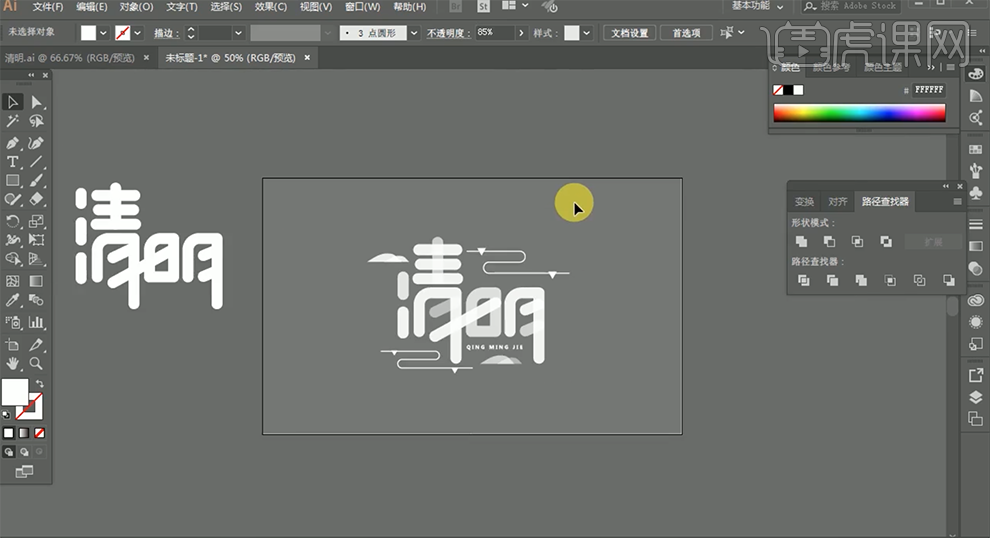
8、使用[椭圆工具]绘制合适大小的椭圆,[填充]白色。单击[效果]-[模糊]-[高斯模糊],具体参数如图示。具体效果如图示。
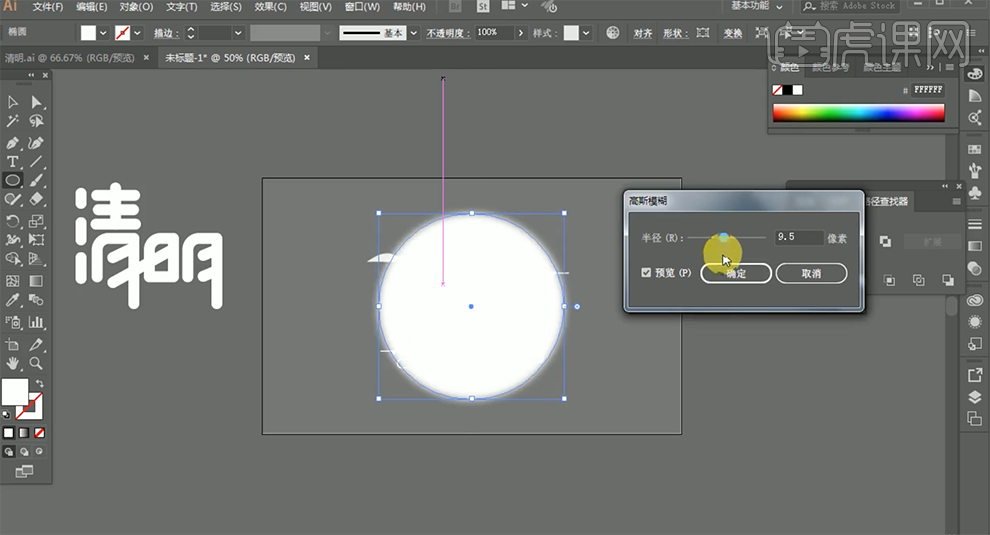
9、[不透明度]14%,使用[直接选择工具]根据设计思路,调整周边装饰元素的颜色细节。具体效果如图示。
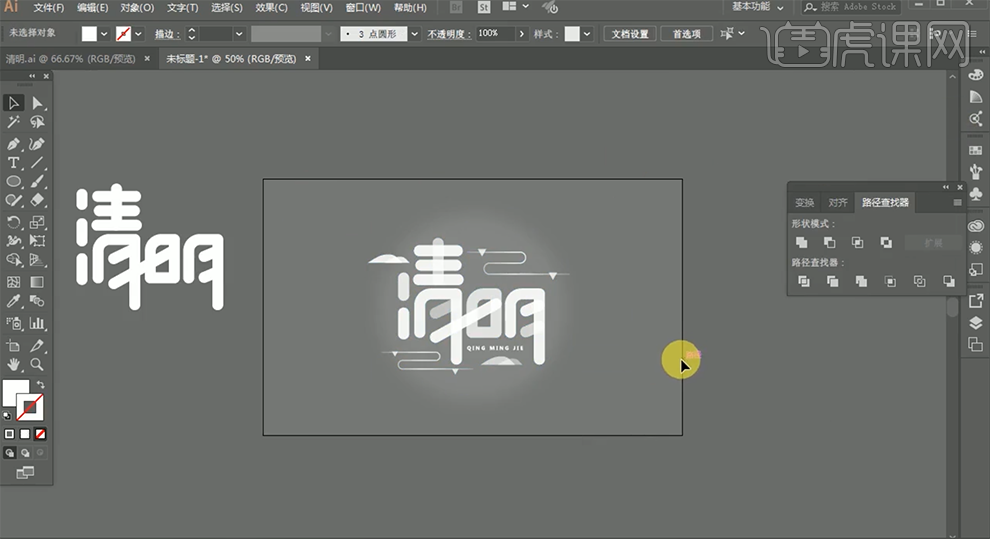
10、使用[矩形工具]绘制合适大小的矩形,[描边]3PX,[填充]无,排列至画面合适的位置。使用[钢笔工具]根据设计思路,绘制雨水线条,[描边]1PX,排列至矩形内部合适的位置。具体效果如图示。
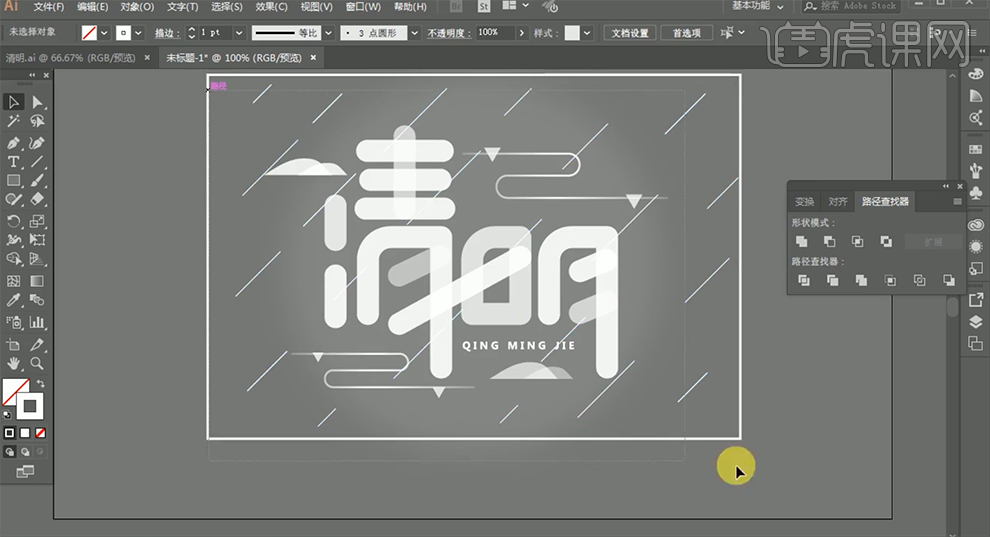
11、[选择]所有的雨水线条,[不透明度]38%。具体效果如图示。
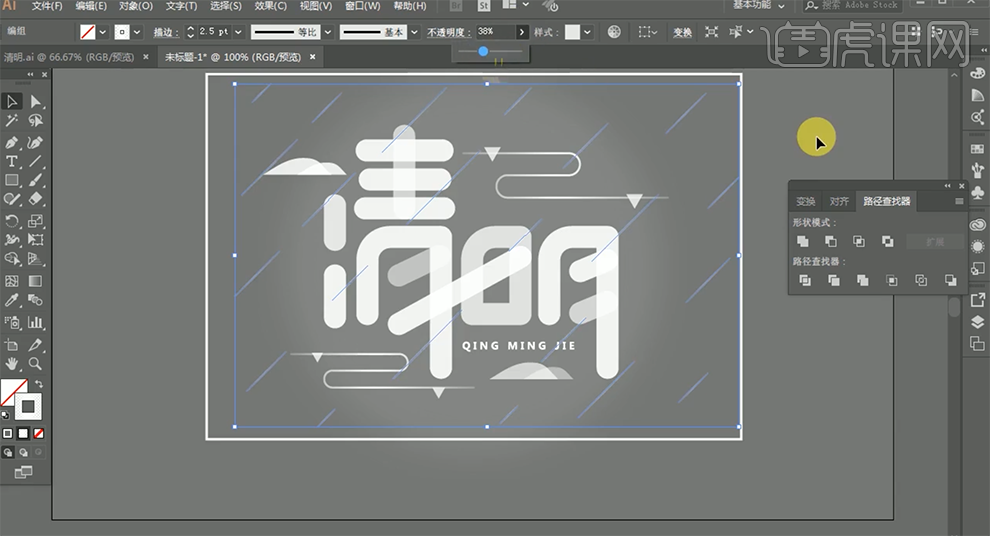
12、调整画面整体的细节,最终效果如图示。




















