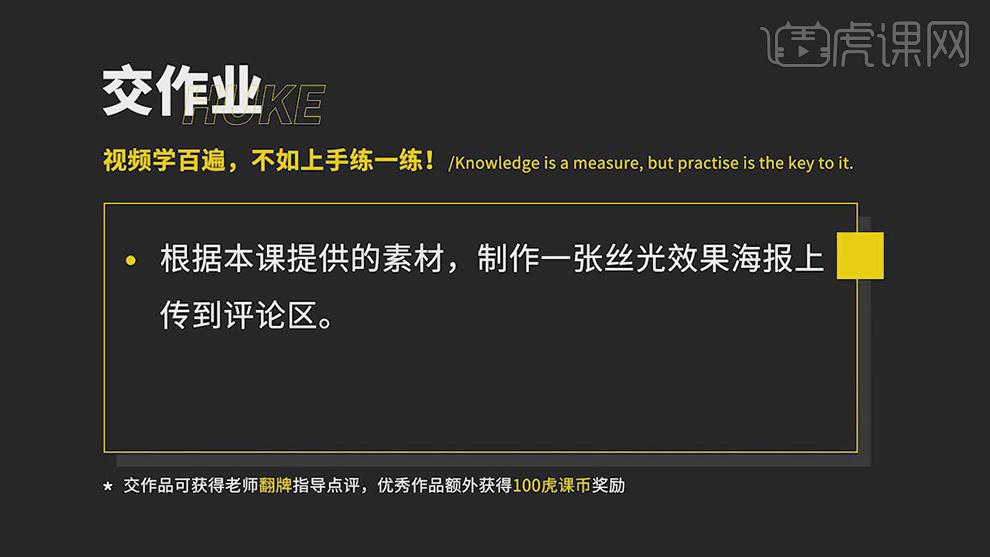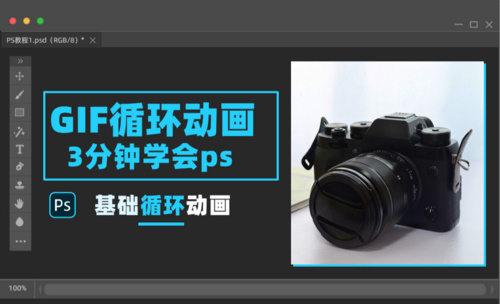PS如何制作丝光抽象图形发布时间:暂无
课后作业。
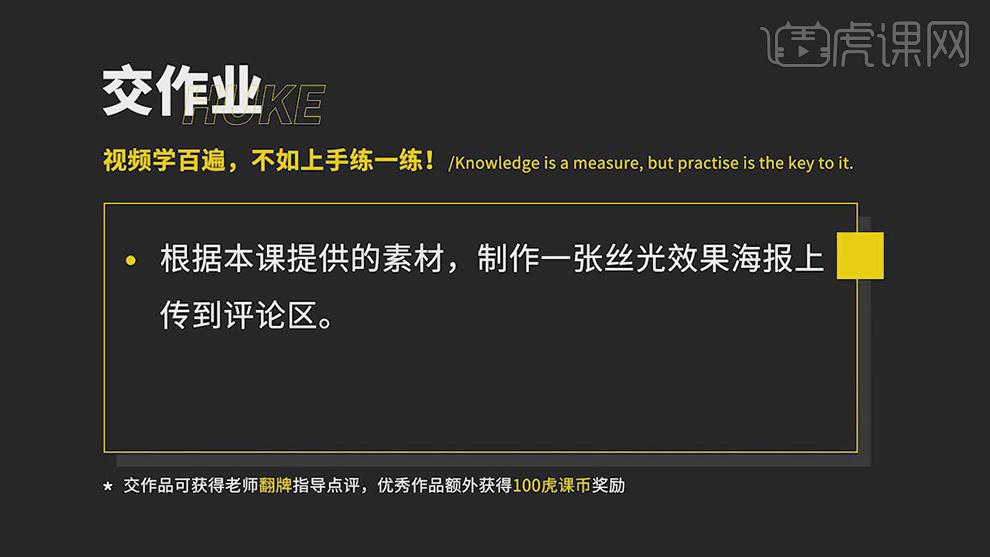
1.本课作业内容具体如图所示。
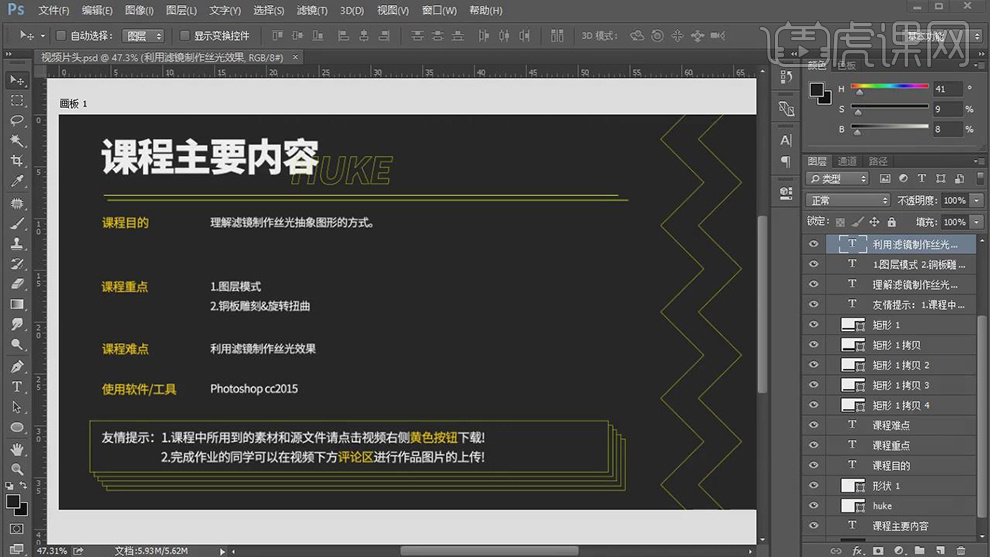
2.【打开】PS,点击【文件】-【新建】,调整【宽度】790,【高度】1000。【导入】素材,拖动到【PS】中,按【Ctr+A】全选图层内容,【Ctrl+C】复制,【Ctrl+V】粘贴到图层中,【Ctrl+T】调整大小与位置,具体如图示。
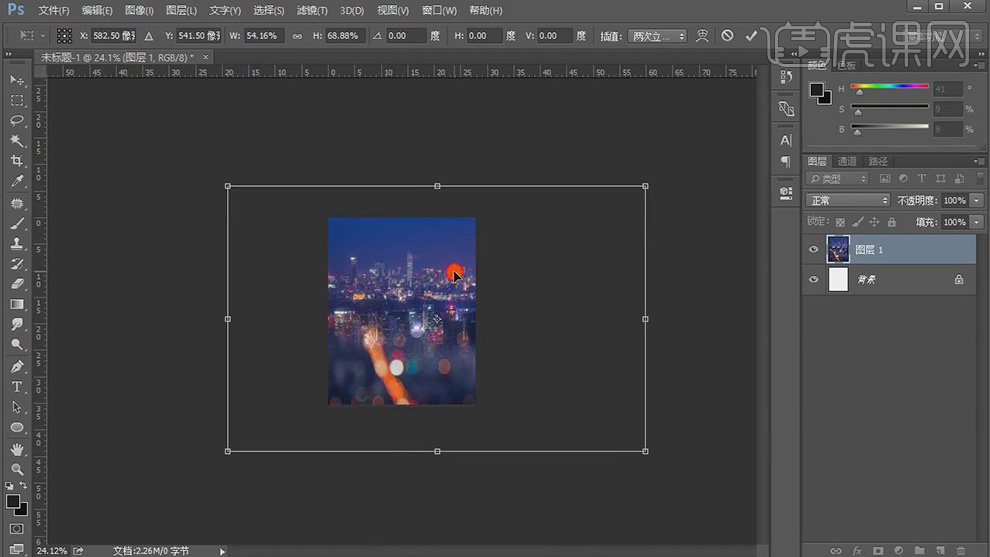
3.【滤镜】-【像素化】-【铜板雕刻】,选择【中长描边】,具体如图示。
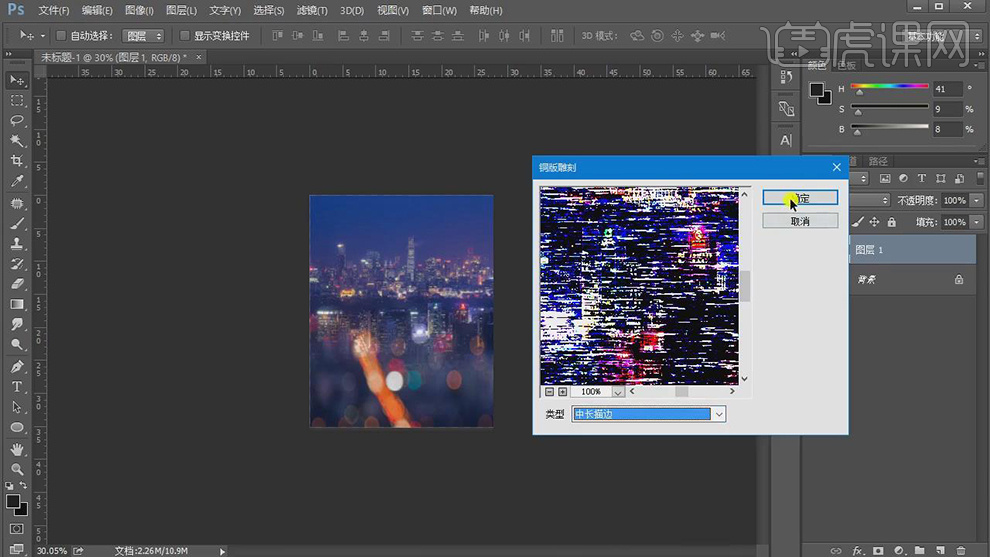
4.【滤镜】-【模糊】-【径向模糊】,调整【数量】50,点击【确定】,具体如图示。
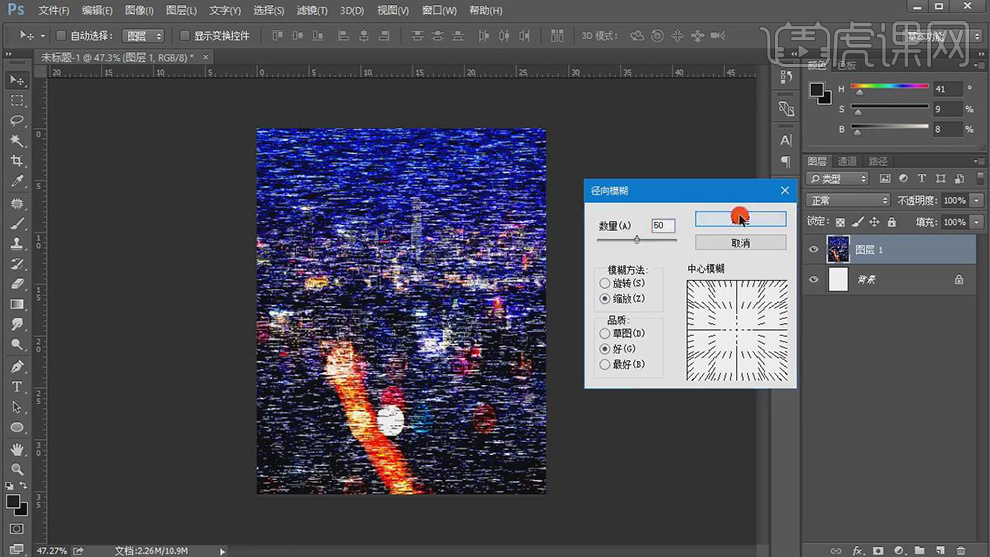
5.按【Ctrl+F】重复上一次滤镜,【Ctrl+J】复制图层,【滤镜】-【扭曲】-【旋转扭曲】,调整【角度】85,具体如图示。
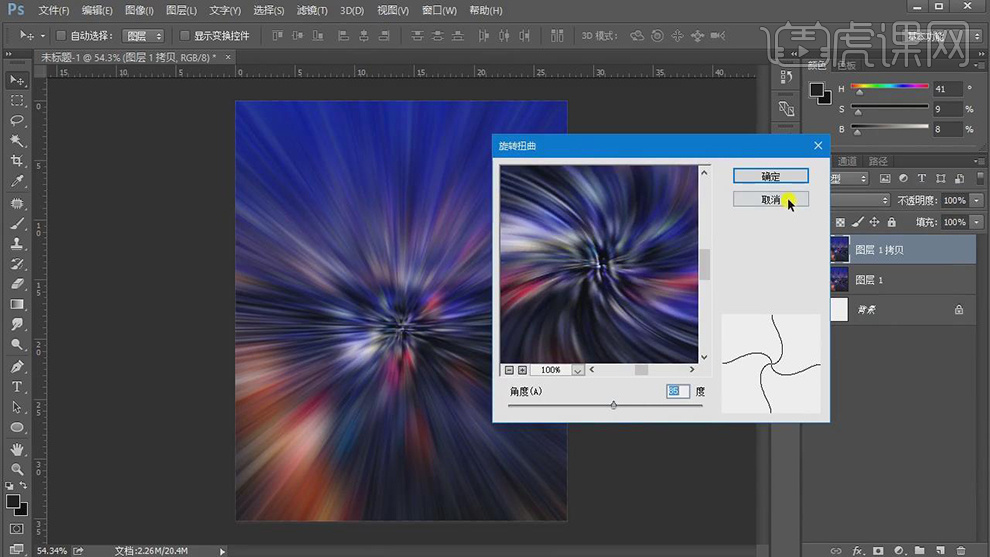
6.【Ctrl+J】复制图层,【滤镜】-【扭曲】-【旋转扭曲】,调整【角度】-222度,点击【确定】。调整【图层模式】变亮,具体如图示。
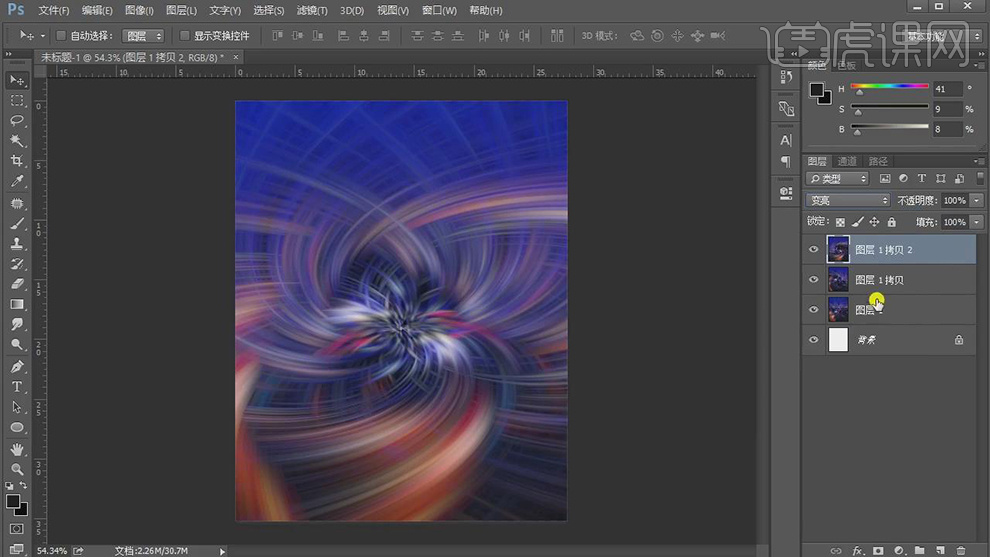
7.新建【曲线】,压暗【RGB】曲线。使用【渐变工具】,黑色到透明渐变,拉出渐变。使用【画笔工具】,黑色画笔,进行涂抹,具体如图示。

8.新建【色相/饱和度】,调整【色相】-4,【饱和度】+46,具体如图示。

9.新建【色彩平衡】,调整【中间调】红色+49,洋红-24,蓝色+54,具体如图示。
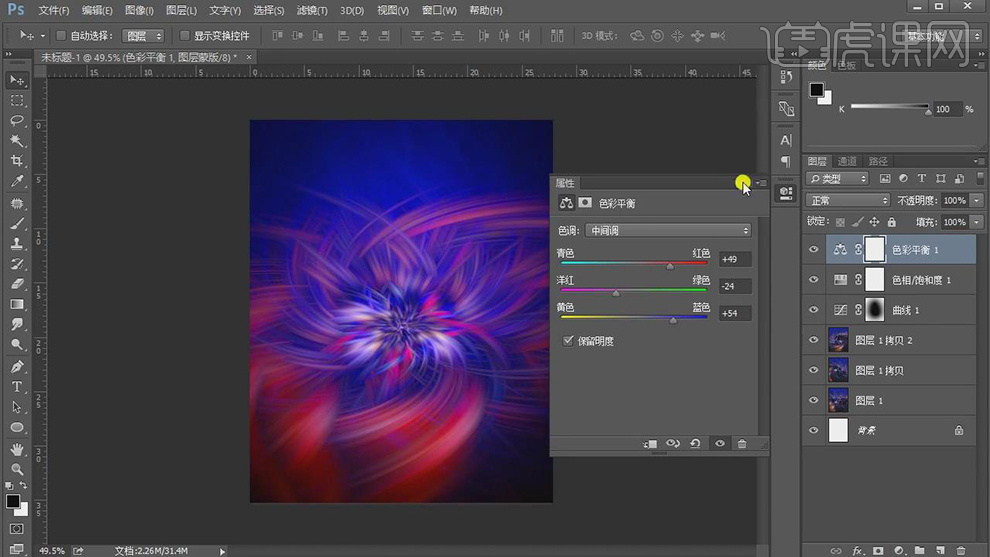
10.新建【色阶】,调整【色阶】参数,具体如图示。
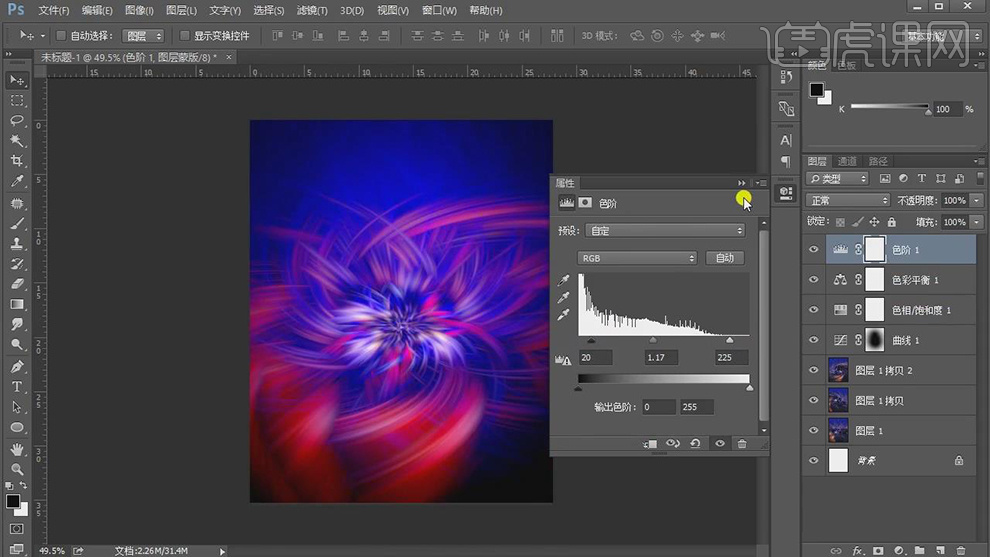
11.新建【色相/饱和度】,调整【饱和度】-25,具体如图示。
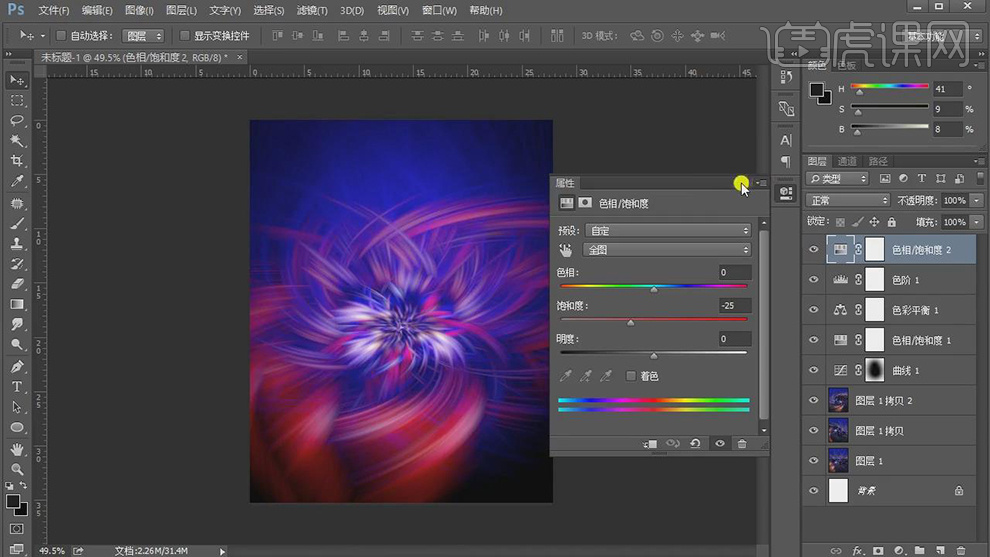
12.新建【图层】,调整【图层模式】正片叠底,使用【画笔工具】,前景色画笔,进行涂抹背景,具体如图示。
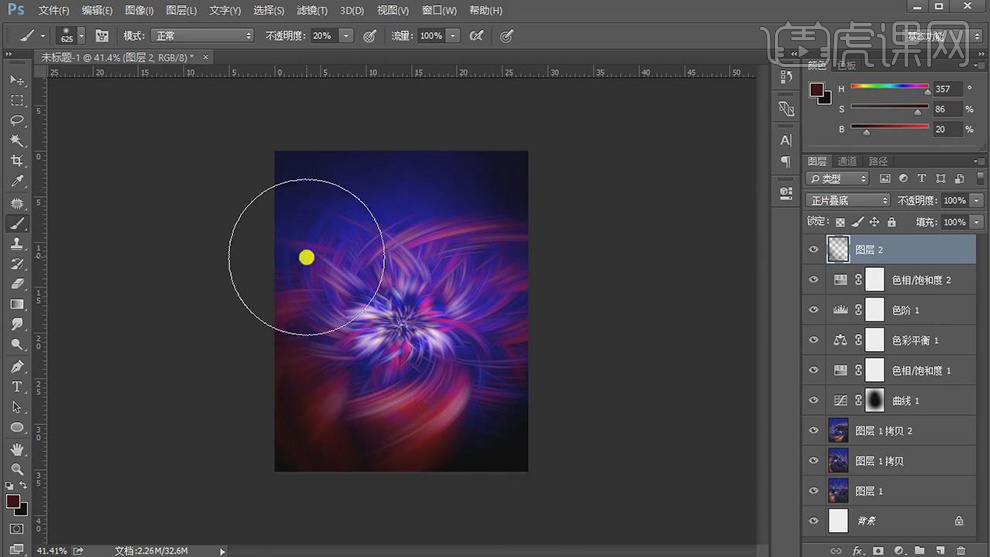
13.【导入】文案素材,拖动到【图层】中,调整【位置】。新建【曲线】,调整【蓝色】曲线,具体如图示。
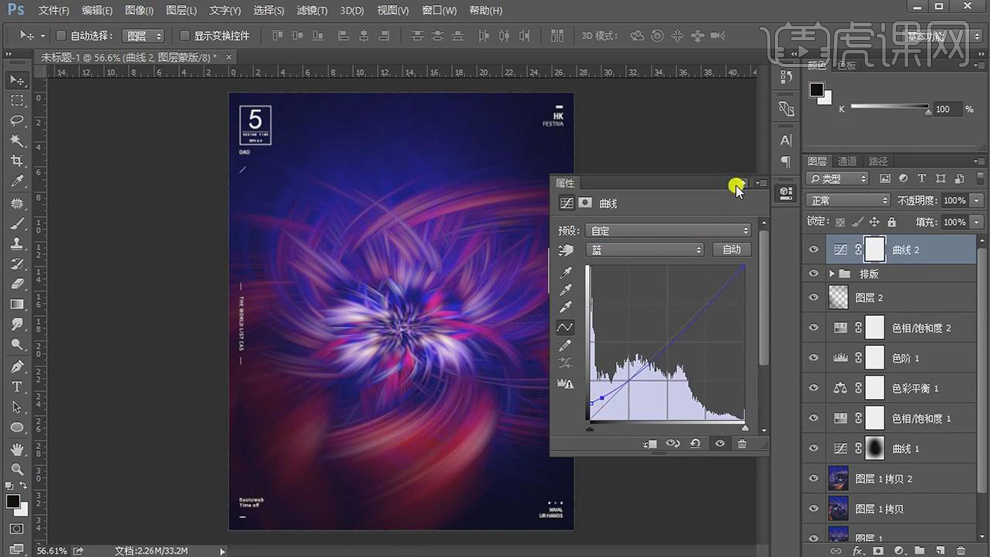
14.【Ctrl+Alt+Shift+E】盖印图层,按【Ctrl+Shift+A】Camera Raw滤镜,【基本】面板,调整【黑色】+15,【清晰度】+39,具体如图示。
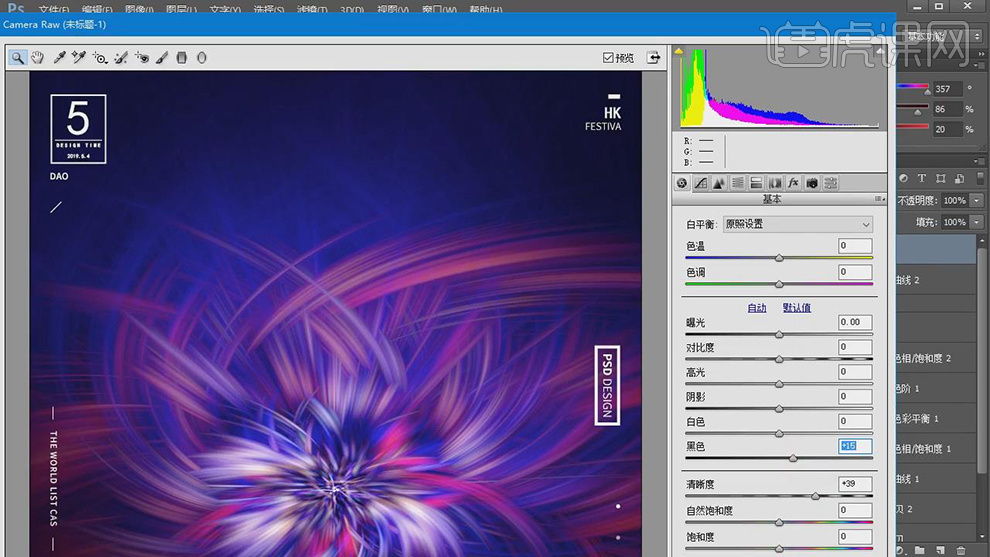
15.【Ctrl+Alt+Shift+E】盖印图层,双击【图层】图层样式,取消勾选【R】,具体如图示。
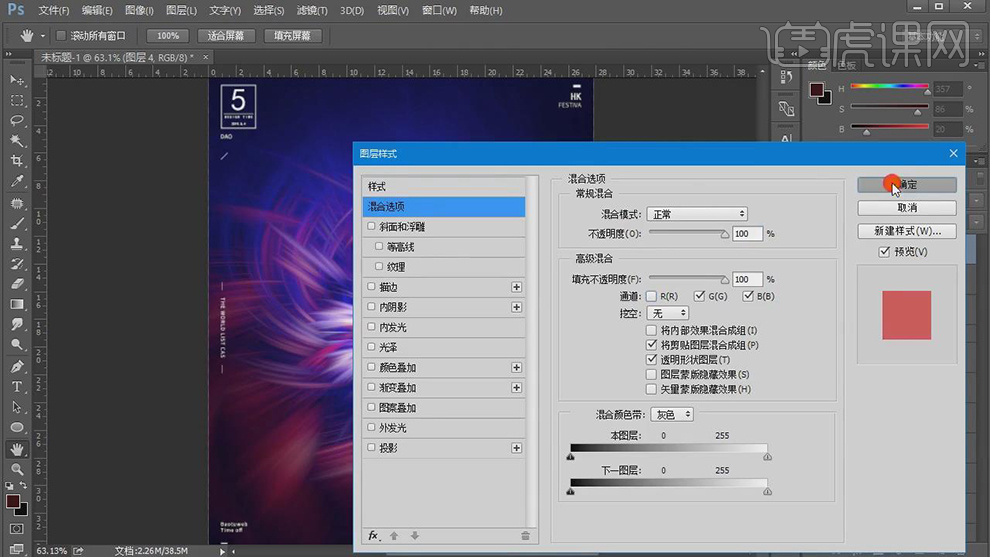
16.使用【方向键】移动一像素,【Ctrl+Alt+Shift+E】盖印图层,【滤镜】-【其它】-【高反差保留】,调整【半径】1像素。调整【图层模式】叠加,具体如图示。
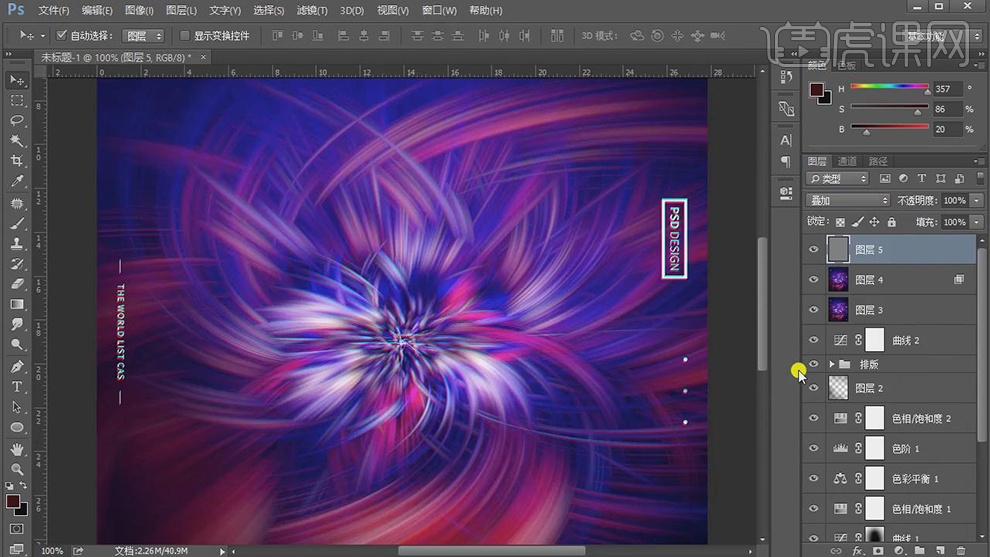
17.本课作业内容具体如图所示。