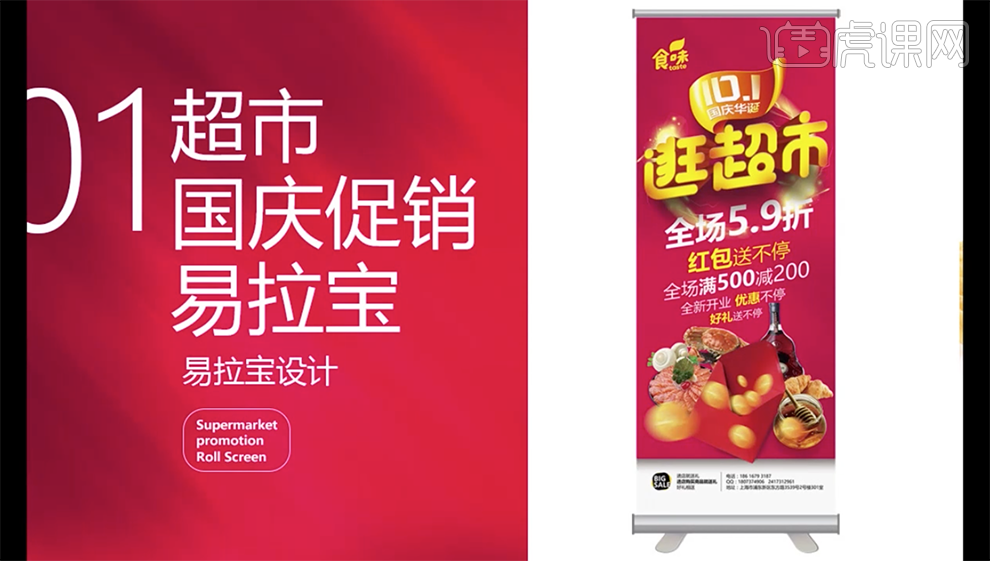PS如何设计国庆超市易拉宝1发布时间:暂无
1、本课主要内容如图示。
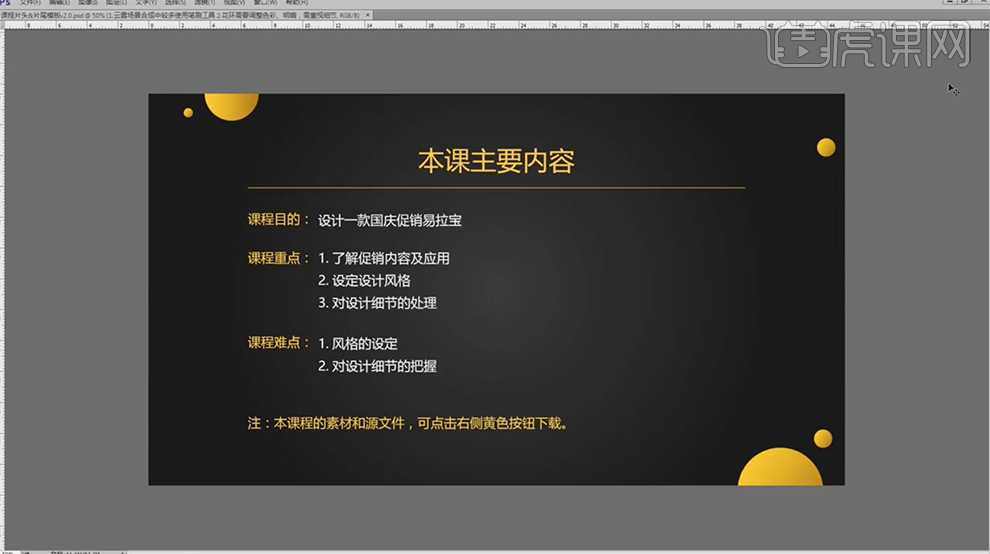
2、本课案例的内容及素材如图示。
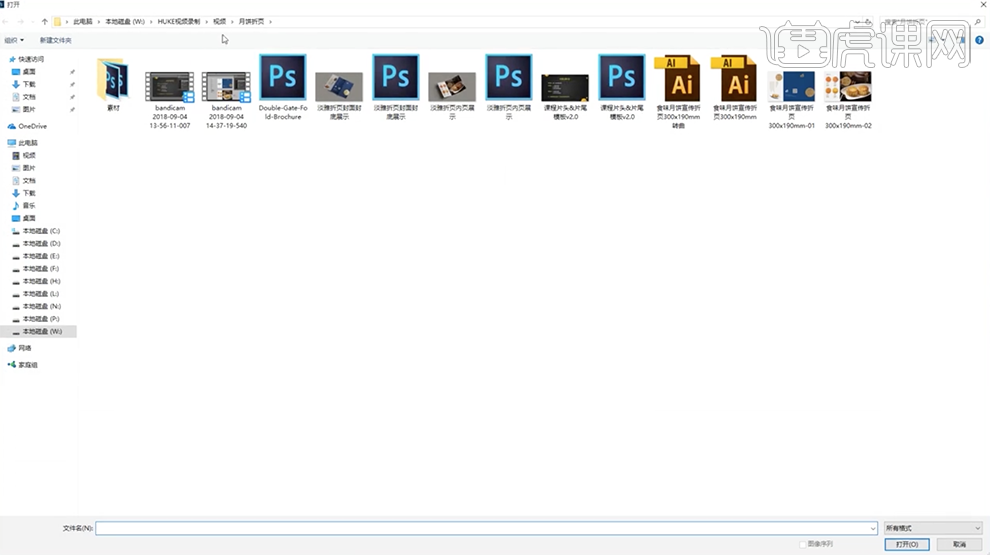
3、[打开]PS 软件,[新建]合适大小的画布。具体效果如图示。
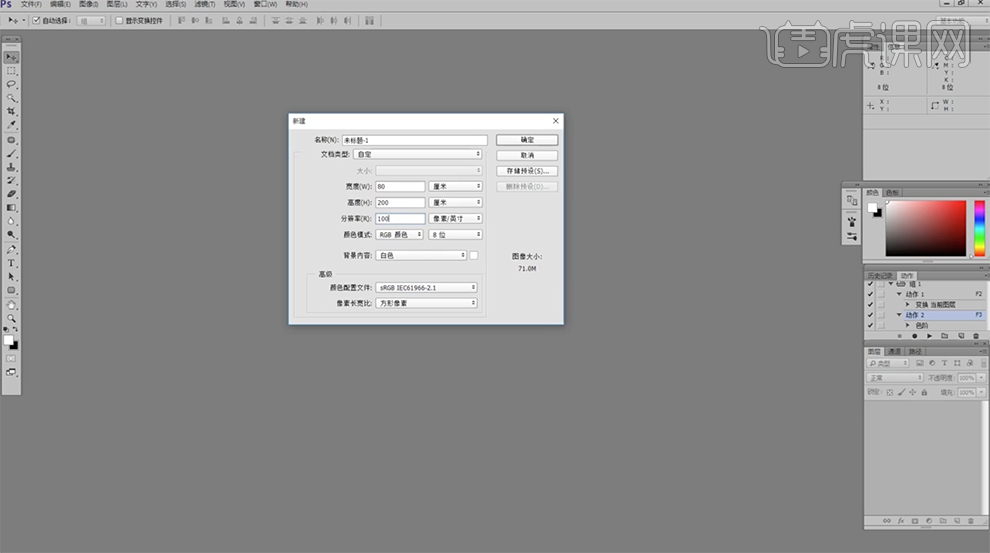
4、使用[文字工具],输入案例文字信息,根据设计思路以及主次文字层级规律,调整文字大小排列至合适的位置。具体效果如图示。
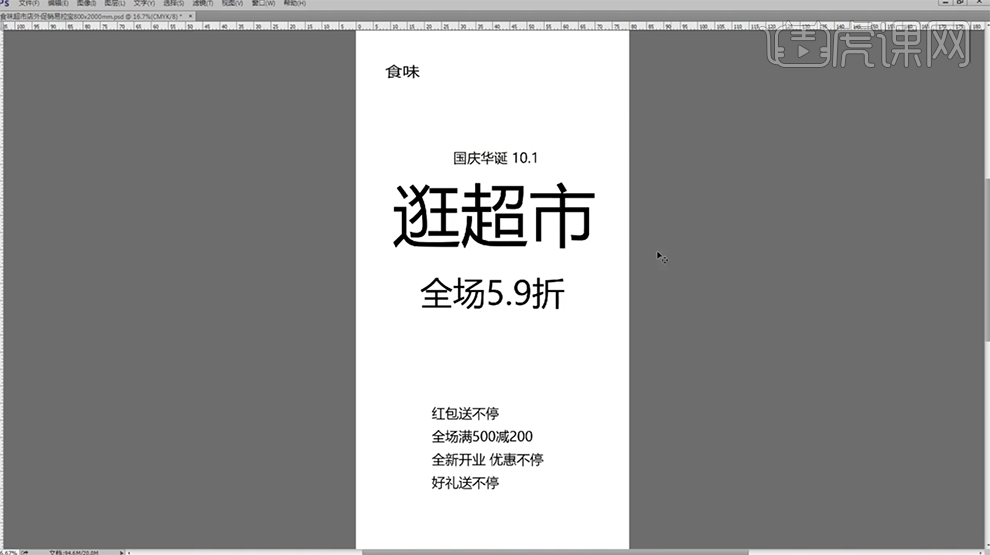
5、[打开]AI软件,[新建]任意大小的画布。使用[文字工具],输入主题文字,[字体]锐字工房卡布奇诺常规简体。具体效果如图示。
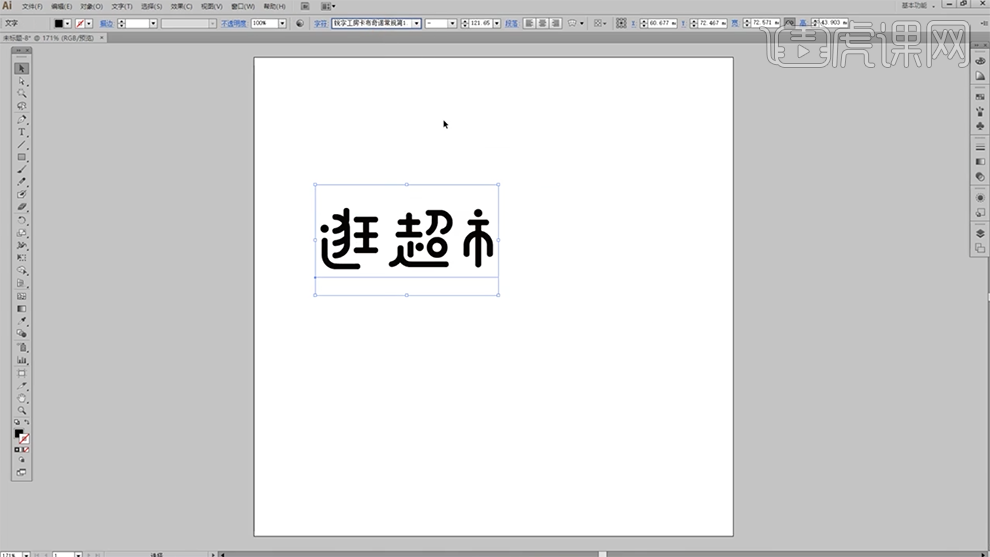
6、放大画布,[选择]文字对象,按[Ctrl+Shift+O]创建轮廓。[右击]-[取消编组],[选择]逛字笔画,单击[对象]-[路径]-[偏移路径],具体参数如图示。具体效果如图示。
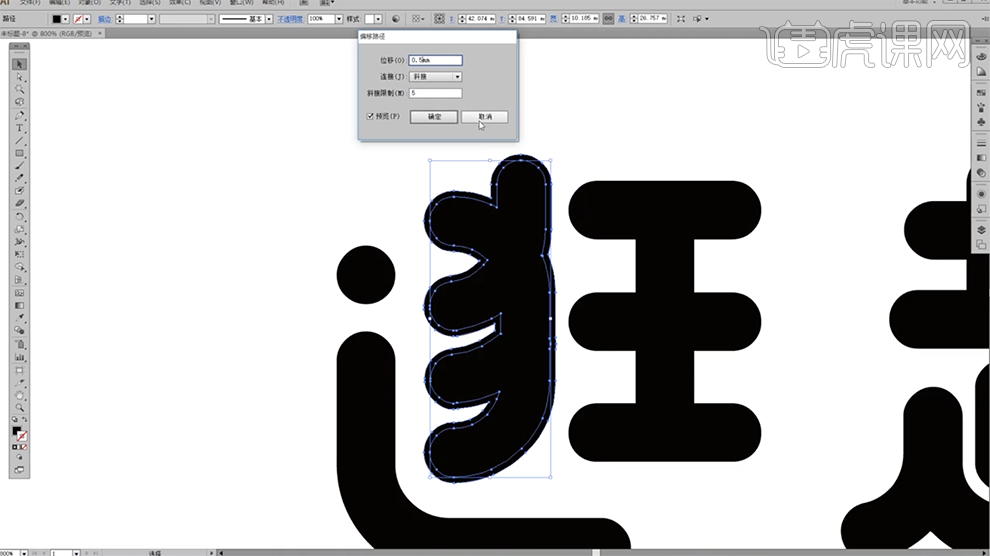
7、调整笔画大小,单击[路径查找器]-[联集]。使用[直接选择工具],根据设计思路调整笔画锚点,对文字进行微调变形。具体效果如图示。
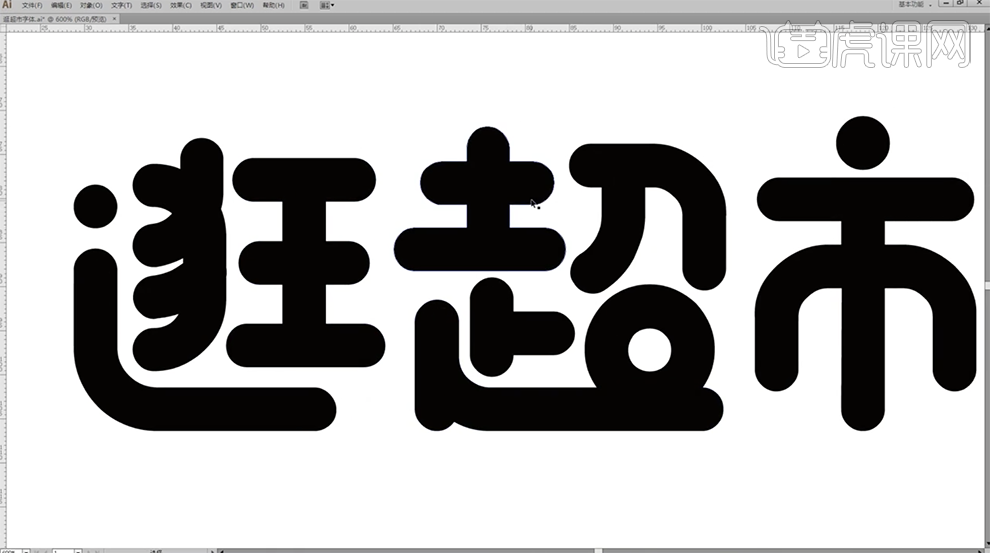
8、[选择]文字对象,单击[效果]-[3D]-[凸出和斜角],具体参数如图示。具体效果如图示。
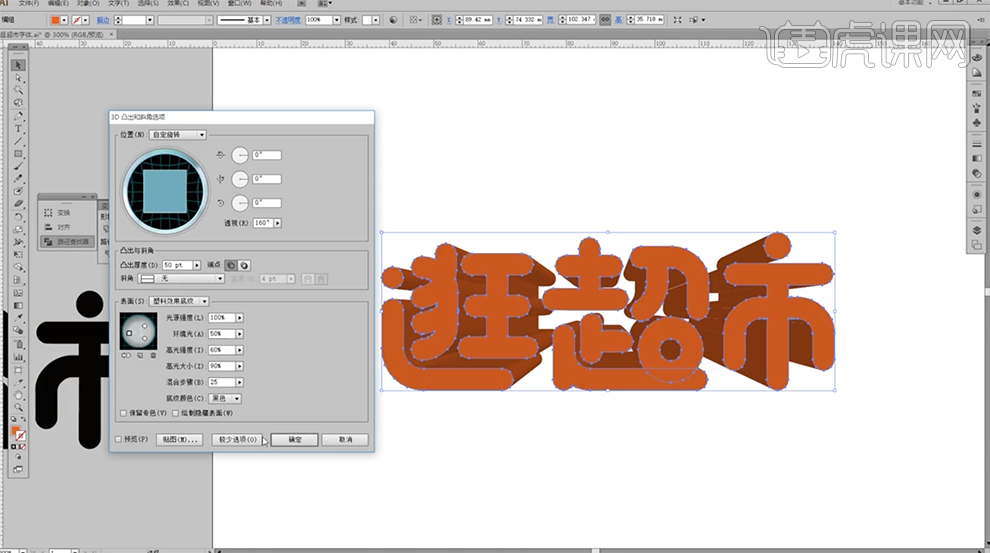
9、右击[对象]-[倾斜],具体参数如图示。具体效果如图示。
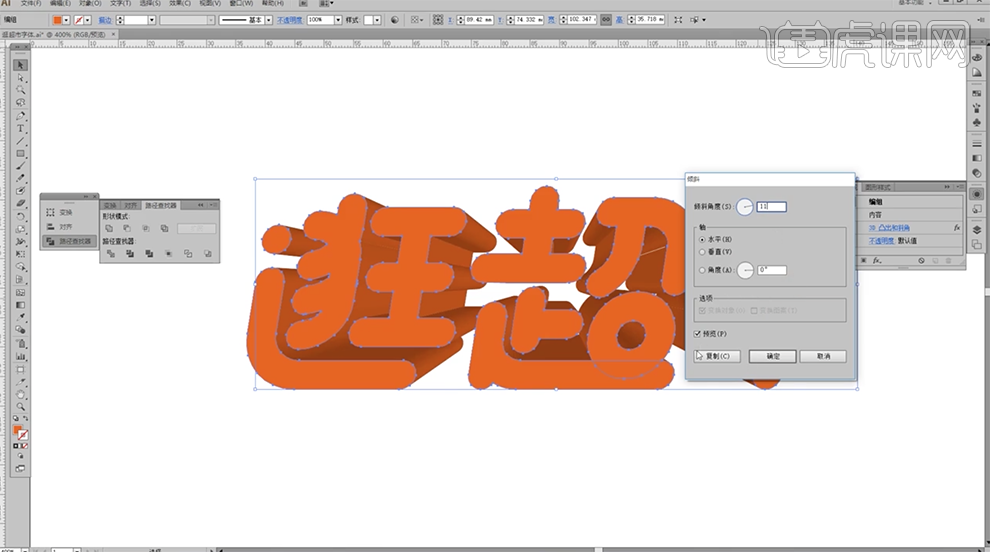
10、按[Ctrl+C]复制,按[Ctrl+V]粘贴至PS文档,调整大小排列至对应位置,[选择]关联文字对象,按[Ctrl+T]-[倾斜]至合适的角度。具体效果如图示。
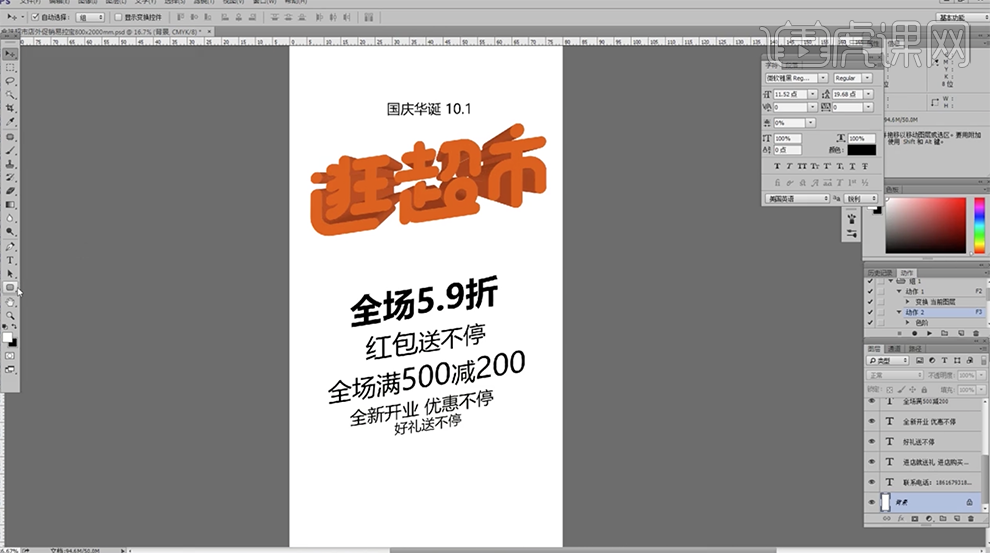
11、[复制]背景图层,[填充]玫红色,[修改]关联文字颜色,使用[魔棒工具]选择立体字区域,[新建]图层,按[Alt+Delete]填充前景色。具体效果如图示。
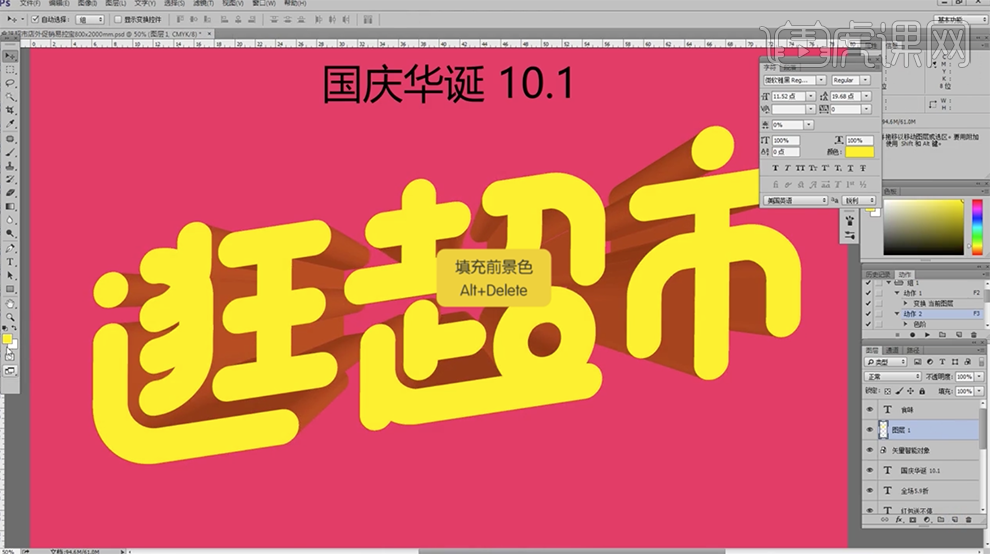
12、[复制]字体图层,[选择]图层1,按Ctrl单击图层[载入选区],使用[画笔工具],[颜色]橙红色,在选区合适的位置单击。具体效果如图示。
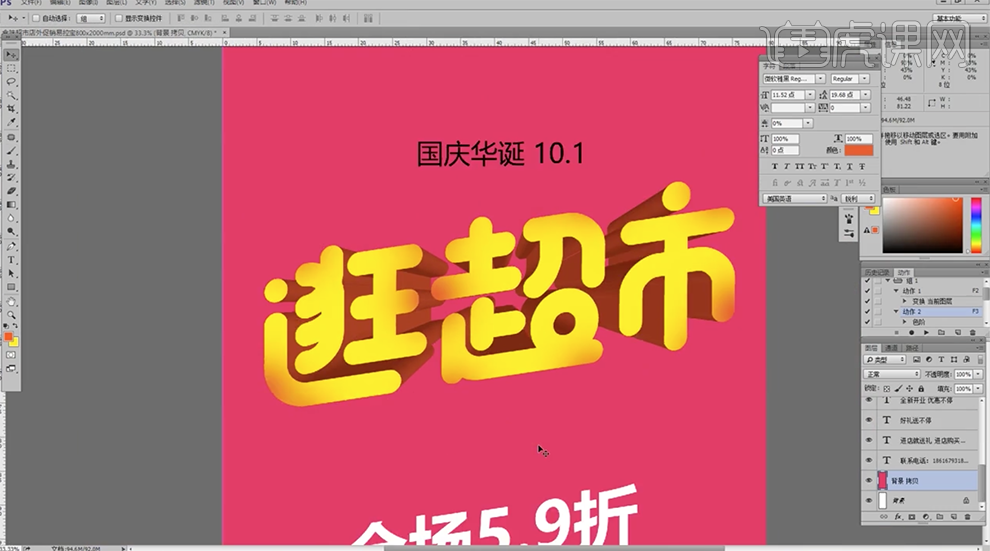
13、[拖入]准备好的光晕素材,[图层模式]滤色,调整大小排列至文字下方合适的位置。[拖入]装饰素材,调整大小排列至文字上方合适的位置。具体效果如图示。
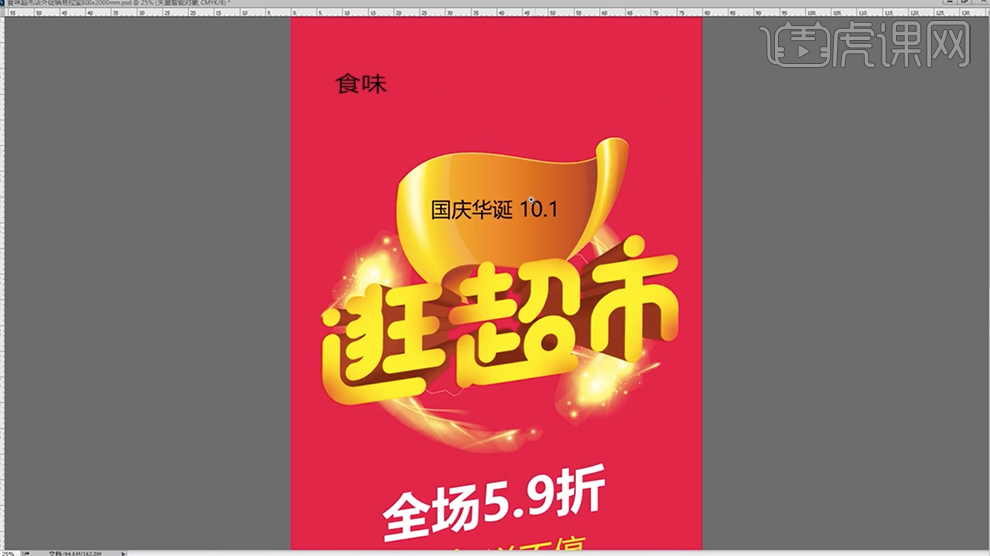
14、[选择]副标题文字对象,根据设计思路修改字体,[填充]白色,按[Ctrl+T]-[变形]调整文字至合适的形状。[复制]图层,[填充]黑色,调整图层顺序。具体效果如图示。
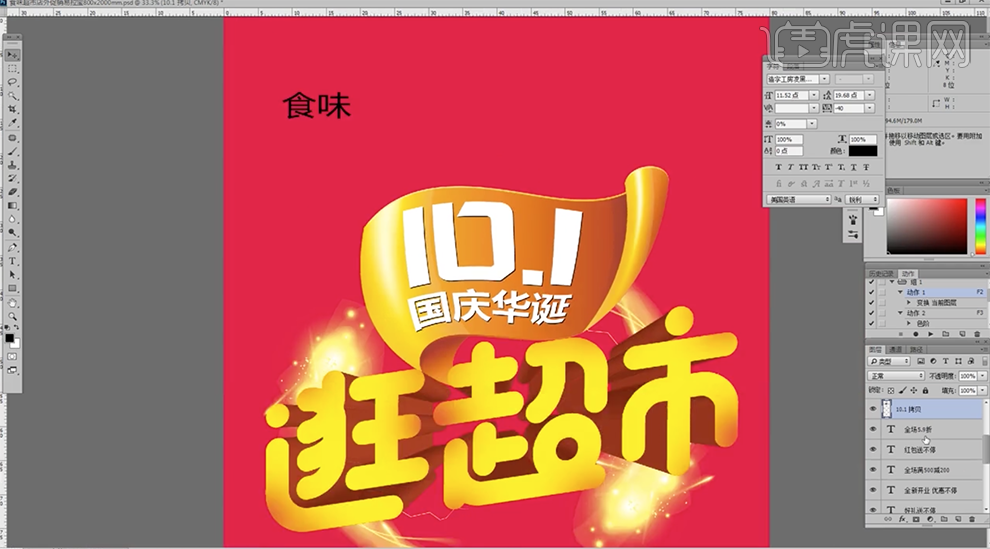
15、根据设计思路,[拖入]准备好的关联装饰素材,调整大小置于底部合适的位置。[选择]玫红背景,调整大小至合适的效果。微调文字位置及细节。具体效果如图示。
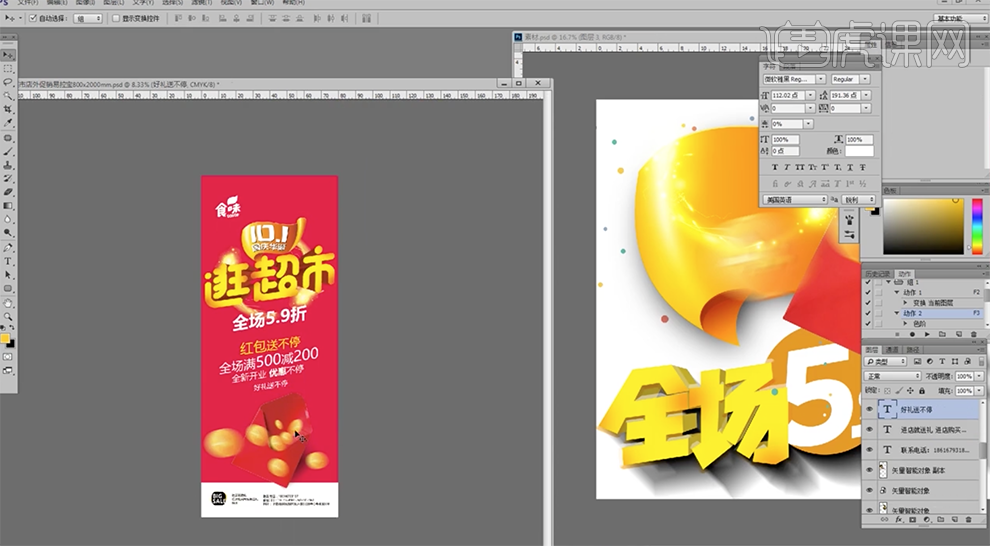
16、最终效果如图示。