PS如何进行婚纱影棚色调校正发布时间:暂无
1、[打开]PS软件,[打开]素材文档。具体效果如图示。
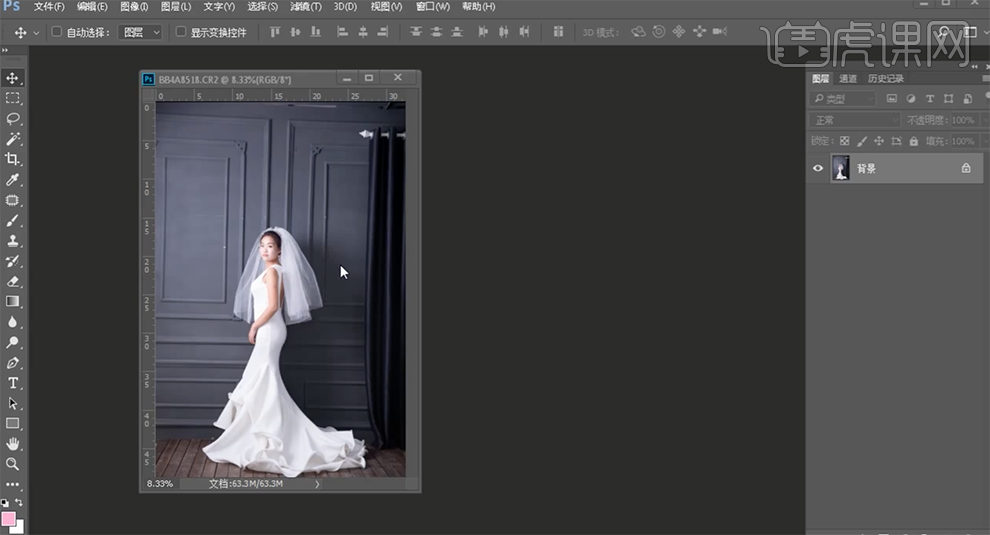
2、单击[滤镜]-[Camera Raw滤镜],单击[基本],具体参数如图示。具体效果如图示。

3、单击[色调曲线],具体参数如图示。具体效果如图示。
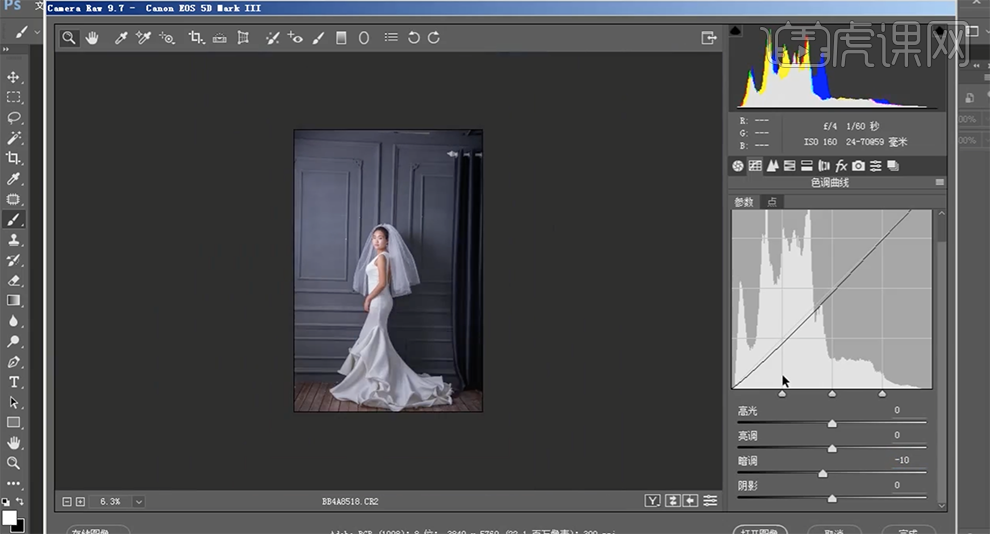
4、单击[相机校准],具体参数如图示。具体效果如图示。

5、单击[色调曲线],[选择]红色,具体参数如图示。具体效果如图示。

6、单击[细节],具体参数如图示。具体效果如图示。
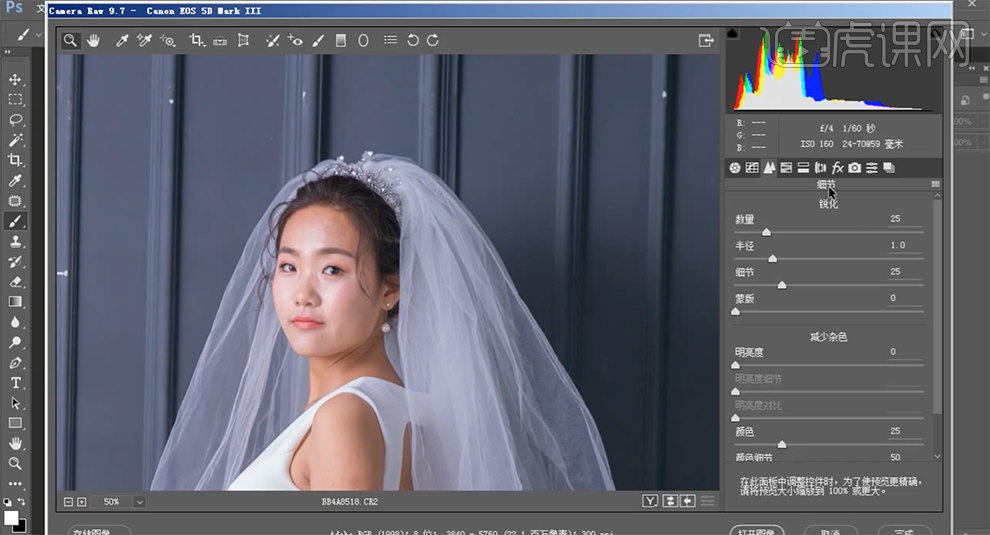
7、单击[HSL]-[明亮度],具体参数如图示。具体效果如图示。
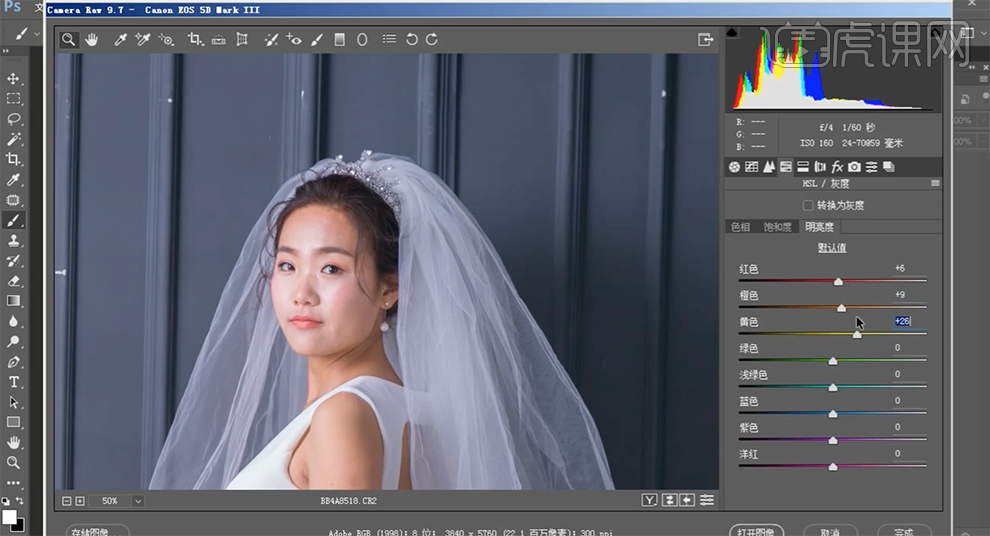
8、单击[色相],具体参数如图示。具体效果如图示。

9、[复制]图层,使用[修复画笔工具]修复画面瑕疵细节,[复制]图层,单击[滤镜]-[液化],调整人物形体细节。具体效果如图示。

10、[复制]图层2次,[选择]拷贝2图层,单击[滤镜]-[模糊]-[高斯模糊]值2PX,[选择]拷贝3图层,单击[图像]-[应用图像],具参数如图示。具体效果如图示。
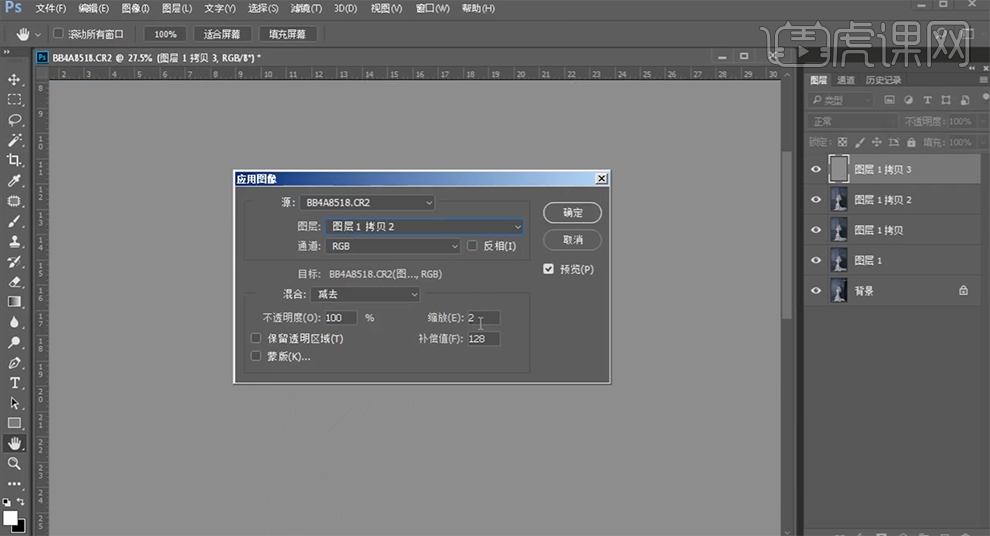
11、[图层模式]线性光,[选择]拷贝2图层,单击[滤镜]-[磨皮插件],具体参数如图示。具体效果如图示。

12、使用[仿制图章工具]修复画面细节,在顶层按[Ctrl+Alt+Shift+E]盖印图层,[新建]颜色查找图层,具体参数如图示。具体效果如图示。

13、按[Ctrl+Alt+Shift+E]盖印图层,按Ctrl单击图层[载入选区],[复制]图层。[选择]红色通道,单击[图像]-[应用图像],具体参数如图示。具体效果如图示。
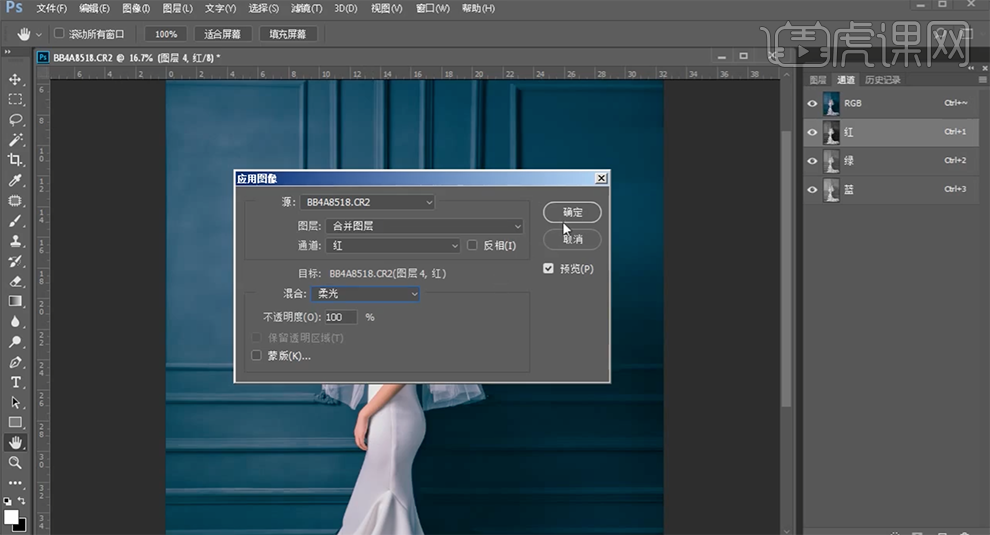
14、[不透明度]55%,使用相同的方法调整其他颜色通道图层合并效果,调整合适的图层透明度。具体效果如图示。

15、[新建]色相饱和度图层,[选择]红色,具体参数如图示。具体效果如图示。
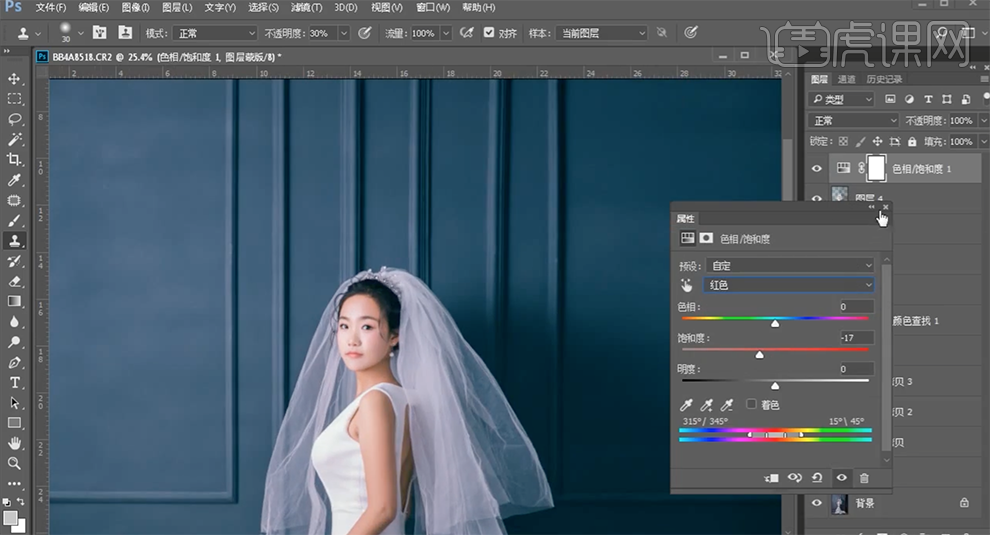
16、[新建]可选颜色图层,[选择]红色,具体参数如图示。具体效果如图示。
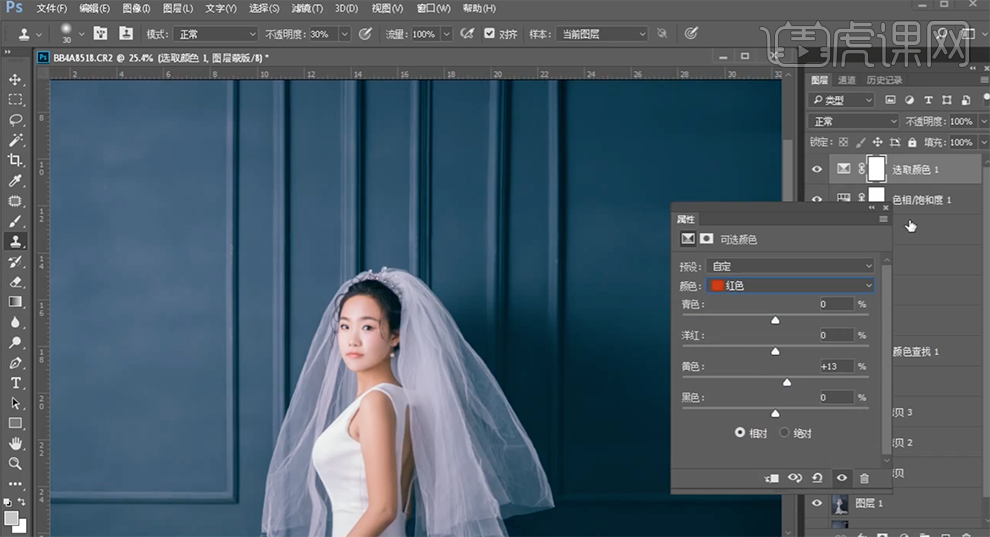
17、使用[快速蒙版工具]选择手臂区域,[新建]曲线图层,具体参数如图示。具体效果如图示。
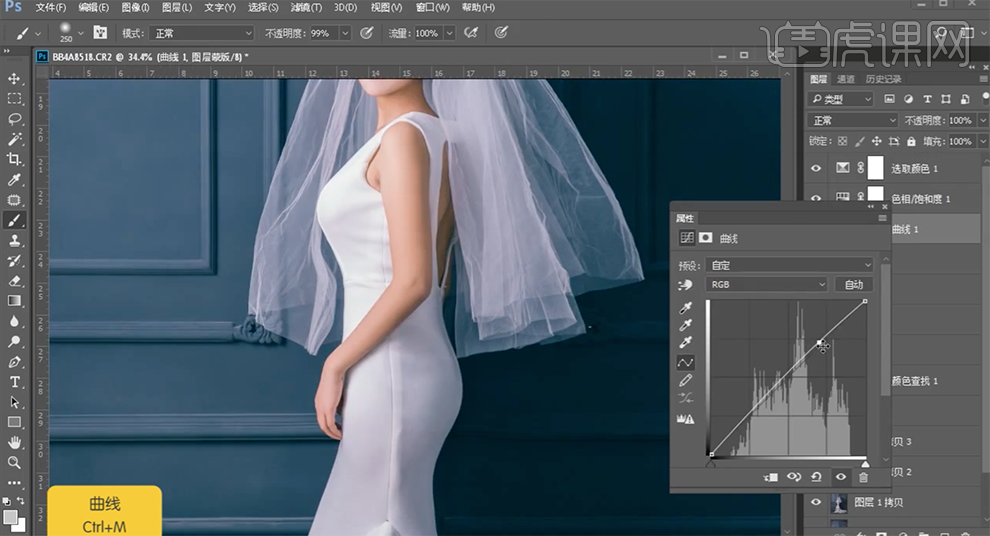
18、使用相同的方法载入调色区域,[新建]色阶图层,具体参数如图示。具体效果如图示。

19、使用相同的方法载入眼睛区域,[新建]亮度对比度图层,具体参数如图示。具体效果如图示。
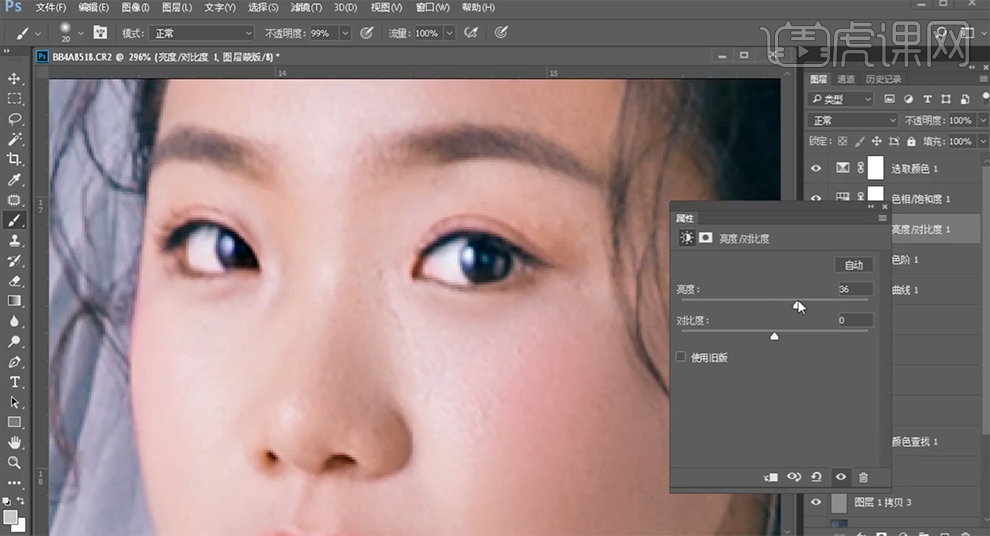
20、使用相同的方法载入调色区域,[新建]色相饱和度图层,具体参数如图示。具体效果如图示。
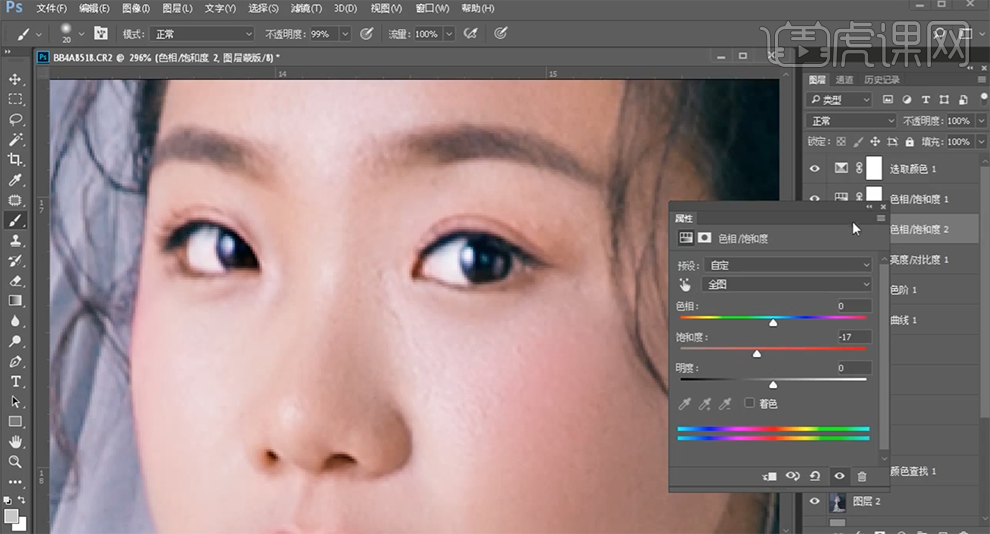
21、使用相同的方法载入调色区域,[新建]色相饱和度图层,[选择]红色,具体参数如图示。具体效果如图示。

22、使用[快速蒙版工具]选择裙子下摆区域,[新建]曲线图层,具体参数如图示。具体效果如图示。
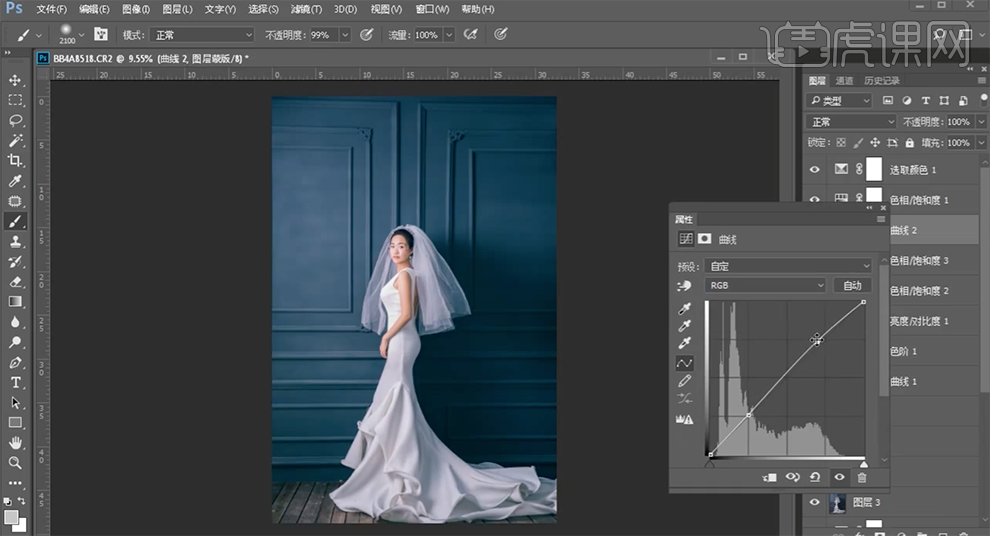
23、新建]曲线图层,具体参数如图示。具体效果如图示。
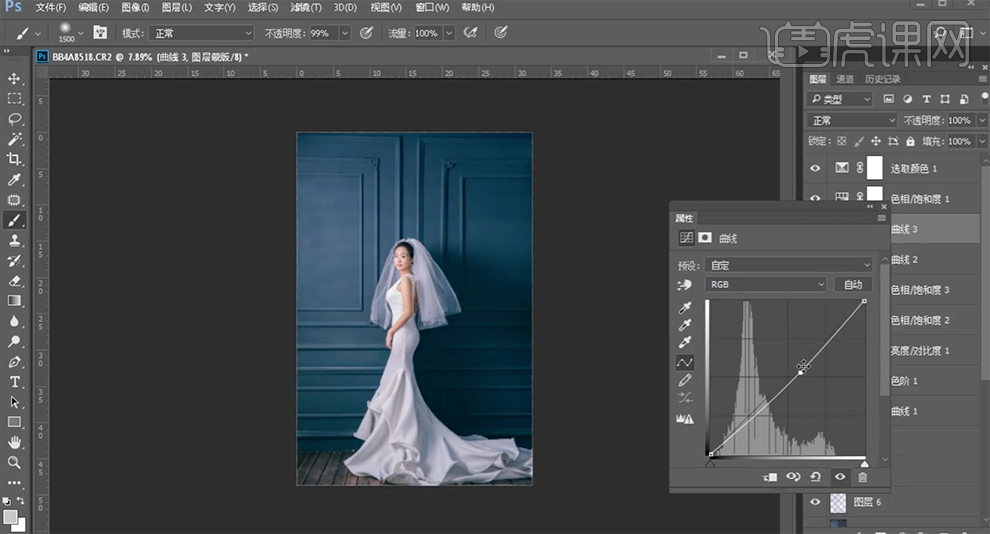
24、使用相同的方法载入调色区域,[新建]曲线图层,具体参数如图示。具体效果如图示。
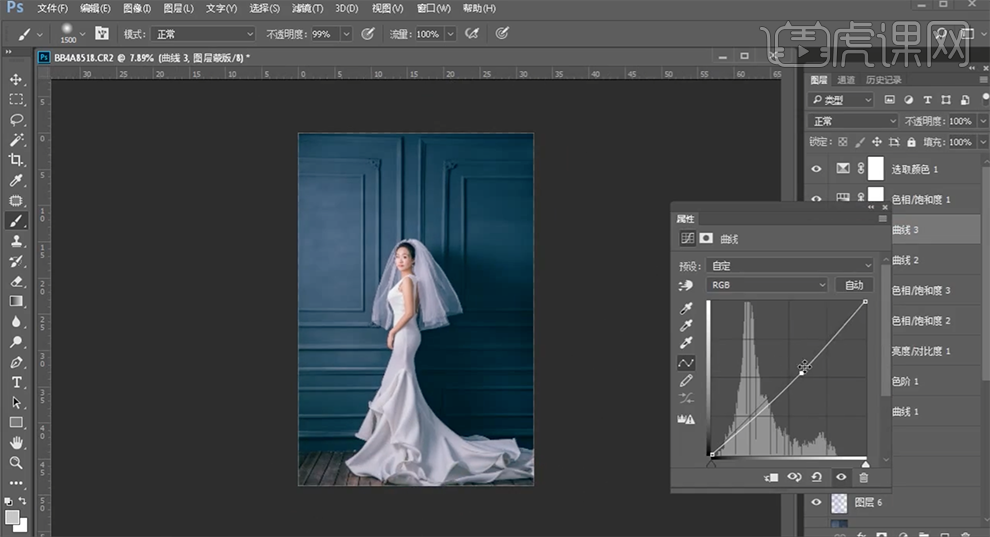
25、[新建]色相饱和度图层,[选择]青色,具体参数如图示。具体效果如图示。
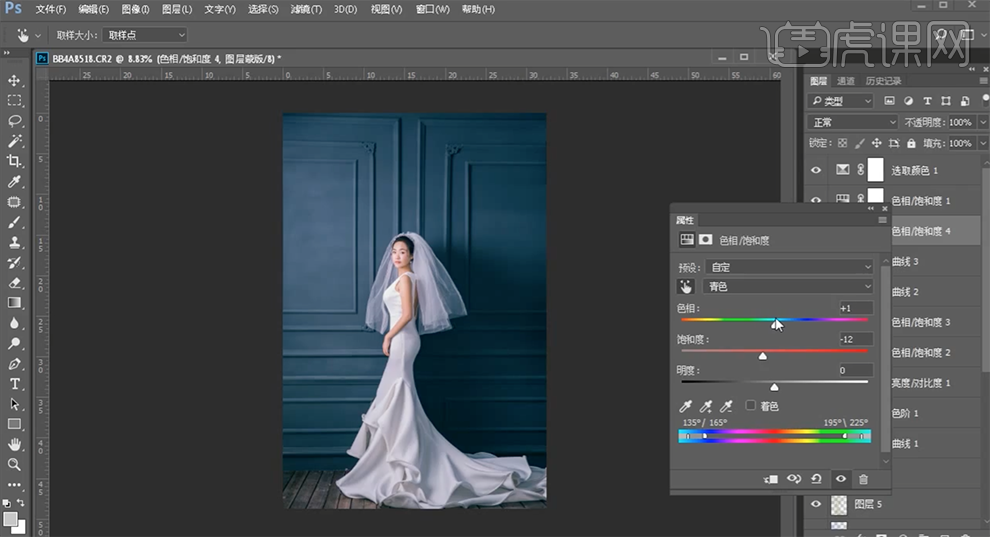
26、[新建]色彩平衡图层,[选择]中间调,具体参数如图示。具体效果如图示。

27、[新建]色相饱和度图层,[选择]青色,具体参数如图示。具体效果如图示。
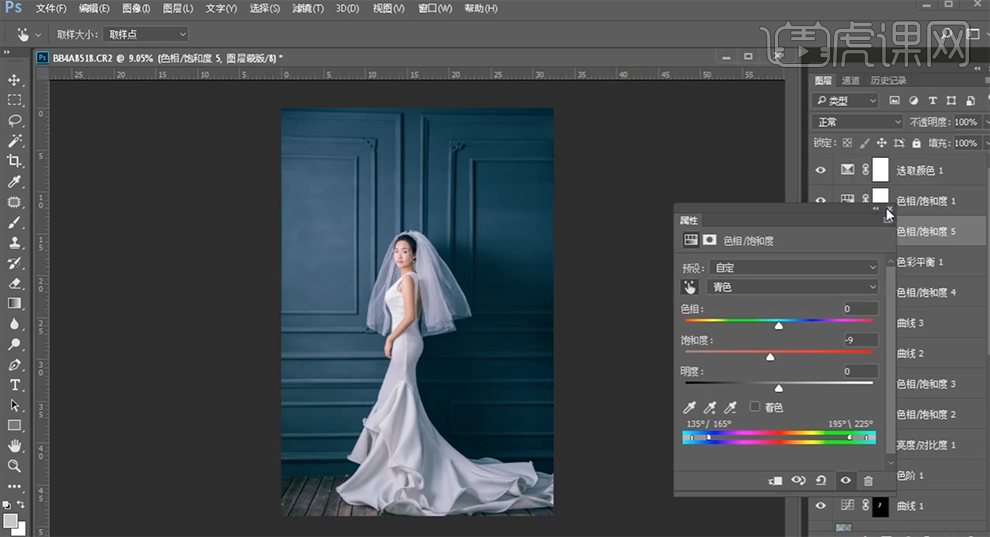
28、[新建]可选颜色图层,[选择]青色,具体参数如图示。具体效果如图示。
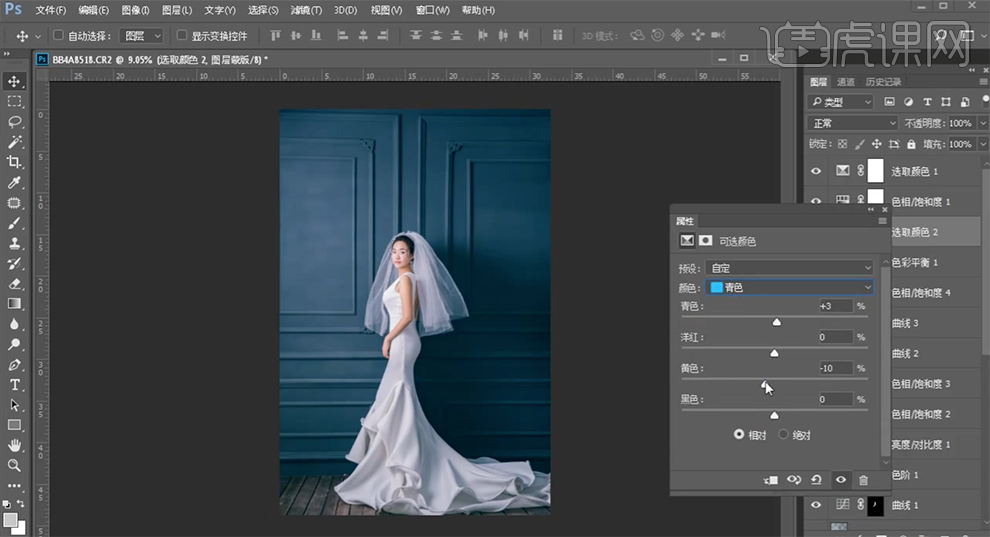
29、[拖入]文字素材,调整大小,排列至合适的位置。具体效果如图示。
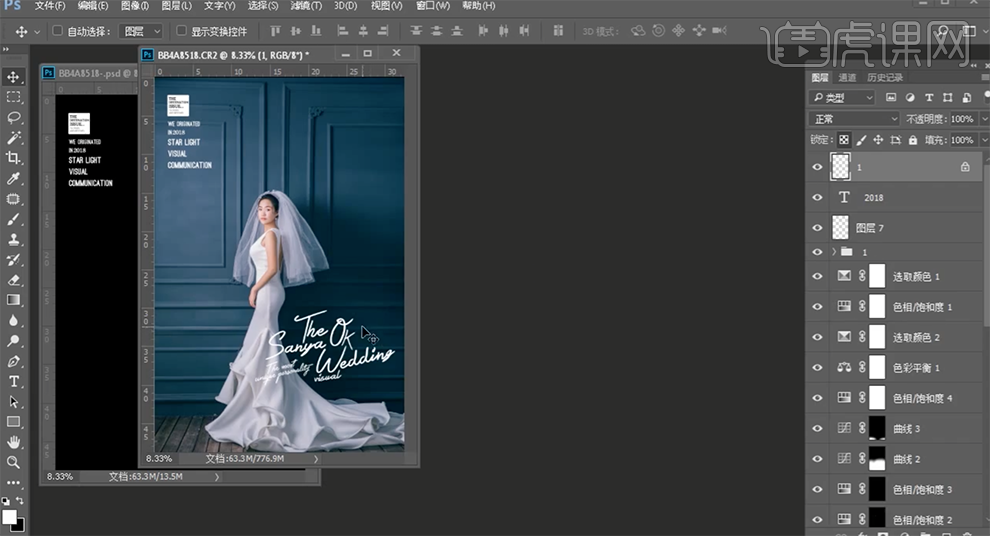
30、最终效果如图示。




















