PS室内人像熊猫造型后期创意修片发布时间:2019年10月24日 16:29
1、本课主要内容如图示。
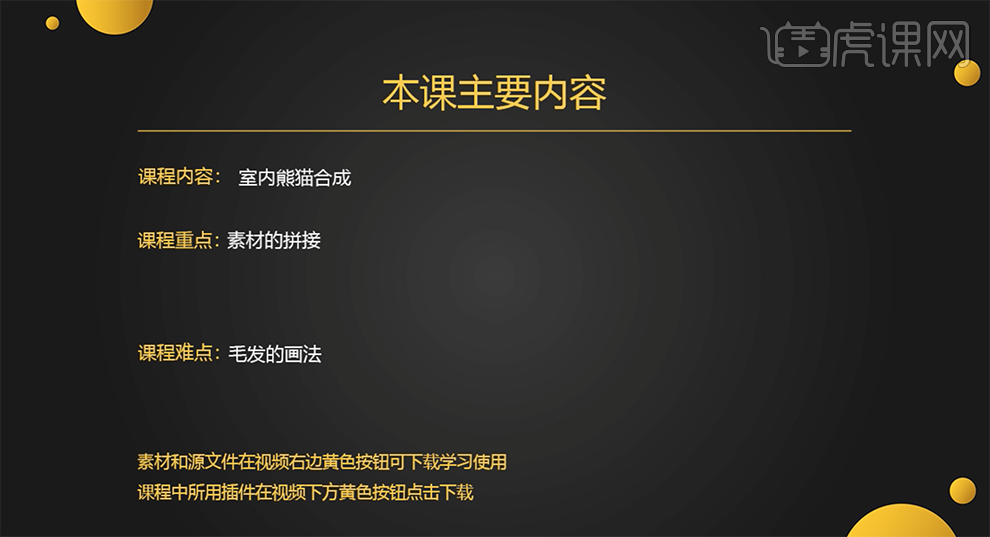
2、[打开]PS软件,[打开]素材图片。具体效果如图示。
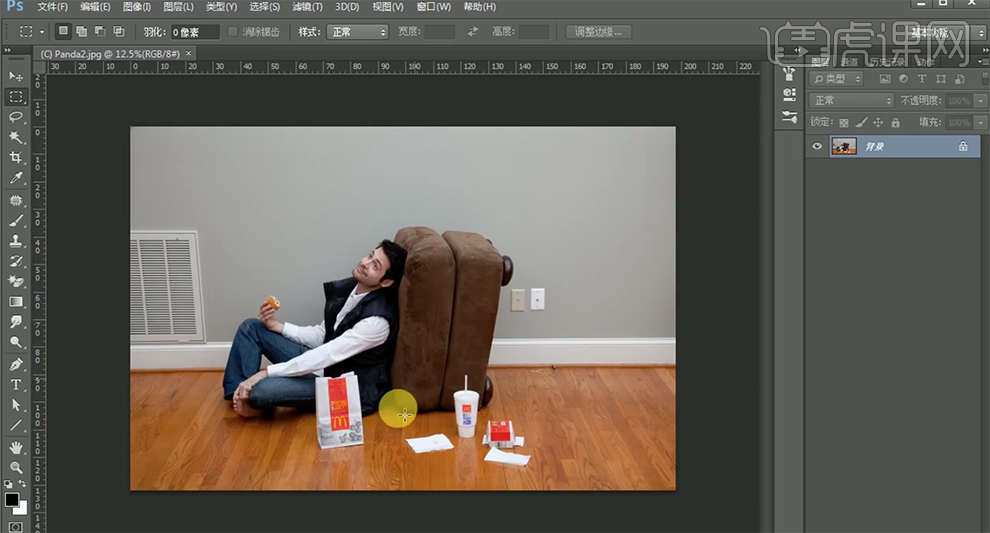
3、[拖入]准备好的关联素材,调整大小,排列至合适的位置。[选择]熊猫图层,[添加]图层蒙版,使用[画笔工具]涂抹多余的区域,调整画面整体细节。具体效果如图示。
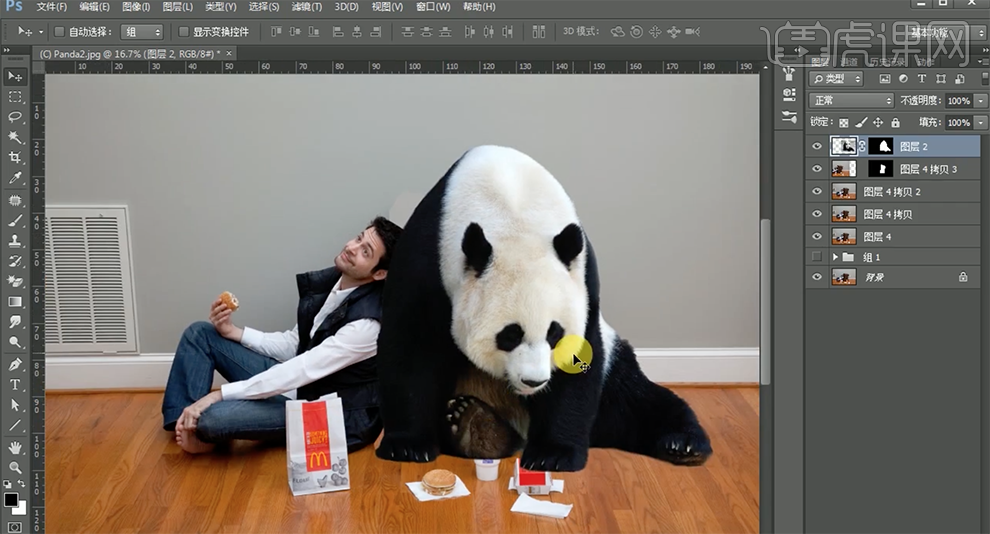
4、单击[编辑]-[操控变形],调整熊猫形体细节。使用[修复画笔工具]和[仿制图章工具]修复人物背景细节。具体效果如图示。
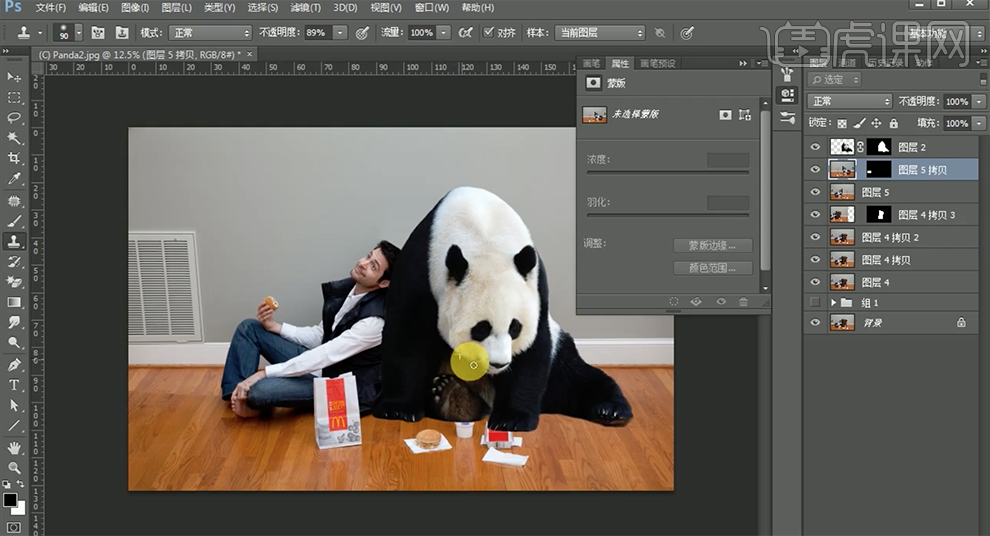
5、使用相同的方法调整背景瑕疵细节,[选择]熊猫图层蒙版,使用[画笔工具]涂抹画面细节。具体效果如图示。
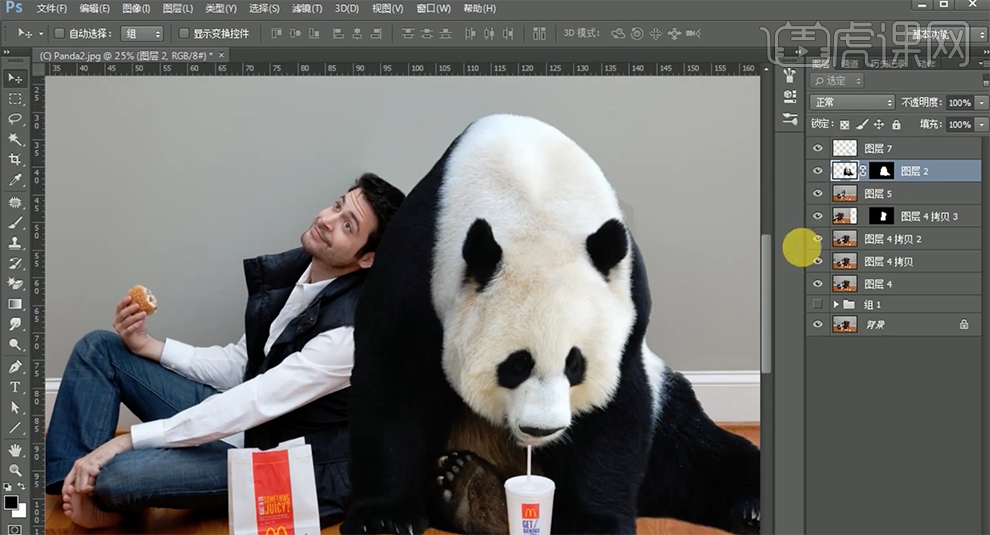
6、单击[滤镜]-[液化],调整熊猫形体细节。在图层下方[新建]图层,[使用[画笔工具],[颜色]黑色,给熊猫添加投影。具体效果如图示。
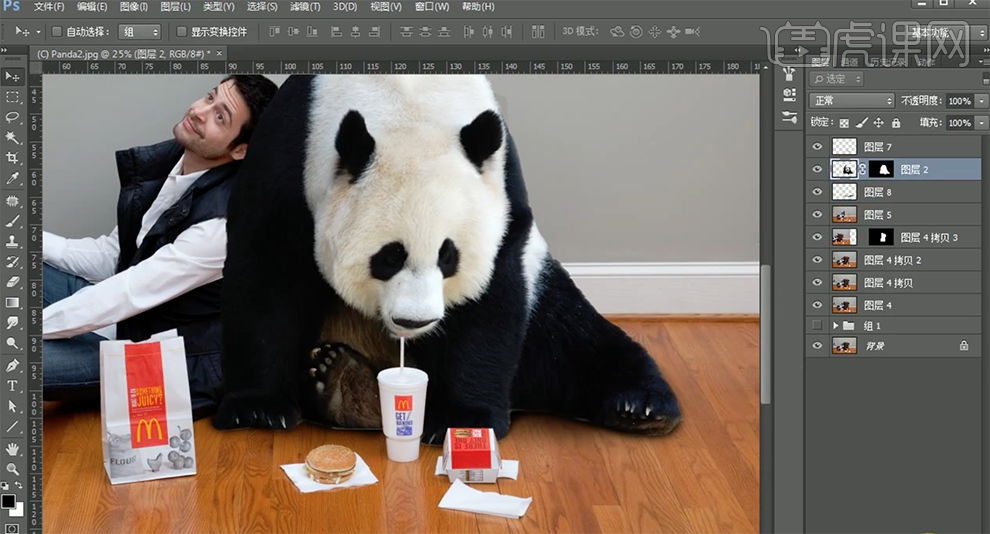
7、在图层上方[新建]剪切蒙版图层,使用[画笔工具],[颜色]黑色,涂抹投影细节。[定义]毛发笔刷,单击[属性面板],具体参数调整效果如图示。
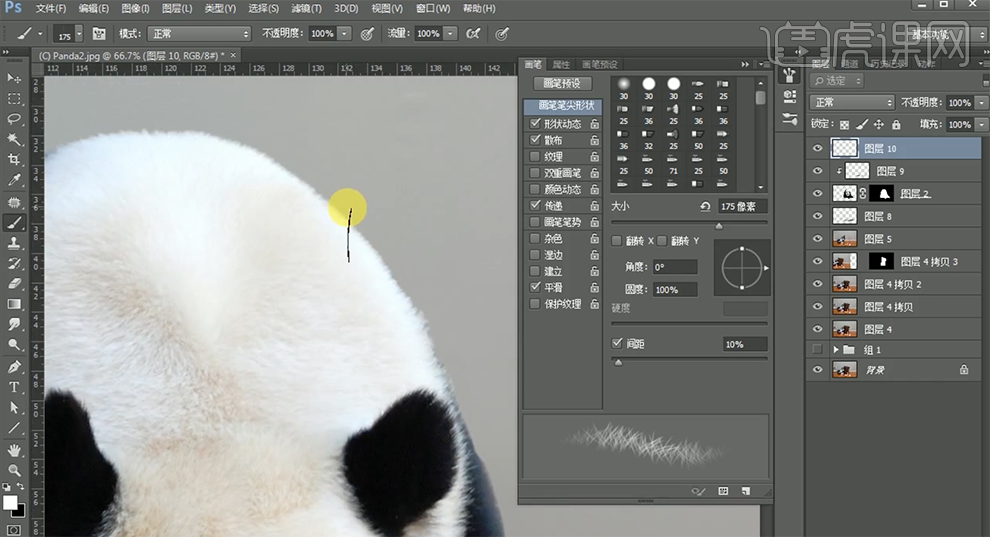
8、[新建]图层,使用[毛发笔刷],根据熊猫皮毛颜色,选择合适的颜色,在周边涂抹。具体效果如图示。
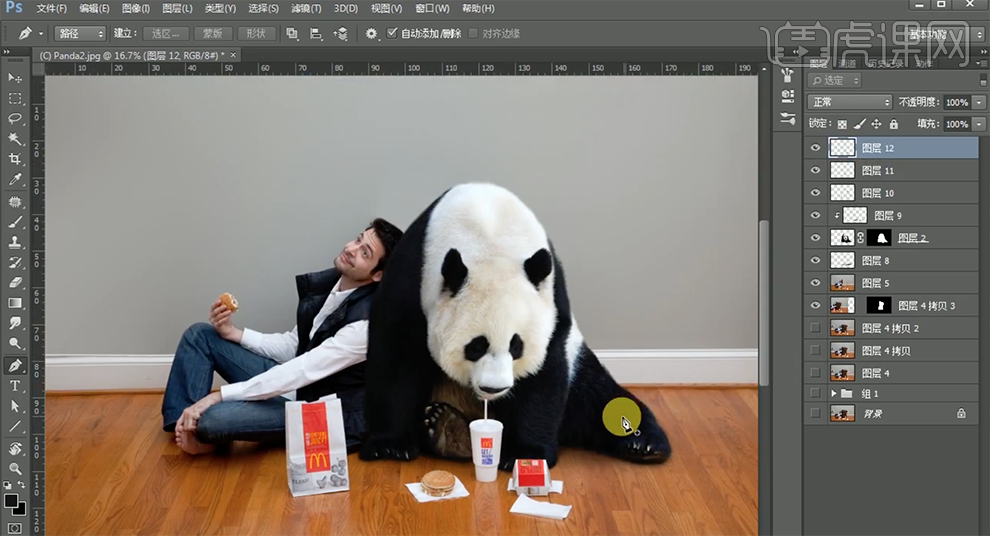
9、按[Crtl+Alt+Shift+E]盖印图层,单击[滤镜]-[Camera Raw滤镜],单击[基本],具体参数如图示。具体效果如图示。
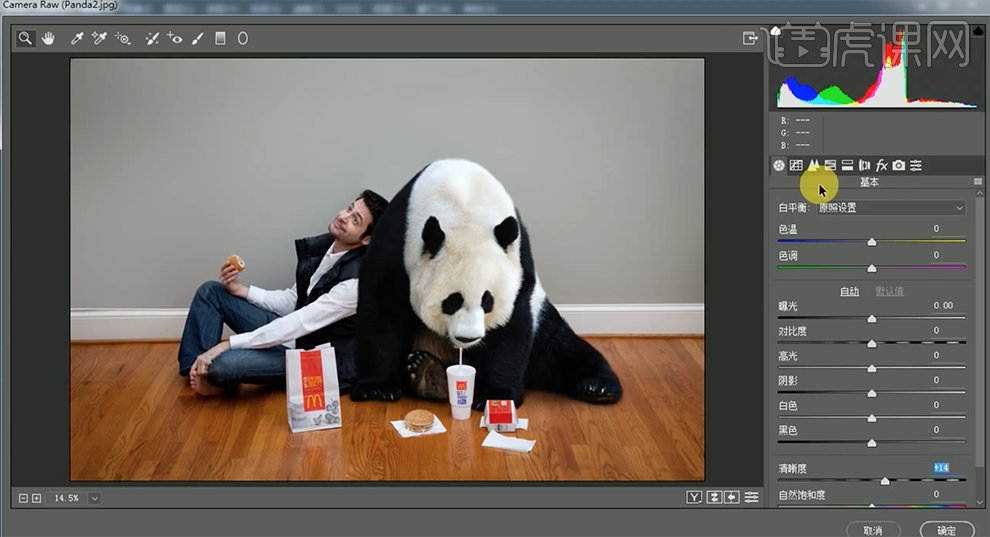
10、单击[色调曲线],具体参数如图示。具体效果如图示。
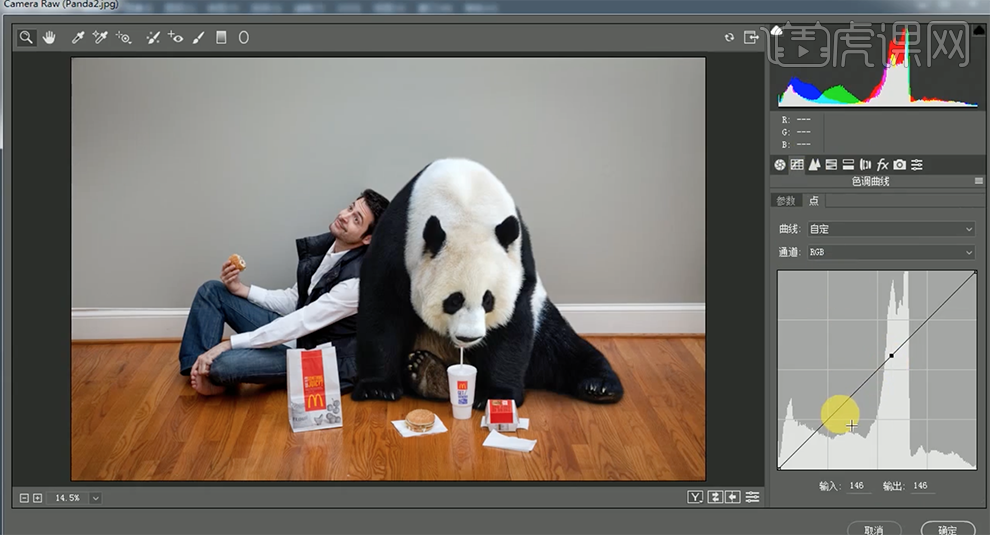
11、[选择]蓝色,具体参数如图示。具体效果如图示。

12、[选择]红色,具体参数如图示。具体效果如图示。

13、[选择]绿色,具体参数如图示。具体效果如图示。
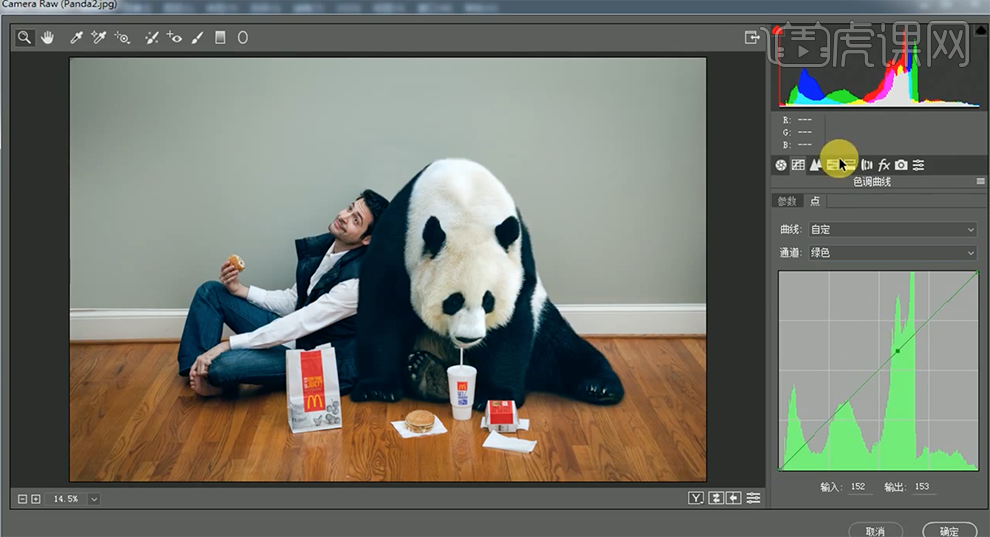
14、[单击]效果,具体参数如图示。具体效果如图示。

15、单击[基本],具体参数如图示。具体效果如图示。

16、最终效果如图示。

点击观看视频教程

PS-室内人像熊猫造型创意合成
立即学习中级拔高6015人已学视频时长:37:25
特别声明:以上文章内容仅代表作者本人观点,不代表虎课网观点或立场。如有关于作品内容、版权或其它问题请与虎课网联系。
相关教程
相关知识
500+精品图书
20G学习素材
10000+实用笔刷
持续更新设计模板























