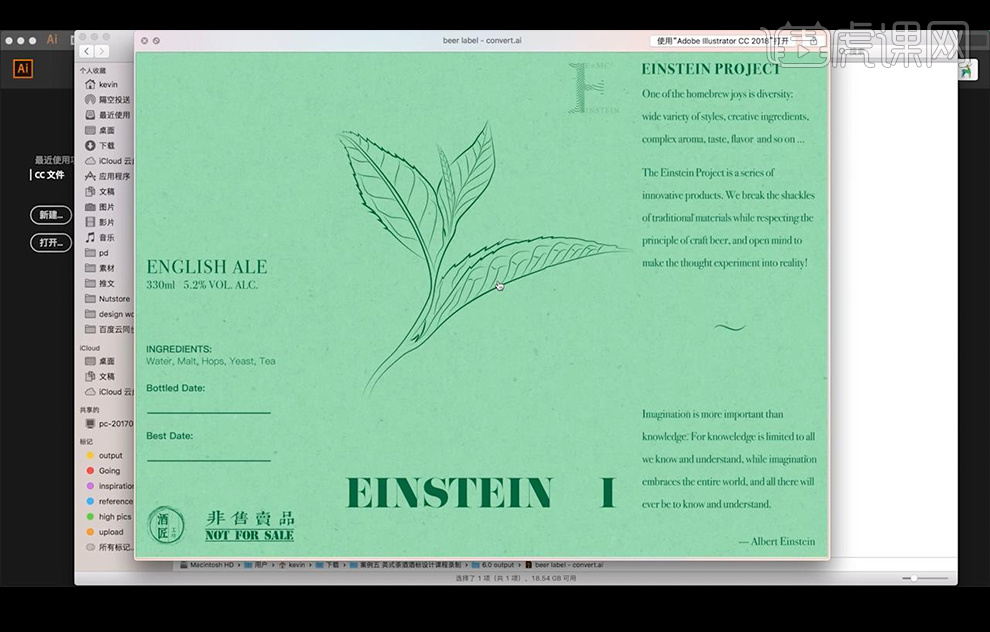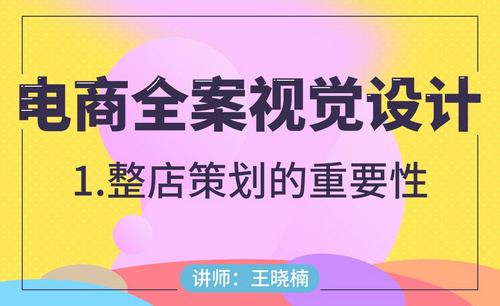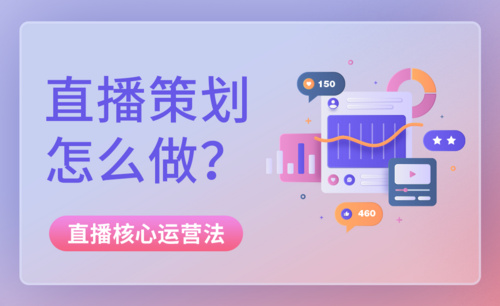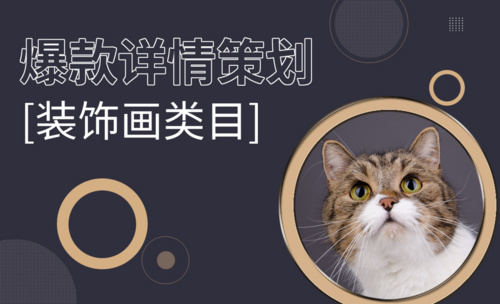用AI制作精酿啤酒酒标发布时间:暂无
1.我们打开【AI】我们将主视觉的素材摆放到一边,然后我们输入大写字母【E】使用字体【EB Goramond】。
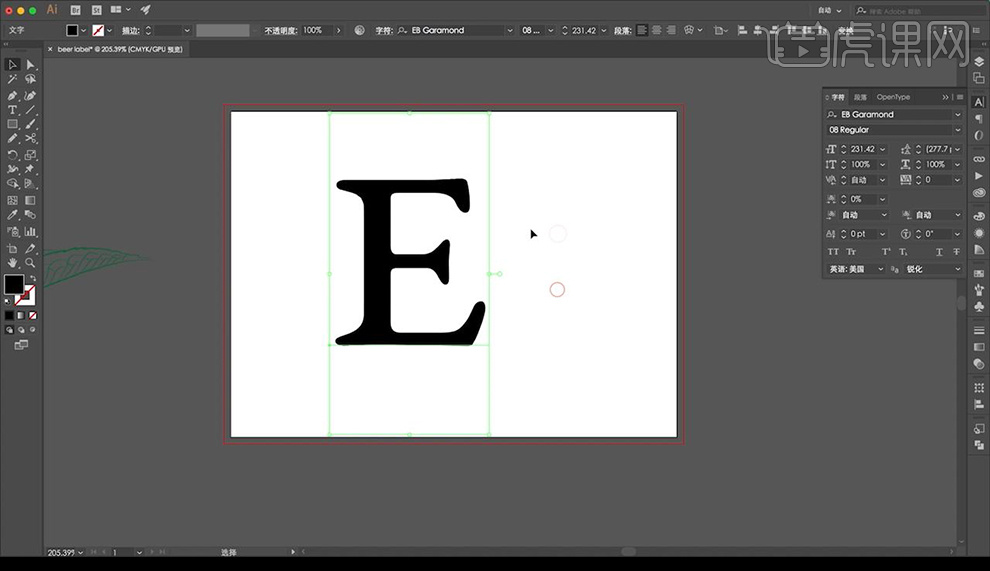
2.然后我们选中【ctrl+shift+O】进行转曲,然后进行描边,然后将之前的LOGO拖入作参考。
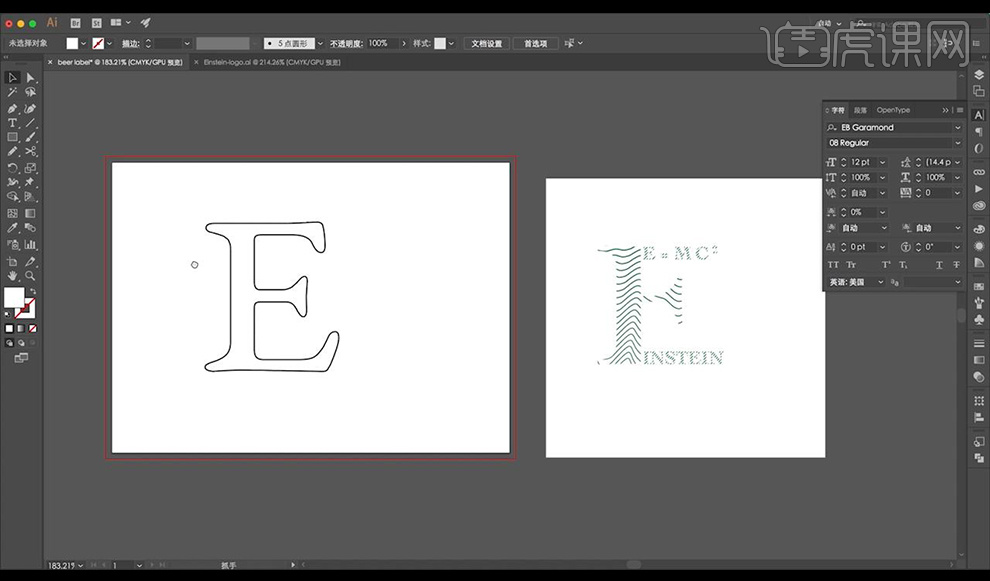
3.然后我们使用【铅笔工具】进行绘制线段,然后使用【直接选择工具】进行绘制线条,再点击【对象】-【路径】-【简化】。
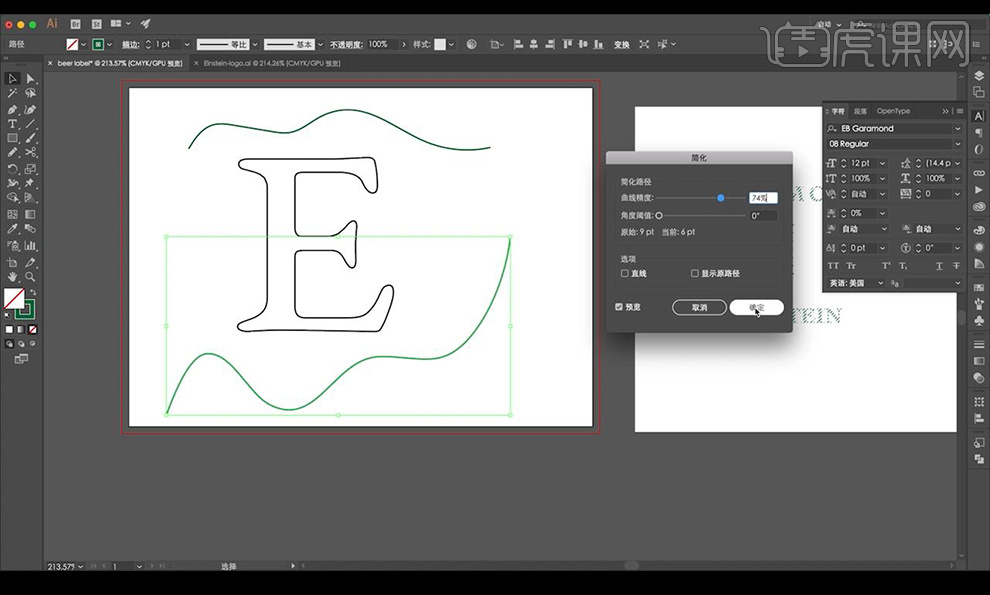
4.然后我们选中这两条线段,点击【混合】-【混合选项】。
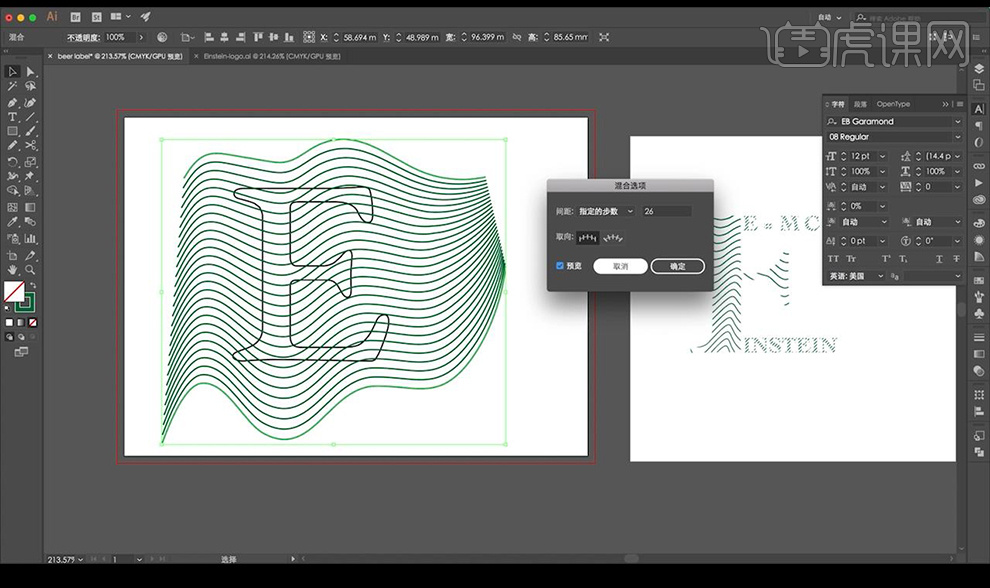
5.然后我们选中字母跟纹理,然后进行创建剪切蒙版,然后将字母描边关闭。
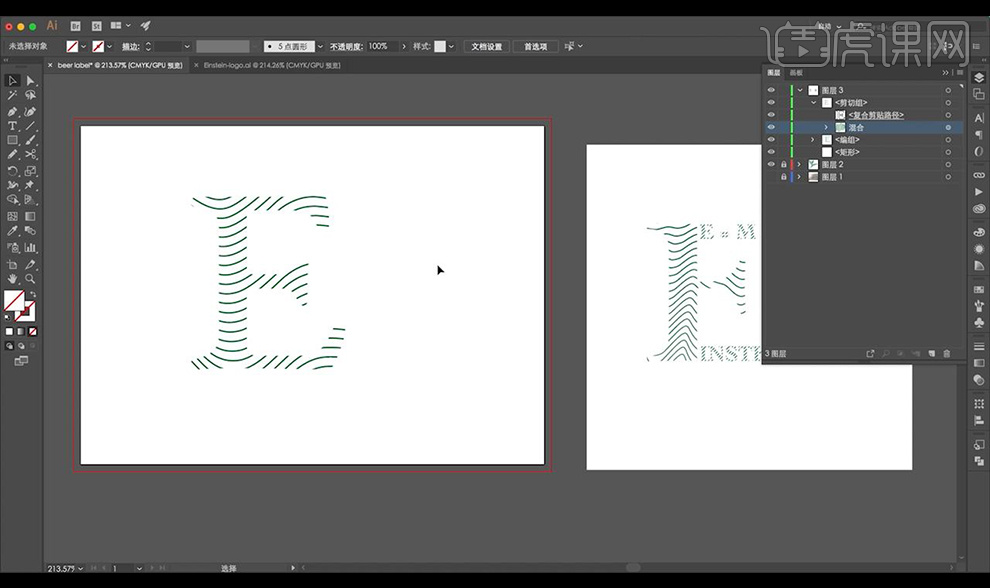
6.然后我们再进行输入【E=MC2】,然后底部输入英文文案在笔画上。
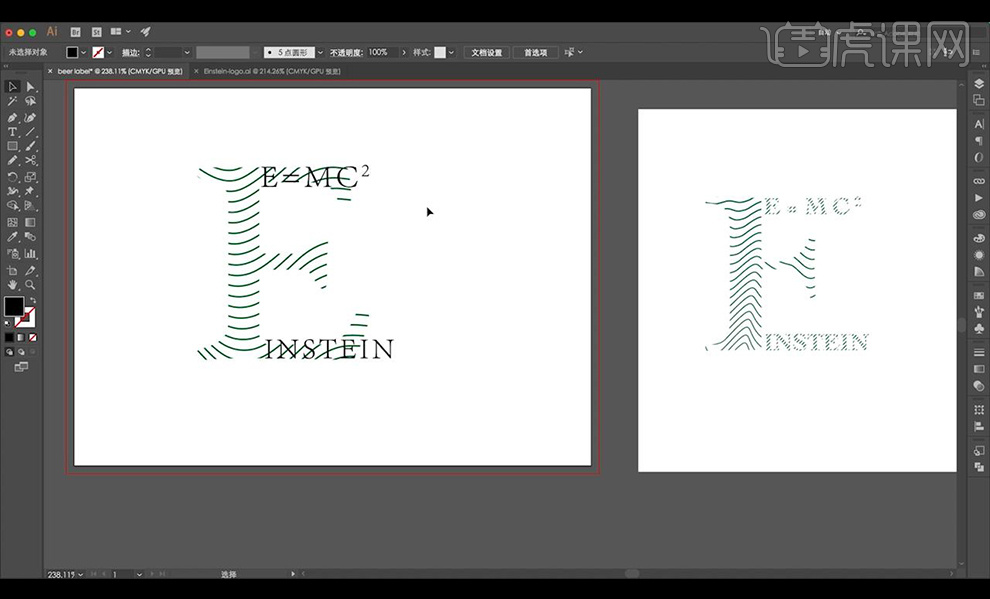
7.然后我们绘制斜向的直线,同样使用【混合选项】进行制作纹理。
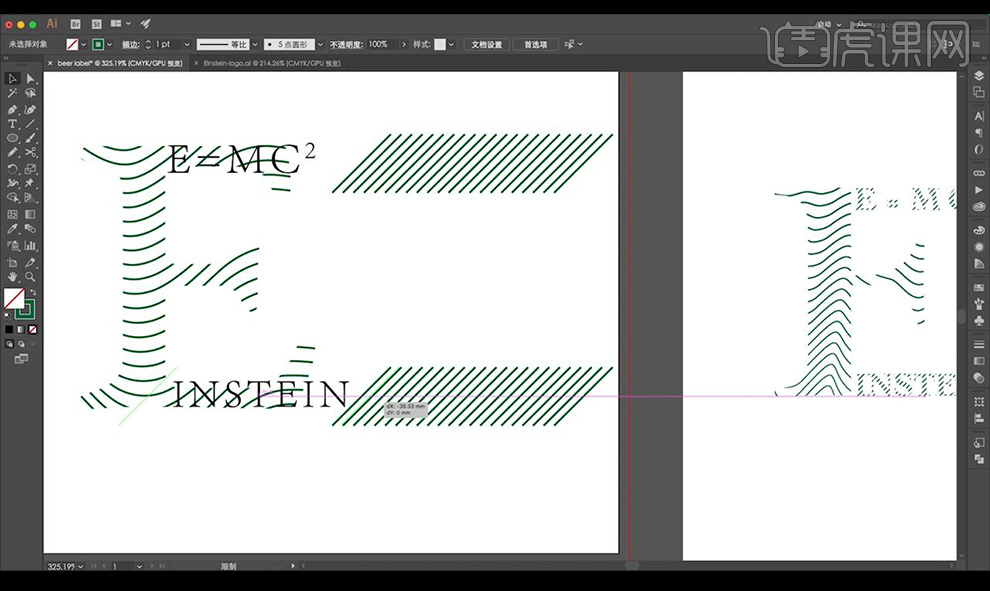
8.然后我们使用上面同样的方式进行创建剪切蒙版制作出纹理文字。
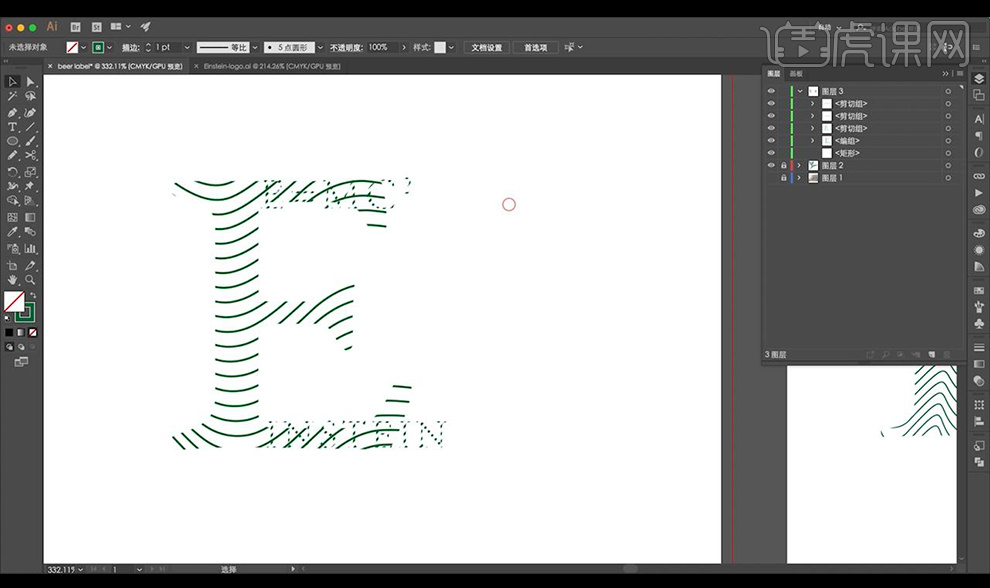
9.然后我们选择删除上下两个的横向形状进行使用【直接选择工具】进行调整平滑。
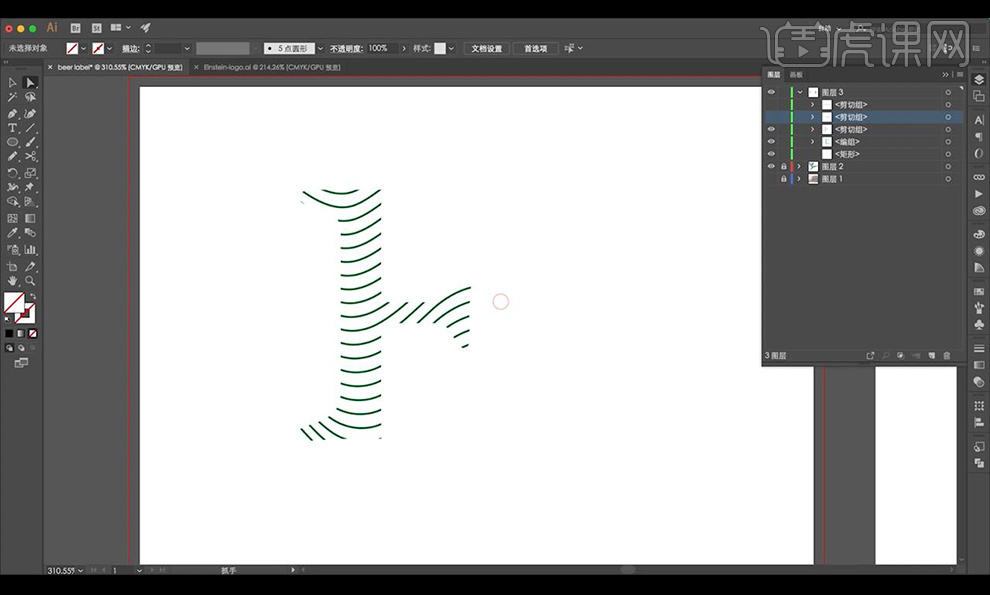
10.然后我们将两层小的纹理文字进行摆放,然后我们调整大字母的两个混合选项的线段调整纹理变化。
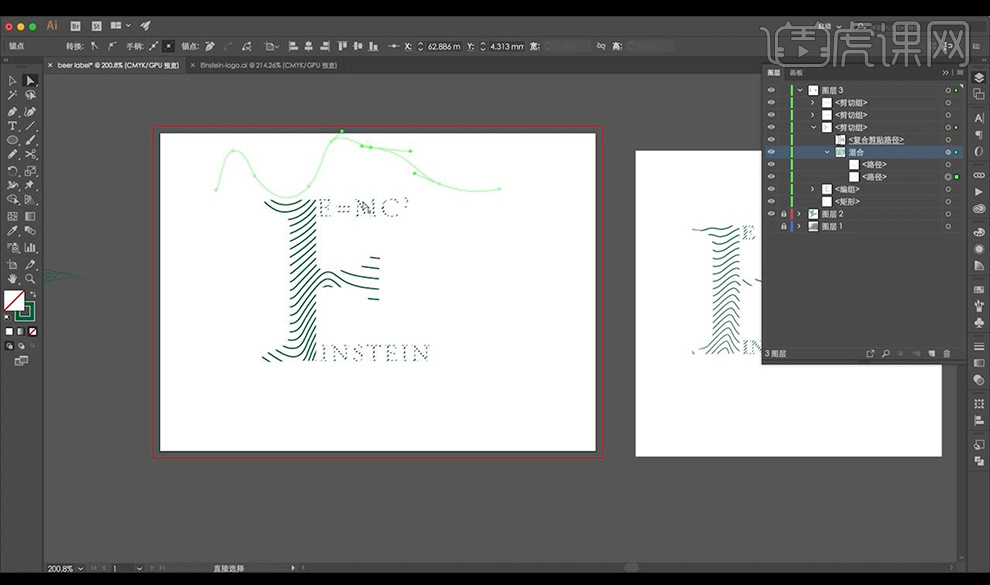
11.然后我们将整个字母进行【ctrl+G】编组,然后我们拖入背景素材,在中间绘制矩形。
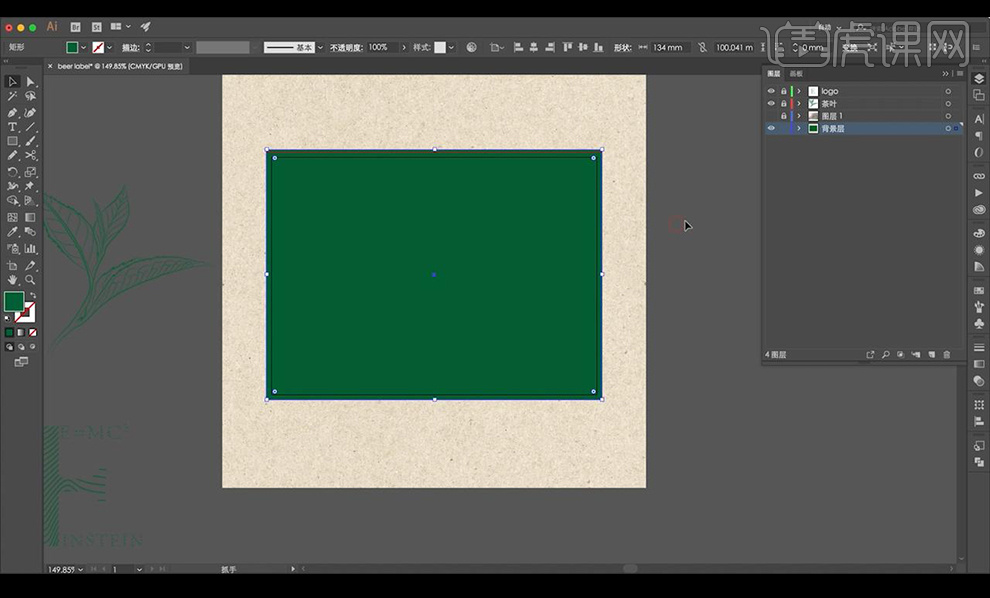
12.然后我们将矩形的【不透明度】中的混合选项改为【明度】进行降低不透明度。
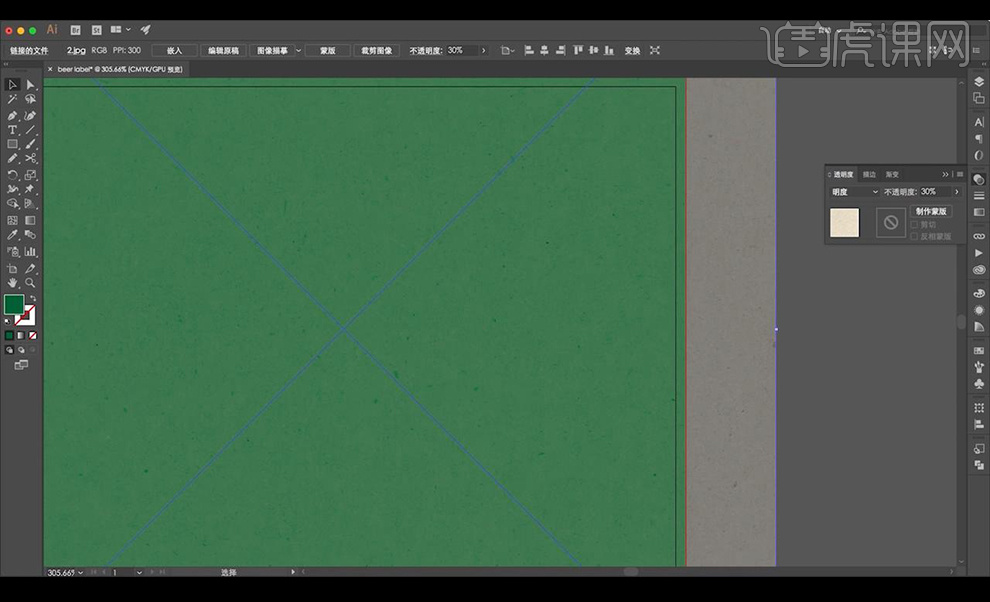
13.然后我们进行选中背景纹理层跟矩形进行创建剪切蒙版,然后我们进行调整绿色色值如图所示。
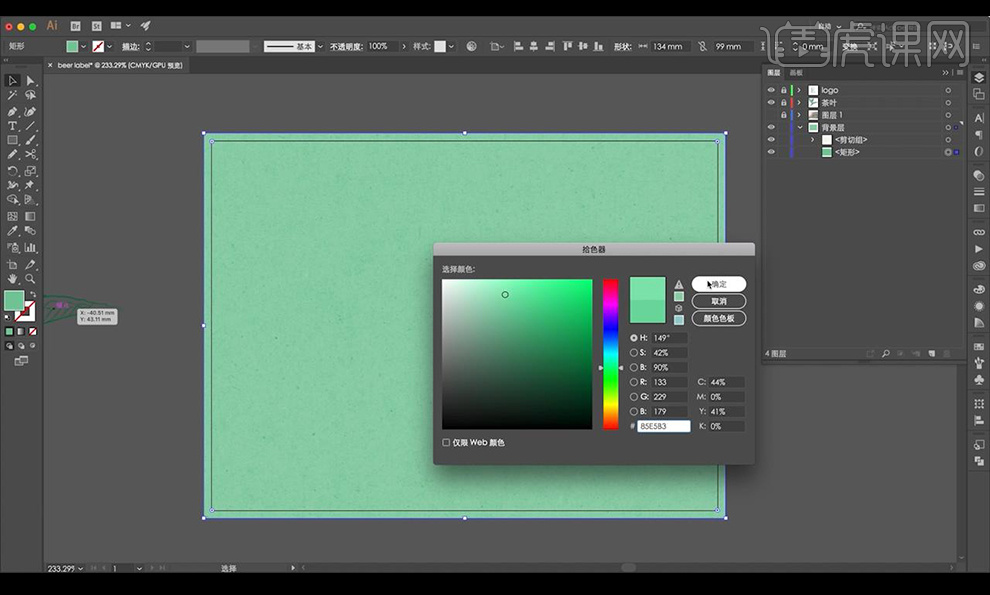
14.然后我们将我们制作的文字拖入,然后我们想要缩放,先绘制矩形调整【变换】勾选下方的选项,然后就可以缩放。
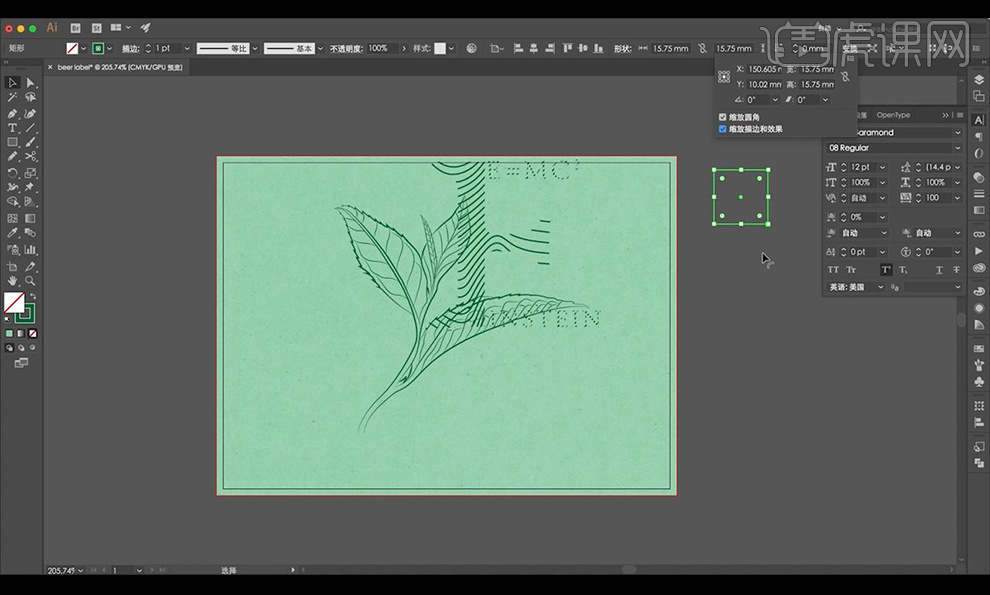
15.然后我们进行打开我们之前做好的源文件,进行查看参考线的距离,然后我们回到我们的画板进行新建参考线。
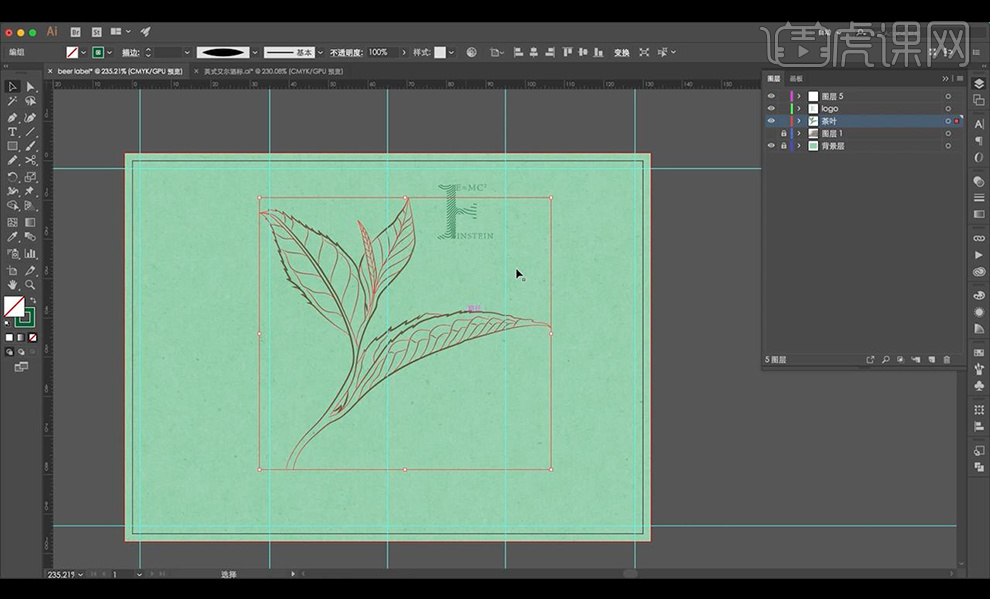
16.然后我们将我们的叶子跟字母缩放到跟源文件相同大小,然后将文案信息复制到我们的画板当中。
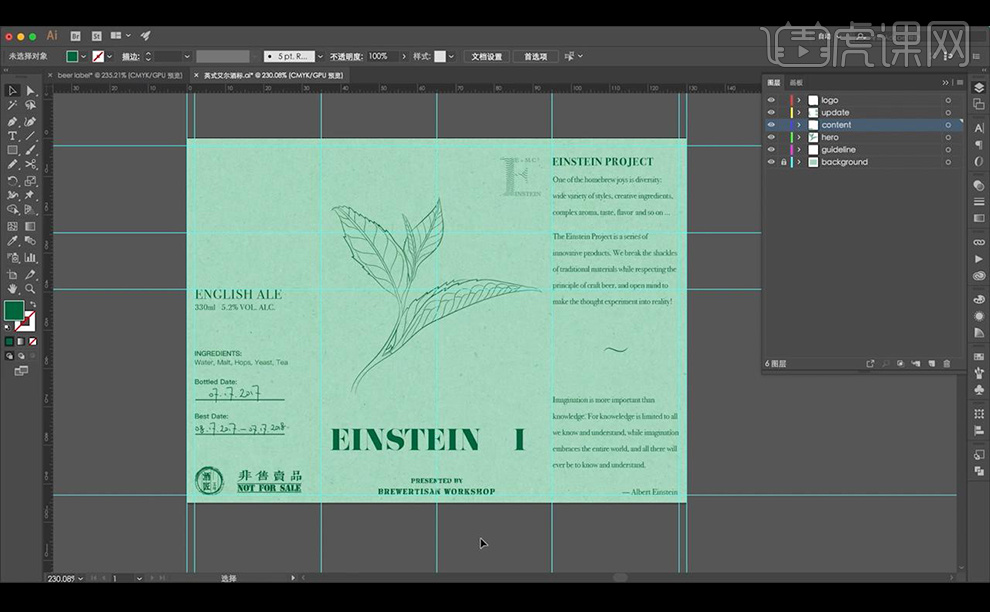
17.然后我们进行调整一下文案的排版,将底部的英文文案进行重新调整如图所示。
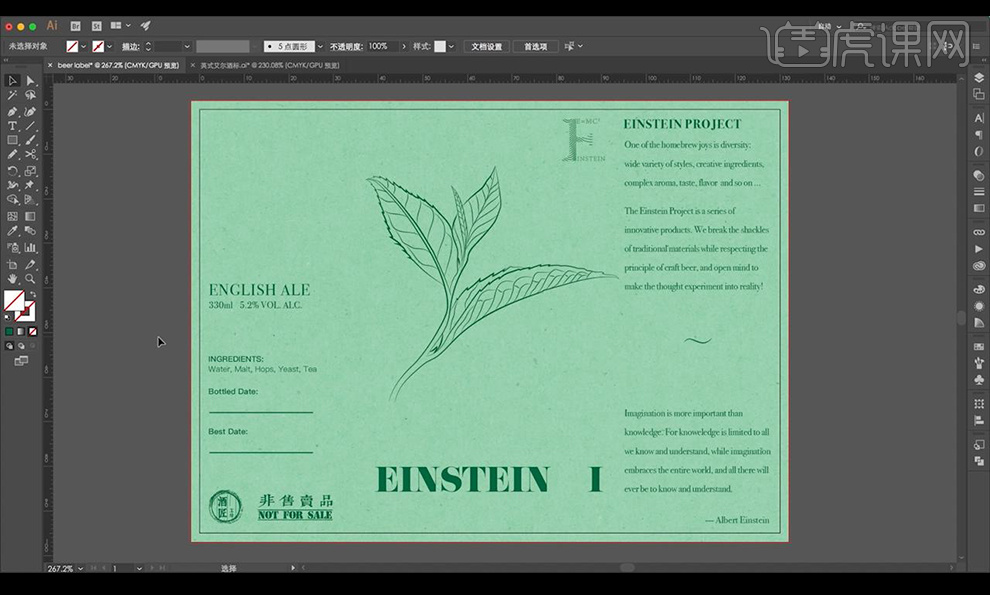
18.然后我们进行导出一分【JPEG】格式的效果图用于预览。
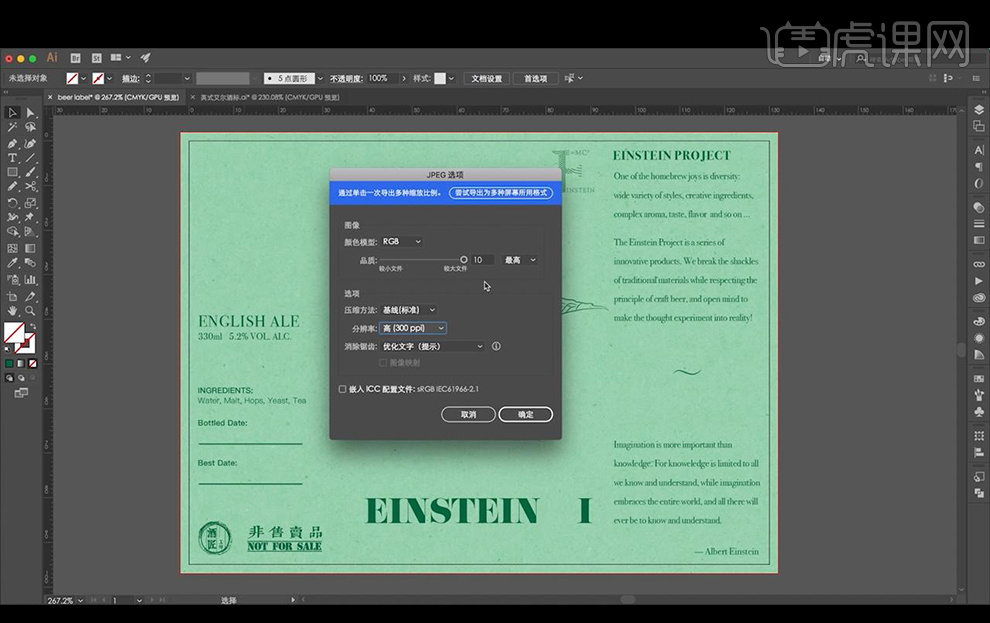
19.然后我们使用【PS】进行打开样机素材,将背景调整为纯色的。
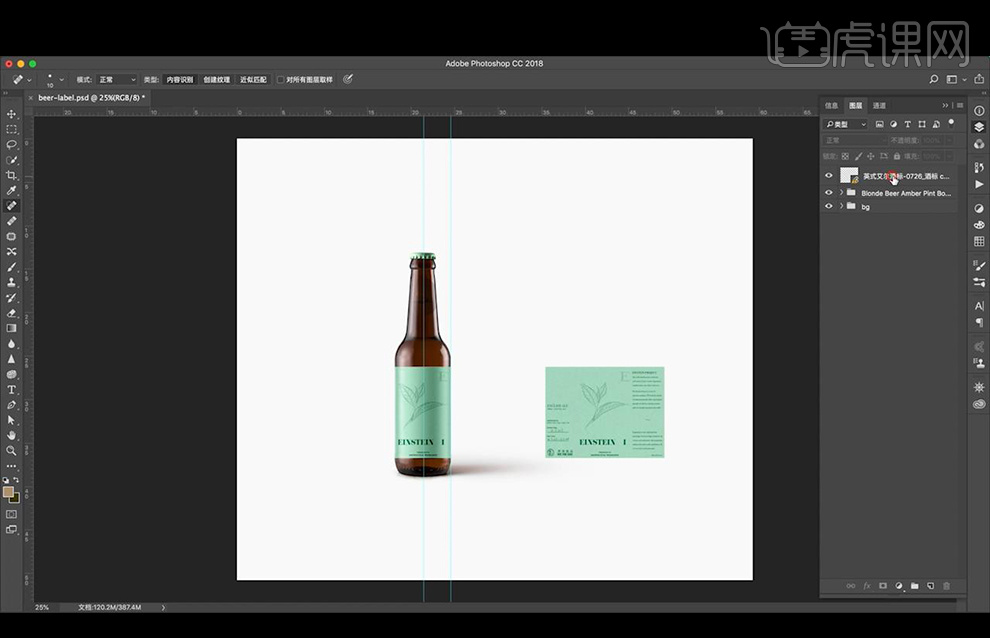
20.然后我们进行替换图片,选择最上面智能图层进行右键点击【替换内容】。
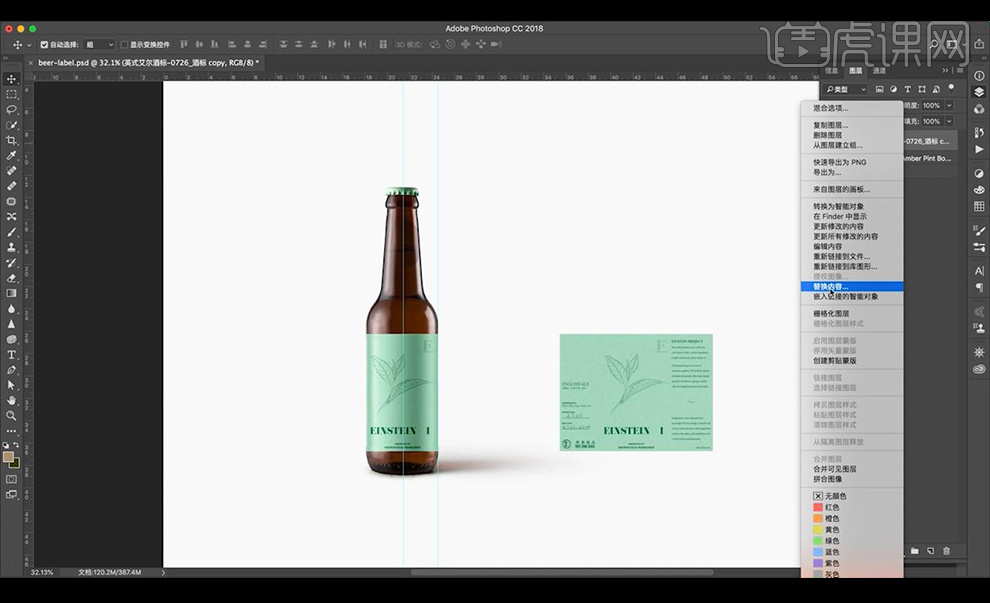
21.然后我们进行选择我们导出的预览图。
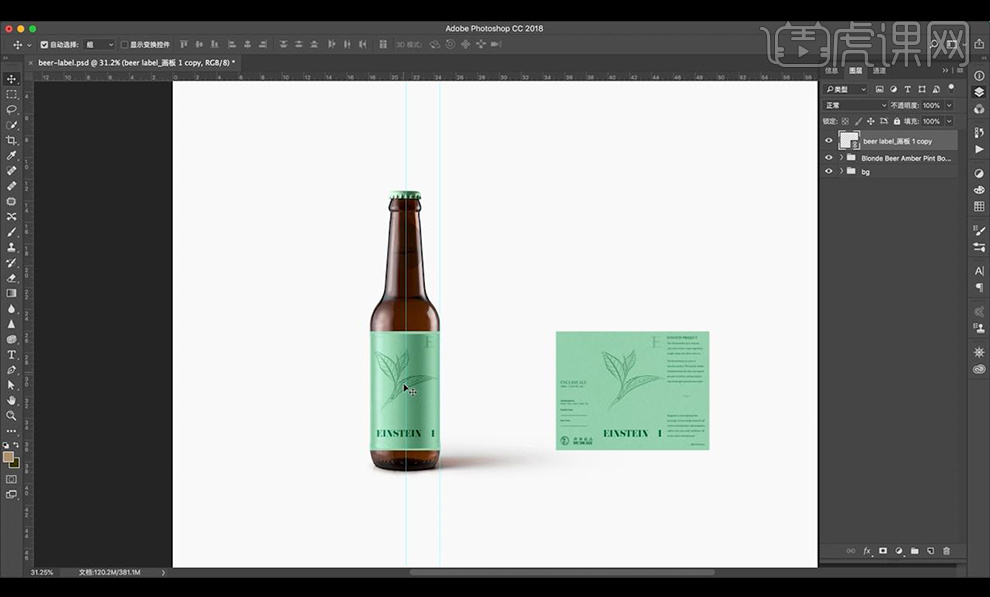
22.由于预览图有出血线,然后我们回到【AI】进行去掉出血然后重新导出。
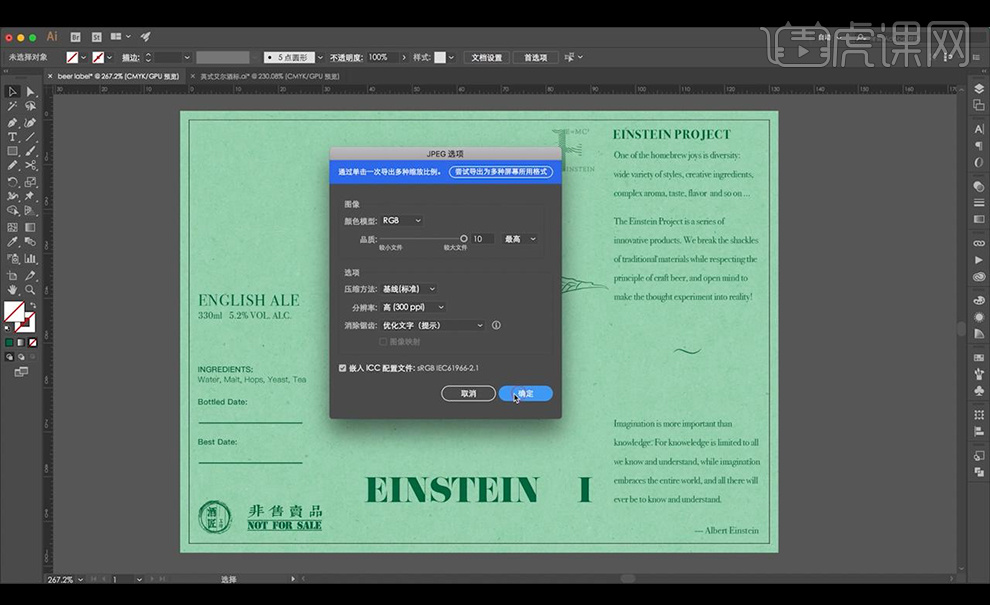
23.然后我们将的样机进行导出效果图如图所示。
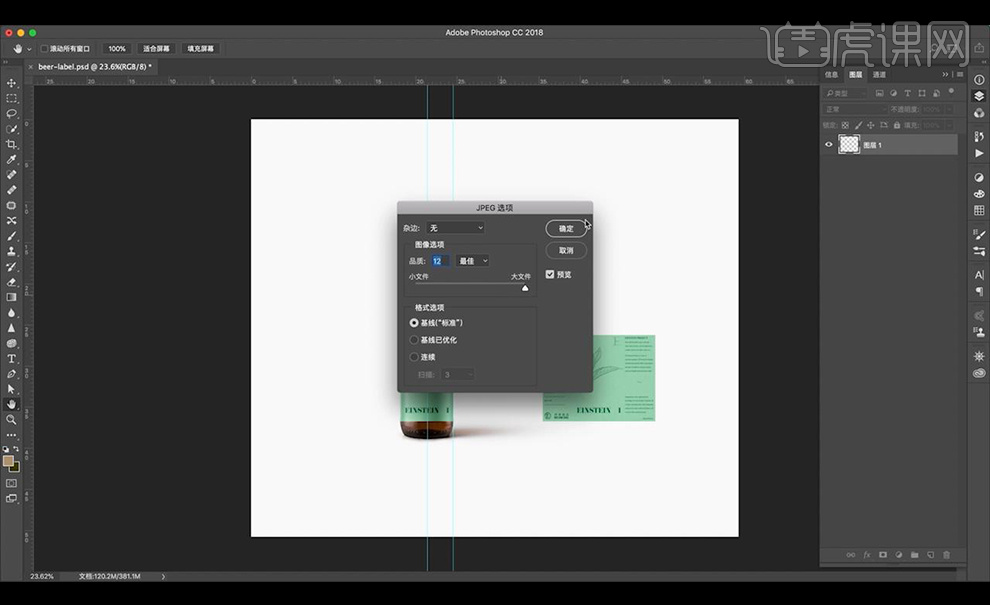
24.我们注意导出印刷文件的时候要导出一份转曲文件,全选画面进行【ctrl+shift+O】进行转曲另存为一份文件。
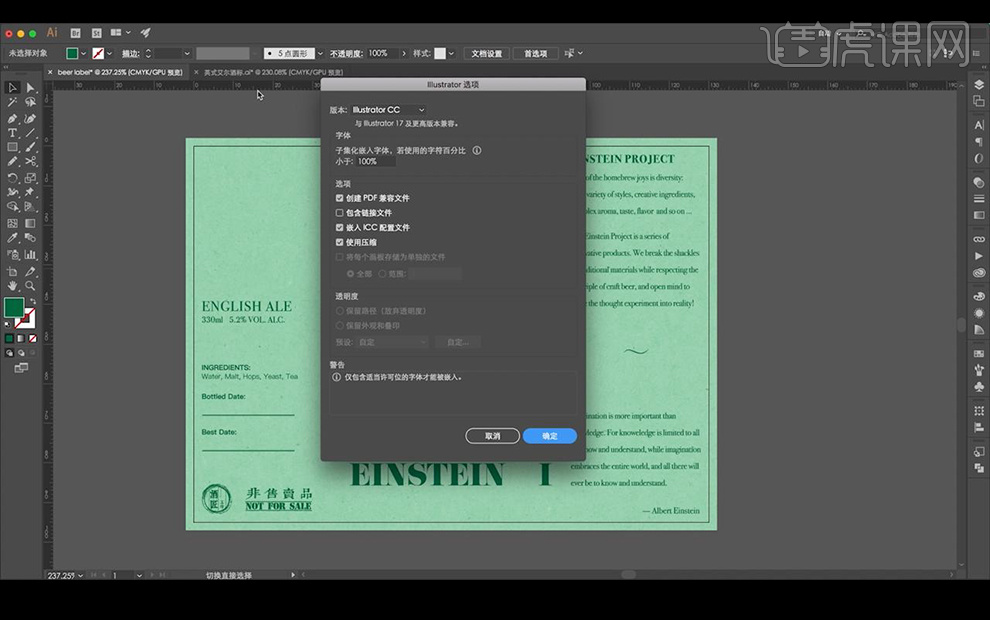
25.我们最终效果如图所示。