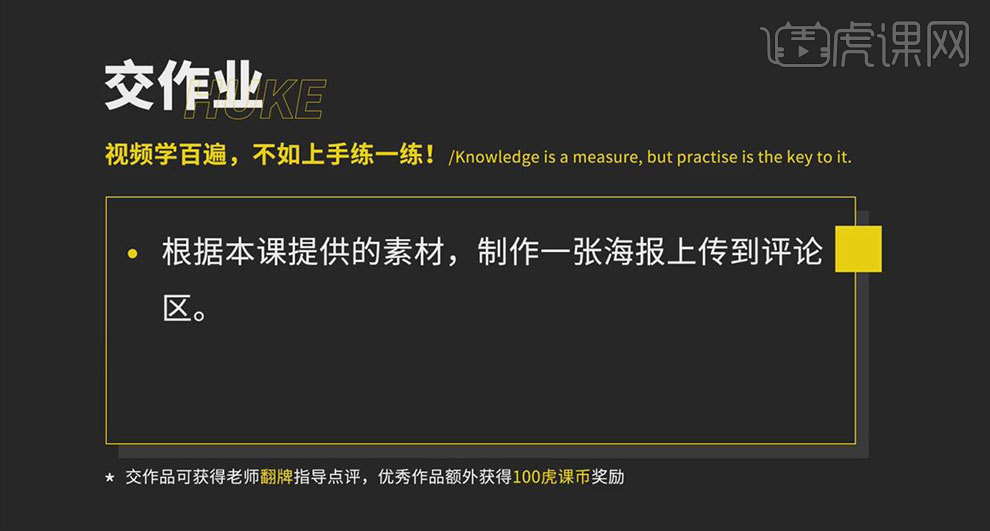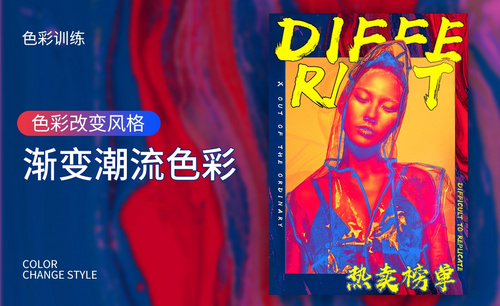怎么用PS制作人物渐变色彩海报发布时间:暂无
1. 本篇教程讲解人物渐变色彩潮流的海报,学完本课内容后,完成下图布置的作业,在视频下方评论区上传,老师会进行点评。
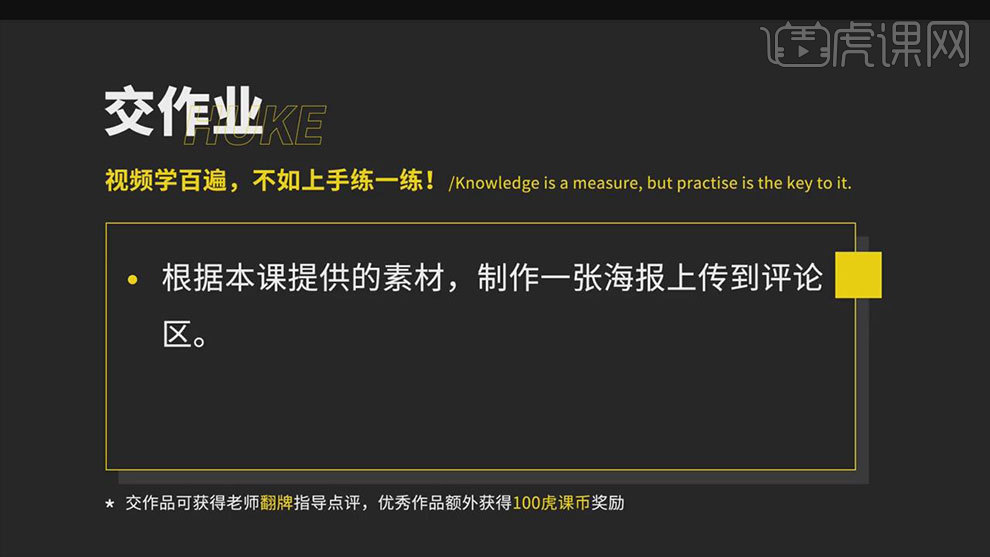
2. 课程的重点:潮流色的使用;课程的难点:渐变映射的使用方法;使用软件:PhotoshopCC。
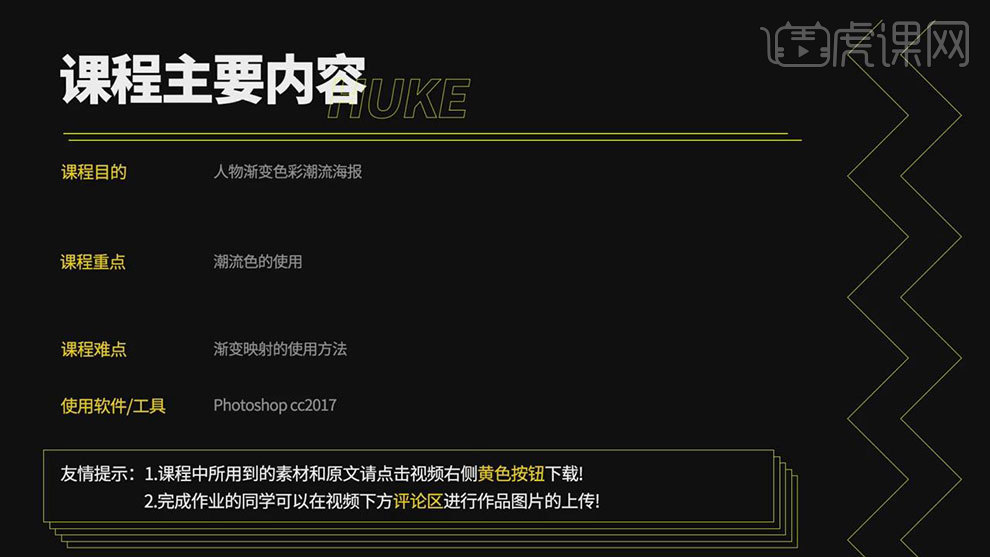
3. 这节课主要讲解色彩上面的使用,如果你的色彩使用的正确,其实可以达到通过色彩来能够传达更好的视觉冲击力。如图示案例的颜色,采用的是三个颜色的渐变。
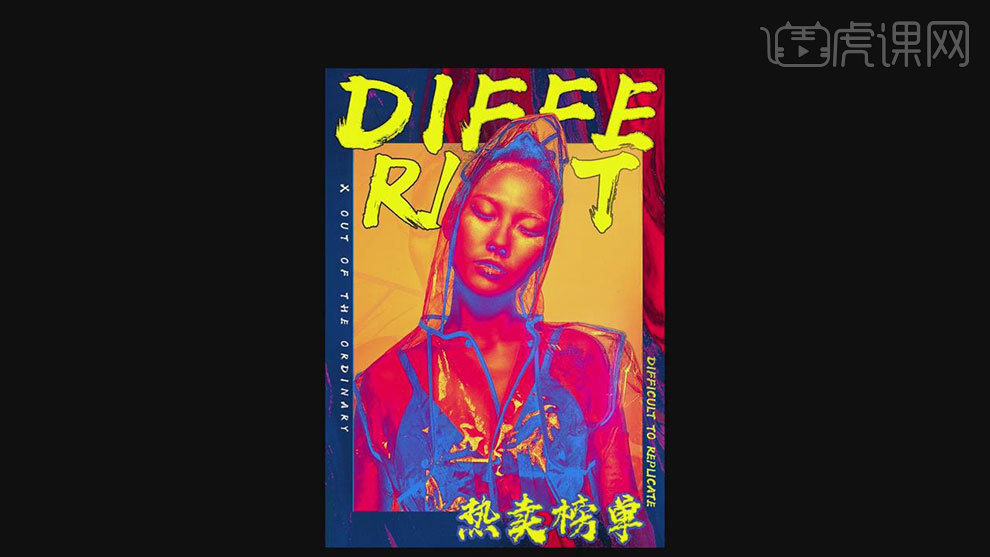
4. 这三种颜色就是现在非常流行的叫时尚渐变色,这个时尚渐变色在很多的领域里面都有使用。有的设计师在使用素材的时候,或多或少有使用过如图示颜色。
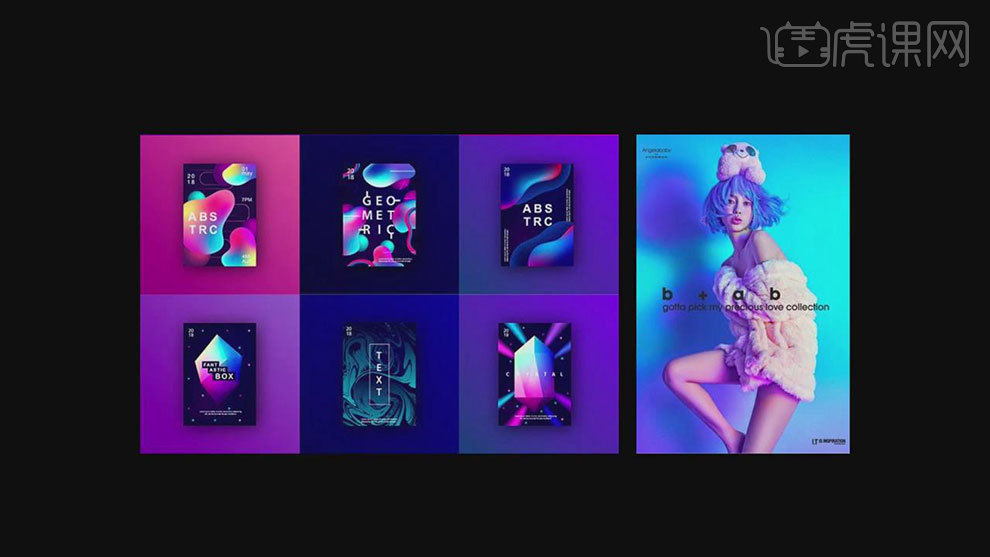
5. 打开【Ps】,新建【画布】,填充【玫红色】。然后拖入素材,图层的混合模式为【正片叠底】。
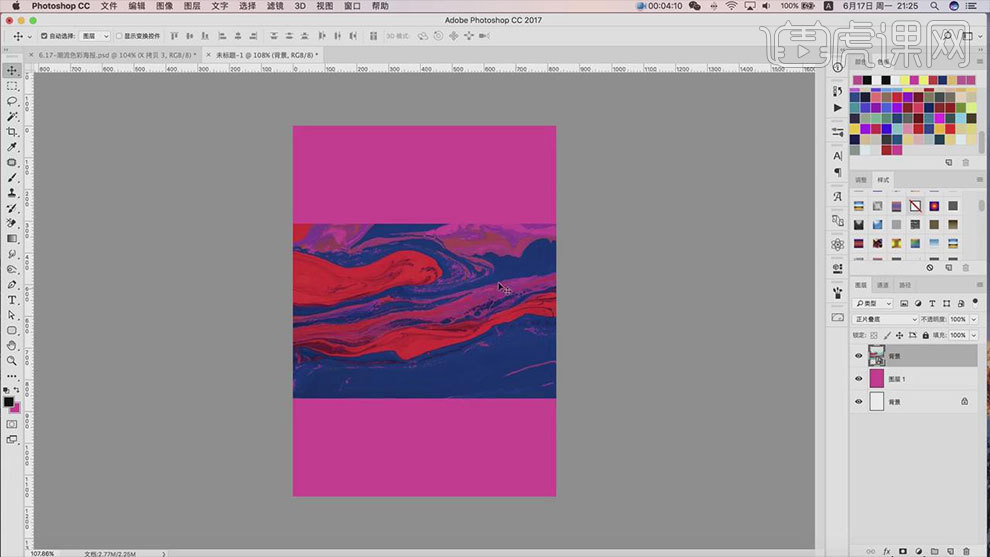
6. 【Ctrl+T】右键选择【旋转180度】,再进行放大,铺满整个画面。再用【矩形工具】画矩形,【居中对齐】。
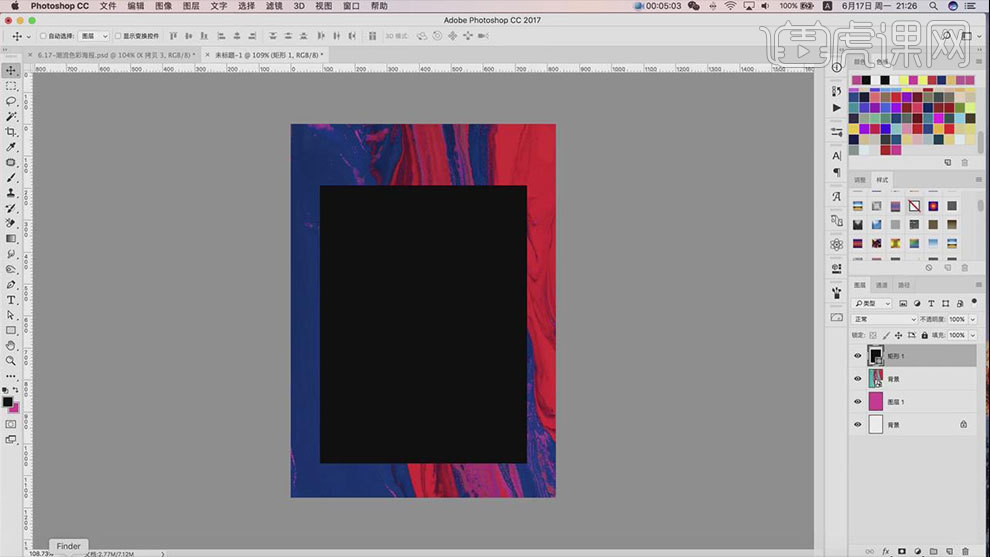
7. 再拖入【人物素材】,【Alt+单击图层间】创建剪切蒙版,调整大小和位置。再添加【渐变映射】,选择【黄色都红色再到蓝色的渐变】,选择【反向】。
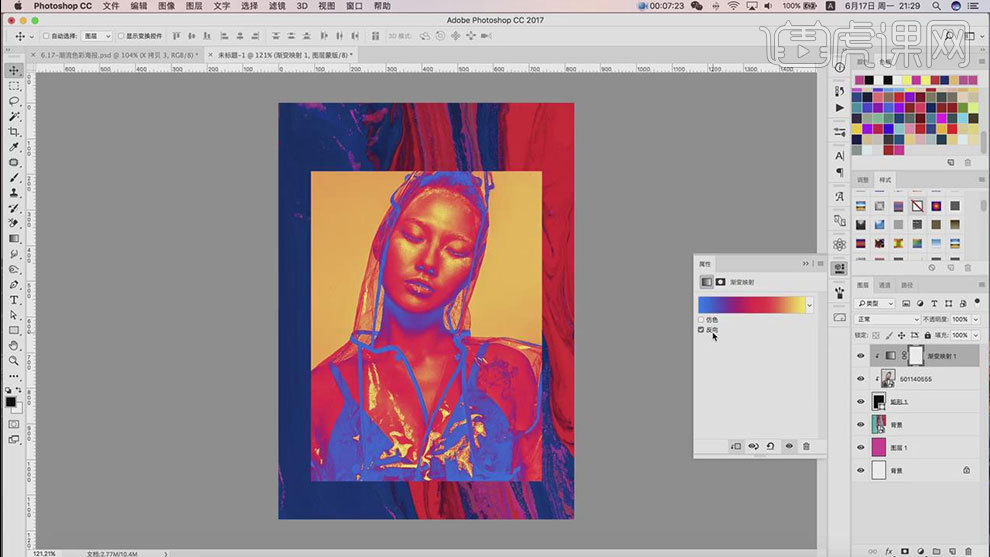
8. 【Ctrl+J】复制人物,再按【Ctrl+E】合并图层,用【钢笔工具】选取人物上方的帽子,【Ctrl+Enter】路径转为选区,【Ctrl+J】复制出来,再删除人物。
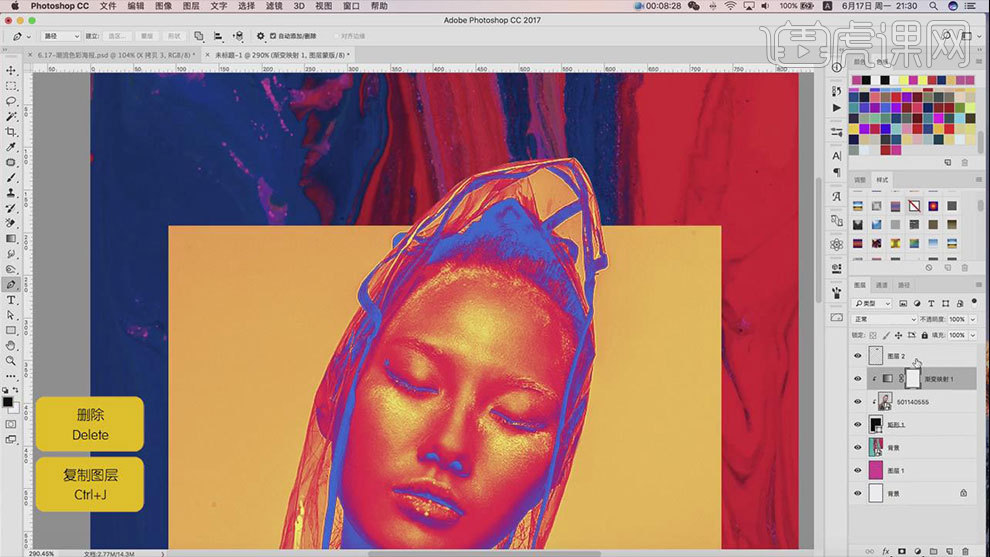
9.再拖入另一个人物素材,放在矩形图层上方,创建剪切蒙版。再按住【Alt】键拖动渐变映射复制给另一个人物。
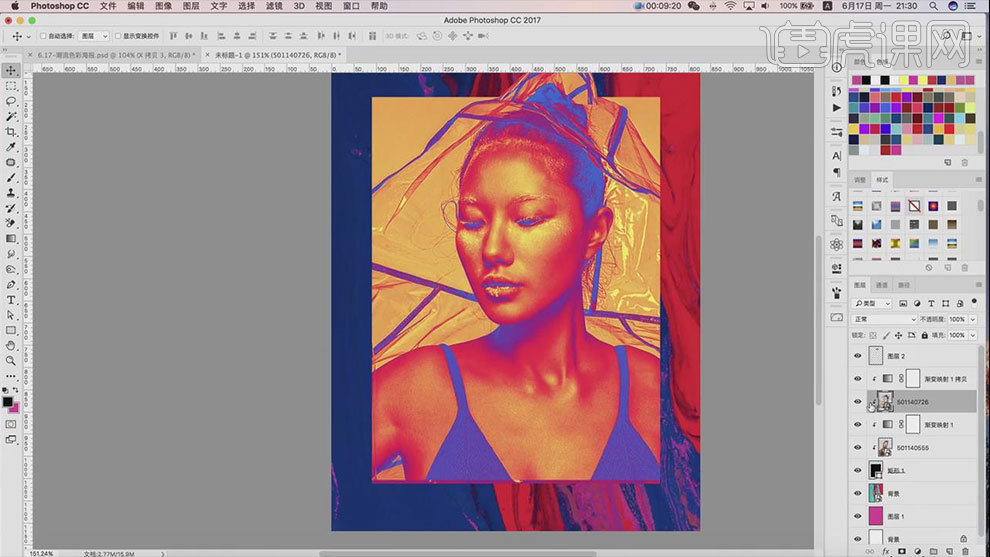
10. 然后给人物2添加【蒙版】,用【黑色画笔】擦掉不需要的部分,如图示。
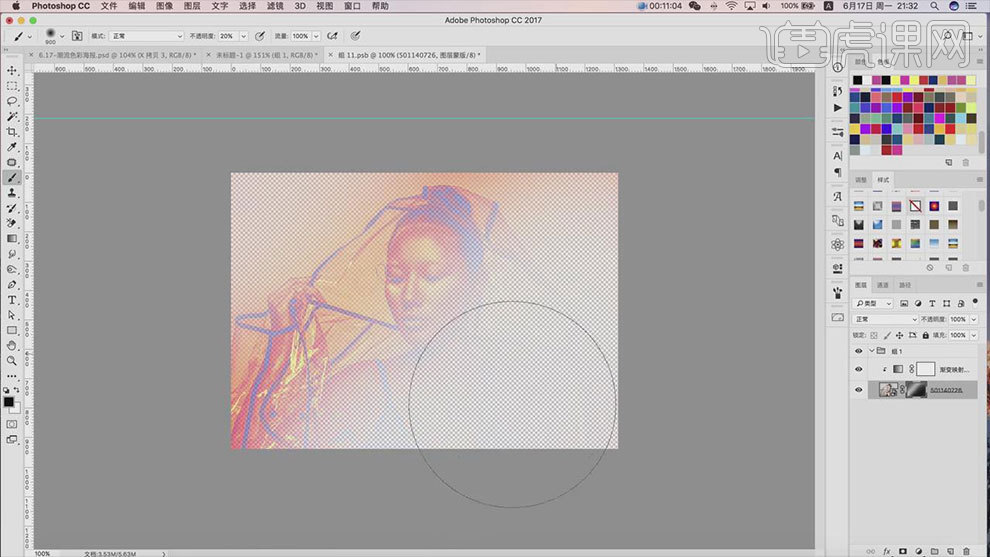
11. 然后将图层的模式改为【叠加】,调整大小和位置。制作人物重影的效果。
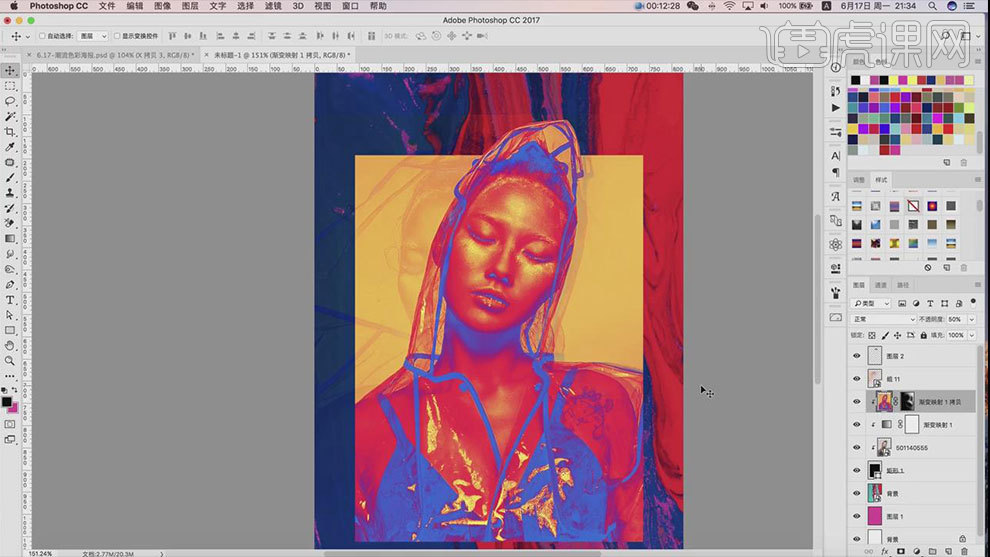
12. 然后用【文字工具】输入文案,颜色为黄色,调整字体。再给文字添加【描边】图层样式,颜色为背景的蓝色。再用【钢笔工具】选取与文字重叠的人物,转为选区,再删除文字。
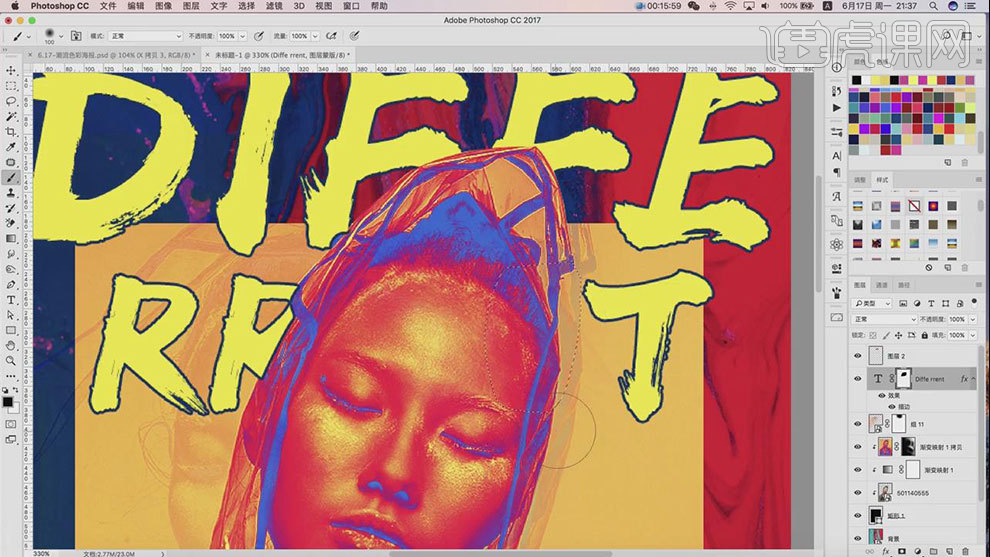
13. 再用【文字工具】输入其他的文案,同样添加蓝色描边。右键图层选择【转为智能对象】,点击【滤镜】-【扭曲】-【波纹】,调整参数。
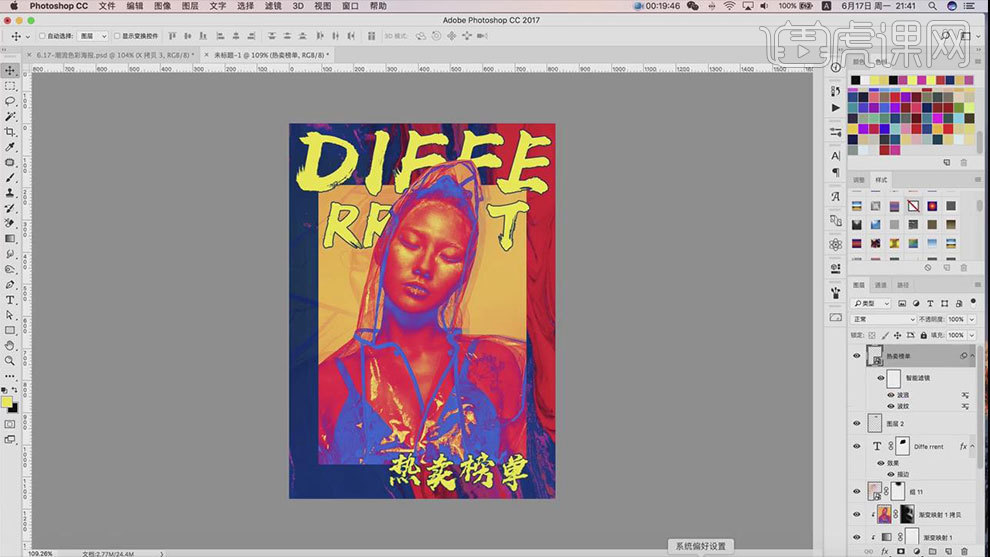
14. 然后将其他的文字放置在画面中,可以在画面的两侧进行排版。最后【Ctrl+Shift+aLT+E】盖印图层,点击【滤镜】-【液化】,选择【墨水轮廓】。
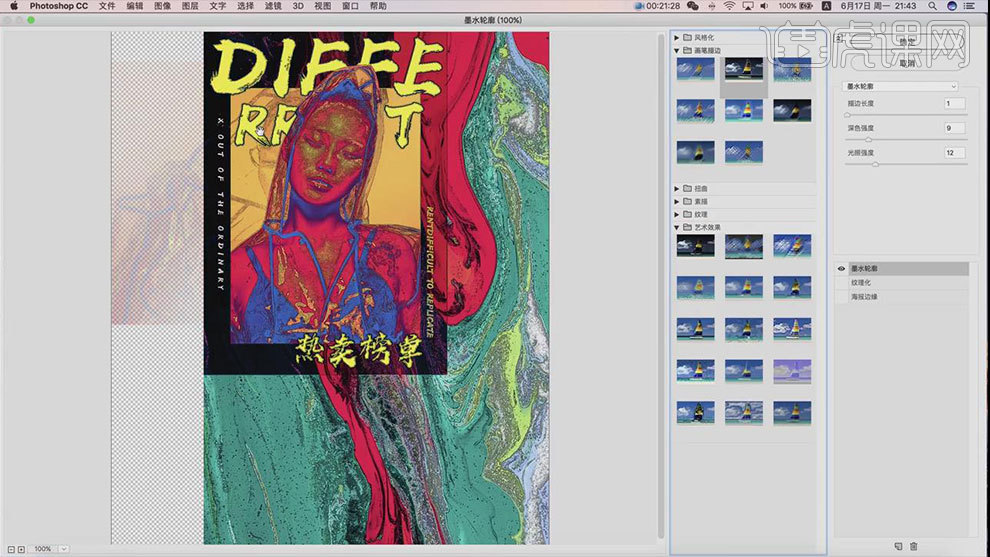
15.再添加【蒙版】,用【黑色画笔】擦掉不需要的地方。然后再合并图层,进行【锐化】,不透明度为【40】。
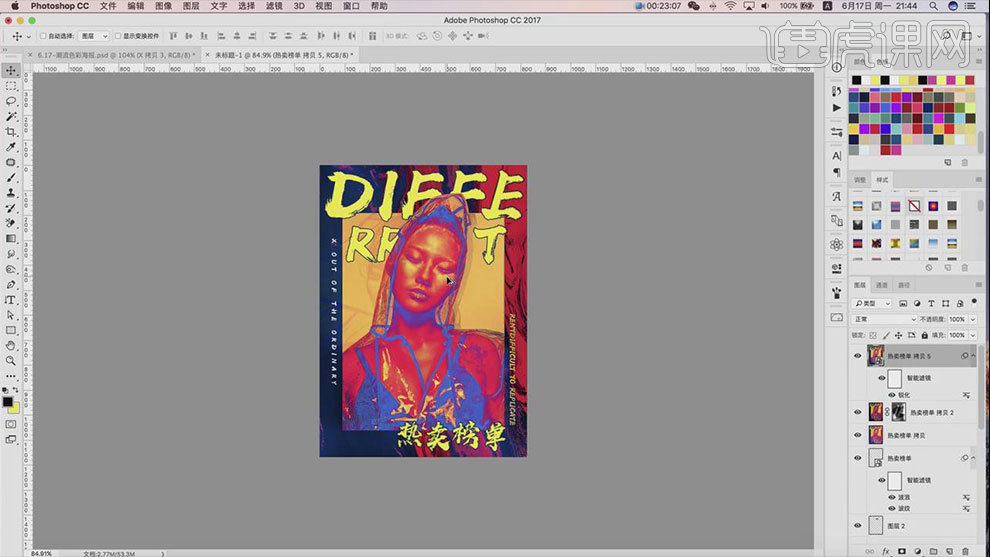
16. 布置作业:根据本课提供的素材,制作一张海报上传到评论区。