PS如何设计科技空调电商家电类banner发布时间:2019年10月24日 17:13
1. 打开 PS,【新建】画布,宽度1608px 高度639px 分辨率72px。
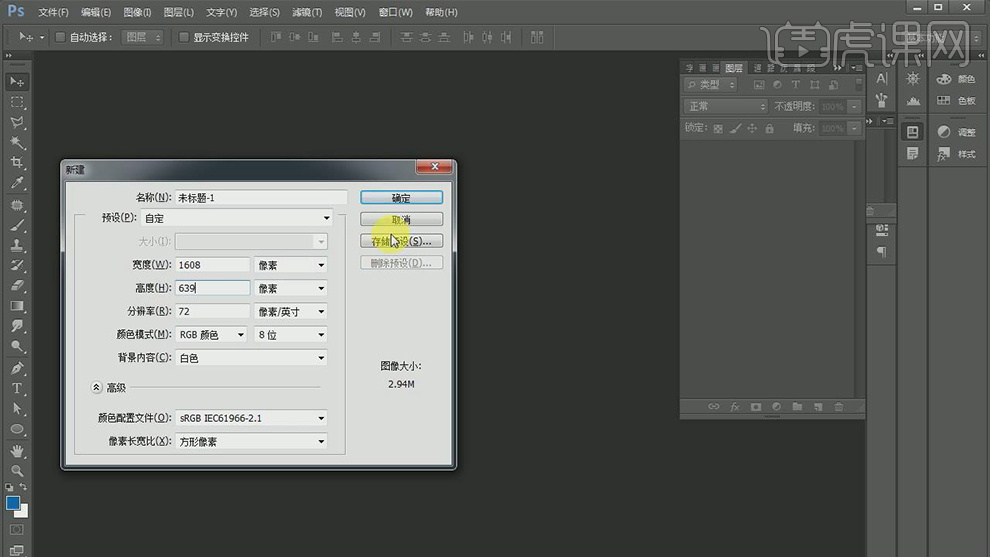
2. 建立参考线,打开标尺【ctrl+R】,【拖动】参考线,如图所示。
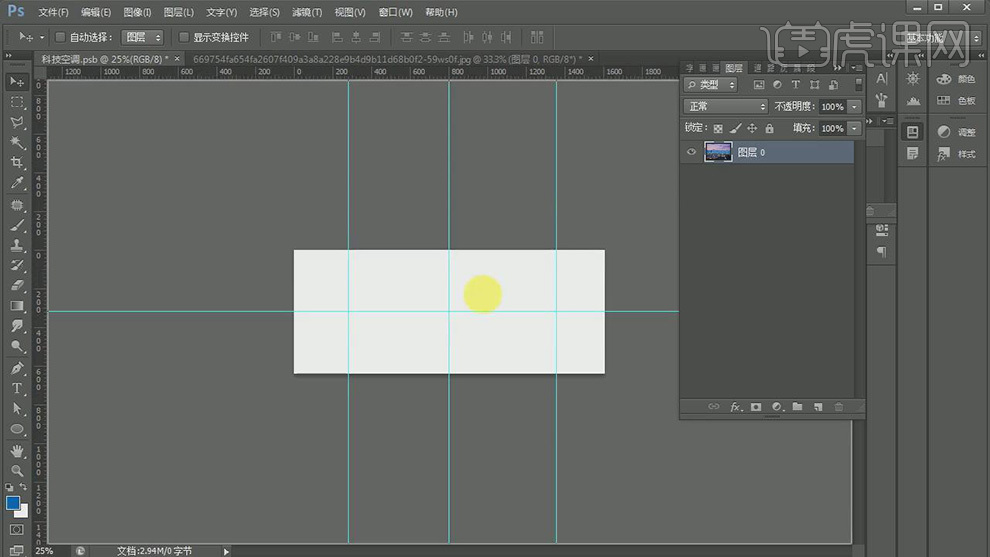
3. 将背景素材【拖入】到画布,【右击】图层1,选择【转换为智能对象】,使用【自由变换 Ctrl+T】调整大小。
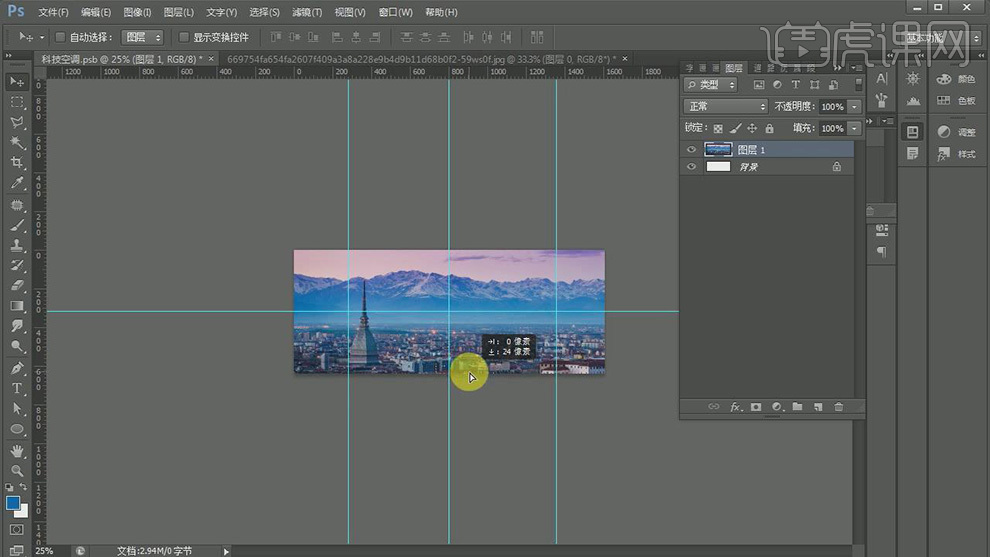
4. 将画好的台面素材【拖入】到画布中,使用【自由变换 Ctrl+T】调整合适的大小和位置,在图层面板【选择】图层1,使用【自由变换 Ctrl+T】调整合适的大小和位置。
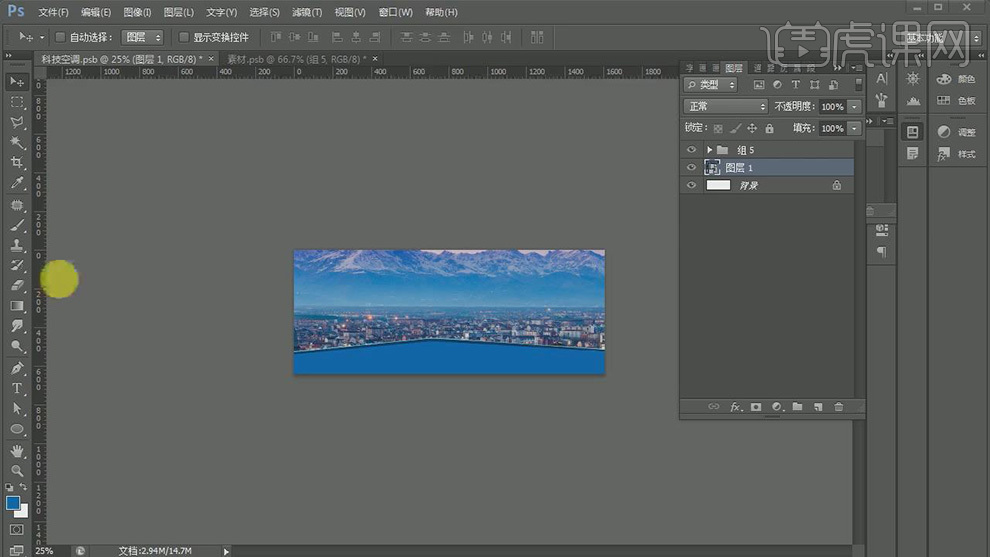
5. 【打开】星空素材,选择【矩形选框工具】在画布中拖动,将选中的选区【拖入】到科技空调.psd 中。
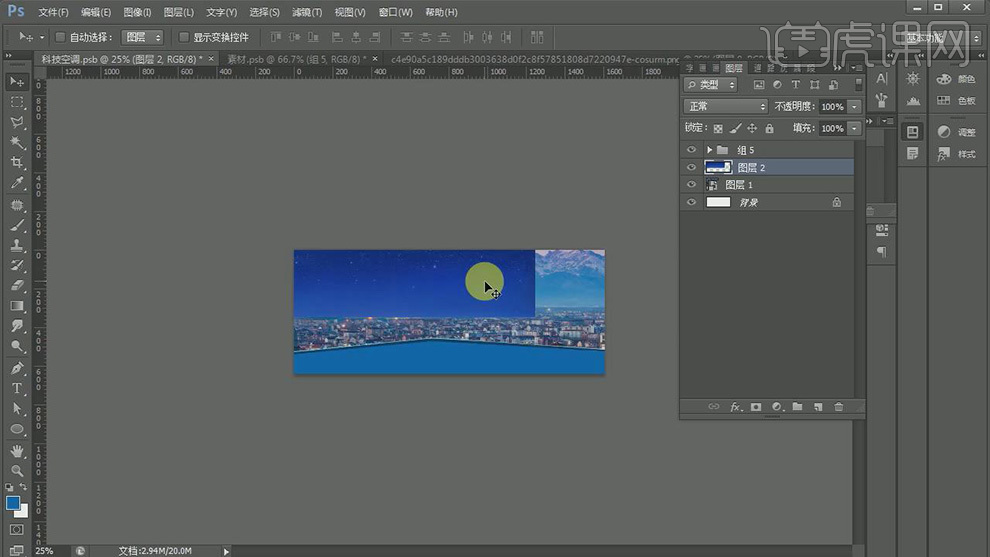
6. 在图层面板【隐藏】图层2,【选择】图层1,选择【添加图层蒙版】,再选择【画笔工具】调节【不透明度】为61%,【流量】为48%,使用【画笔工具】涂抹图层1,【显示】图层2,将图层2【移动】图层1的下面,使用【移动工具】调整位置,选择【添加图层蒙版】,再选择【画笔工具】在画布中涂抹。
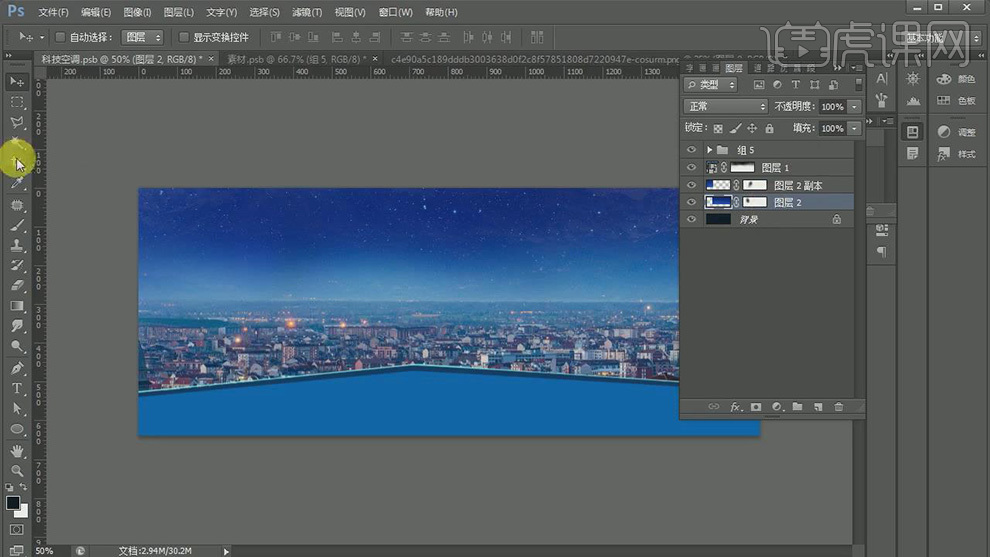
7. 在图层面板【复制】图层2,使用【移动工具】调整位置,【选择】图层2,再选择【画笔工具】调节【不透明度】为11%,【流量】为10%,使用【画笔工具】涂抹图层2和图层2 副本,效果如图所示。
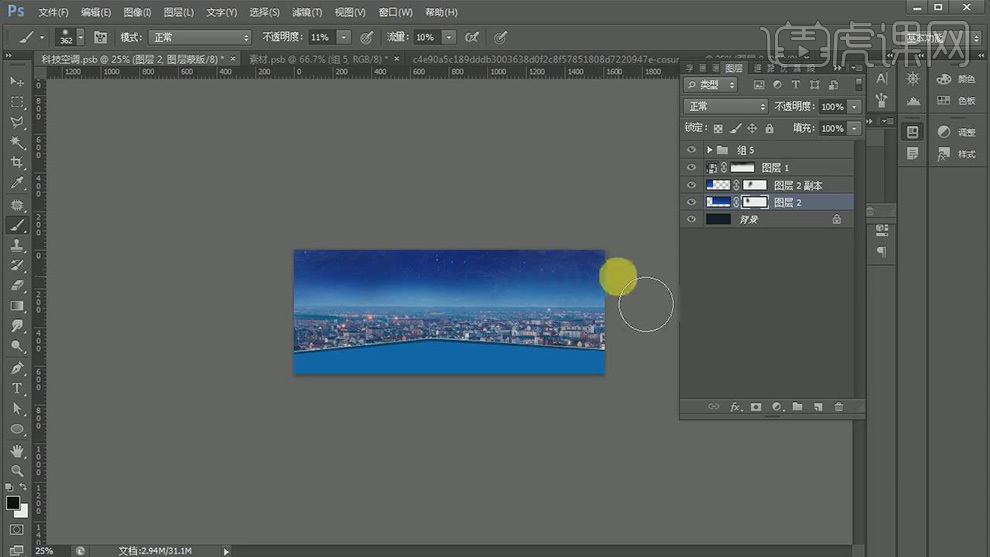
8. 在图层面板【选择】图层1 图层2 图层2副本,使用【图层编组 Ctrl +G】,【双击】组重命名为 背景 ,然后选择【创建新的填充或调整图层】中【色彩平衡】命令,选择【中间调】调整【青色】为-46,【洋红】为0,【黄色】为+17。
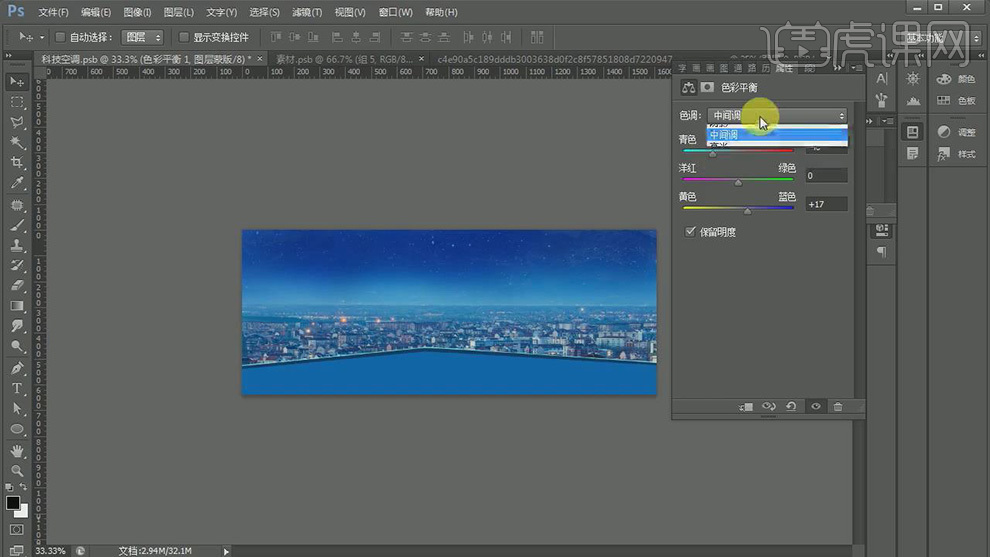
9. 选择【色调】-【高光】调整【青色】为-46,【洋红】为0,【黄色】为0。
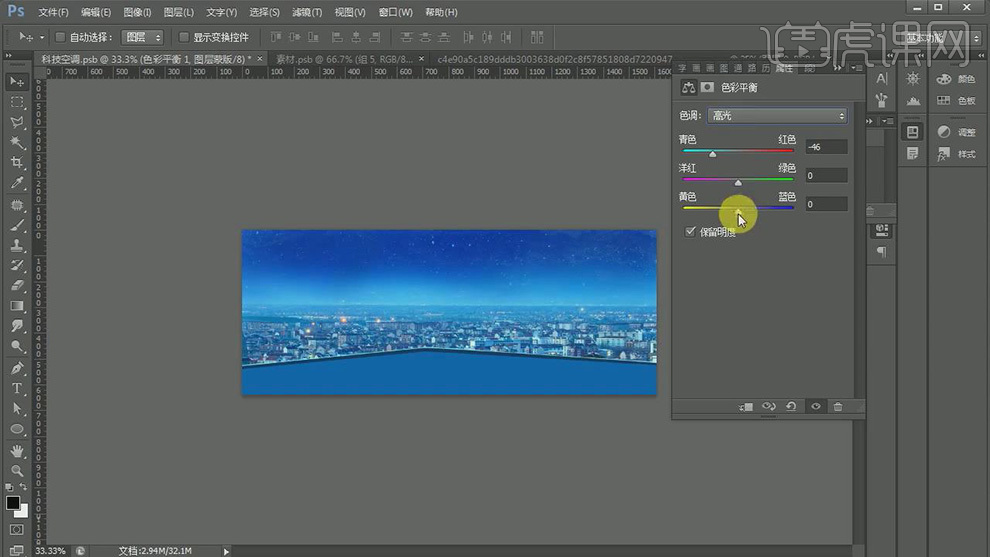
10. 选择【色调】-【阴影】调整【青色】为0,【洋红】为0,【黄色】为0。
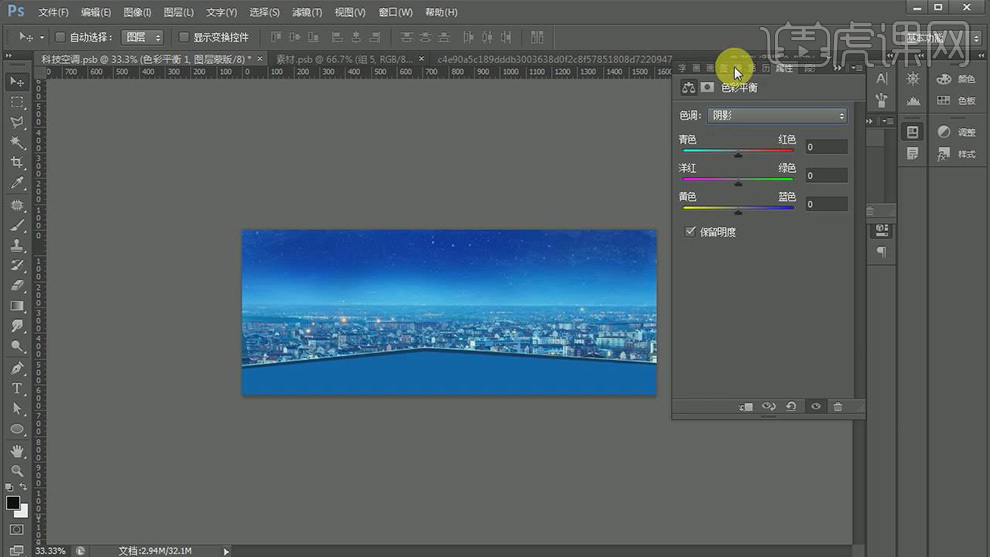
11. 选择【创建新的填充或调整图层】中【可选颜色】命令,选择【黑色】调整【黑色】为-19,其他为0。
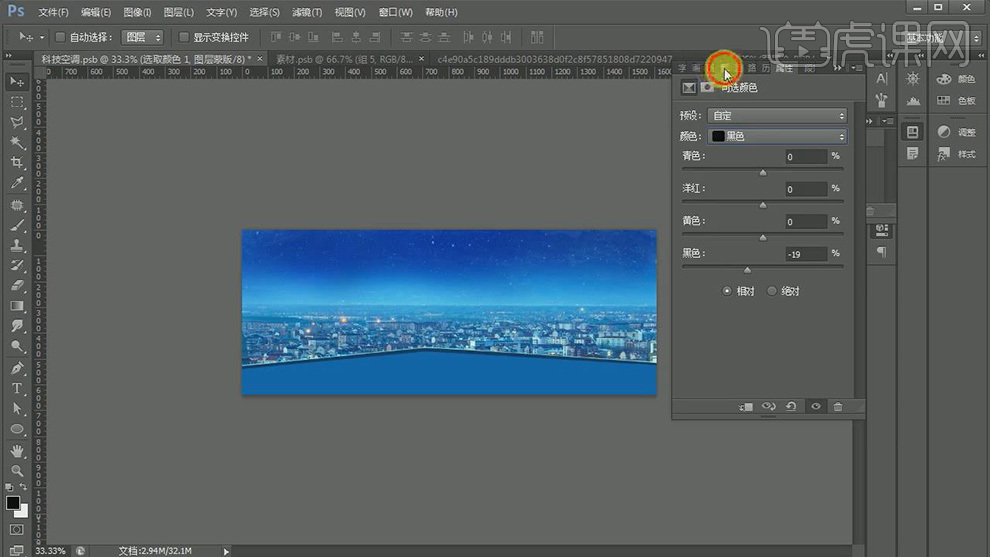
12. 选择【色彩平衡1】图层,【创建剪切蒙版】【Alt+单击图层间】,选择【创建新的填充或调整图层】中【色阶】命令,调整数值如图。

13. 在图层面板【新建图层】,【选择】前景色为#083258,使用【画笔工具】调整【不透明度】为34%【流量】60%,在图层中涂抹,然后在图层面板调整【不透明度】为55%,再选择【画笔工具】调整【不透明度】【流量】和【放大或缩小】画笔在图层中涂抹。效果如图

14. 将产品的素材【拖入】到画布中,【选择】所有的产品素材,使用【图层编组 Ctrl+G】进行编组,【双击】组重命名为 产品,选择【移动工具】将产品素材错落放置好,使用【自由变换 Ctrl+T】把产品调整到合适的大小和位置,如图所示。

15. 将光效素材【拖入】到画布中,使用【移动工具】调整到合适的位置,再将椅子素材【拖入】到画布中,使用【移动工具】调整到合适的位置,然后【新建图层】,使用【矩形工具】创建形状图层,调整【不透明度】为54%,选择【滤镜】【模糊】【动感模糊】,调整【角度】为90度,【距离】为172像素,然后选择【高斯模糊】调整【半径】为10像素,调整图层【填充】为67%.

16. 将素材使用【矩形选框工具】框选,然后【拖入】到画布中,选择【图层混合模式】为叠加,将【不透明度】调为63%,再【添加图层蒙版】使用【画笔工具】调整【不透明度】【流量】在图层中涂抹,再将 矩形1 图层【添加图层样式】【颜色叠加】将【颜色】调整为#255cbf,【不透明度】为48%。

17. 将科技素材【拖入】到画布中,用【移动工具】和【自由变换 Ctrl+T】调整合适的大小和位置,将底部的光效层【添加图层蒙版】再选择【画笔工具】调整【不透明度】【流量】和【放大或缩小】画笔在蒙版图层中涂抹。【选择】图层,【创建剪切蒙版 Alt+单击图层间】使用【画笔工具】涂抹。如图所示。

18. 选择【横排文本工具】选择文字库中的字体,选择浅蓝色,【输入】文字“科”,使用【自由变换 Ctrl+T】更改文字大小和位置,使用【移动工具】按住Alt移动并复制文字层,替换文字“技”“空”“调”“承载幸福”,【选择】所有的文字层【图层编组 Ctrl+G】编组重命名为“文案”,然后把组内的全部文字层【转换为形状】,使用【直接选择工具】调整文字,再把金属素材导入【创建剪切蒙版】使用【自由变换】调整大小和位置,把金属素材通过复制和移动到其他文字,再【创建新的填充和调整图层】选择【色阶】调整数值为26,1.45,228,复制到其他文字层

19. 为文案做厚度,【复制】文字层,【调整】颜色为深蓝色,使用【移动工具】移动到合适位置,其他文字层重复操作,【新建图层】选择【画笔工具】调整【前景色】【不透明度】【流量】在图层文字周围涂抹。

20. 选择【钢笔工具 P】为文案的文字画电路图作为装饰,【选择】所以的电路图图层【图层编组 Ctrl+G】进行编组,调整【不透明度】为55%【填充】为64%,为组【添加图层蒙版】使用【画笔工具】擦拭。

21. 选择【钢笔工具 P】为文字周围画电路图装饰,并【添加图层样式】选择【外发光】调整数值,颜色,如图所示。
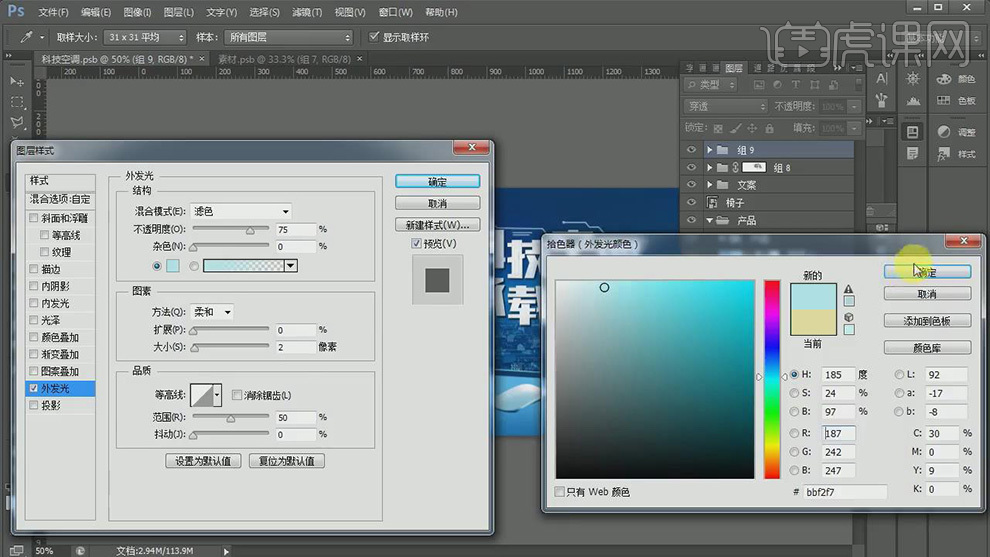
22. 为产品添加投影,【新建图层】选择【画笔工具】将【前景色】调整为深灰色,在产品周围涂抹,调整图层【不透明度】,重复操作为产品的其他图层添加投影,【选择】产品组【创建新的填充或调整图层】选择【色阶】调整数值为18,1.14,241.

23. 为椅子添加投影,【复制】椅子层,使用【自由变换 Ctrl+T】选择【垂直翻转】然后调整位置,右击选择【变形】调整形状,【添加图层样式】【颜色叠加】选择深蓝色,然后【添加图层蒙版】选择【渐变工具】在图层中拖拽,再使用【画笔工具】擦拭,选择【滤镜】【模糊】【高斯模糊】调整半径为3.6像素,图层【不透明度】为70%。

24. 输入辅助文案,选择【横排文字工具】输入文案,用【自由变换 Ctrl+T】变换文字大小,使用金属素材为文字【创建剪切蒙版】,再用【画笔工具】擦拭,调整图层【不透明度】为71%,然后使用【钢笔工具 P】再文字周围画电路图装饰,再【创建新的填充或调整图层】选择【色阶】调整数值为15,1.08,250.

25. 选择【创建新的填充或调整图层】【色彩平衡】调整【色调】中间值【青色】为-26,【洋红】为0,【黄色】为+24,调整【色调】阴影【青色】为-35,【洋红】为+1,【黄色】为-3,整【色调】高光【青色】为-24,【洋红】为0,【黄色】为0,调整色彩平衡2图层【不透明度】为44%.

26. 【新建图层】混合模式选择【柔光】,使用【画笔工具】调整【不透明度】【流量】和【画笔大小】在画布周围擦拭,选择【创建新的填充或调整图层】【自然饱和度】调整【自然饱和度】为-17,【饱和度】为-4,最后【盖印图层 Ctrl+Alt+Shift+E】,选择【滤镜】【其他】【高反差保留】,图层【混合模式】改为【柔光】。

27. 最终效果如图所示。

























